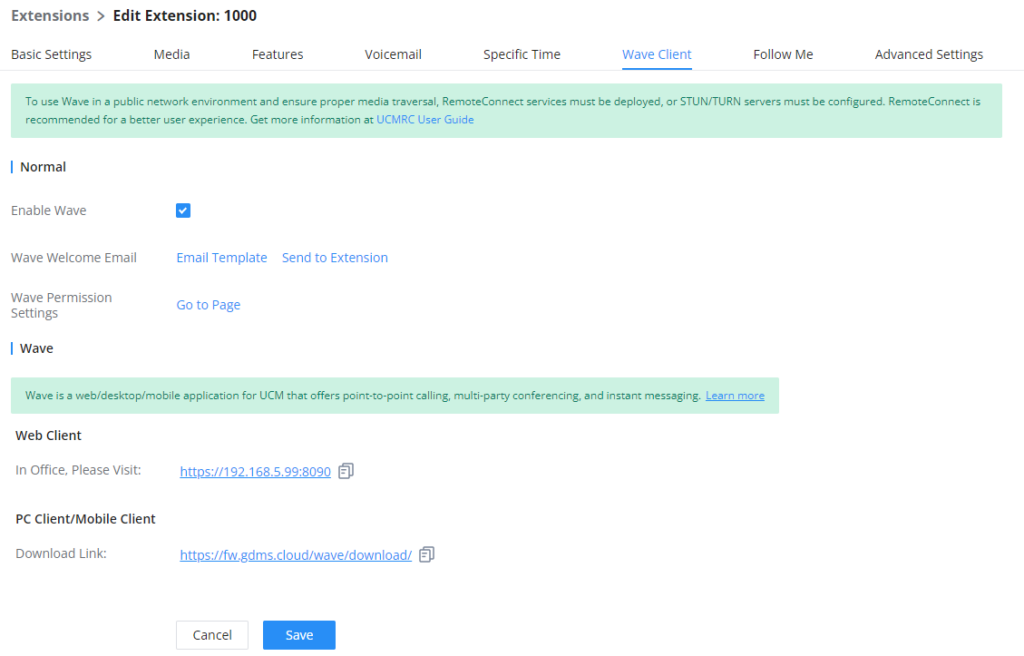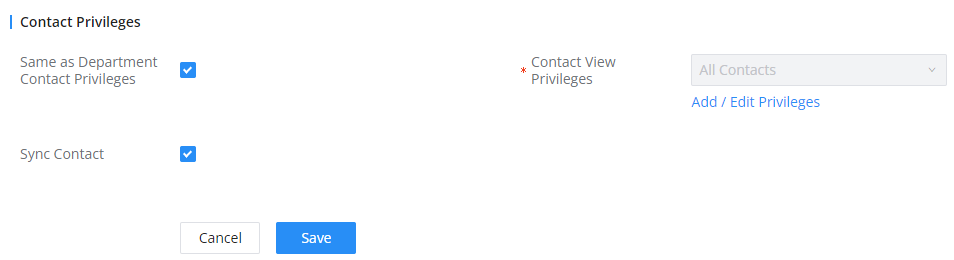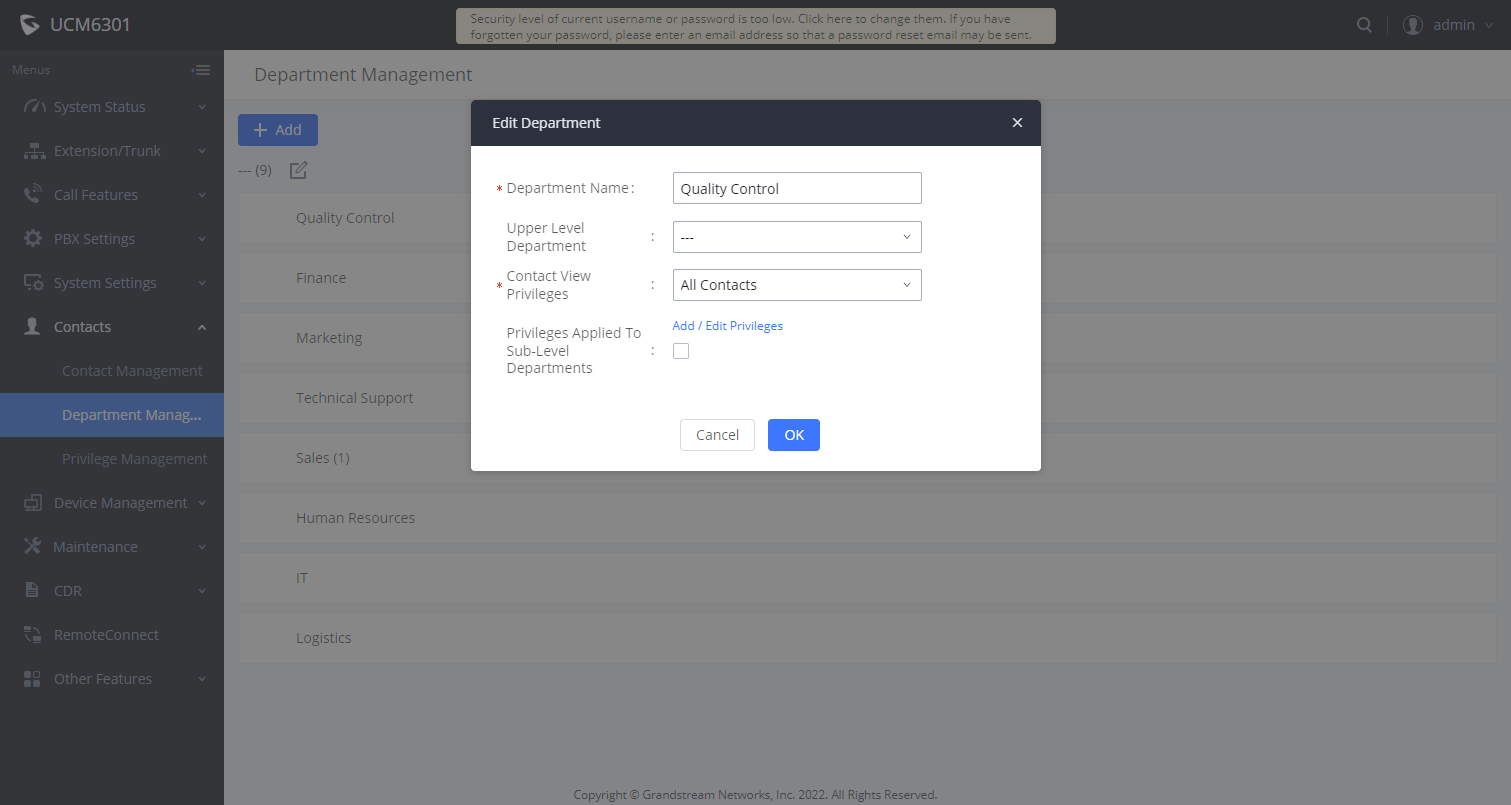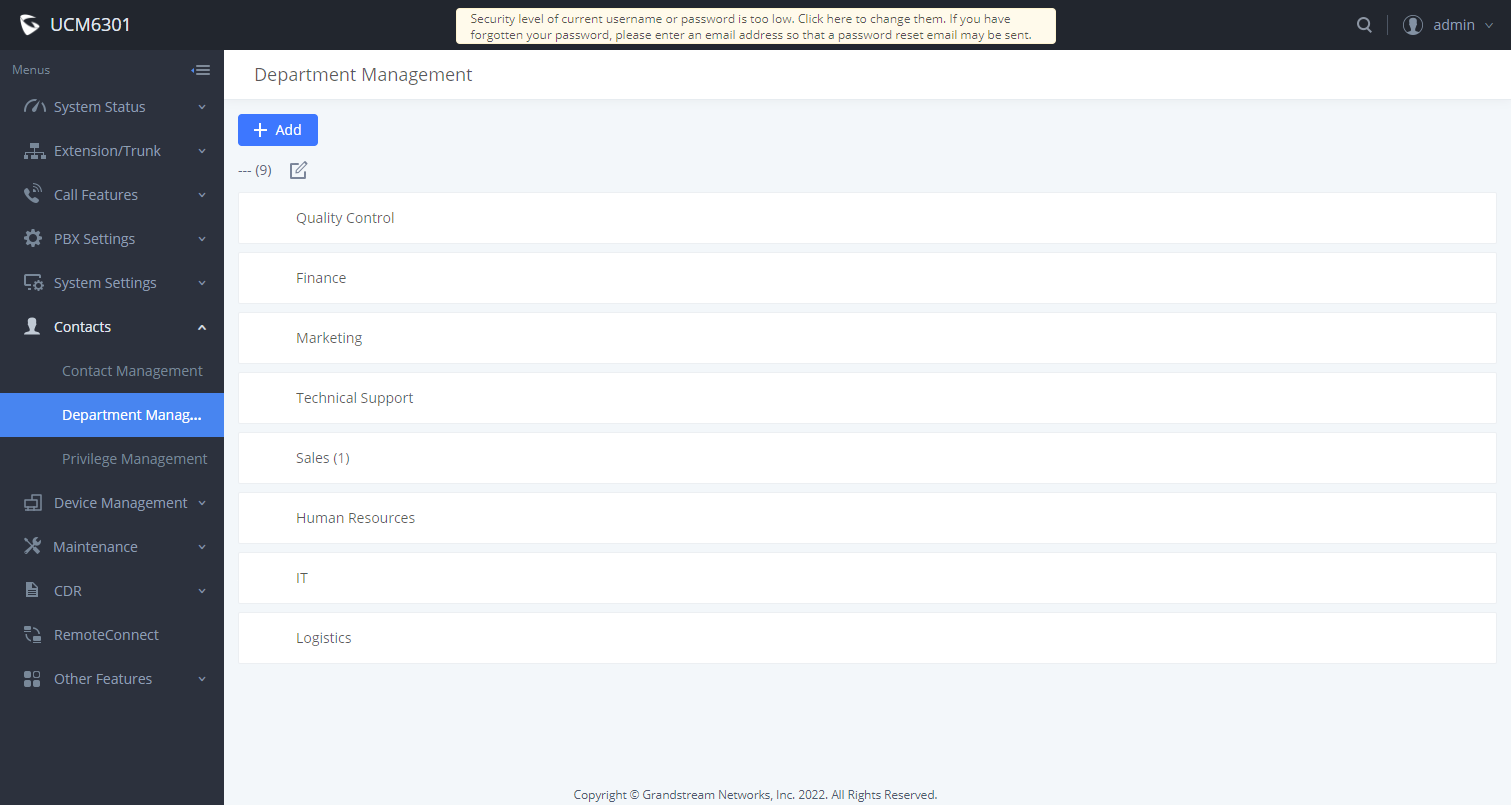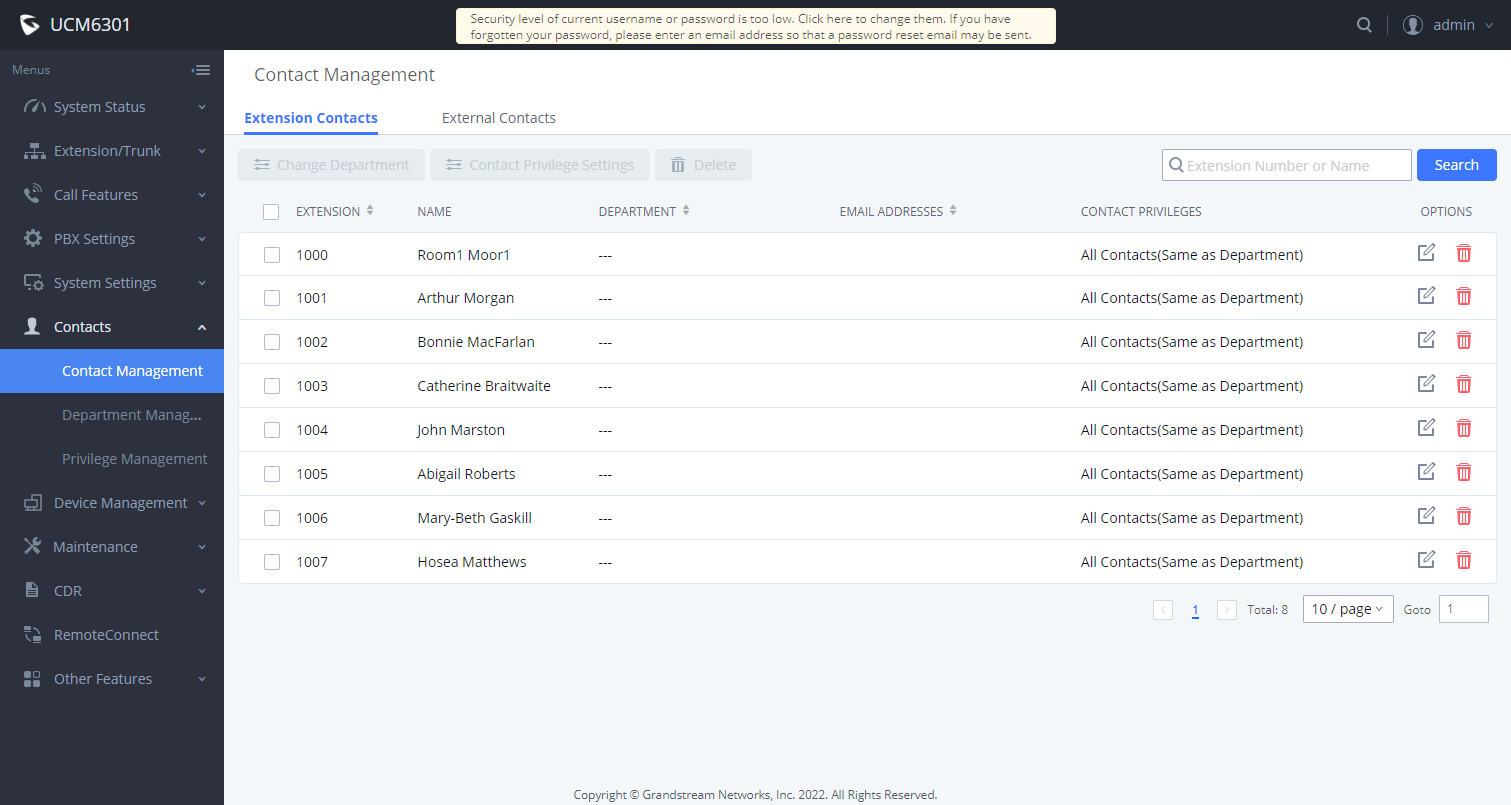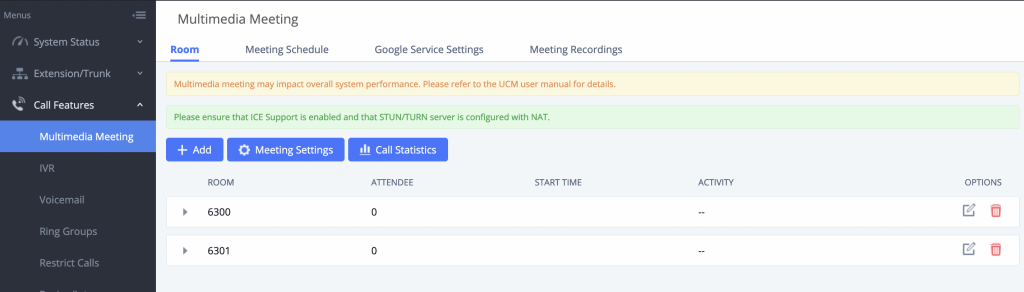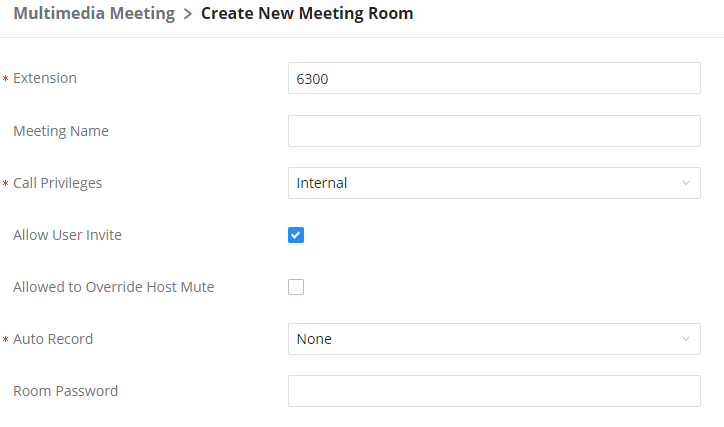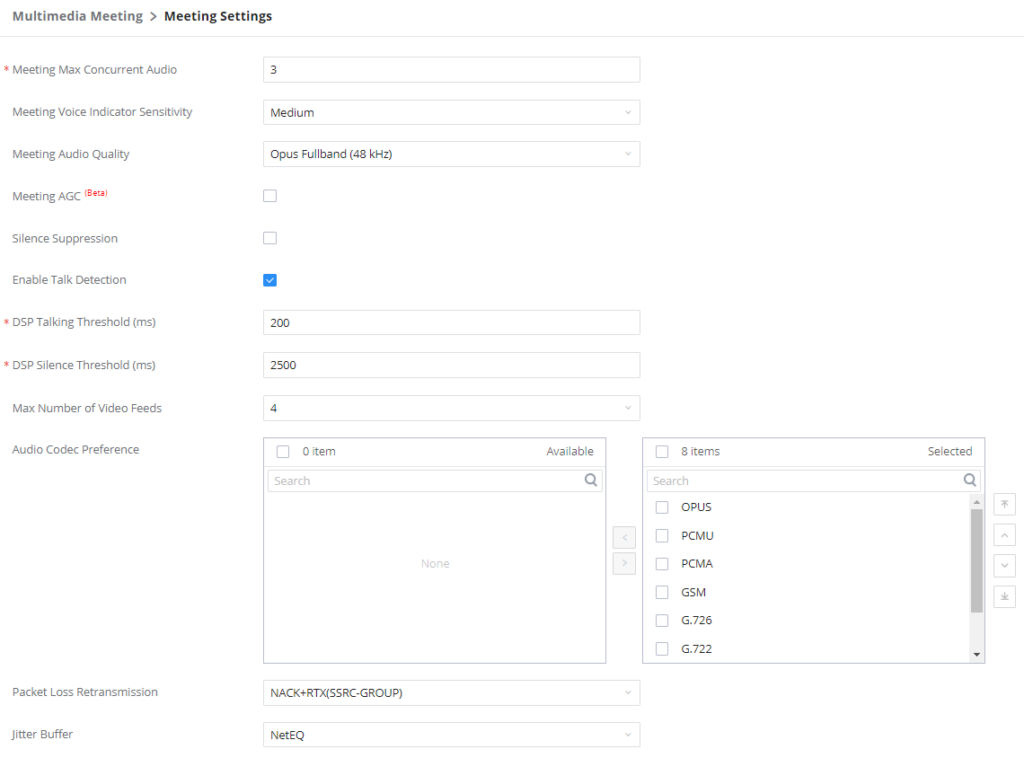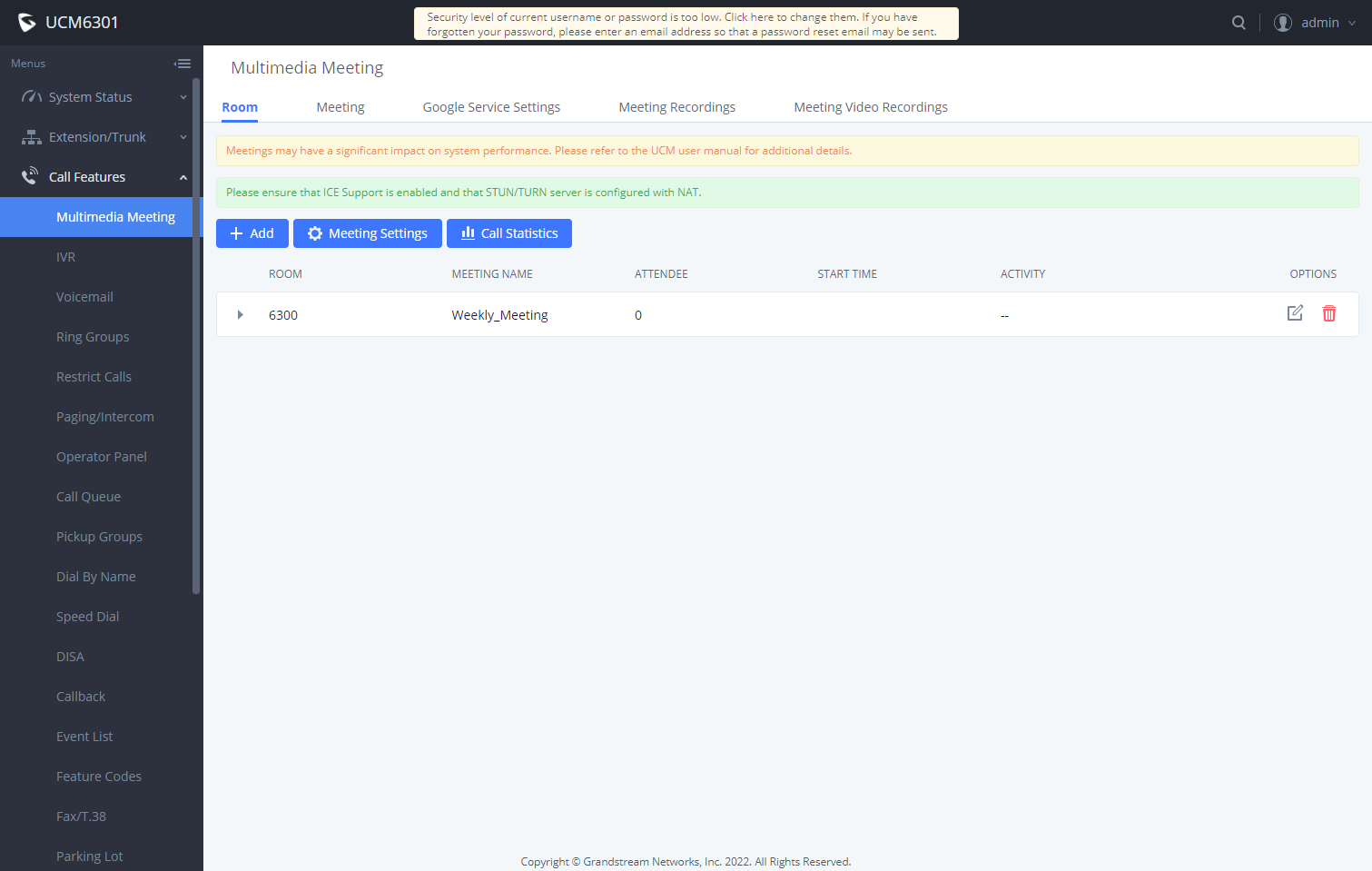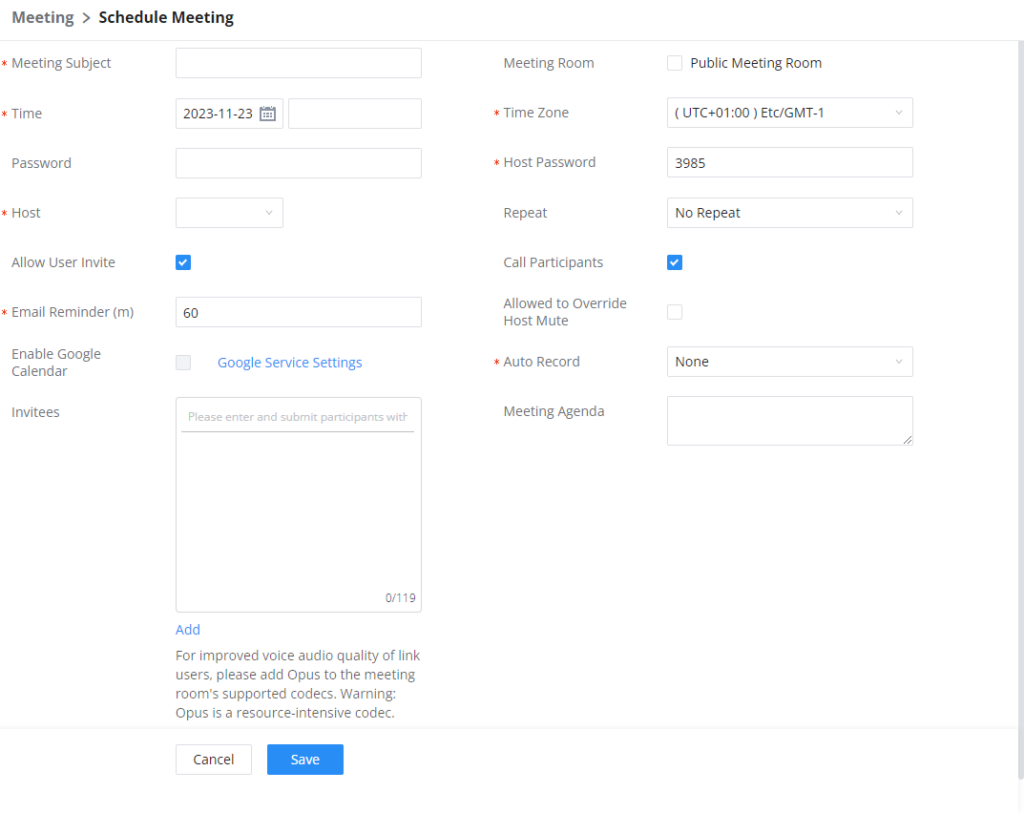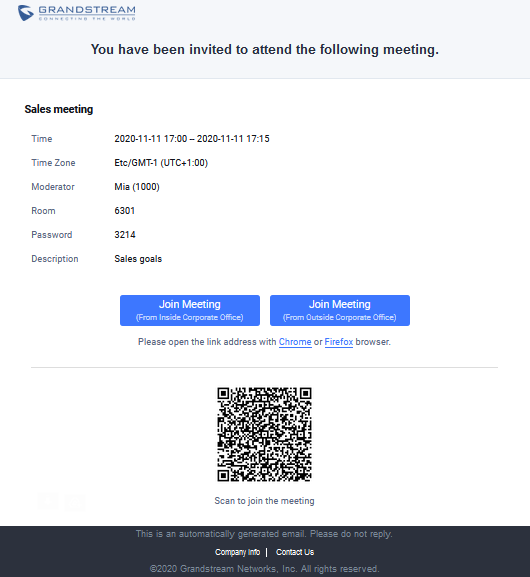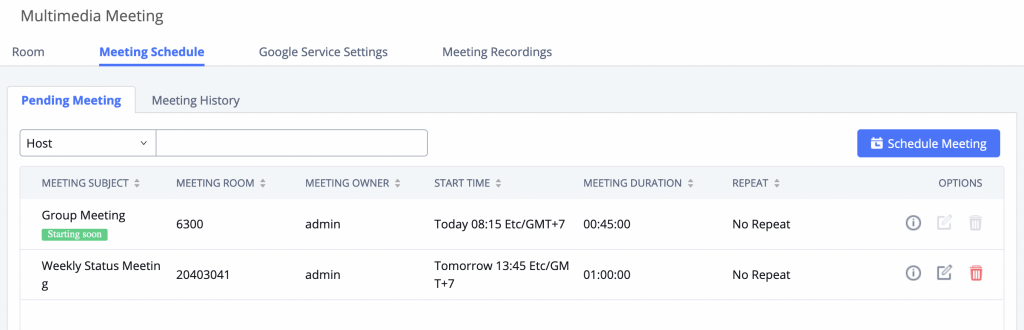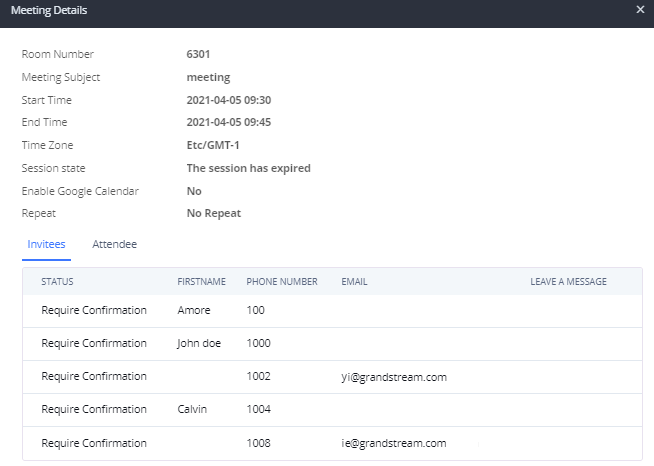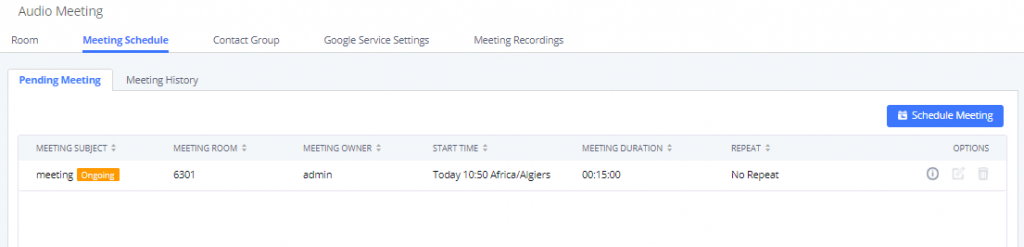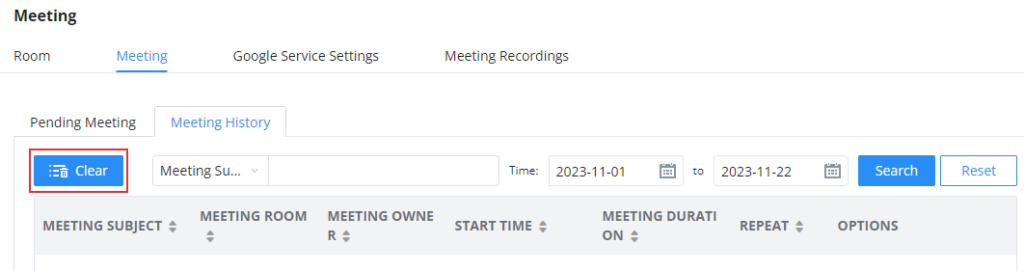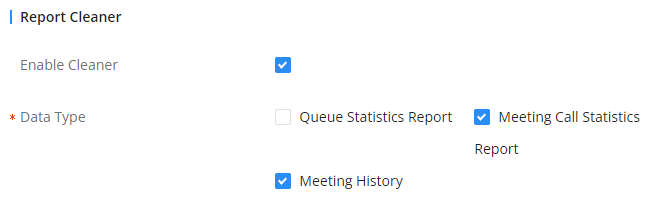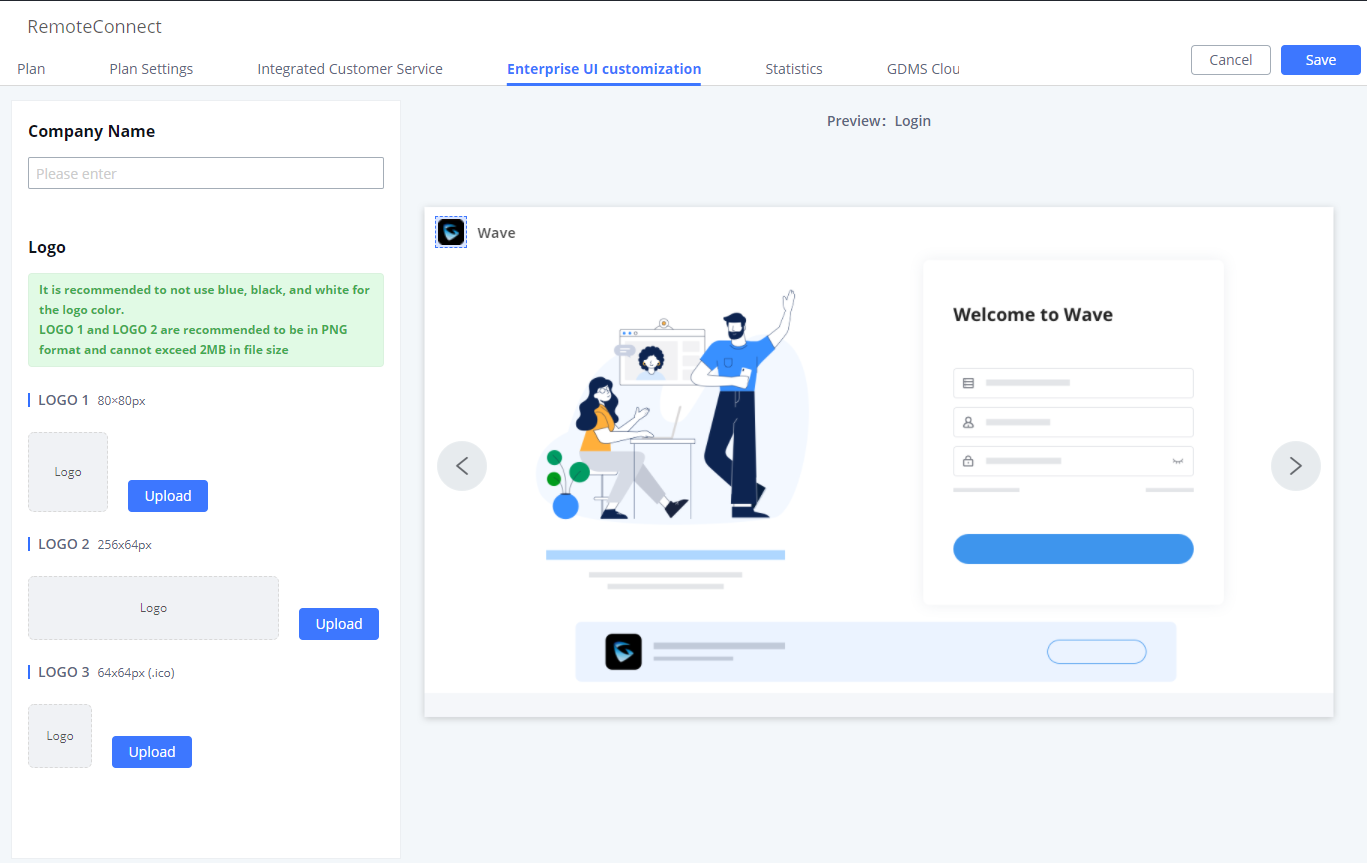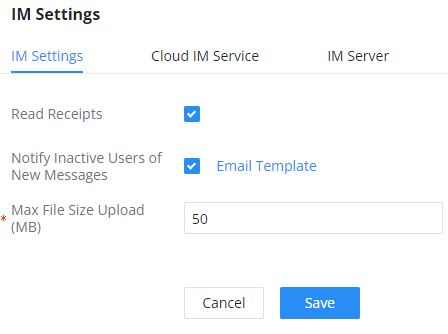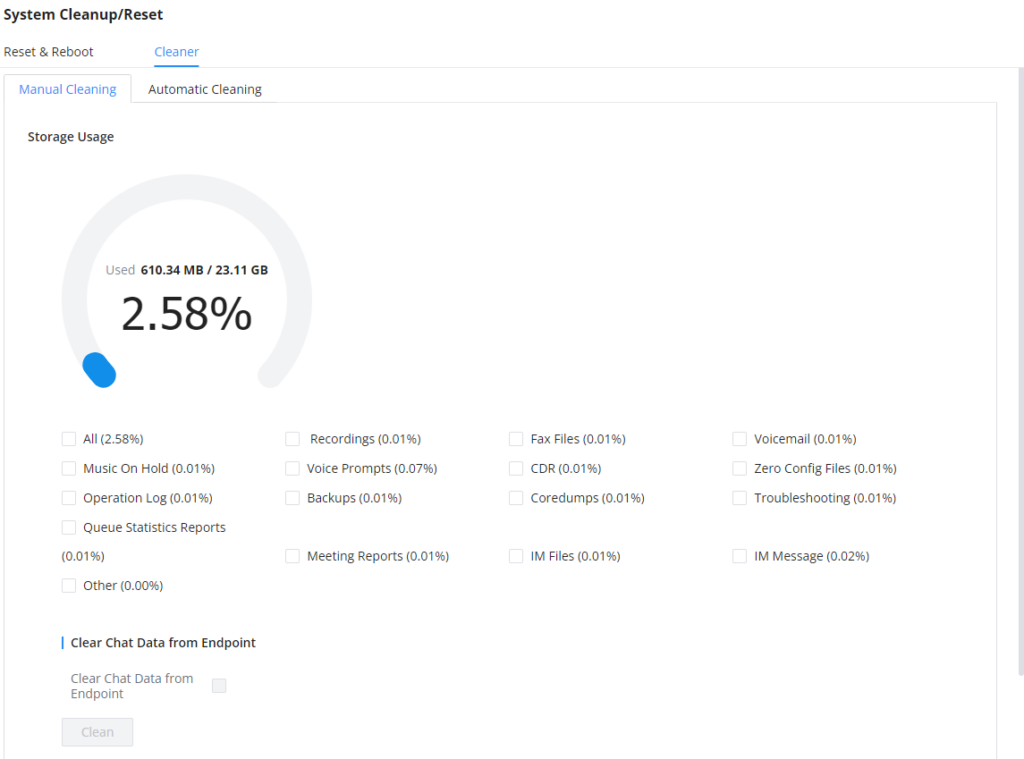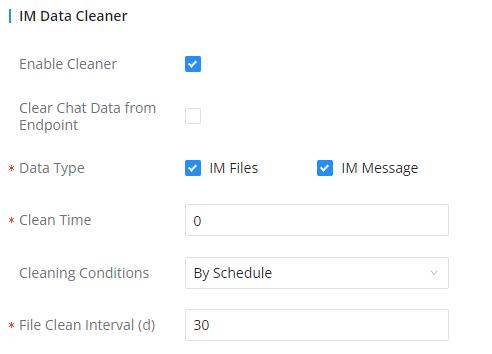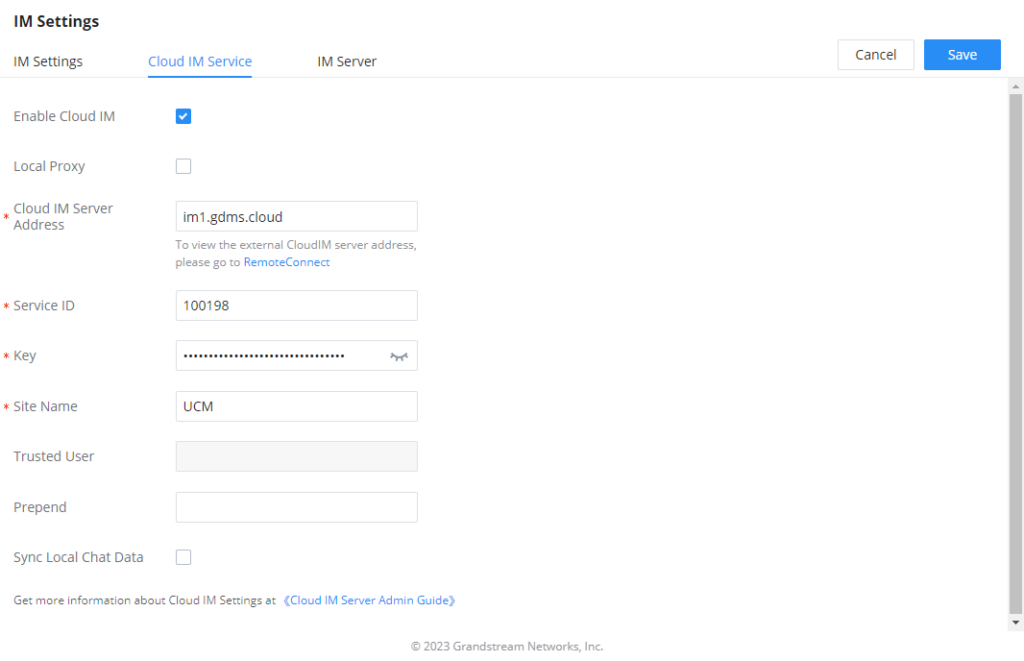INTRODUCTION
OVERVIEW
Wave web is a client application for the UCM63xx/Audio series IP PBX users to use a web browser to participate in web video/audio meetings and make calls via WebRTC. With Wave web client, users can easily create, schedule, manage, and join video meeting calls, share presentations, chat during meeting calls, register for UCM extension, and make point-to-point calls. Wave Web helps enterprise users to join meetings and communicate efficiently. It is an ideal product for enterprises looking for tools for users to communicate and work productively.
Feature Highlights
- Supports Google Chrome v75+ and Mozilla Firefox v70+.
- Native integration with UCM including contacts and the ability to display SIP users’ online status.
- Supports LDAP to access contacts in the UCM LDAP server.
- Supports call display, voicemail, and call encryption.
- Support synchronized multi-terminal call records.
- Supports call history.
- High-quality point-to-point audio and video calling.
- Full integration with Grandstream UCM6300/A IP PBX, including the creation of a QR code for automatic login, call transfer, call recording from the server, etc.
- Supports Opus and G.722 for HD audio. Jitter resilience up to 50% audio packet loss and 20% video packet loss.
- Supports H.264.
- Supports joining meetings via link without logging in.
- Supports scheduling meetings and “Meet Now” anywhere anytime.
- Built-in NAT traversal including automatic NAT discovery and TURN/ICE.
- Integrated UCM user portal entry to access personal data, follow me settings, SCA, wakeup calls, etc.
Specifications
Protocols/Standards | SIP RFC3261, TCP/IP/UDP, RTP/RTCP, HTTP/HTTPS, DNS (A record, SRV, NAPTR), STUN/TURN/ICE, SIMPLE, LDAP, TLS, SRTP, IPv6 |
Voice Codecs and Capabilities | Opus, G.711 A-law/U-law, G.722, G722.1 G722.1C, G.723.1 5.3K/6.3K, G. |
DTMF | In-audio, RFC2833, SIP INFO |
Video Codecs and Capabilities | H.264, H.263, H.263+, VP8 1080P HD video supports displaying multiple videos, screen sharing, camera on/off, GS-Fec |
Telephony Features | Call hold/unhold, mute/unmute, call transfer, audio meeting room, call history, scheduling meeting, voicemail, call recording, etc. User portal entries allow access to personal data, wakeup call settings, SCA, follow me settings, call queue, CDR, CRM user settings, etc. |
UCM Applications | Supports UCM feature codes (transfer, call park, recording, meeting control options, etc.) |
QoS | Layer 3 QoS (ToS, DiffServ, MPLS) |
Security | SIP over TLS, SRTP (128-bit and 256-bit), HTTPS |
Multi-language Support | English, Simplified Chinese, French, Spanish (Latin America), Spanish (Spain), Italian, Greek, Arabic, Russian, German, Polish, Portuguese and Vietnamese. |
Login | Supports login with SIP extension and password. Supports joining meetings via link without logging in. |
Upgrade | Wave Web client is built-in with UCM and upgrades via UCM. |
Wave Web Specifications
Please visit our website for more Wave web information and product documentation:
WAVE CONFIGURATION
Grandstream Wave feature requires UCM WebRTC function which is build-in. To check and ensure that the UCM has WebRTC turned on, please make sure of the following:
- Select the extensions that would use Wave Web and enable Wave on them under the Basic Settings section.
2. Also, the administrator can configure some global meeting options like the maximum Concurrent Audio and Voice quality a meeting can have by navigating to the UCM web UI admin page 🡪 Call Features 🡪 Meeting Settings as shown in the figure below.
Meeting Max Concurrent Audio | Maximum number of partipants that can be heard simultaenously in multimedia meetings. If the number of participants talking at any given point exceeds this value, the audio of the excess participants will not be heard. |
Meeting Voice Indicator Sensitivity | Configures the sensitivity of the talking indicator in multimedia meetings. Setting this higher will make the talking indicator appear more easily for lower volumes of audio. Note: This does not adjust audio input sensitivity itself. Lower volumes of sounds may still be heard even if the talking indicator does not show the source. |
Meeting Audio Quality | Configures the voice quality of audio meetings, two options are available:
|
Allow New Participants to View Chat History | Configure whether new attendees joining in the middle of a Wave meeting can view the chat content already in the meeting. |
Meeting AGC (beta) | Enabling this option will toggle on Automatic Gain Control for meeting audio. AGC is a system that dynamically reduces the variability of sound levels by adjusting high and low volumes based on the average or peak sound level. High volume sounds will be lowered, and low volume sounds will be boosted. |
Silence Suppression | Silence suppression for temporary accounts (e.g., meeting participants that joined the meeting via link). If enabled, the UCM will send CN packets for silence suppression after a successful CN negotiation in the SIP SDP. If the client endpoint's OPUS codec supports the reception of DTX packets, the UCM will send DTX packets instead. |
Add Contact Number to Email | Configure whether to add the enterprise contact number to meeting notification emails. Participants will be able to join meetings by dialing this number and then entering the room number when prompted. For security purposes, this information will only be added to the notification emails for meetings that do not use public meeting rooms. |
Contact Number | When the option "Add Contact Number to Email" option is enabled, the user can select which Enterprise Contact Number to be displayed in the meeting invitation email sent to the users. |
Enable Talk Detection | If enabled, the AMI will send the corresponding event when a user starts or stops talking. |
DSP Talking Threshold (ms) | The amount of time(ms) that sound exceeds what the DSP has established as the baseline for silence before a user is considered to be talking. This value affects several operations and should not be changed unless the impact on call quality is fully understood. |
DSP Silence Threshold (ms) | The amount of time(ms) that sound falls within what the DSP has established as the baseline for silence before a user is considered be silent. This value affects several operations and should not be changed unless the impact on call quality is fully understood. |
Max Number of Video Feeds | Set the maximum number of video feeds supported per meeting room. |
Audio Codec Preference | Configures the preferred codecs for temporary accounts such as meeting participants who joined via link. |
Packet Loss Retransmission | Packet Loss Retransmission configuration for temporary accounts (meeting participants without registered extensions who entered the meeting via link) |
Jitter Buffer | Select jitter buffer method for temporary accounts such as meeting participants who joined via link.
|
Meeting Settings
CONTACT MANAGEMENT
When the “Sync Contact” is enabled, this extension will be displayed in the UCM and Wave contact list. If disabled, it will not be shown in the contact list, but Wave users will still be able to manually dial the extension number. This option is enabled by default and can be accessed through the UCM63XX web UI by navigating to Extension/Trunk → Extensions then edit an extension, the option is located under the Contact Privileges category under Basic Settings.
Currently, it is possible to manage which group of extensions, otherwise known as Department, can see which group from the Wave web. By default, you can either set it to “see all” or “see department”.
The former allows all contacts to see all the other departments, while the latter allows contacts to see only the other contacts within the same groups. You can also set a custom privilege in case you want contacts in two or more departments to be able to see each other. E.g., the Marketing department would have to be able to see the Sales department.
The Contact Management section will show each extension and the department it belongs to.
On the Wave web interface, the contacts within the authority will be displayed in the Contacts section, as shown in the illustration below. Users can select All to display all available contacts, or Favorites to display favorites contacts only.
For more information regarding contact management for Wave, please refer to the UCM6300 User Manual, CONTACTS section.
PORTAL/WAVE PRIVILEGES
By default, the users are allowed to change settings that are related to their extension when they are logged into their user portal or Wave. In certain cases, it might require that certain settings should not be modified by the extension users. Therefore, we have created a permission management page in the UCM to allow the administrator to create custom privileges and assign them to the correspondent extension numbers. To access the Portal/Wave Privileges configuration page, please access the web GUI of the UCM, then navigate to Maintenance → User Management → User Portal/Wave Privileges
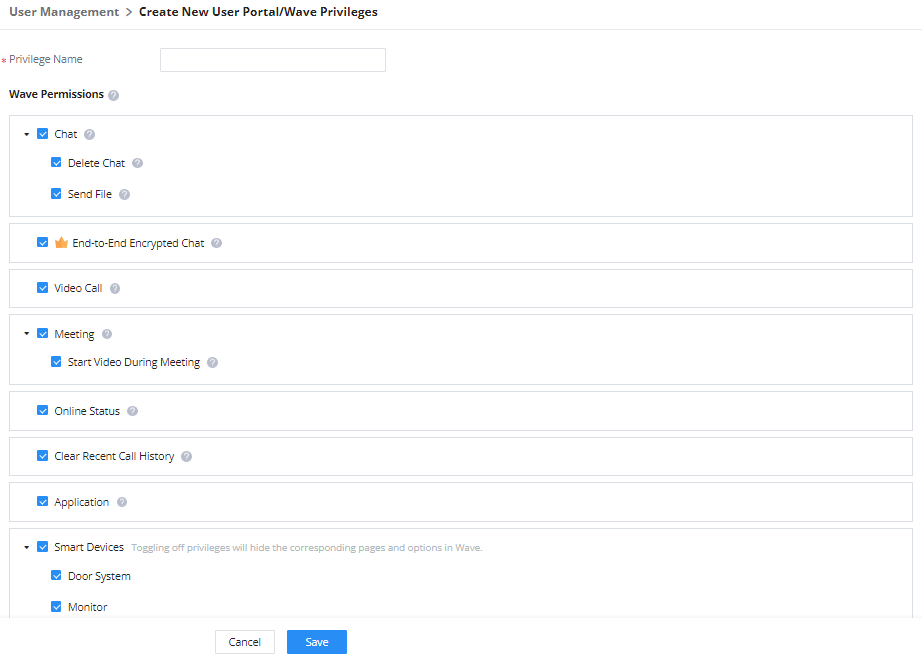
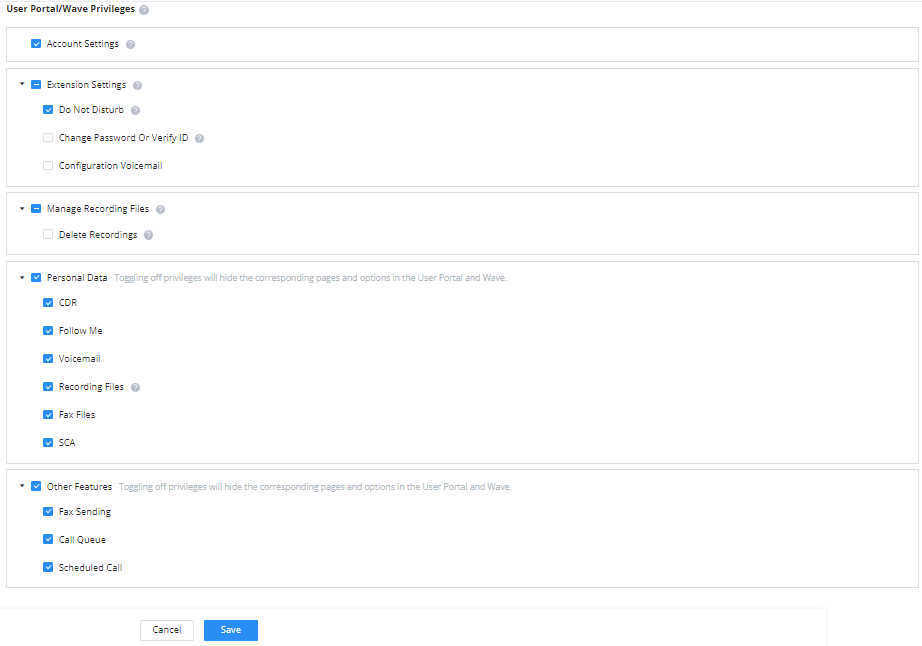
- Enter the name of the privilege, then select the privileges to limit for the user.
- Click “Save” once the privileges have been selected.
- Then navigate to Extension/Trunk → Extensions, and edit the extension on which you want to apply the new privileges.
- On the User Portal/Wave Privileges setting, please select the privilege that had been created. Please see the screenshot below.
Wave Permissions
- Chat: Toggles ability to use the Wave Chat feature.
- Delete Chat: Toggles support for Wave to delete chats and chat history. This data will only be deleted on the Wave client side.
- Send File: Controls whether sending files/images in Wave chat is supported. When disabled, it does not affect the normal downloading, viewing, and forwarding of historical chat files.
- End-to-End Encrypted Chat*: Toggles ability to use the Wave End-to-End Encrypted Chat feature.
- Video Call: Toggles ability to use the Wave Video Call feature.
- Meeting: Toggles ability to use the Wave Meeting feature.
- Start Video During Meeting: Toggles ability to use the Wave Start During Meeting feature.
- Online Status: Toggles ability to set Wave online status such as “Busy”, “Appear Away”, “Do Not Disturb”, “Appear Offline”, etc. If unchecked, the status will be displayed as only either “Online” or “Idle”.
- Clear Recent Call History: Toggles ability to delete recent call history entries and entire recent call history on Wave.
- Application: Toggles ability to access the “Applications” page under Wave Desktop and Wave Web.
- Smart Devices: Toggling off privileges will hide the corresponding pages and options in Wave.
- Door System
- Monitor
- Call Device (CTI)
- 3rd Party Applications
- App Store: Toggles ability to access the Wave App Store. If unchecked, the App Store will be hidden, but installed apps can still be used.
- Pre-installed Apps*: Configure Wave pre-installed add-ins and related settings.
User Portal/Wave Privileges
- Account Settings: If unchecked, the User Portal -> Basic Information -> Account Settings page and the Wave -> Sidebar -> User -> Account Settings option will be hidden.
- Extension Settings: If unchecked, the extension’s User Portal->Basic Information->Extensions page and the Wave->Sidebar->User->Call Settings option will be hidden.
- Do Not Disturb: Toggles ability to set DND through the User Portal.
- Change Password Or Verify ID: Toggles ability to access the Password and AuthID settings under the User Portal > Basic Information > Extensions > Basic Settings page.
- Configuration Voicemail
- Manage Recording Files: Toggles the ability to view recordings through the User Portal and Wave, including the recordings in call logs, meeting details, and Wave Application tab.
- Delete Recordings: Toggles ability to delete recordings through the User Portal and Wave. For Wave, this includes the ability to delete call logs, meeting details, and recordings.
- Personal Data: Toggling off privileges will hide the corresponding pages and options in the User Portal and Wave.
- CDR
- Follow Me
- Voicemail
- Recording files: Toggles ability to access the Personal Data pages in the User Portal and Wave.
- Fax Files
- SCA
- Other Features: Toggling off privileges will hide the corresponding pages and options in the User Portal and Wave.
- Fax Sending
- Call Queue
- Schedule Call
*: Features which are marked by an asterisk are a part of RemoteConnect plans.
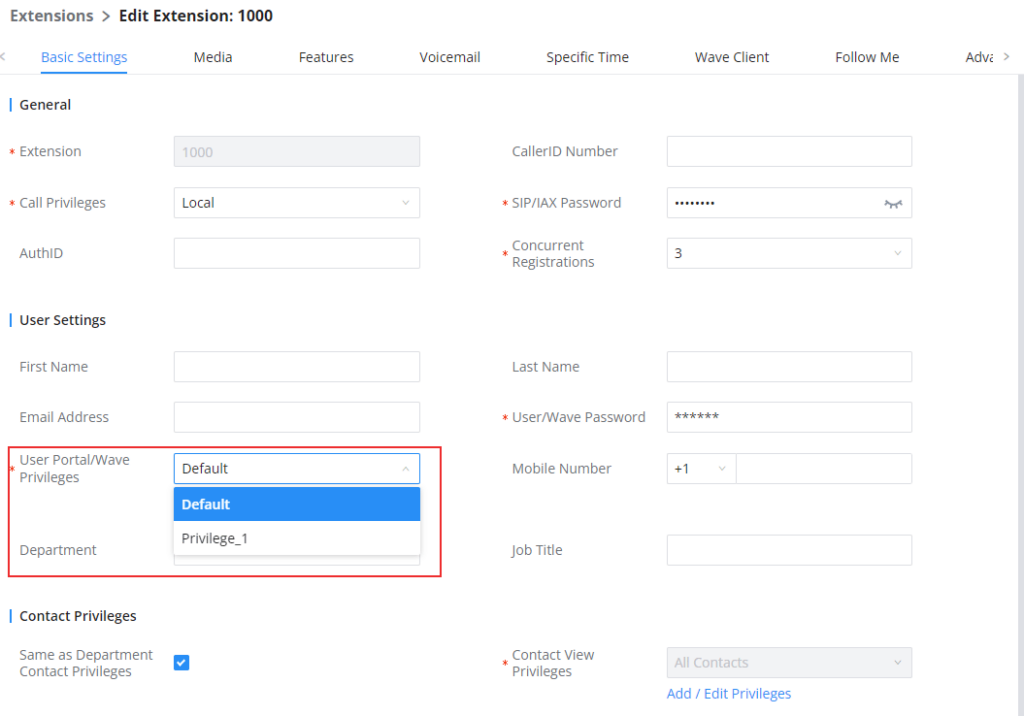
Once this has been set, the user privileges should be limited according to the new privilege settings.
VIRTUAL MEETING
The UCM630X supports virtual meeting rooms allowing multiple rooms used at the same time.
The meeting room configurations can be accessed under Web GUI🡪Call Features🡪 Multimedia Meeting for the UCM6300 series, and for the UCM6300 Audio series, you can access it under Call Features → Meeting. On this page, users can create, edit, view, invite, manage the participants, and delete meeting rooms. The meeting room status and meeting call recordings (if recording is enabled) will be displayed on this web page as well.
For video meetings (video meetings are not supported on the UCM630x Audio series), which is based on WebRTC, participants can join the meeting from a PC without installing extra plug-ins or software.
The UCM admin can create multiple meeting rooms for users to dial in.
| UCM630x series | Number of public meeting rooms | Participant limit |
|---|---|---|
UCM6301 | 4 | 75 |
UCM6302 | 8 | 150 |
UCM6304 | 15 | 200 |
UCM6308 | 25 | 300 |
Meeting room specifications affect user participation to a certain extent. The UCM supports the forecasting of meeting resources. There will be corresponding judgments and adjustments in the following scenarios:
- When the meeting resources are full, members of the scheduled meeting room cannot join the meeting in advance.
- When meeting resources are full, joining a meeting is prohibited when a point-to-point call is transferred to a meeting.
- When the meeting resources are full and the IM group chat initiates a meeting, it is forbidden to join the meeting.
- When the meeting resources are full, when an instant meeting is initiated, joining the meeting is prohibited.
- Close other instant meetings or scheduled meetings that have timed out to ensure that all invited members of the scheduled meeting can enter the meeting.
- If the number of invited members in the ongoing meeting exceeds the maximum number of resources in the meeting, the invitation of members is not allowed to join the meeting.
- Turn on the flow control of video and presentation in the meeting room.
Log in to the UCM Web GUI and open the Call Features 🡪 Multimedia Meeting on the UCM6300 series, and on the UCM630x Audio series, open Call Features → Meeting to manage the meeting room. Users can create, edit, view, invite, manage meeting members, and delete meeting rooms. The meeting room status and meeting call recording (if the recording function is enabled) will be displayed on the page. The meeting rooms in the list include public meeting rooms and temporary meeting rooms. For temporary meeting room administrators, only the “batch kicking people” function is supported. The temporary meeting room has no meeting password or host code. The member who initiates the group meeting is the host, and ordinary members have the right to invite.
- Click on “Add” to create a new meeting room.
- Click on
to edit the meeting room.
- Click on
to delete the meeting room.
Creating a Meeting Room
Click on “Add” to create a new meeting room. Users will be prompted to configure the following options for the meeting room:
Extension | The number to dial to reach the meeting room. |
Meeting Name | Meeting Name |
Privilege | Please select the permission for outgoing calls. |
Allow User Invite | If enabled, participants will be able to invite other to the meeting by pressing 1 on their keypad or by clicking the Participants -> Invite option on the Wave bottom bar. |
Allowed to Override Most Mute | Allowed to Override Host Mute |
Auto Record | Meeting audio and video can be automatically recorded. These reconrdings can be found under the Meeting Recording or Meeting Video Recordings Page.
|
Room Password | If meeting room password is configured, meeting participants will need to enter a password to enter the room. Scheduling meetings will not be supported for this room. |
UCM Meeting Room Parameters
Meeting Settings
Click on on the audio meeting room page to access and configure global settings for all audio meeting rooms. The configuration settings page contains the following options:
Meeting Max Concurrent Audio | Maximum number of partipants that can be heard simultaenously in multimedia meetings. If the number of participants talking at any given point exceeds this value, the audio of the excess participants will not be heard. |
Meeting Voice Indicator Sensitivity | Configures the sensitivity of the talking indicator in multimedia meetings. Setting this higher will make the talking indicator appear more easily for lower volumes of audio. Note: This does not adjust audio input sensitivity itself. Lower volumes of sounds may still be heard even if the talking indicator does not show the source. |
Meeting Audio Quality | Audio quality of multimedia meetings |
Meeting Record Prompt | If enabled, system will prompt the user before the start of meeting recording that your meeting will be recorded. |
Allow New Participants To View Chat History | Configure whether new attendees joining in the middle of a Wave meeting can view the chat content already in the meeting. |
Meeting AGC (beta) | Enabling this option will toggle on Automatic Gain Control for meeting audio. AGC is a system that dynamically reduces the variability of sound levels by adjusting high and low volumes based on the average or peak sound level. High volume sounds will be lowered, and low volume sounds will be boosted. |
Silence Suppression | Silence suppression for temporary accounts (e.g., meeting participants that joined the meeting via link). If enabled, the UCM will send CN packets for silence suppression after a successful CN negotiation in the SIP SDP. If the client endpoint's OPUS codec supports the reception of DTX packets, the UCM will send DTX packets instead. |
Add Switchboard Number Information to Email | Configure whether to add the enterprise switchboard number to the meeting notification email. The participants can join the meeting through the enterprise switchboard number. For security reasons, this information will only added for email of random meeting that do not use existing public meeting rooms. |
The Switchboard Number in Email | The selected switchboard number will be displayed in the meeting notification email. |
Enable Talk Detection | If enabled, the AMI will send the corresponding event when a user starts or stops talking. |
DSP Talking Threshold (ms) | The amount of time(ms) that sound exceeds what the DSP has established as the baseline for silence before a user is considered to be talking. This value affects several operations and should not be changed unless the impact on call quality is fully understood. |
DSP Silence Threshold (ms) | The amount of time(ms) that sound falls within what the DSP has established as the baseline for silence before a user is considered be silent. This value affects several operations and should not be changed unless the impact on call quality is fully understood. |
Max Number of Video Feeds | Set the maximum number of video feeds supported per meeting room. |
Audio Codec Preference | Configures the preferred codecs for temporary accounts such as meeting participants who joined via link. |
Packet Loss Retransmission | Packet Loss Retransmission configuration for temporary accounts (meeting participants without registered extensions who entered the meeting via link). |
Jitter Buffer | Select the jitter buffer method for temporary accounts such as meeting participants who joined via link.
|
Meeting Settings
Managing Virtual Meeting
During the meeting call, users can manage the meeting from Web GUI after logging in as admin.
- Click on
on the left of each meeting room to expand the real-time participant list for the admin to view.
- Click on
to remove selected participants from the meeting.
- Click on
to mute selected participants.
- Click on
to unmute selected participants.
- Click on
to invite contact group or remote meeting room so multiple meeting rooms can be bridged.
- Click on
to invite other users into the meeting room.
: This indicates the meeting room is unlocked. Click on
to lock meeting. If the meeting is locked, no new party can be invited or can join the meeting.
: This indicates the meeting room is locked. Click on
to unlock this meeting room.
Schedule a Meeting
UCM admin can log in to UCM web UI to schedule a meeting. On the UCM630x series, log in to the UCM Web GUI, and open the Call Features → Multimedia Meeting → Meeting Schedule page. On the UCM630x Audio series, open Call Features → Meeting → Meeting Schedule Users can create, edit, view, and delete a Meeting Schedule.
The following is a set meeting room reservation, which shows the ongoing and pending reservations. Once the meeting room is reserved, all users will be removed from the meeting room at the start time, and extensions will no longer be allowed to enter the meeting room. At the scheduled meeting time, UCM will send invitations to the extensions that have been selected to participate in the meeting. At the same time, it supports users to enter the meeting 10 minutes in advance. If the current meeting is occupied, enter the waiting room and wait (members joining the meeting in advance occupy global member resources, but it will be released after the scheduled meeting starts); otherwise, you can join the meeting directly and the meeting will be held in advance. After the meeting ends, the reservation record is transferred to the meeting history list. Meeting History displays the information of the ended and expired meetings.
- Click on “Schedule Meeting” to add a new scheduled meeting.
- Click on
to edit a scheduled meeting.
- Click on
to view meeting schedule details.
- Click on
to delete the meeting schedule. Click the button, you can choose to delete the most recent meeting of the meeting room or delete the entire recurring meeting to delete the meeting room reservation.
Schedule Options | |
Meeting Subject | Configure the name of the scheduled meeting. Letters, digits, Other special characters are also supported. such as #%&@*= |
Meeting Room | Choose which room to have this scheduled meeting. |
Time | Configure the meeting date and time. |
Time Zone | Select the meeting time zone. |
Password | Configure the meeting's login password. |
Host Password | Configure the Host Password. Note: It is randomly generated when first creating a new meeting Schedule. |
Host | Configure Host. |
Repeat | Choose when to repeat a scheduled meeting. |
Allow User Invite | If this option is enabled, the user can:
Note: Meeting host is always allowed to access this menu. |
Call Participant | If enabled, the invited participants will be called upon meeting start time. |
Allowed to Override Host Mute | If enabled, participants will be able to unmute themselves if they have been muted by the host. |
Email Reminder (m) | Email reminders will be sent out x minutes prior to the start of the meeting. Valid range is 5-1440. 60 is the default value. 0 indicates not to send out email reminders for the meeting. Note: After editing the time of a single recurrence of a scheduled meeting, a cancelation email will now be sent out followed by a meeting update email. |
Auto Record | If selected, the meeting will be recorded and saved as either a .WAV or .MKV file. The default filename is meeting-${Meeting Number}-${UNIQUEID}. Recordings can be downloaded from either the Meeting Recordings or the Meeting Video Recordings page. Video recordings require external storage to be available. When recording a screen share, only the screen share and meeting audio will be recorded. Note: Please note that UCM63XX Audio Series doesn't support Screen Sharing, Whiteboard, or PDF file sharing. |
Enable Google Calendar | Select this option to sync scheduled meeting with Google Calendar. Note: Google Service Setting OAuth2.0 must be configured on the UCM630X. Please refer to section [Google Service Settings Support]. |
Meeting Agenda | Enter information about the meeting, e.g., the purpose of the meeting or the subjects that will be discussed in the meeting. |
Invitees | Local extensions, remote extensions, and special extensions are supported. |
Scheduled Meeting parameters
Once created, the Web GUI will display scheduled meetings under Pending Meeting,
After scheduling the meeting, an email reminder will be sent to the participants at the configured email reminder time. The email reminder will include the meeting details and a link to the meeting. Upon clicking the link, participants will be prompted to enter their Grandstream Wave portal passwords to log in and join the meeting.
If meeting schedule information has been modified, participants will receive an email update immediately.
To join a meeting, the Wave user can click on the link in the email notification to join the meeting directly, or the Wave mobile app user can scan the QR code in the email notification to join the meeting as well.
Once the Meeting Schedule is configured, the scheduled meeting will be displayed as the below figure.
- Click the button
to view the meeting details in the Meeting room. The meeting details of Meeting History include actual participant information.
- Click on
to edit the Meeting Schedule.
- Click on
to delete the Meeting Schedule.
At the scheduled meeting time, UCM630X will send INVITE to the extensions that have been selected for the meeting.
Once the meeting starts, it will be displayed under Pending Meeting with an “Ongoing” status, as displayed below:
Once the meeting is finished, the meeting will be displayed under Meeting History as below:
- Click the button
to download the Meeting Report of the meeting.
- Click the button
to reschedule the Meeting.
In addition, once the meeting ends, the system will send a meeting report email to the host including a PDF file where he/she can view the meeting, participant information, device type, and trend graph of participant levels.
The user can clear the meeting history in the UCM either manually or using the automatic cleaner.
To clean the history of the meetings automatically, please access the web UI of the UCM63XX, then navigate to Call Features → Multimedia Meeting → Meeting → Meeting History, for the UCM630x Audio series, please navigate to Call Features → Meeting → Meeting → Meeting History, then click on “Clear” as shown in the figure below.
To clean the history of the meetings automatically, please navigate to the UCM6300’s web UI, navigate to Maintenance → System Cleanup/Reset, choose Cleaner then click on Automatic Cleaner
ONSITE MEETING
The UCM630x Onsite Meeting feature allows the user to manage the meetings that take place in the office. This feature will make managing onsite meetings easier by leveraging the rich and elaborate communication system that our UC portfolio provides to relay the information regarding on-site meetings to the intended invitees. This feature can be configured on the UCM and the users will be invited through Wave. Also, our GSC3570 device can be set as a door panel of the meeting rooms to manage scheduled on-site meetings.
To learn how to configure Onsite Meetings, please refer to the following guide: https://documentation.grandstream.com/knowledge-base/ucm6300-onsite-meeting/
To learn how to set the GSC3570 with the Onsite Meetings feature, please refer to the following guide:
https://documentation.grandstream.com/knowledge-base/gsc3570-meeting-room-panel-mode-guide/
OPERATOR PANEL
UCM supports the addition and configuration of the call console, which can realize one or more extensions as administrators to manage PBX activities, such as extension status, call queue status, call transfer, call monitoring, call hangup, etc. Grandstream Wave displays the status information of the extension, ring group, voice mailbox, call queue, and parking space managed by the current extension. This chapter mainly introduces the configuration method of the Operator Panel.
Configure Operator Panel
The call console can be set through the Call Features → Operator Panel.
The steps to configure the call console are as follows:
- Click the “Add” button to add the call console.
- Click the button
to edit the call console.
- Click the button
to delete the call console.
Please refer to the following for the description of the specific configuration items of the Operator Panel:
Name | The Operator panel name. |
Administrator | The operator of the call console can select extensions, extension groups, and departments. For the selected extension groups and departments, subsequent extensions will automatically become administrators. |
Management Module | |
Extension | The selected extensions will be supervised by the administrator, and you can choose extensions, extension groups, and departments. For the selected extension groups and departments, subsequent extensions will be automatically supervised by the administrator. |
Ring Groups | The checked Ring Groups will be supervised by the administrator. Select "All", all Ring Groups and subsequent updates will be automatically supervised by the administrator. |
Voicemail Groups | The checked Call Queue will be supervised by the administrator. Select "All", all Call Queue and subsequent updates will be automatically supervised by the administrator. |
Call Queue | The checked Call Queue will be supervised by the administrator. Select "All", all Call Queue and subsequent updates will be automatically supervised by the administrator. |
Parking Lot | The checked Parking Lot will be supervised by the administrator. Select "All", all Parking Lot and subsequent updates will be automatically supervised by the administrator. |
Attendance console configuration parameters
MONITOR
This feature allows the integration with Grandstream Video Surveillance Cameras and Door Systems to retrieve audio and video feeds when dialed.
UCM63XX Device Management Guide
ENTERPRISE UI CUSTOMIZATION
On the UCM Web UI → UCM RemoteConnect → Enterprise UI Customization page, users can edit the company name and select a local image file as the new logo. The company name acts on the text part with the company’s logo, and the pictures are in different formats and sizes according to the logo position, which are LOGO1 80*80px, LOGO2 256*256px, LOGO3 64*64px (only “ico” format is supported), these logos will be displayed on the “UCM management platform/login”, “Reset Password”, “Email Template”, “Wave_PC”, “Wave Login”, “Browser Label”, “Guide Page” interface preview.
Once done, the administrator can log in to the UCM management platform and customize the Wave LOGO, please refer to the UCM RemoteConnect user guide for details:
UCM RemoteConnect – User Guide
After customizing the logo, all Logos on the Wave page are displayed as customized Logos.
IM SETTINGS
Under System Settings → IM Settings, the user can enable or disable whether to show a read receipt to the message sender when the recipient reads the message.
Parameter | Description |
Read Receipts | Toggle on/off r the read receipts in the instant messages exchanged in Wave. |
Notify Inactive Users of New Messages | If an extension under this server has not logged into Wave for more than 7 days, and a new message is received, an email notification will be sent to the extension notifying them of the amount of direct messages and @mentions received in the last 24 hours. Applies to both local IM and Cloud IM. |
Max File Size Upload (MB) | Configures the maximum size of individual files users can upload to Wave chat. Only applicable when using local IM.
|
IM DATA CLEANING
Administrators can clean the Instance message data generated during chat discussions using Wave web and to do that, please navigate the UCM630x web interface and go under Maintenance 🡪 System Cleanup/Reset 🡪 Cleaner.
It can either be done manually as shown in the figure below:
Alternatively, it can be done automatically by configuring IM Data Cleaner as shown below:
Enable Cleaner | Enable the IM Data Cleaner function. |
Cleanup Type | Choose the cleanup type; either IM message or IM shared files or both. |
Clean Time | Enter the hour of the day to start the cleaning. The valid range is 0-23. |
Cleaning Conditions |
|
File Clean Interval | Enter 1-30 to specify the day of the month to clean up the files. |
Automatic IM Data Cleaner
CLOUD IM
When enabling the Cloud IM, all IM data in Grandstream Wave is stored in the external server Cloud IM, it is no longer stored in the UCM. The GDMS can configure CloudIM service for UCM devices. At this time, the UCM device synchronizes the configuration item information.
Cloud IM Service | |
Enable Cloud IM | If you have purchased the UCM Cloud IM package or purchased the Grandstream IM server, you can configure it. If you have not purchased it, the configuration will not take effect, but UCM local IM service is allowed. Please note that after enabling this feature, local chat data will not be visible. |
Local Proxy | If enabled, the local proxy will be used to forward files and text messages if the IM server cannot be connected to upon Wave login due to certificate issues. |
Cloud IM Server Address | The address of the server that provides IM service, you can fill in the address of the Cloud IM server provided by the RemoteConnect package or the IM server address of the GDMS. |
Service ID | The service ID of the Cloud IM server. |
Key | The Key to the Cloud IM server. |
Site Name | Enter the name of the site. |
Trusted User | The trusted user of the cloud IM. Only letters, numbers, and special characters are allowed. |
Prepend | As the extension prefix, it is added before the extension number. |
Sync Local Chat Data | Syncing existing local chat data to Cloud IM server. The Wave chat feature will not be available during the syncing process. It is recommended to avoid syncing during active working hours. - Time Range
- Data Type
|
Cloud IM parameters
CHANGE LOG
Version 1.0.25.7
- New Wave permissions added: Send Attachment and View Recording File. [Portal/Wave Privileges]
Version 1.0.23.15
- No major changes.
Version 1.0.21.9
- Added support for enabling and disabling read receipt for Wave instant messaging. [IM Settings]
Version 1.0.19.9
- Added support for scheduling Onsite Meetings. [Onsite Meeting]
Version 1.0.17.7
- Added the Allowed to override Host Mute option to the Edit Meeting / Schedule Meeting pages → Advanced Settings page. If enabled, participants muted by the meeting host will be able to unmute themselves. [Schedule a Meeting]
Version 1.0.15.7
- No major change was added.
Version 1.0.13.6
- Made several UI improvements.
- Added Portuguese and Vietnamese language support. [Specifications]
- Added support to set permissions in the UCM admin to allow Wave users to view the specific contacts. [CONTACT MANAGEMENT]
Version 1.0.11.8
- Added support for Operator Panel. [Operator Panel]
- Support multi-terminal synchronization of call records.
- Grandstream Wave step update (only manual update, no functional configuration).
- Merged audio meetings and video meetings into a Multimedia Meeting module. [MULTIMEDIA MEETING]
Version 1.0.9.10
- Added support for deleting the most recent meeting of the recurring scheduled meeting and the entire recurring meeting. [SCHEDULE A MEETING]
- Added support for UI customization. [ENTERPRISE UI CUSTOMIZATION]
Version 1.0.7.12
- Added support for email reminders when editing the time of a scheduled meeting. [SCHEDULE A MEETING]
Version 1.0.7.9
- Video/Audio meeting room cancel the host password and meeting password. [Creating Meeting Room]
- Add email reminder configuration in the meeting room. [Schedule a Meeting]
- Record the actual member information in the meeting history meeting details. [MULTIMEDIA MEETING]
- Clean up the history of the scheduled audio and video meetings regularly. [Automatic Report Cleaner]
- Added support to use Cloud IM service. [CLOUD IM]
- Support to join the scheduled meeting 10 minutes in advance and affected by meeting management. [SCHEDULE A MEETING]
Version 1.0.5.4
- Added Meeting History under the meeting tab. [Schedule a Meeting]
- Added post-meeting report email reminder. [Schedule a Meeting]
- Improve meeting room specifications. [MULTIMEDIA MEETING]
- Added ability to customize logo. [ENTERPRISE UI CUSTOMIZATION]
- Added the ability to clean IM Data. [IM DATA CLEANING]
Version 1.0.3.10
- No major changes.
Version 1.0.2.25
- This is the initial version.