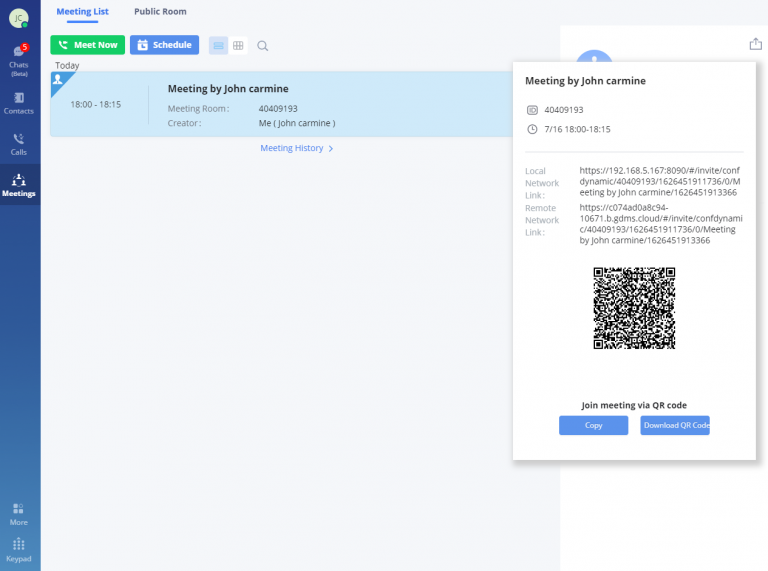Overview
Wave web is a client application for the UCM63xx series IP PBX users to use a web browser to participate in web video/audio conferences and make calls via WebRTC. With Wave web client, users can easily create, schedule, manage, and join video conference calls, share presentations, chat during conference calls, register UCM extension and make point-to-point calls. Wave web helps enterprise users to join meetings and communicate efficiently. It is an ideal product for enterprises looking for tools for users to communicate and work productively.
Feature Highlights
- Supports Google Chrome v75+ and Mozilla Firefox v70+.
- Native integration with UCM including contacts and ability to display SIP users’ online status.
- Supports LDAP to access contacts in the UCM LDAP server.
- Supports call display, voicemail, and call encryption.
- Supports call history.
- High-quality point-to-point audio and video calling.
- Full integration with Grandstream UCM6300 IP PBX, including the creation of QR code for automatic login, call transfer, call recording from the server, etc.
- Supports Opus and G.722 for HD audio. Jitter resilience up to 50% audio packet loss and 20% video packet loss.
- Supports H.264.
- Supports joining the meeting via link without logging in.
- Supports scheduled meetings and meeting now at anywhere anytime.
- Built-in NAT traversal including automatic NAT discovery and TURN/ICE.
- Support basic chat functions, including single chat and group, chat, sending files and emoticons, starting audio conferences in a group chat, simultaneous group chats, and meeting chats.
- Integrated UCM user portal entry to access personal data, follow me settings, SCA, wakeup calls, etc.
Specifications
Specifications and limitations of WebRTC change from one model to another, please find below a table showing the specifications for the features on each model.
Below are the rest of the technical specifications for all the models:
| UCM630x series | Video feeds | Screen Share Feed | Concurrent user registration | Participant limit (Audio Conference) | Participant limit (Video Conference) |
|---|---|---|---|---|---|
UCM6301 | 4 or 9 | 1 | 500 | 75 | 20 |
UCM6302 | 4 or 9 | 1 | 1000 | 150 | 30 |
UCM6304 | 4 or 9 | 1 | 2000 | 200 | 60 |
UCM6308 | 4 or 9 | 1 | 3000 | 300 | 80 |
Below are the rest of the technical specifications for all the models:
Protocols/Standards | SIP RFC3261, TCP/IP/UDP, RTP/RTCP, HTTP/HTTPS, DNS (A record, SRV, NAPTR), STUN/TURN/ICE, SIMPLE, LDAP, TLS, SRTP, IPv6 |
Voice Codecs and Capabilities | Opus, G.711 A-law/U-law, G.722, G722.1 G722.1C, G.723.1 5.3K/6.3K, G. |
DTMF | In-audio, RFC2833, SIP INFO |
Video Codecs and Capabilities | H.264, H.263, H.263+, VP8 1080P HD video supports displaying multiple videos, screen sharing, camera on/off, GS-Fec |
Telephony Features | Call hold/unhold, mute/unmute, call transfer, audio meeting room, call history, scheduling meeting, voicemail, call recording, etc. User portal entries allow access to personal data, wakeup call settings, SCA, follow me settings, call queue, CDR, CRM user settings, etc. |
UCM Applications | Supports UCM feature codes (transfer, call park, recording, meeting control options, etc.) |
QoS | Layer 3 QoS (ToS, DiffServ, MPLS) |
Security | SIP over TLS, SRTP (128-bit and 256-bit), HTTPS |
Multi-language Support | English, Simplified Chinese, French, Spanish (Latin America), Spanish (Spain), Italian, Greek, Arabic, Russian, German, Polish, Portuguese and Vietnamese. |
Login | Supports login with SIP extension and password. Supports joining meetings via link without logging in. |
Upgrade | Wave Web client is built-in with UCM and upgrades via UCM. |
Wave Web Specifications
Please visit our website for more Wave web information and product documentation: http://www.grandstream.com
LOGGING IN TO GRANDSTREAM WAVE WEB PORTAL
Log In Using Credentials
With the UCM SIP extension number and user portal password, users could log in to the Grandstream Wave web portal. After logging in successfully, users can host meetings, schedule meetings, manage contacts, make calls, transfer calls, chat during a meeting, etc.
The Grandstream Wave web portal can be accessed by using the UCM’s server public address and port 8090. For example, https://my.ucm.com:8090
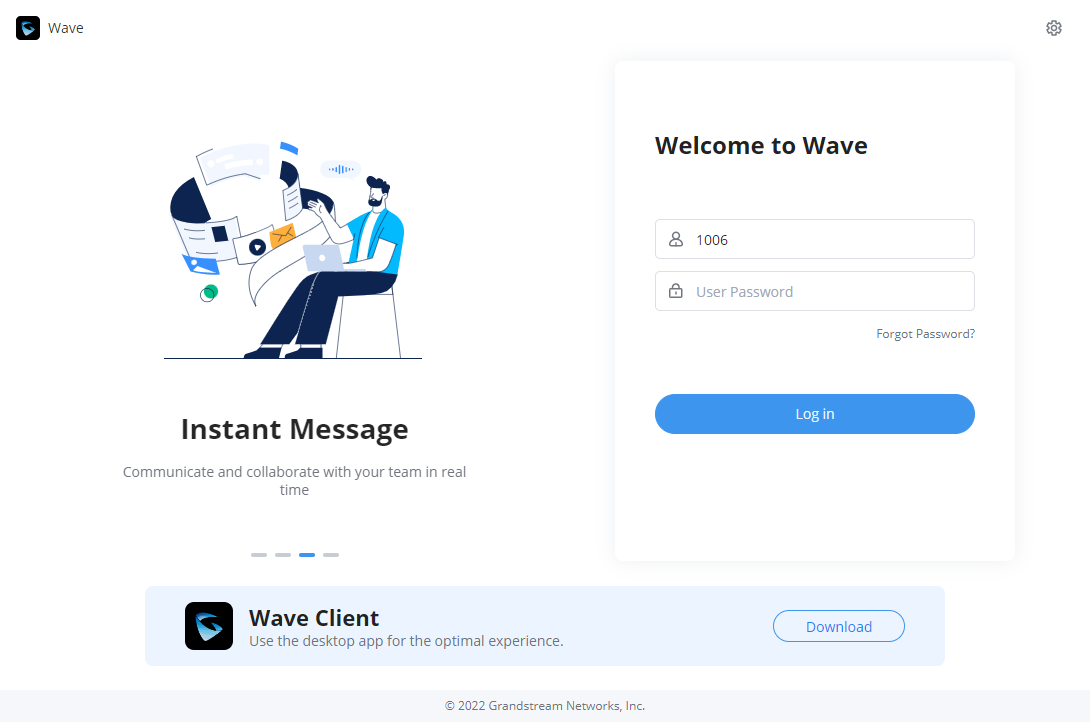
If the user can access UCM’s admin web portal login page, he can click on the “Wave” link under the “Login” button to open the Grandstream Wave web portal.
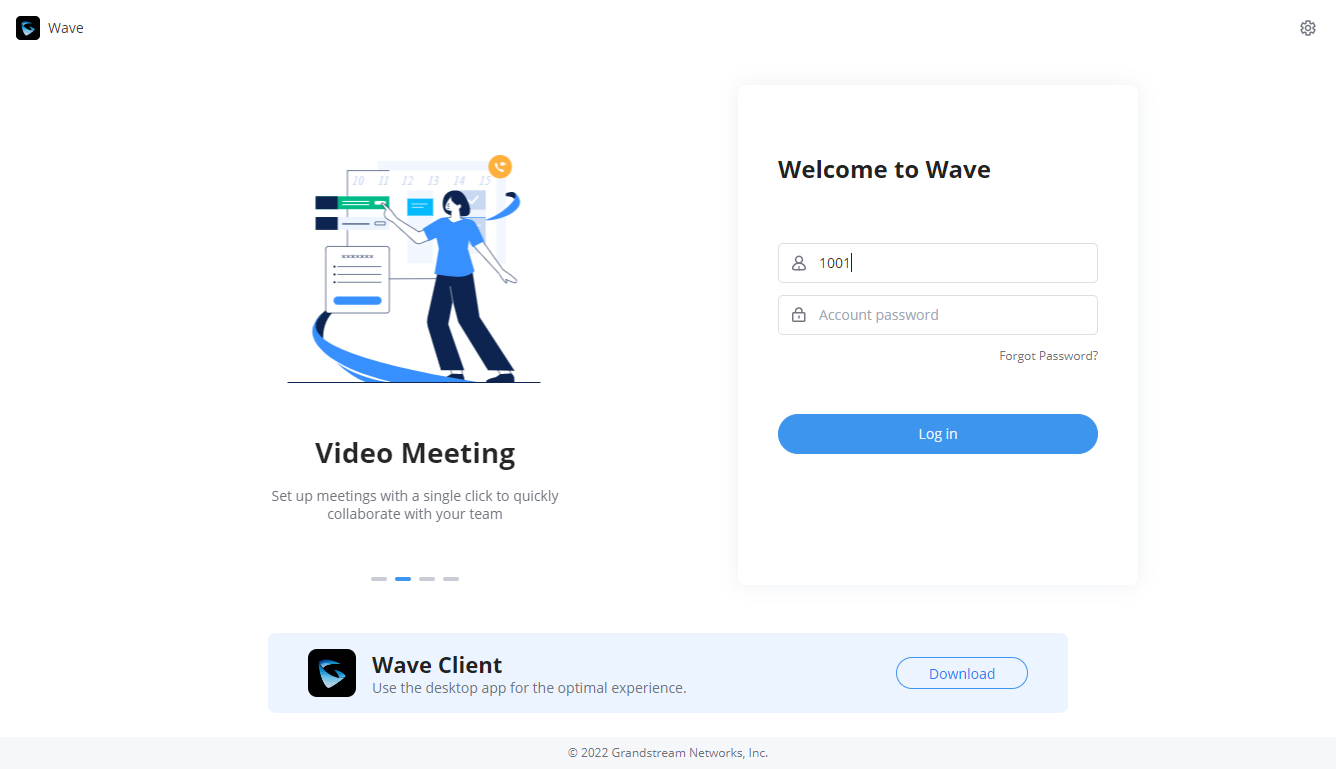
Enter an extension number and its user portal password on the Grandstream Wave web login page. Once logged in successfully, the following page will appear:
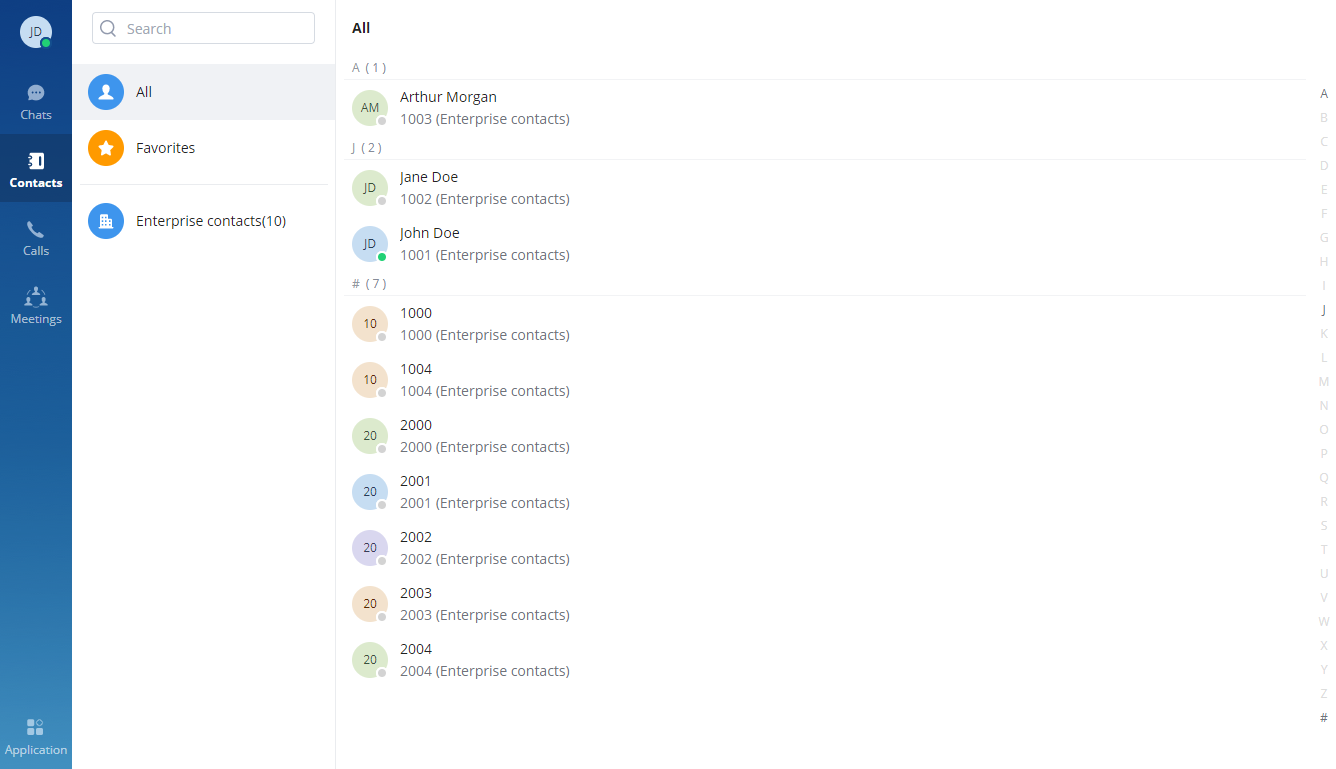
Log In By Scanning QR Code
This feature allows you to login quickly to Wave Web client if you are already logged into Wave on your smartphone. To login using this method, please follow the steps below:
Step 1: On Wave Web, click on the top right corner highlighted in blue to change the login method.
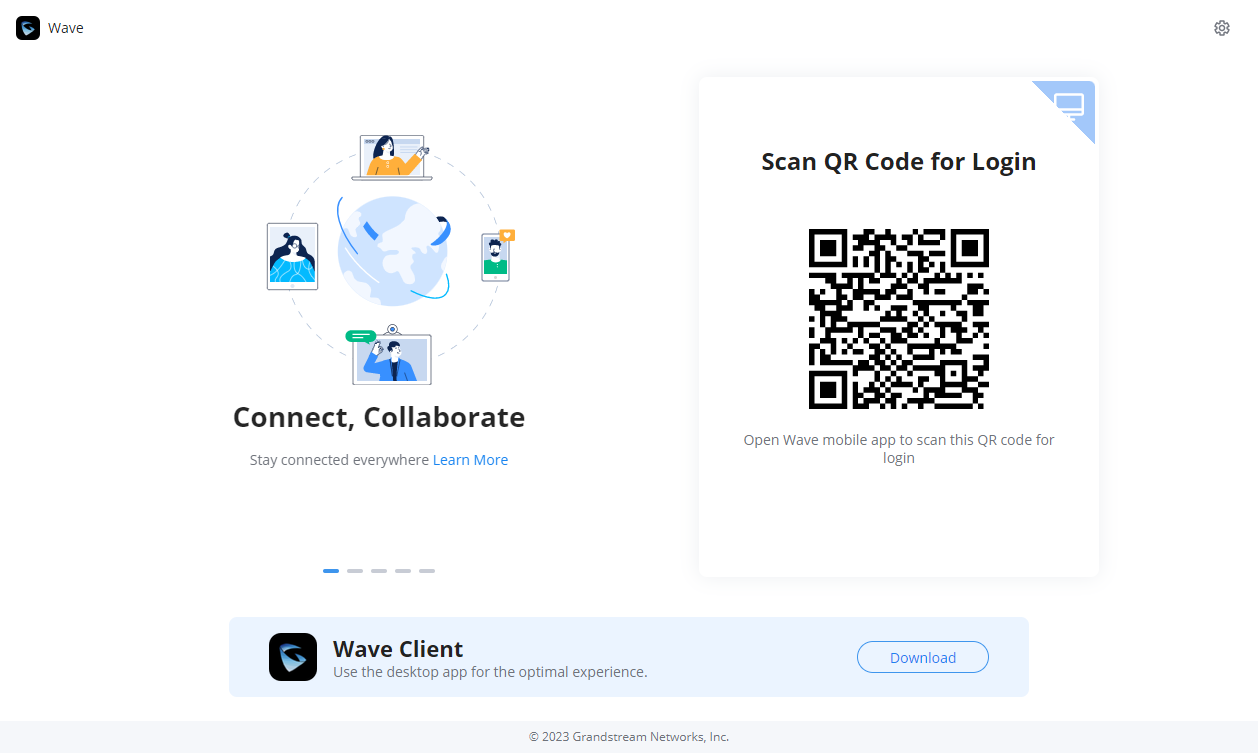
Step 2: On Wave mobile application, click on the plus icon on the top right corner, and select “Scan”.
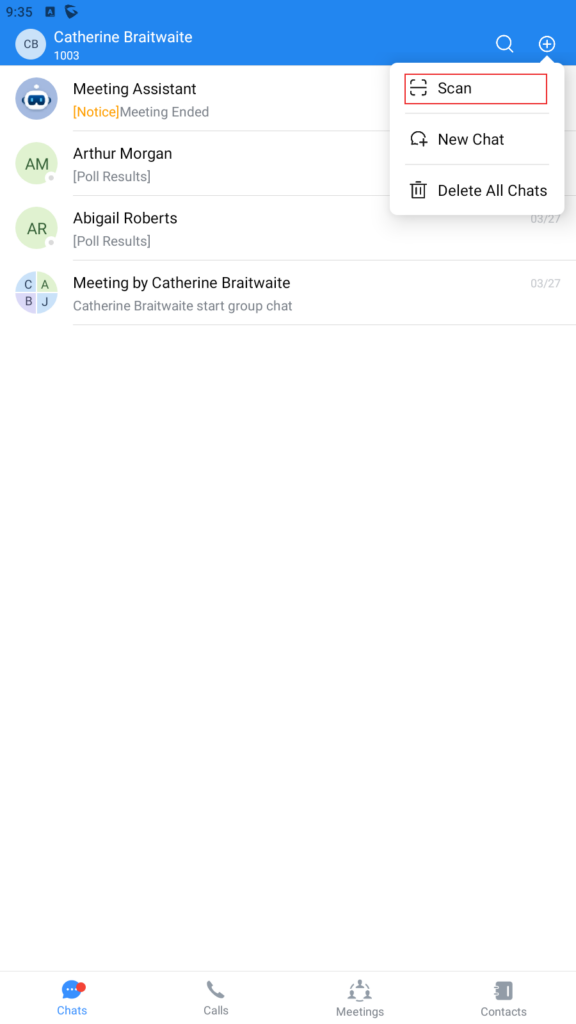
Once the QR is scanned, press “Login”
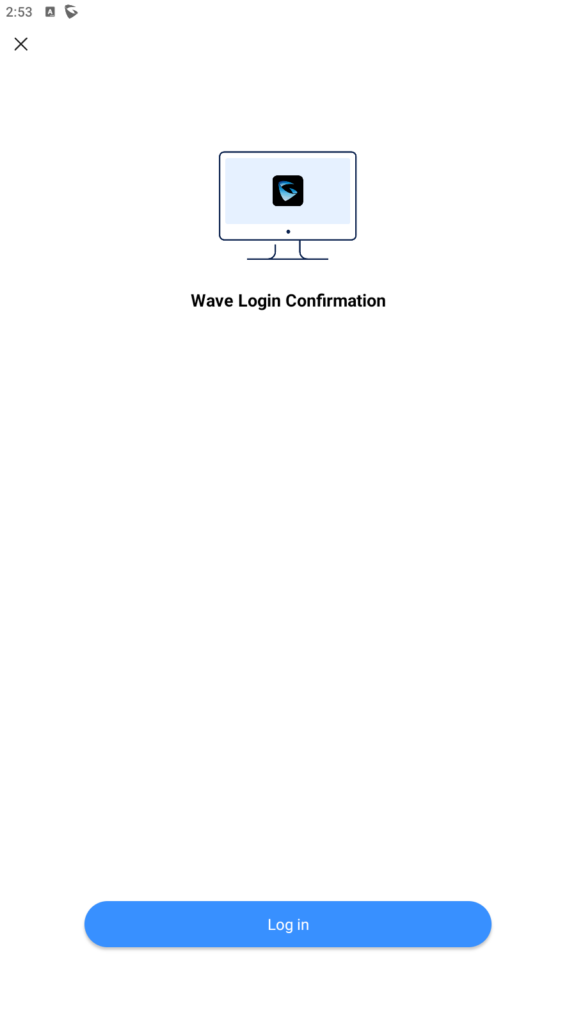
Wave Password Recovery
Users can reset Wave login password by following the below steps:
- Click on Forgot Password and the below window will be displayed, then enter the username.
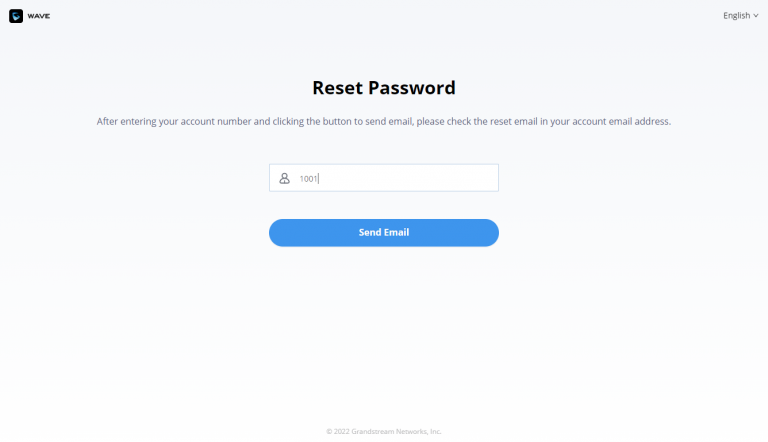
2. After clicking on Send Email a verification code will be given.

3. And an email will be sent to the email address configured under the extension.
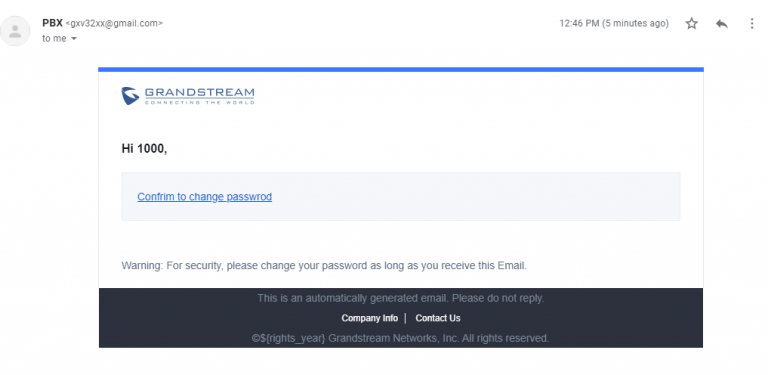
4. On the received email, click on the link to confirm to change password and you will be redirected to the below page, where you will need to enter a new password, re-enter it, and the provided verification code, as shown below:
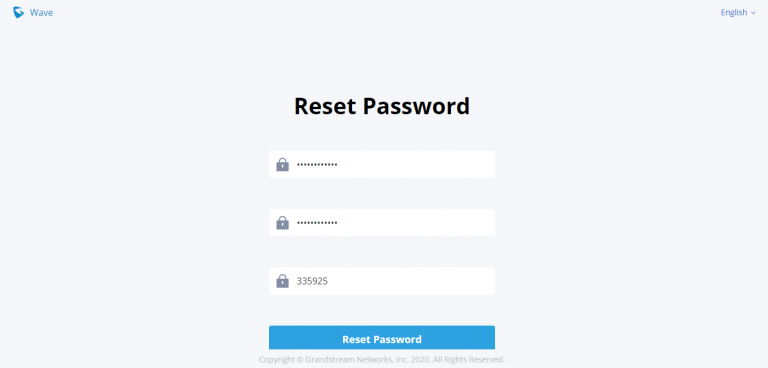
5. And you will be jumped to the login page after the password is reset correctly.
Custom Status
Wave users can customize the status in the application. It is divided into account status and working status, and it is displayed in the contacts book and chat module.
- Account Status:
The user can click the user icon to enter the configuration interface, then click the status below the account at the top to customize the status of the account, as the screenshot shows below:
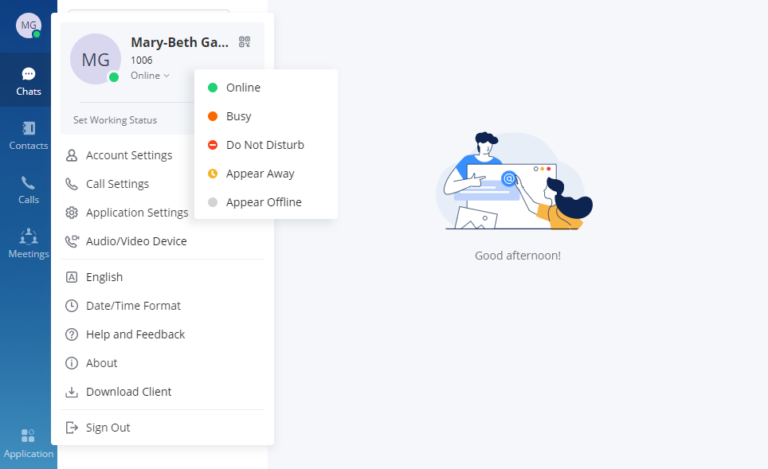
Online: This is the default account status. The new calls and messages will prompt users.
Busy: The user is busy now, and the user can send/receive new calls and messages normally.
Do not disturb: The new incoming calls and messages will be prompted without any sounds, and there is no pushing notification. The new incoming calls will be ignored, and the new missed call history will be generated.
Offline: The account status will be displayed as offline, but the user still can send/receive calls and messages normally.
Away: The account status will be displayed as away, but the user still can send/receive calls and messages normally.
- Working Status
The user can click the status bar below the user icon and click “Set Working Status” to select the following working status: Meeting in progress, on a business trip, Working remotely, Sick leave, On leave, None, and Custom.
After setting the working status, it will be displayed in the contacts book and chat module.
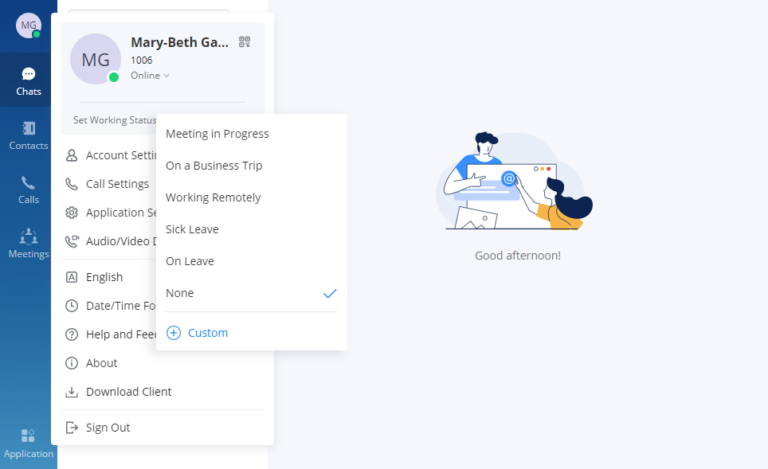
Custom Avatar
Users can customize the profile avatar and the custom avatar will be displayed in the contacts book, chat interface, and meeting interface.
- Step 1: Click on the account icon on the left upper corner, and click “Change profile picture”, users can modify the avatar as the screenshot shows below.
- Step 2: Click on “Select images” to open the local file selection window, users can select the images from local files.
- Step 3: Select an image and click “OK” to upload the custom avatar to the application.
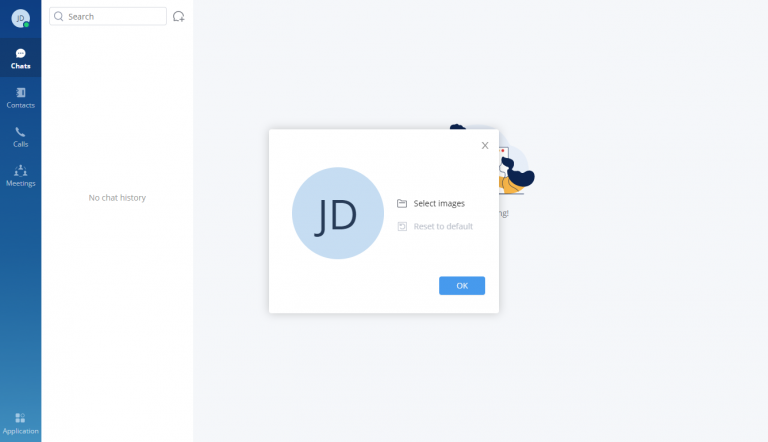
Users can click the “Reset to default” option to restore the avatar to the original avatar.
CALLS
MAKING CALLS
Users can use Grandstream Wave web for point-to-point audio and video calls. In case the user initiates a call from the group chat, a meeting will be created once the call has started.
Initiating a Call from Keypad
1. After logging in to Grandstream Wave web, click on Calls icon 
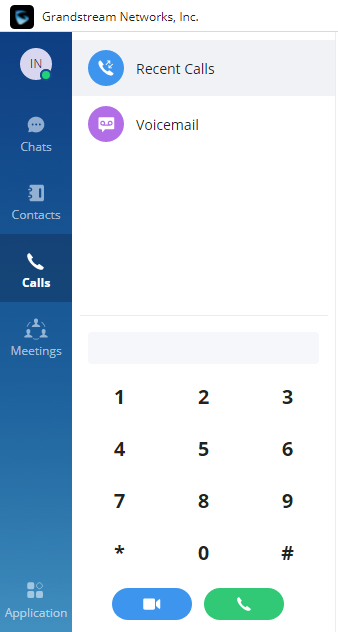
2. Enter the number to dial.
3. Click on for a video call or click on

Contacts
Using Wave Contacts feature, you can browse two repertoires of contacts. The first one is Enterprise Contacts. In this repertoire, you will be able to see all the extensions registered on the UCM, LDAP server as well as extensions from peered UCM devices. The second type of contacts is Personal Contacts, in this category the user can add his/her personal contacts.
- Personal Contacts
Users can search for specific contact or a specific number to dial under Contact Tab and Recent Calls Tab.
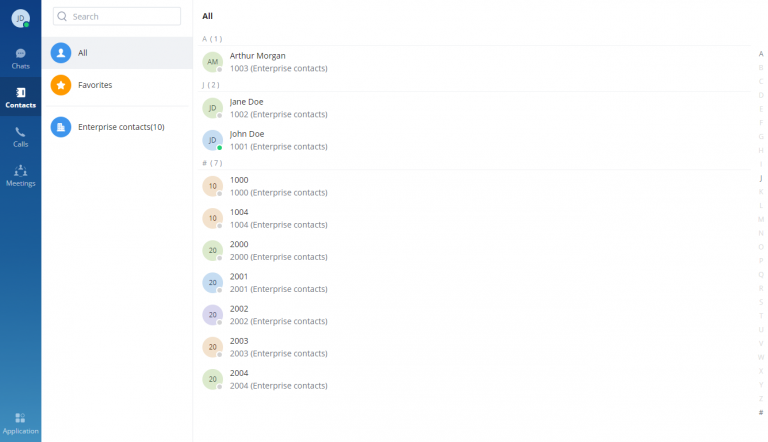
- Enterprise Contacts
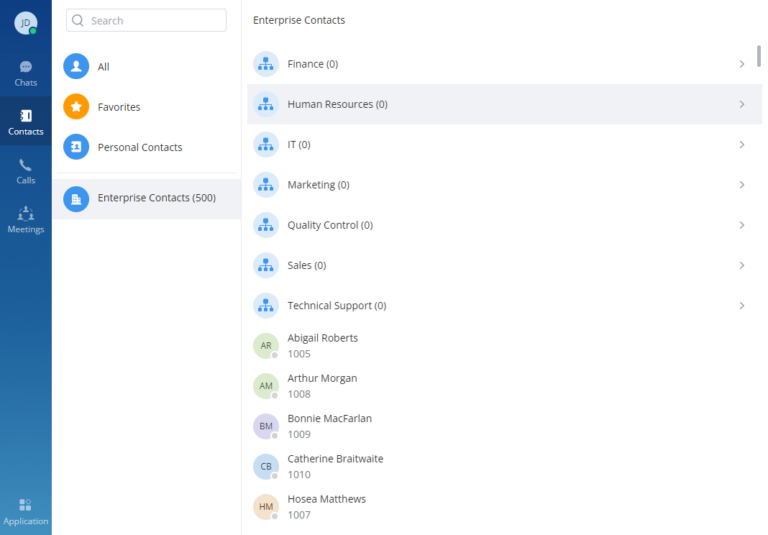
- In the search bar, enter the number or username to search.
- Click on the search result. The details of this contact will show on the right.
-
For the search result, click on
to make a video call and click on
to make an audio call.
- Also, by clicking on the contact, you can add it to your favorite contact tab as shown below.

ANSWERING CALLS
If the user has logged in to Grandstream Wave web, when there is an incoming call, the web browser will prompt an incoming call notification. Clicking on the notification will bring up the Grandstream Wave web page.
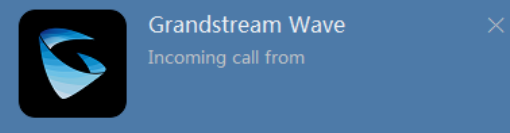
- If it is an audio call, the user can select
- to answer the call, or select
to hang up.
- If it is a video call, the user can select
to answer with video, select
to answer with audio only, or select
to hang up.
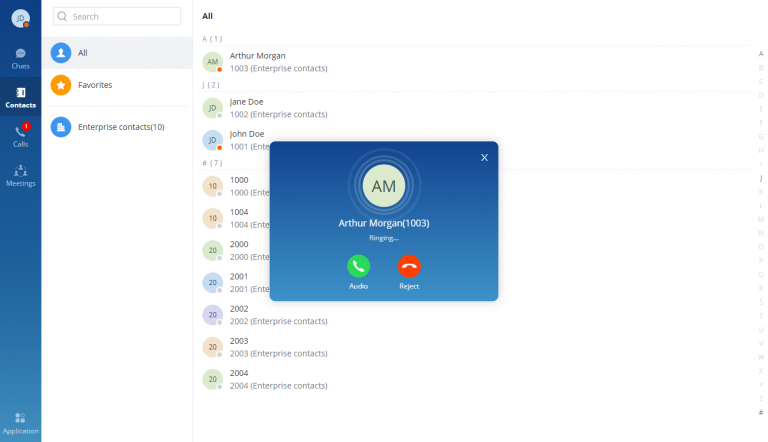
DURING A CALL
Once the call is established, a separate window with the call controls will open. Users can mute/unmute themselves, enable and disable their video feed, screen share, hold/unhold the call, and transfer the current call.
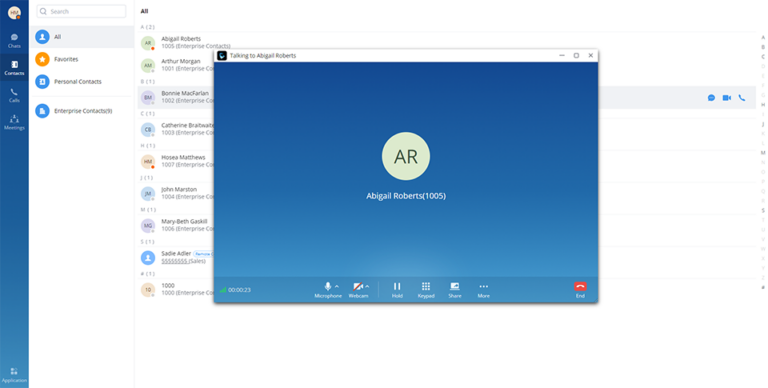
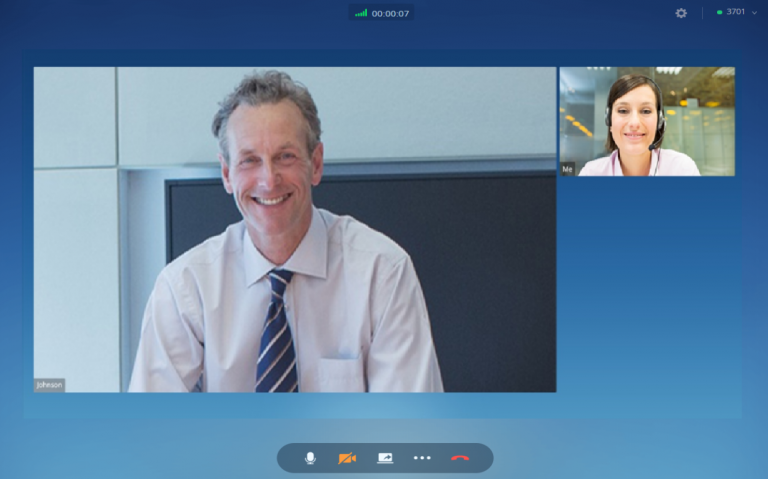
-
: View current network connection status including audio and video packet loss.
-
: End call.
-
: Mute/unmute. Users can click the “More” button to enter the alternative ringing speaker settings interface.
-
: Video on/off. Users can click the “More” button to enter the virtual background settings interface.
-
: Share screen.
-
: Click to open more functions such as transfer and hold.
-
: After clicking on
for more functions, click on this icon to hold the call.
-
: After clicking on
for more functions, click on this icon to transfer the call.
-
After clicking on
for more functions, click on this icon to enter DTMF.
-
After clicking on
for more functions, click the button to transfer both parties’ calls to the conference room for the call, so that more people can be added to the conference.
When a screen-sharing or a video feed is active and the user minimizes the call’s screen, a preview of the video/screensharing feed will appear at the top right corner of Wave Web.
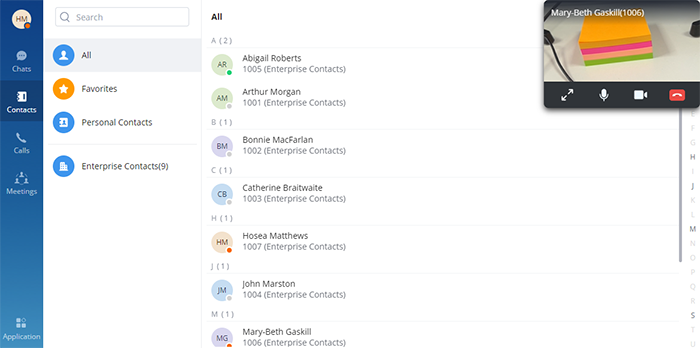
Hold/unhold
- During a call, click on
- To resume the call, click on
.
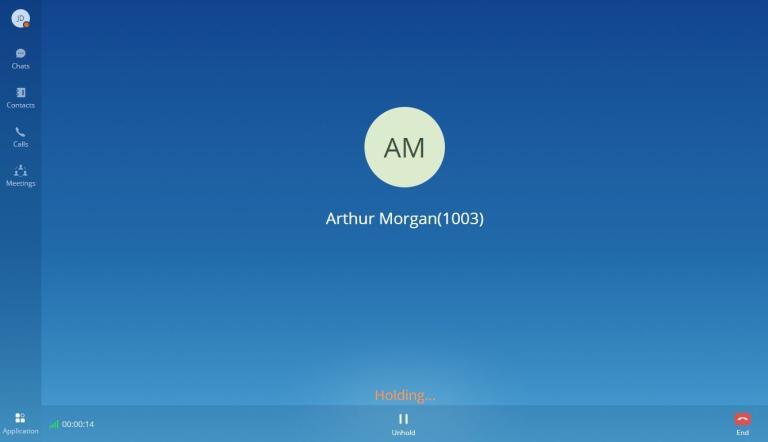
Mute/unmute
- During a call, click on
to mute the call. The user will not be heard by other parties anymore.
- To unmute the call, click on
. The user can now be heard by the other parties.

DTMF
- During the call, press the more button to open the menu page, and click the DTMF
button and a soft keyboard will be opened, as shown in the figure below.
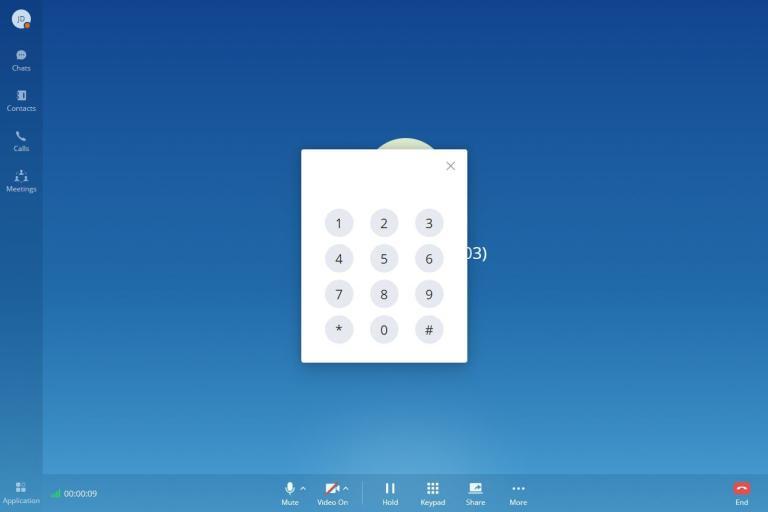
2. Click on the numbers that need to be entered.
Transfer to Meeting Room
- During the call, the user can click the “…” button to open the menu and click the meeting room button
to transfer the current call to the random video meeting room.
- When the call has been transferred to the video meeting room, the operator will become the meeting host.

Call Flip Function
Let’s say you initiated a call on your GS Wave softphone app, but when you arrived to your office, you wanted to continue the call on your Grandstream desk phone or on Wave Web client. Call flip function allows to do that seamlessly. Without any interruption, you can switch between calls from device to another without having to hang up the call. Also, the callee won’t notice that you have switched devices. In order to be able to use the call flip function, make sure that both devices have the same account configured on them.
On the device you want to switch to, a green bar will appear notifying you that there is already a call ongoing on a different device. In our example, if you open Wave Web App you’ll see the green bar on top side of the screen and if you wish to continue that call on the Wave Web app, click on

After you click on “Switch” this prompt will appear:

Confirm your choice by clicking on
The call will be switched to the Wave Web App without any interruption.
Multiple lines
It supports two lines at the same time. The user can quickly switch lines in the lower-left corner. The user can click the button
to answer the call and click the button
to hang up the call.
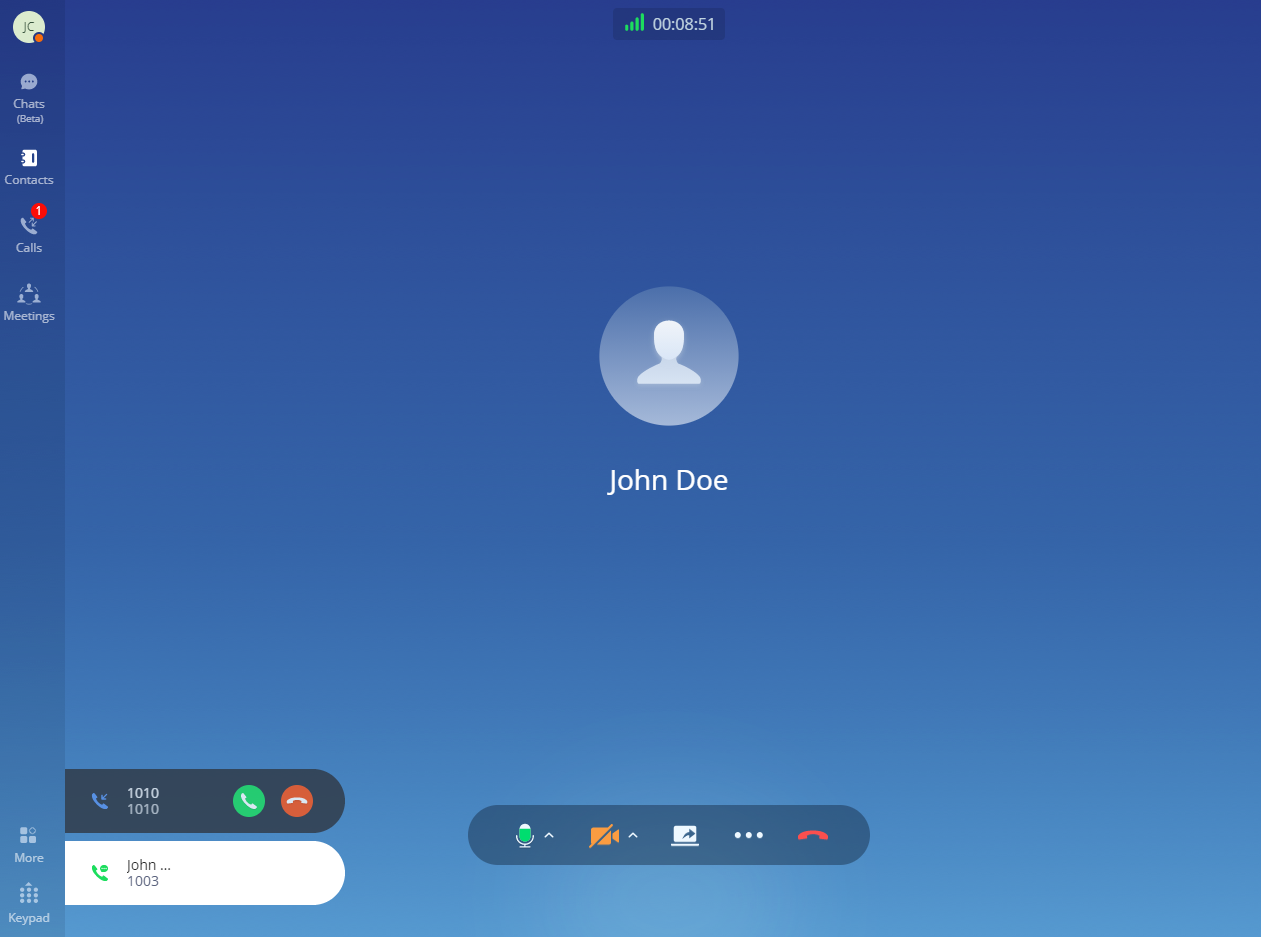
If the user wants to convert all the calls received on the lines into a meeting, he/she can click on “More” and then choose “N-way conference” then check “Invite members of other lines”, then click “Accept”.
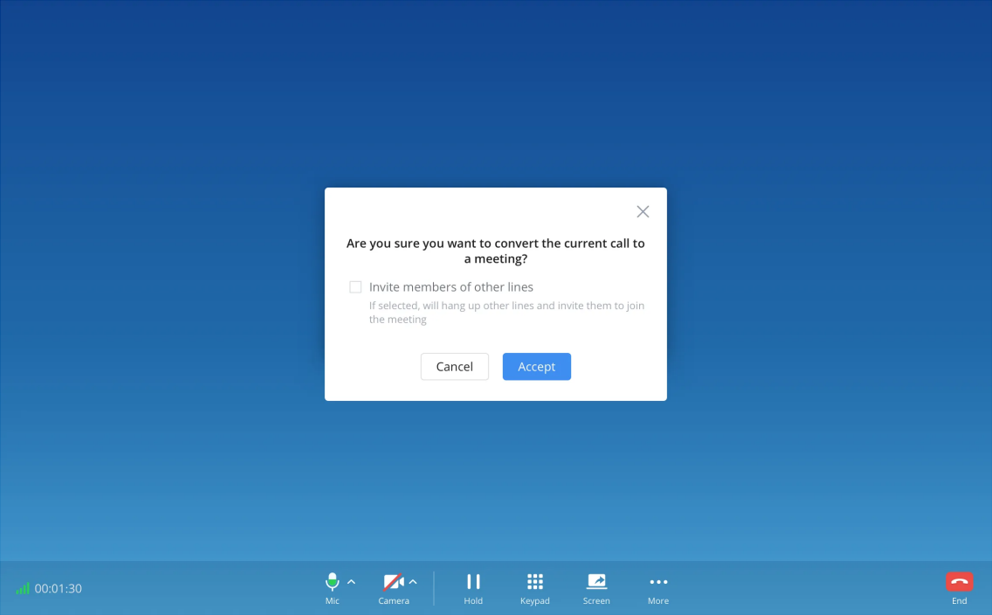
CALL HISTORY
Click on “Calls” to view the call history for the logged-in account. Users can view call history, search in call history, view details or initiate calls from there.
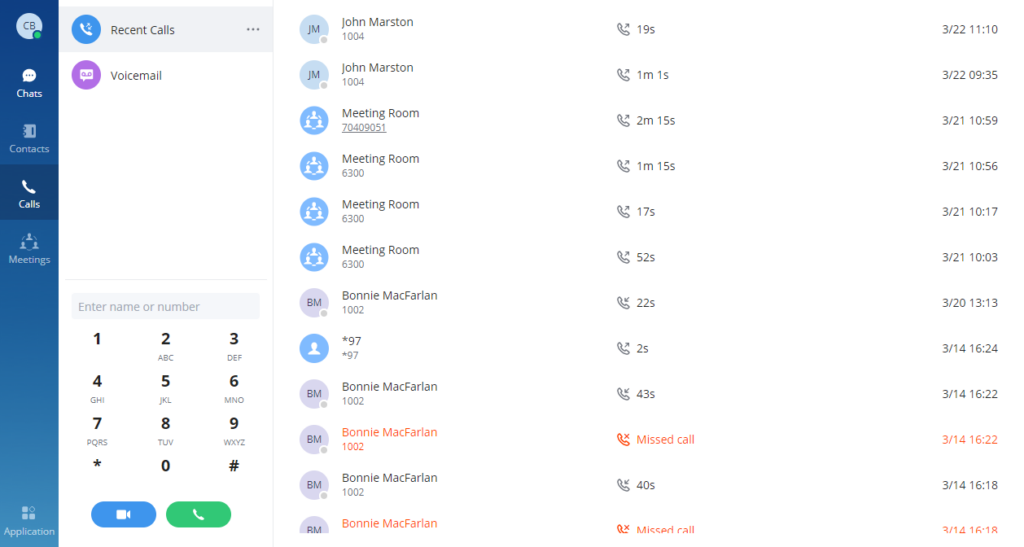
Call history can have the following type of calls:
-
: Incoming audio calls
-
: Outgoing audio calls
-
:Missed audio/video calls and rejected calls
-
: Incoming video calls
-
: Outgoing video calls
- The user can enter the number or username to search in call history.
- Scroll up and down to view more call history if existed.
- For the call history entry, click on
to make a video call and click on
to make an audio call or
for a chat.
- When a call history entry is selected, the details of this entry are displayed on the right side.
- Click on
for more options:
- “Batch Delete“: To select multiple entries and delete them.
- “Clear All“: To delete all the call history entries at once.
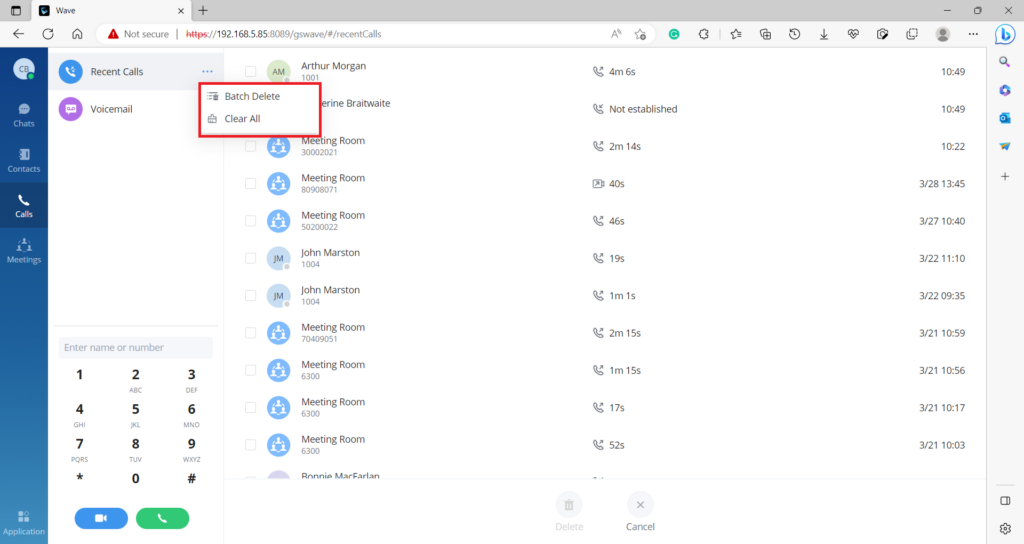
MISSED CALLS
If the user has logged in to Grandstream Wave web, when there is missed call, the browser will prompt missed call notification. The user can also check missed calls in the “Recent Calls” tab.
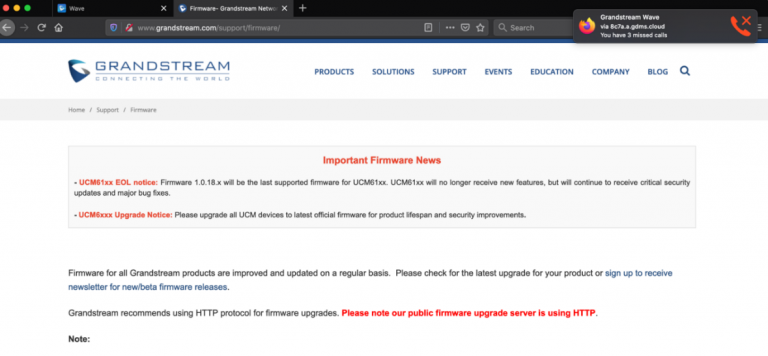
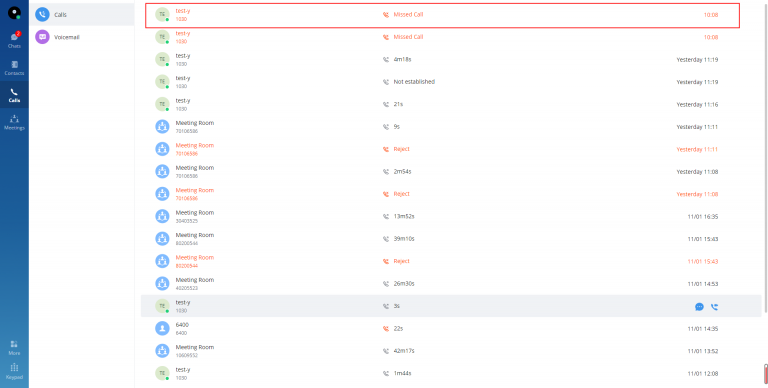
CALL TRANSFER
Grandstream Wave web users can transfer the current call to another party via blind transfer or attended transfer.
Blind Transfer
- User A is using Grandstream Wave web. Establish a call between User A and User B.
-
On User A Grandstream Wave web call screen, click on the
icon and select transfer
- Enter User C’s number as the number to transfer the call to. The number will be listed in the search result.
- Click on “Blind” to perform a blind transfer.
- User C rings. User A hangs up automatically. When User C answers, the call between User B and User C will be established.
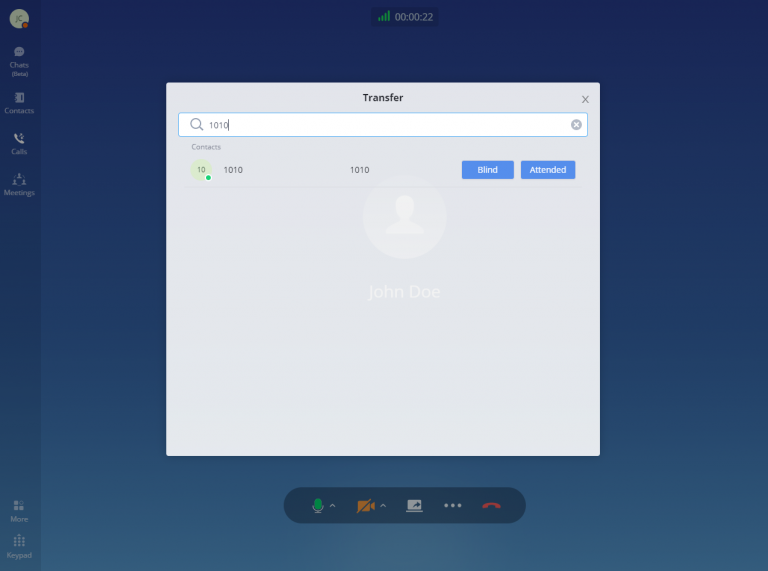
Attended Transfer
Step 1: There is a call which is in progress between extension John and Arthur.
Step 2: Arthur clicks on button then select the contact to which he wants to initiate the transfer to.
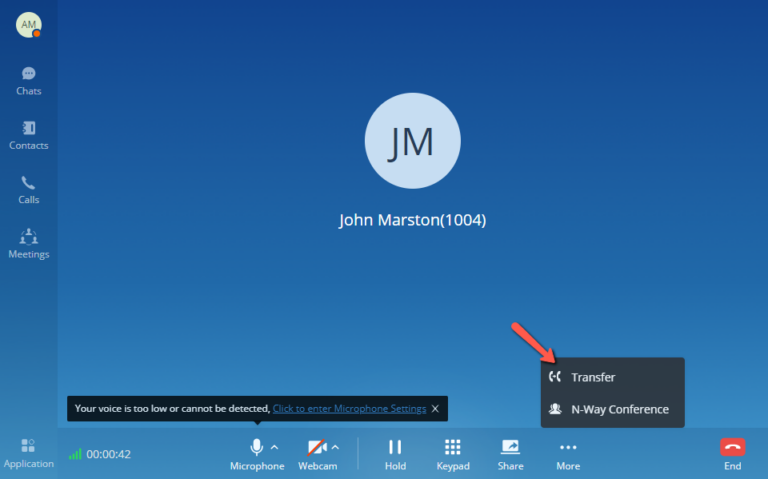
Step 3: Arthur selects to start an attended transfer to Catherine.
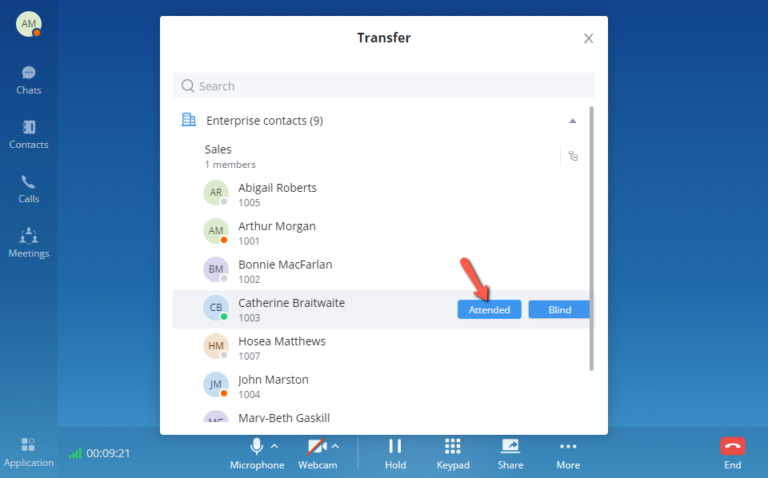
Step 4: Once the attended transfer has been initiated, the call between John and Arthur will be put on hold, and Catherine’s extension will start ringing. John will be hearing the On-Hold music.
- Transfer Now: The call between Arthur and John will hang up and the transfer will be performed, regardless if Catherine answered or not.
- Cancel Transfer: The call between Arthur and Catherine will hang up, and the call between Arthur and John will be resumed.
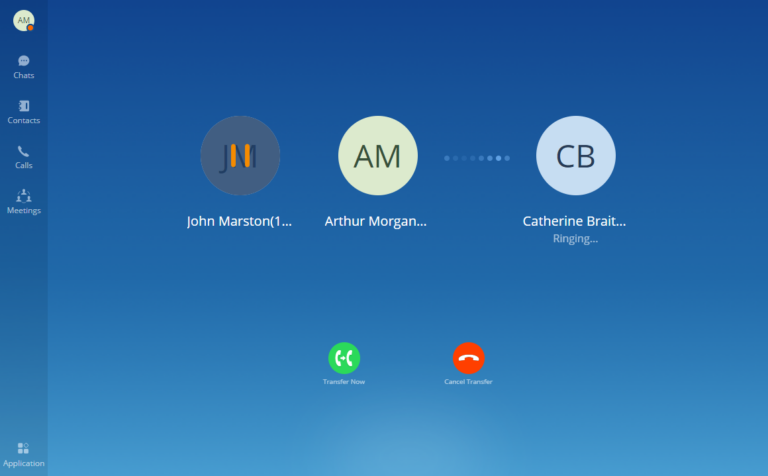
CHAT
Wave Web allows users to conduct a peer-to-peer chat or a group chat. After logging in to Grandstream Wave web, click on “Chat” on the left panel to open the chat page.
Start a Single Chat
Method 1: After clicking on the “Chat”, the user needs to click on
Button, then select the other party he/she wants to chat with and click OK to enter the single chat interface.
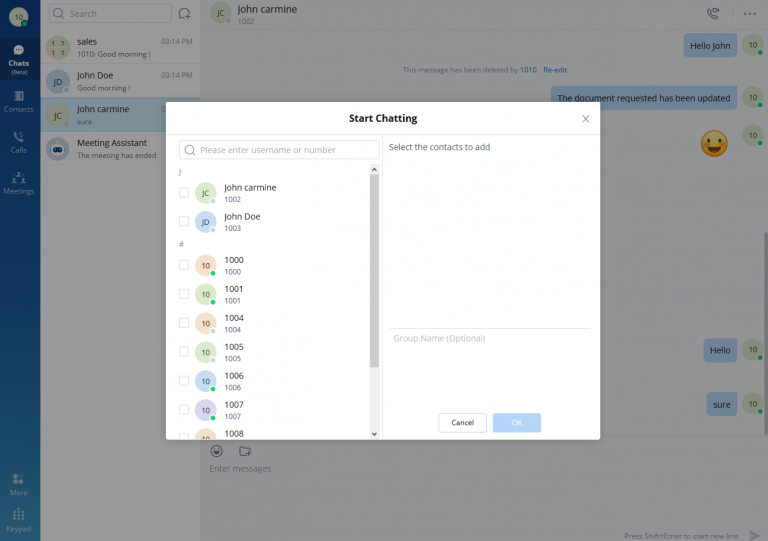
Method 2: The user can click on the “Contact” tab, find the contact he/she wants to chat with, and click
button, the user will be redirected to the chat section.
Method 3: The user can click on the “Calls” tab, find the contact he/she wants to chat with, and click
button to initiate the chat.
Method 4: The user can click on the “Keypad” tab, find the contact he/she wants to chat with among the calls log, and click
button to initiate the chat.
Start a Group Chat
Method 1: After clicking on the “Chat”, the user needs to click on
Button, then select multiple contacts he/she wants to chat with, enter the group name, and click OK to enter the group chat interface.
Method 2: In the single chat window, the user needs to click on
, then on
to invite more contacts to form a group chat.
Send Messages
In the chat interface, sending text, emoticons, files/pictures are supported.
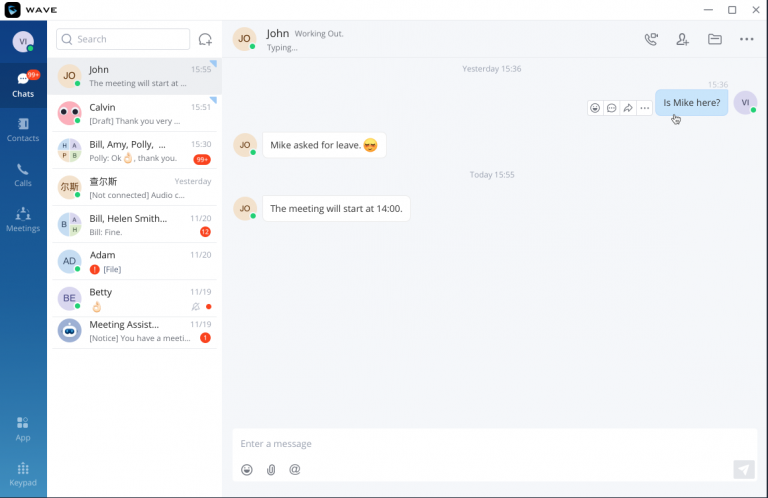
When a message fails to send, a red exclamation mark will appear right next to it as shown in the screenshot below:
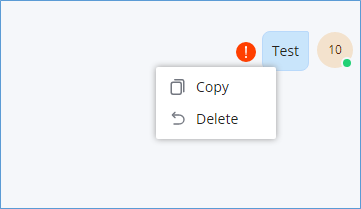
You can click on the exclamation mark to try to send it. Or, you can delete it by right-clicking on it and choose “Delete”.
Send Files
Wave Web allow the user to send files to a contact or a group of contacts. To do that, click on under the chat box, then select the file you want to send.
In case a file fails to upload, you will get an exclamation mark that indicates that the file has not been sent.
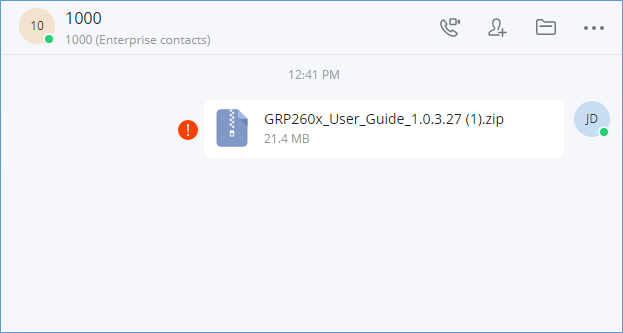
In case the user sent an image in point-to-point chat or in a group chat, the users can directly see the images and will be also able to rotate, share or download the image.
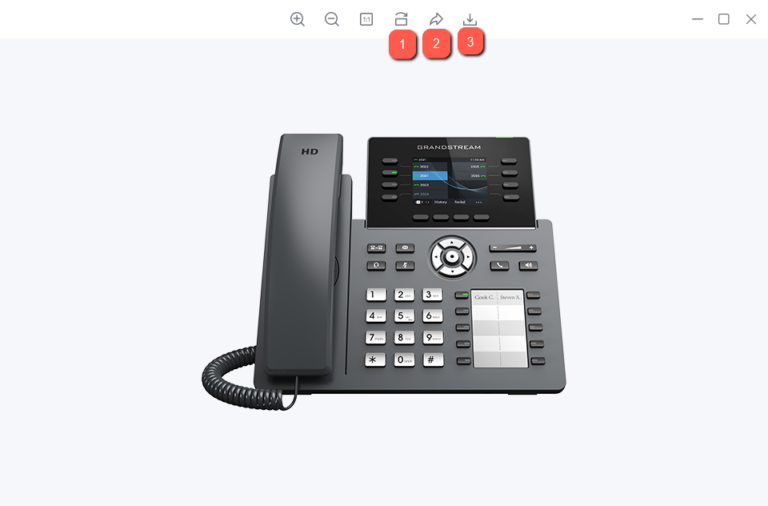
- 1: Rotate the image clockwise.
- 2: Share the image to another chat.
- 3: Download the image.
File List
All the files that have been exchanged in a point-to-point chat or a group chat can be viewed in one list.
To access this list, the user needs to click on the folder icon in the top right-hand corner of the screen of the chat, then the list will appear as shown in the image below:
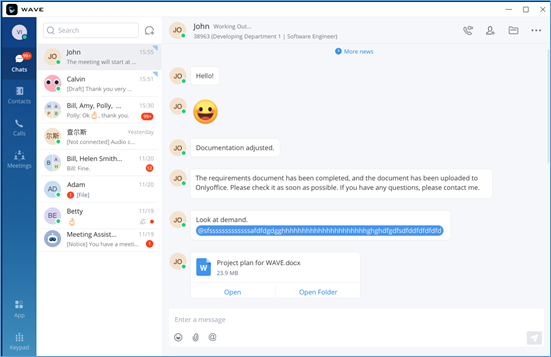
The files list will be displayed, and “Search” bar is available to quickly find the needed file.
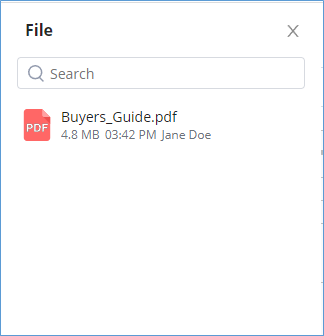
Users can forward/download or open the files as shown in the screenshot below:
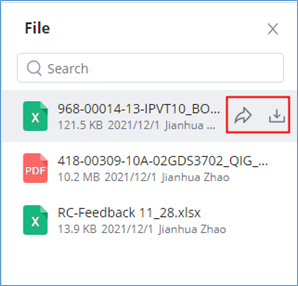
Audio Message
The users can receive voice messages from other users. Upon receiving a voice message, it will be shown on the chat window and can played by clicking on the play button. Please see the screenshot below:
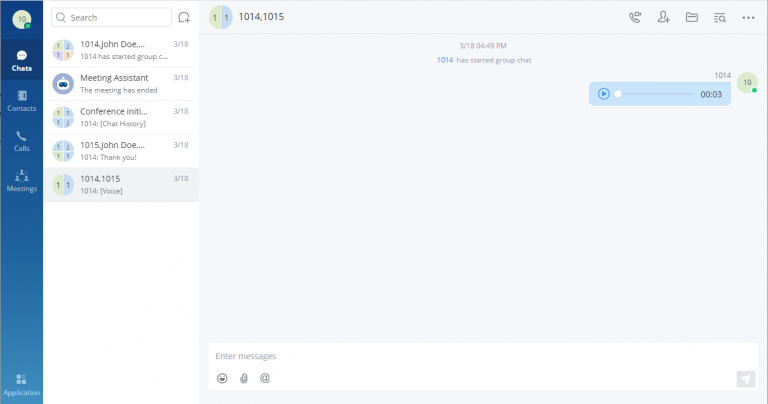
Copy Message
In the chat interface, select a message, with right-click select “Copy” to copy the content of the message. Currently, files and pictures do not support copying.
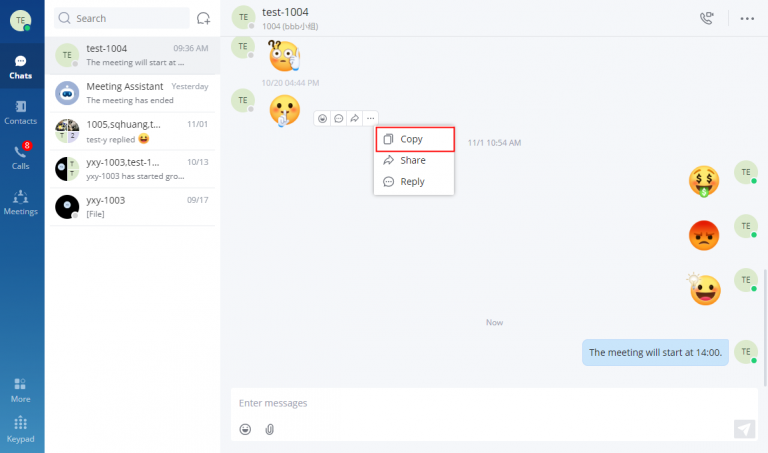
Forward Message
Wave users can forward one or multiple messages using Share option to one or multiple recipients. These recipients can either be a single chat or a group chat.
Step 1. In the chat interface, select a message, with right-click select “Share”.
Step 2. Check to forward to a contact or group.
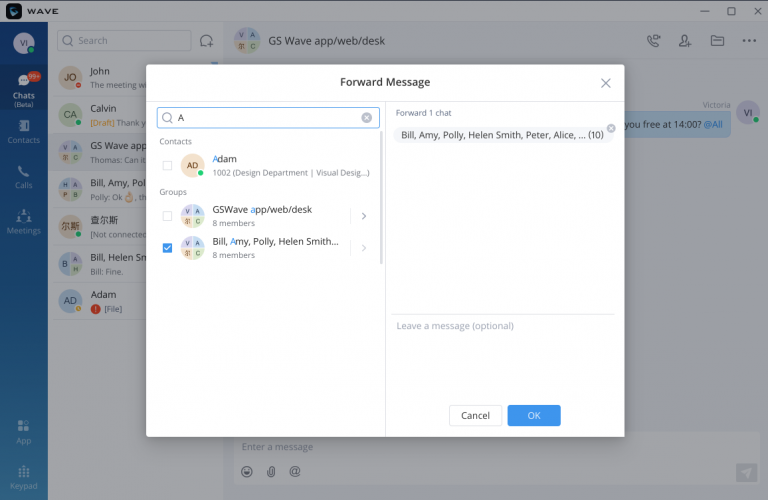
Step 3. (Optional) Write a message and click the “OK” button to forward the content of this message to the selected person or group.
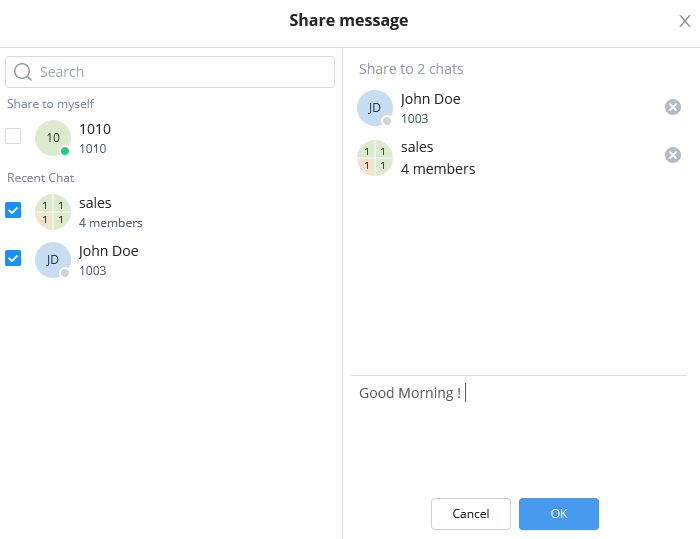
To send multiple messages, please click on More then click select the messages that you want to forward.
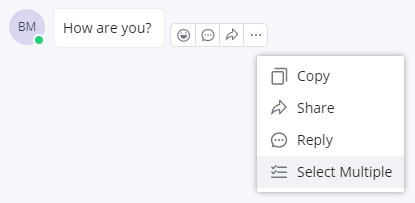
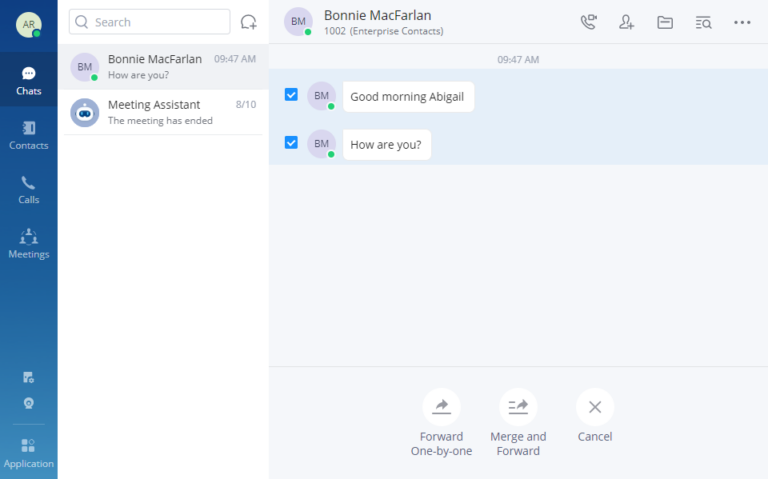
Use Forward One-by-One if you want the messages to be forwarded separately.
Use Merge and Forward to have the messages forwarded in one message.
Pin Messages
The user can pin important messages in group chats, the pinned messages will be displayed separately on the top of the chat box so all the users can see the message or announcement when they open the chat window of the group. The user can select a message that has been resent to pin on the top of the conversation. If many messages have been pinned in the conversation, the user can click on the pin symbol to see all the messages which are pinned.
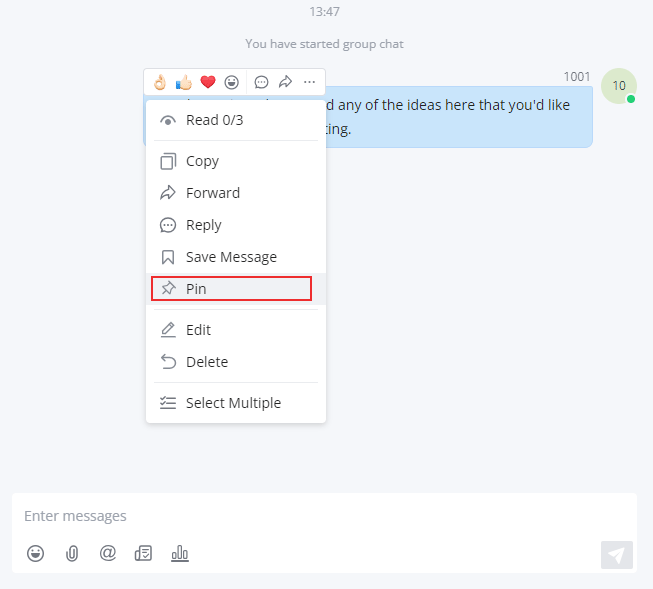
The pinned message will appear at the top of the group chat.
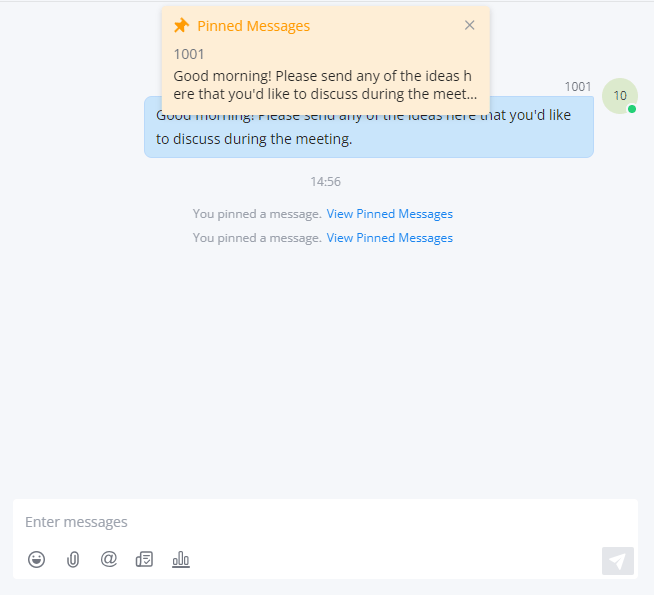
The user can click on the message to expand it, and view other pinned messages.
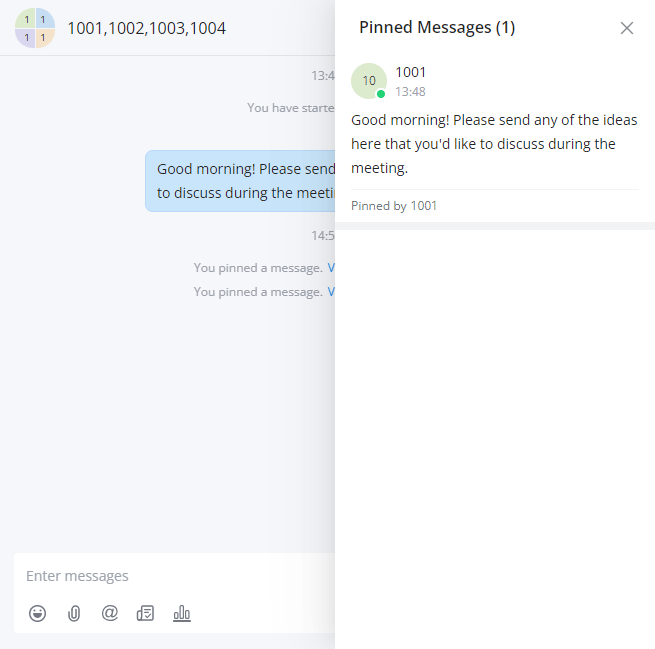
Save Messages
The user can save any messages in one-to-one conversations or group conversations. This allows the user to save important messages, to-do items, important files etc. which can be easily accessed to later.
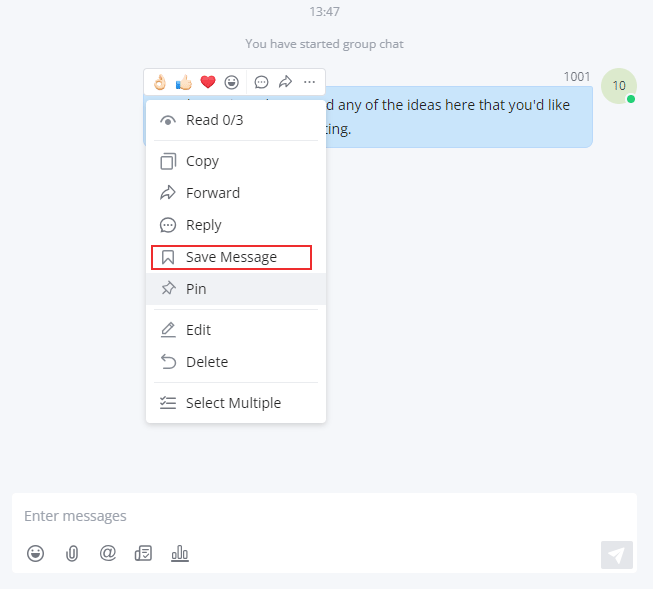
To access saved messages, please click on icon.
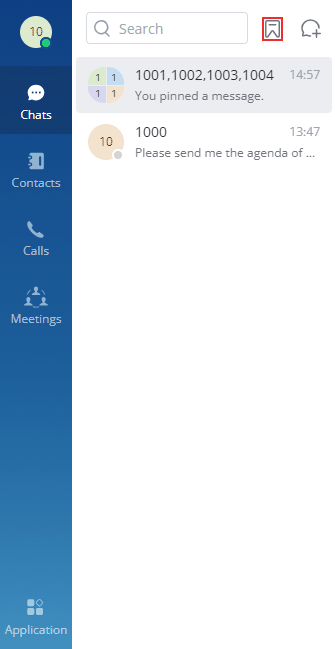
Then the list of all the saved messages will appear, as shown in the figure below.
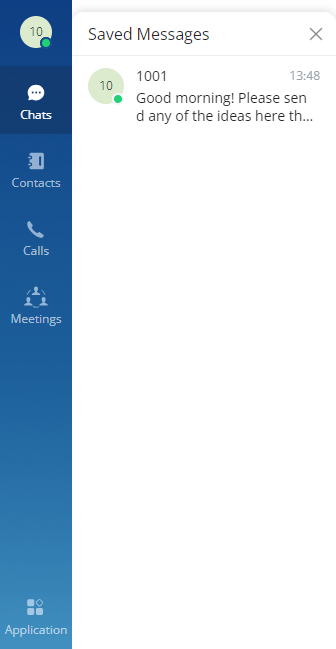
View Unread Messages
In the “Chat” tab, users can view the latest unread messages. Tap to enter the chat interface to view new messages.
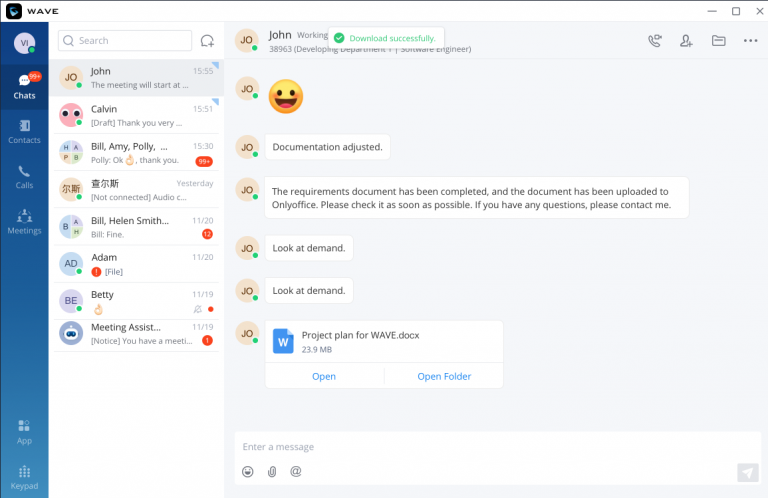
In addition, by clicking on the chatbox of a person or a group, users can view the history of chatting.
When a message is sent, Wave will indicate to the sender that the message has been successfully delivered to the contact. This is indicated by a small check mark right next to the latest message sent
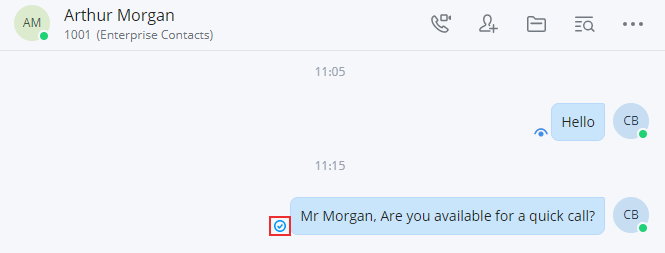
Once a user has opened an unread message, Wave will indicate to the sender that the message has been read by showing a small eye icon next to the latest message seen.

In a group chat, the user can check the parties who have seen the message by hovering the mouse cursor on the message, then click on the three dots to open the menu, then you can see the read count. If you hover the mouse cursor on the read count number, you can see who has read the message as displayed in the screenshot below.
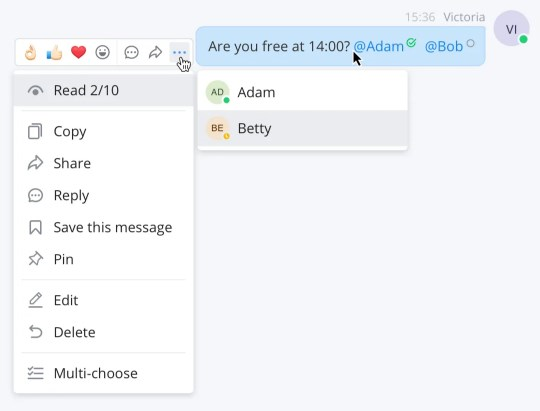
Quote to Reply to a Message
Step 1. In the chat interface, the user can select a message, right-click the message and click the “Reply” option or click the button next to the message.
Step 2. The user can reply to the message in the message box.
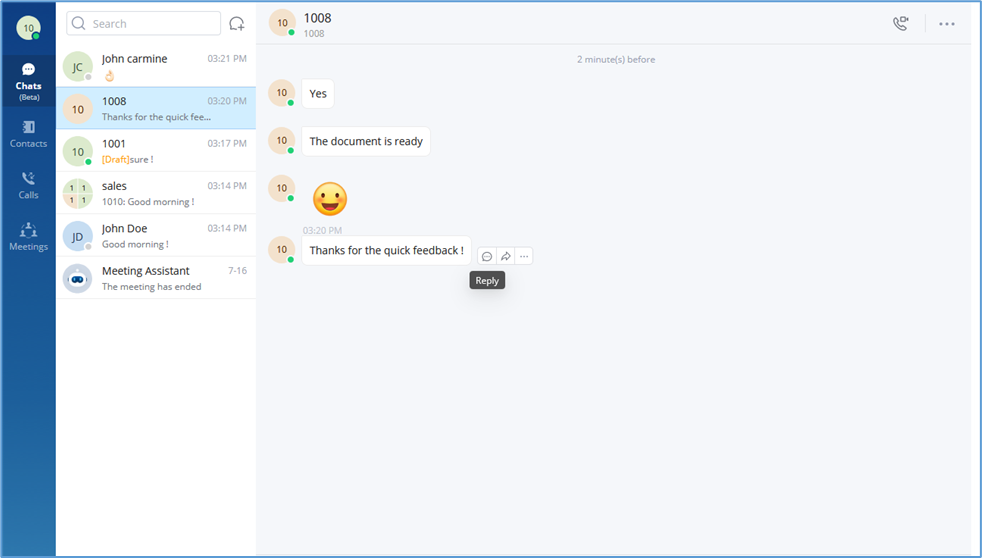
Reply with Emoji
In the chat interface, users can reply to the sent/received messages in the single/group chat, files, and images with emojis.
- Click on
option and select a specific emoji. The replied emoji and the emoji amount will be displayed under the corresponding message, as the screenshot shows below.
- For the same message, each member can only reply with 1 single emoji. If the member replies to the message with another emoji again, the previously replied emoji will be replaced.
- If the member clicks the same emoji as the replied emoji again, the replied emoji will be canceled.
- If the user moves the mouse over the emoji, the user can view the member who replies to the message with the emoji.
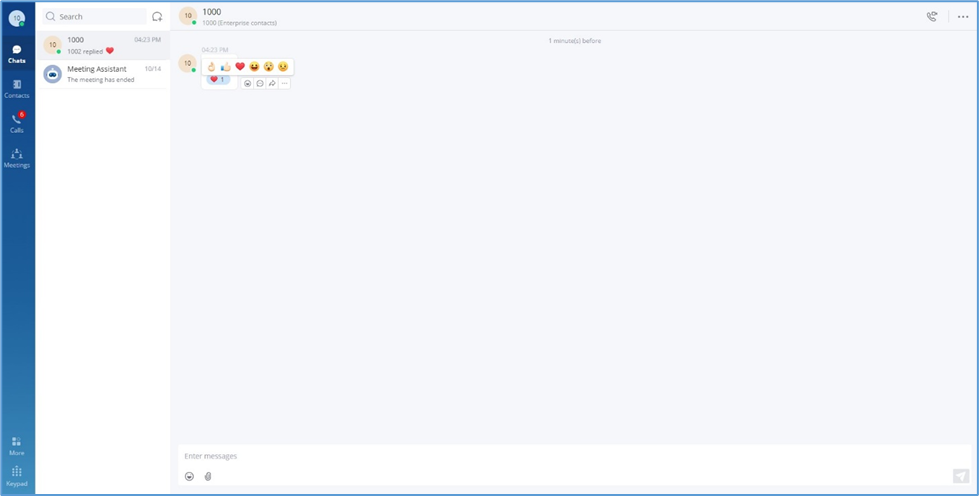
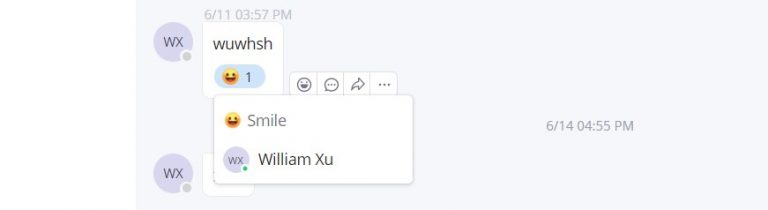
Reply Quickly With an Emoji Shortcut
Emojis will be displayed in the chat box for preview after you type their respective shortcuts, e.g: if you type [Smile] in the chat box, the emoji will be shown.
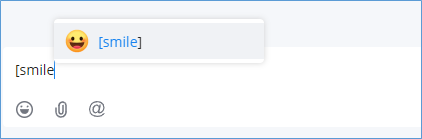
Edit the sent text
In the chat interface, users can edit the sent text and resend the edited message.
Step 1: In the chat interface, the user can select a sent text message, and right-click to edit the message.
Step 2: Re-edit the contents in the input box.
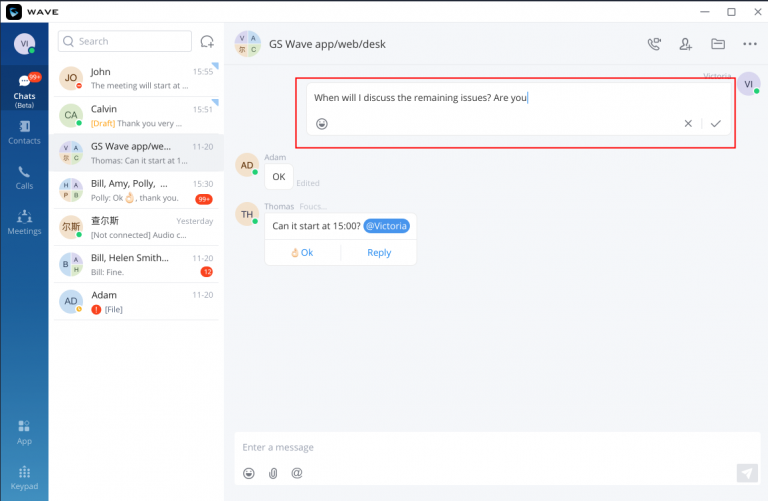
Delete Message
Step 1. In the chat interface, the user can select a message and right-click the message, and click the “Recall” button to recall the message.
Step 2. After recalling the message, the remote party will delete the message synchronously.
Step 3: The deleted text can be re-edited by the user.
Note: After recalling the message, the message will be deleted permanently, and the message cannot be recovered.
Create Poll/Survey
In the chat window in Wave, the users can create polls, in which they ask the recipient(s) to pick one option. Polls and surveys can be created in individual chats as well as group chats.
To create a poll, please follow the steps below:
- Navigate to the chat window in which you want to start a poll, then click on poll icon
.
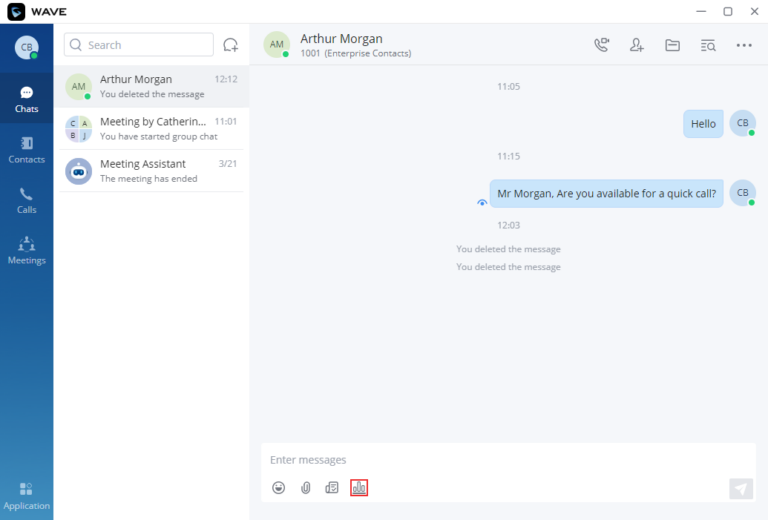
2. Enter the information regarding the poll, as shown in the figure below.
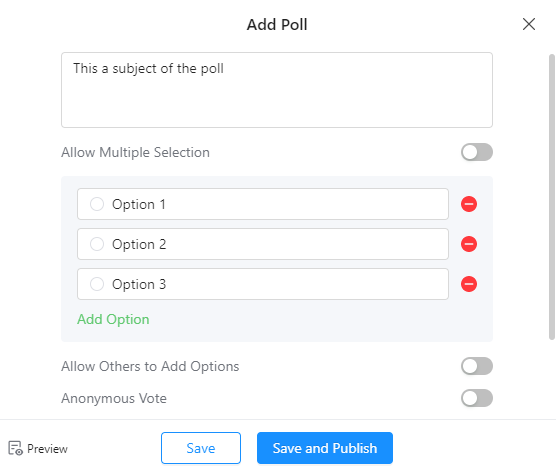
3. Click “Save” to save the poll as a draft. The recipient will not be able to see the poll.
If the poll is ready to be sent, then click “Save and Publish”. Then the poll will be displayed just like the figure below illustrates.
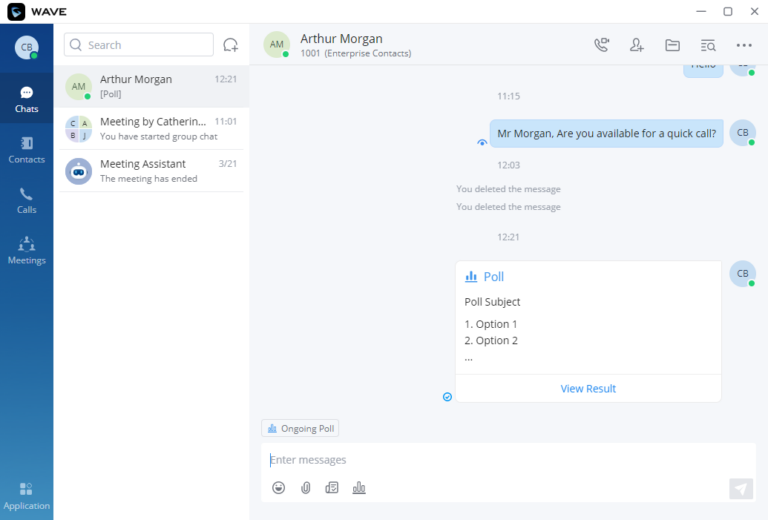
Please note that while the poll is ongoing, you can send it to multiple Wave users to cast their votes on the poll. To do that, please navigate to the chat window in which you want to send the poll, then click on the poll icon . From the list of the polls, select the poll you want to send.
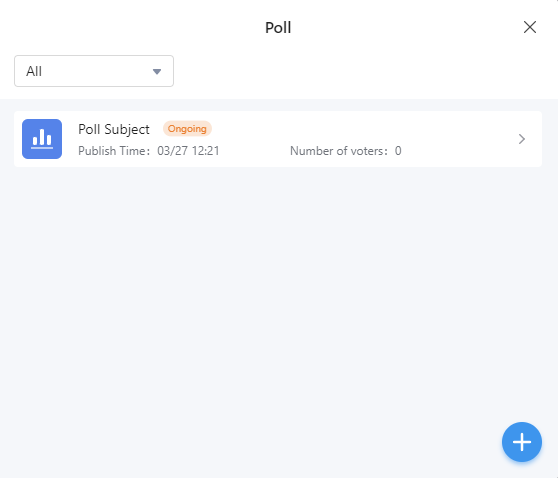
Click on the three dots to show more options, then click on “Send”.
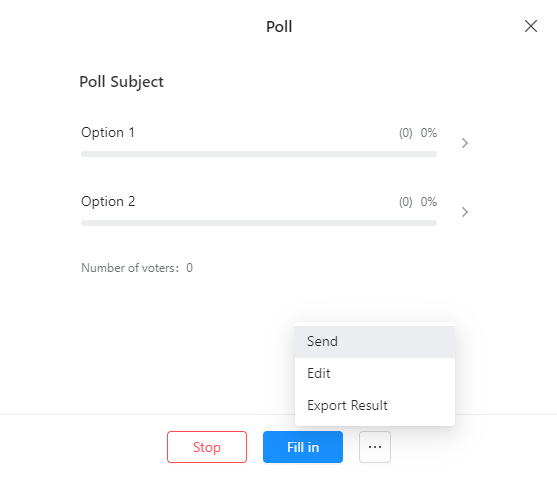
Once a poll has ended, the user can choose to publish it again, delete it, share the results with other chat parties, or export the results to a .xlsx file.
Wave supports creating surveys which allow the user to make a list of questions and send them to other users either in individual chats or in group chats.
To create a survey, please follow the steps below:
- On the chat window, click on survey icon
.
- Then fill in the survey’s information accordingly.
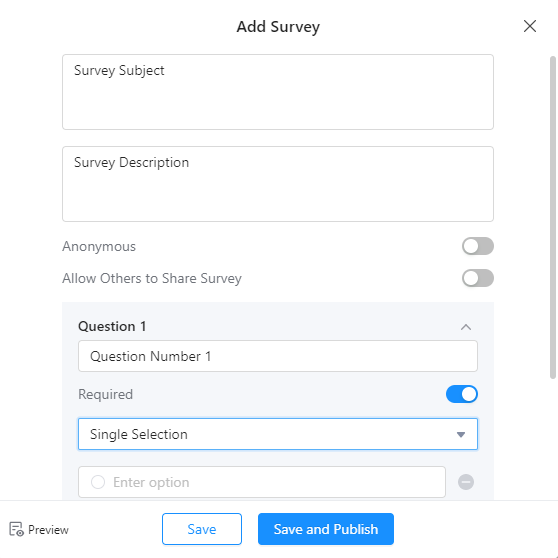
3. Specify the type of the answer that the user will provide.
– Single Selection: Enter the choices that users can choose from. The users will be able to pick only one option.
– Multiple Selection: Enter the choices that users can choose from. The users will be able able to pick multiple answers to the question.
– Text: The user will be able to provide the answer in the form of a text.
– Yes/No: The users will get the option to answer either Yes or No to the question.
Once the survey is ready to be published, the user can click on “Save and Publish” to send the survey. Just like polls, the surveys can be sent to other user to fill in.
Survey management includes: Add Survey, Publish Survey, Edit Survey, Delete Survey, View Survey Results, Share Survey Results, and Export Survey Results.
For a survey which is in progress, the user can end the survey or send the survey to others or other chat groups. For the ended survey, the user can re-publish the survey (the previous votes will be reserved, and the survey will be reopened for voting) or re-create the survey (the original survey options will be reserved, but the previous votes will not be reserved).
Keyword Search
Grandstream Wave allows searching for a specific keyword within a conversation so you can exactly recall the context and the information relayed by your team members. This can be used in group chat as well as point-to-point conversations. To search for a specific word, navigate to the discussion you wish to search. Then on the top right corner of the window, click the search button . After that type the keyword you wish to search, then press enter. If there are any results, they will be displayed similarly to this example below.
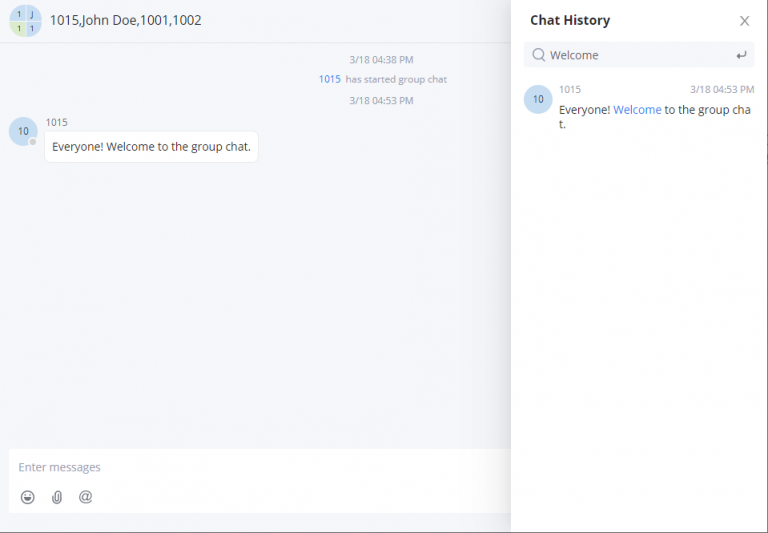
Pin Chat Box
In the chat list, the user can select a point-to-point chat or group chat and set the chatbox to the top of the chat list. When the chatbox has been set to the top of the chat list, the user can quickly find the chatbox and reply to the message.
The user can also click the chatbox and unpin the chatbox.
Hide Chat Box
In the chat list, the user can select a point-to-point chat or group chat and set it to hide the chatbox. Then, the chatbox will be hidden in the chat list.
DND
If the user needs to mute the new message notification of a chat, the user can select a point-to-point chat or group chat in the chat list and set it to “DND.”
If the user wants to resume notification of new messages for the chat, the user can select the current chatbox and cancel the DND setting.
Group Management
Change Group Name
Both the group owner and group members can change the group name and do so, kindly follow the below steps.
Step 1. On the chat page, open the group chat page and click on the upper right corner to view group information.
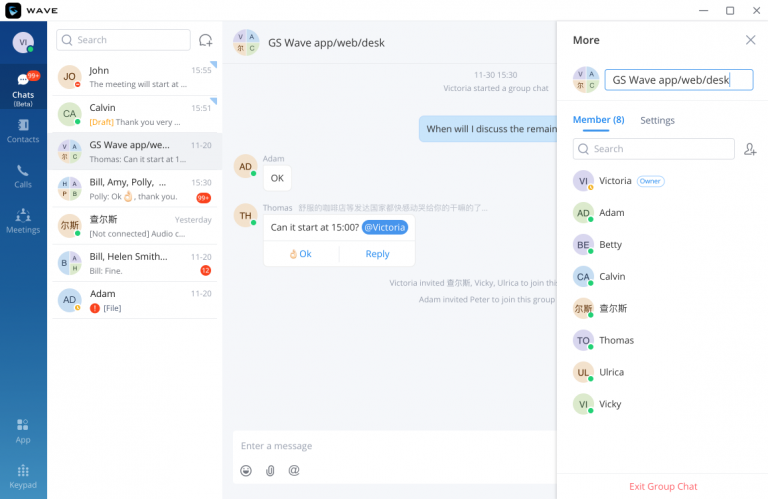
Step 2. By clicking on
, users can modify the group name. The group name supports a maximum of 80 characters.
Step 3. After the modification is completed, click anywhere to save successfully.
Or You can directly click on the chat group name to edit it quickly, as shown in the screenshot down below:
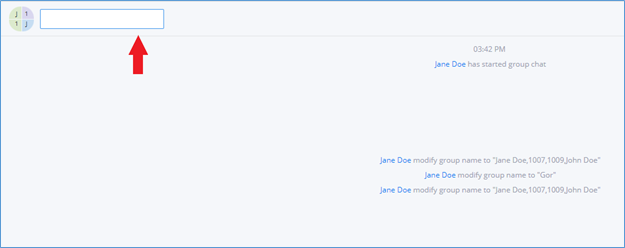
View Group Members
Both the group owner and group members can view the group members.
Step 1. On the chat page, open the group chat page and click on the upper right corner to view group members.
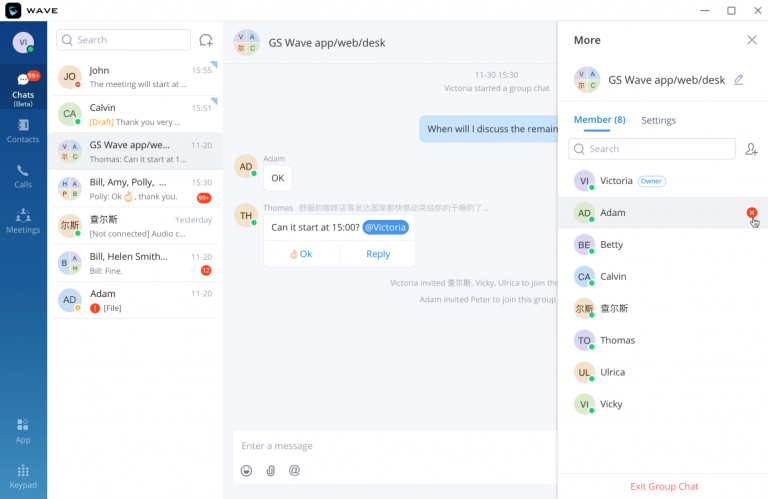
Step 2. Click on the avatar of the group member to view the detailed information of the member, send messages, and make calls.
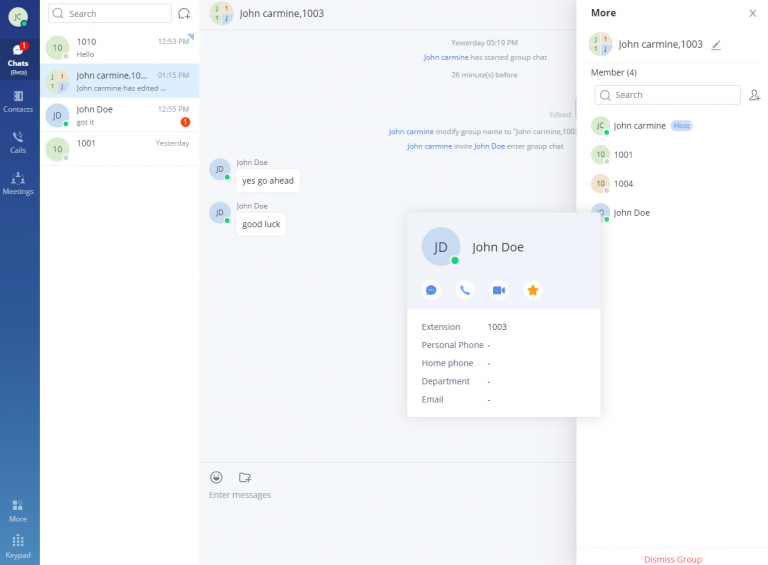
Add Group Members
Both group owners and group members can add group members.
Step 1. On the chat page, open the group chat page and click on the upper right corner, then click on
to enter the contact selection page.
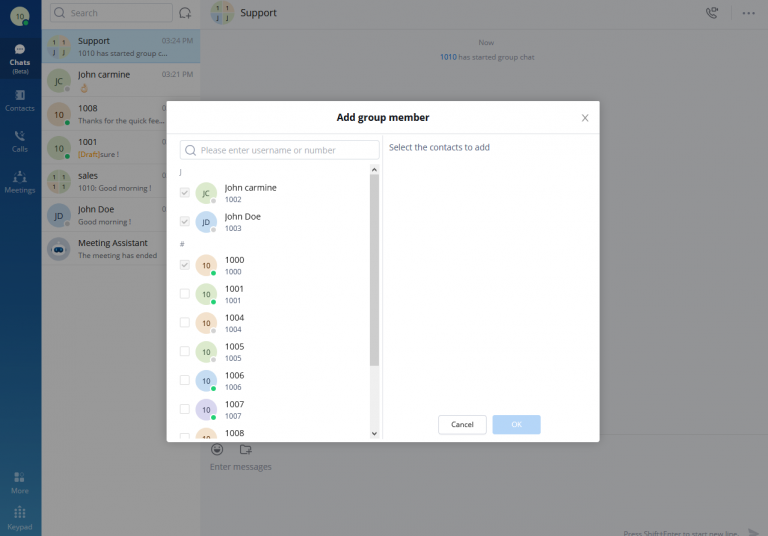
Step 2. Select the contact you want to add or search for a contact by name and select it.
Step 3. Click the “OK” button to immediately add the selected contact to the group chat.
- Prevent or allow participants to invite other users:
The chat group creator can allow or prohibit the participants from adding other members. To do that, please navigate to “Group Settings” icon then choose to toggle on or off the option ” Allow Group Members to Invite”.
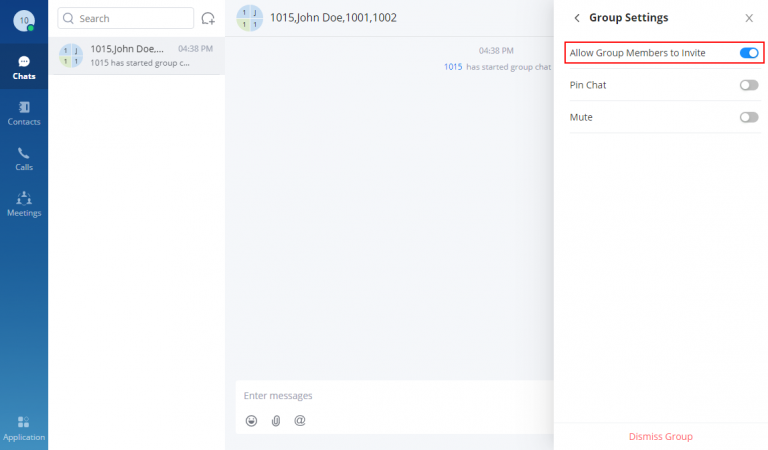
Delete Group Members
Only the owner can delete group members.
Step 1. On the chat page, open the group chat page and click on the upper right corner, and hover over the profile picture of the member you want to delete.
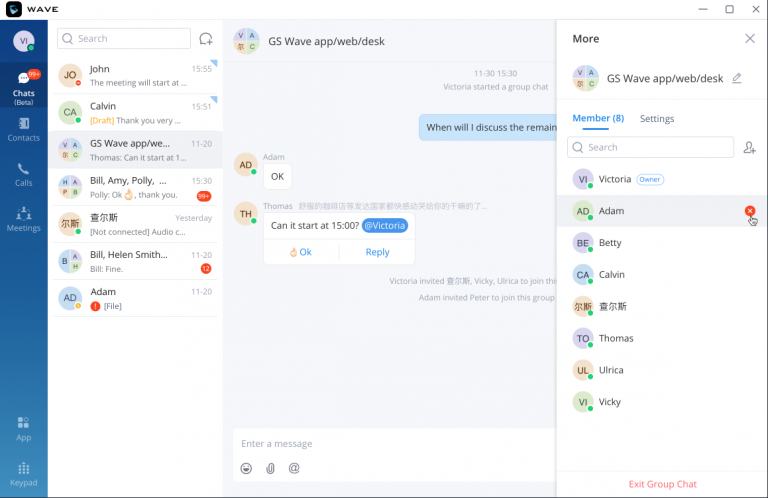
Step 2. Click behind the member to delete this member.
Step 3. After confirming the deletion, this group member exits the group chat and can no longer view the group chat messages.
Note: After deletion, only the deleted member will be notified, not everyone.
Exit Group
Only group members can leave the group.
Step 1. On the chat page, open the group chat page and click on the upper right corner, then click “Exit Group Chat” at the bottom.
Step 2. After confirming to log out, you will no longer accept new messages from this group and cannot view the group history messages.
Dismiss Group
Only the group owner can dismiss the group.
Step 1. In the chat interface, the user can open the group chat interface and click the button on the right upper corner
, then click the “Dismiss Group” option at the bottom of the interface to dismiss the group.
Step 2. After dismissing the group, all members of the group will be removed, and the group chat history cannot be viewed.
Notification Assistant
The administrator of your UCM can log in the Web UI of the UCM -> Messaging -> Message Broadcast to publish a broadcast message to all extension users, and Wave users can receive this message and display through the Notification Assistant. You can set the desktop notification and sound notification in Settings.
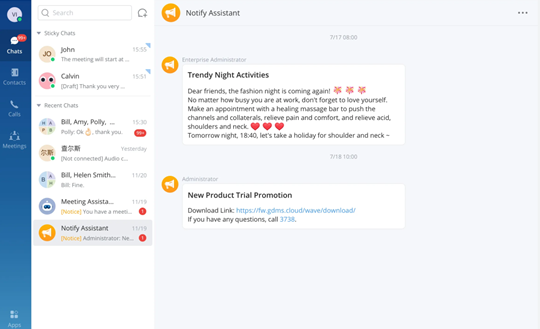
Contact Local Time
When opening the chat box of a specific contact, Wave will show the contacts local time. This helps with knowing what time it is for a contact when the contact is located in a different time zone. This saves the user time of converting between time zones.

MEETINGS
MEETING LIST
Users can join an audio or video meeting on UCM by dialing the room number. After logging in to Grandstream Wave web, click on “Meetings” on the left panel to open the meeting page.
Users can view all meeting history in the Wave application, and it will show the actual duration of the previous meetings, as well as the participants’ list of the previous meetings.
Users can search for the recent 6 months meeting history. The period will be counted by natural month.
Users can create a meeting to start now by selecting
or to schedule a meeting by clicking
on the top of this page.
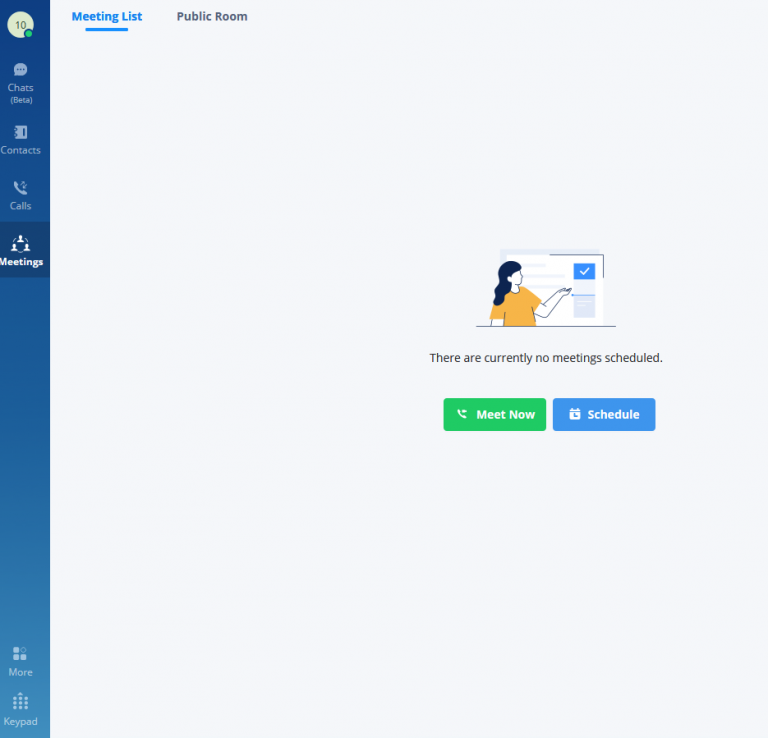
Users can view scheduled meetings by selecting “Daily”, “Weekly”, “Monthly” and defining the date range. Click to search meeting by meeting subject, creator, meeting room number.

Meet Now
-
On the top of the meeting page, click on
.
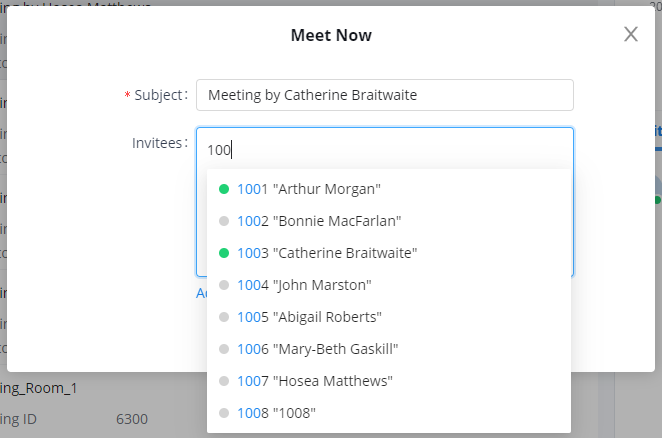
Step 1. The user needs to enter a meeting subject.
Step 2. The user needs to enter the invitee’s number or email address or click the “Add” button to invite the participants from the contacts or group.
Step 3. The user can click the “Meet Now” button to start an instant video meeting immediately and invite participants to join the meeting.
Multimedia Meeting
Users can click the “Video on” or “Video off” option during the conference to switch between video/audio conferences. The picture below is showing the call interface after joining the video conference room.
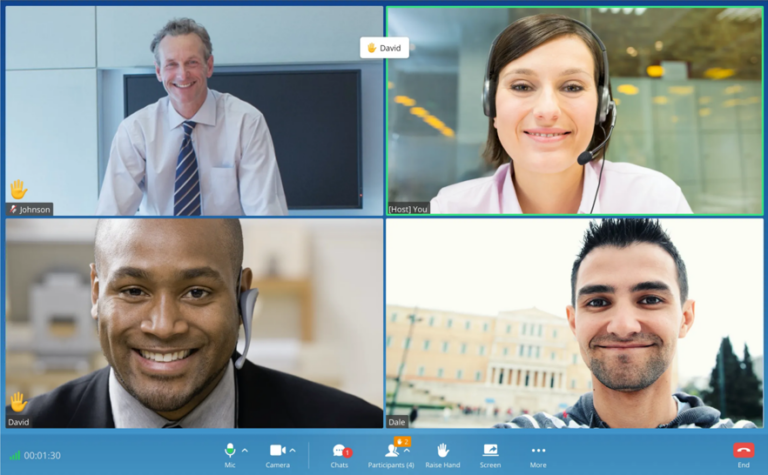
Below are the available meeting control options:
: View network condition status such as packet loss for video and audio.
: Invite participants. If the UCM admin has enabled “Allow User Invite” for the meeting room, any participant in the meeting can invite other participants. Otherwise, only the moderator can invite other participants.
: Mute/unmute. Users can click the “More” button to enter the alternative ringing speaker settings interface.
: Video on/off. Click to enable/disable the local video feed. Users can click the “More” button to enter the virtual background settings interface.
: Screen sharing. Click to start screen sharing. Only one participant can share screen at a time. If a participant already shares the screen, this icon will be grey and other participants cannot click on this icon to share.
: More options. The user can click this button to open the DTMF soft keyboard and display the chat bubble function.
: End call.
: View participant list. Click to open the participant list. The user can view participants’ mute/unmute status, search for a participant, modify display name, chat with participants, etc.
: Chat. Click to open the chat window and enter chat text.
: Raise hand to request to talk.
To become meeting host:
- Host Meeting: If there is no meeting host in the meeting, the user can click the “More” button
and select the “Host Meeting” option to become the meeting host.
- Manage participants:
Click on the icon
on the right-side menu to open the participant list. The moderator can mute/unmute participants, turn on / off video for participants, transfer moderator to another participant, remove a participant from a meeting, etc. The moderator can also mute all participants and lock the meeting room (no one can join the meeting room).

Note: The user can hide the tiles of the participants who do not have their webcams on by clicking on then hover the mouse cursor on “Layout” then click on “Hide Non-video Participants”.
Content Sharing
During point-to-point video calls or video meetings, users can share screen to present to all the other participants.
After the users click on the icon , a prompt will appear with the sharing options:
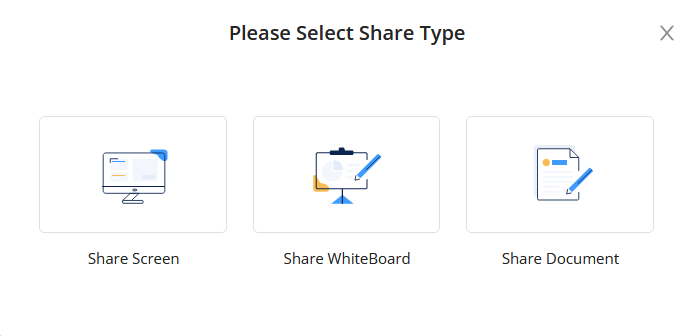
- “Share Screen”: To share the screen
- “Share WhiteBoard”: To share the WhiteBoard (Supported in meetings only)
- “Share Document”: To share a PDF file (Supported in meetings only)
Share Screen
Select “Share Screen”.
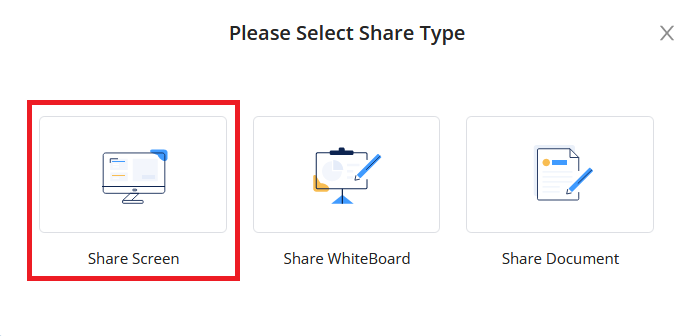
A prompt will displayed to select the content to share: “Entire Screen”, “Application Window” (Opened), “Web browser” (Opened).
During screen sharing, the users can double click on the sharing screen or video screen to enlarge the display area to full screen.
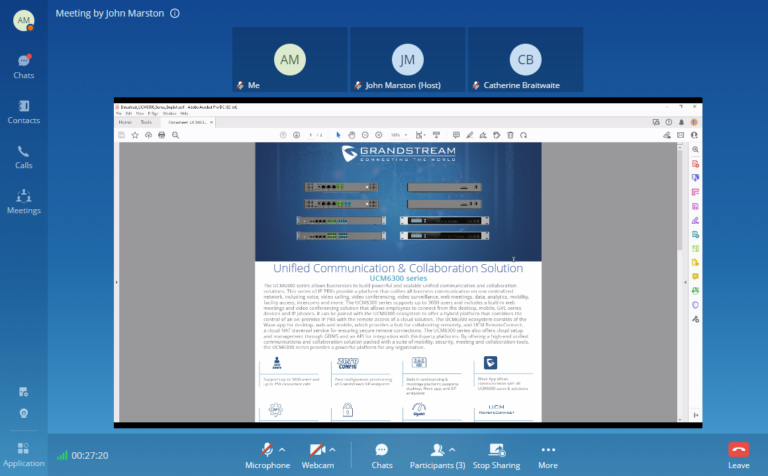
During screen sharing, the shared screen/window will have a red frame to distinguish the shared content.
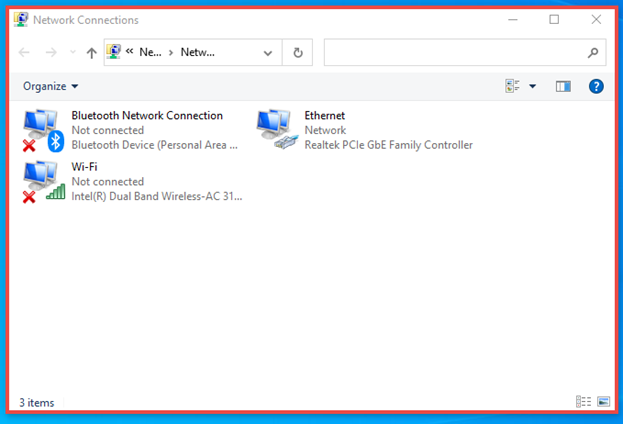
The user can use the sketching tools to draw annotations on the screen.
Share Whiteboard
The user can click on the icon , and select “Share Whiteboard”.
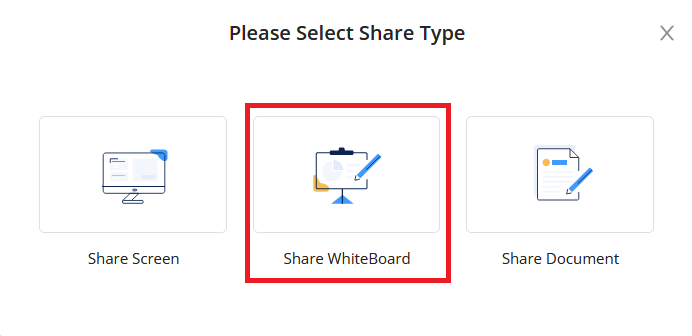
The shared whiteboard contains complete features including laser pointer, highlighter, input texts, graphics, flow charts, charts and other more graphics and styles. You can drag graphics, and edit graphics for multiple times. The real-time drawing feature is very simple and fast for users.
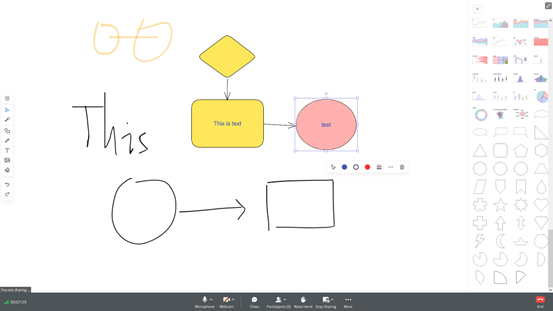
: Click to view more options (only the sharer has the permission) including: Enable/Disable Collaboration function (After enabling this function, other participants can draw at the same time), change the Canvas Color, Empty Canvas, Open File (the whiteboard data picture which was previously saved), Save as Picture, etc.
: This is the mouse option. After you select this option, the whiteboard brush becomes the mouse. You can select any figure on the whiteboard, drag the figure or change the style of the figure. You can press and hold the blank space to move the whiteboard.
: This is the laser pointer option and only the sharer has this option. It displays the drawn track and will disappear in 3 seconds.
: This is the graphics option. It only displays the basic graphics by default. You can click “All Graphics” option to expand the menu and see more graphics, including more basic graphics, flow charts, charts, UCM charts, Google charts, etc. You can also double click the graphic to add text.
: This is the brush option. There are two types brush “Common Brush” and “Highlighter”.
: This is the text box option. You can click it to enter texts.
: Pictures can be inserted. After inserting a picture, you can drag the edge to change the size of the picture.
: This is the eraser option.
: This is the undo option.
: This is the recovery option.
Share Document
The user can click on the icon

, and select “Share Document”.
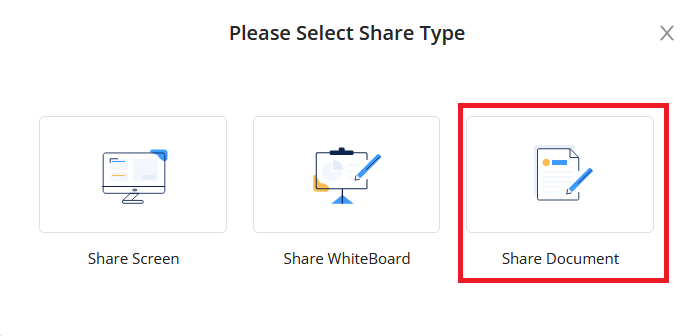
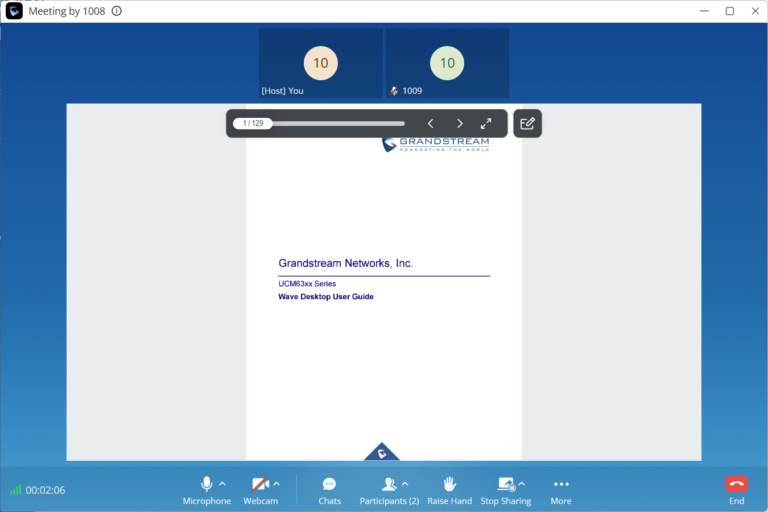
The users can click button to use annotations on the shared document.

: This option to change the brush thickness and color.
: This is the paint brush option. It supports different modes: Free, Line, Rectangle/square, Circle and Arrow.
: This option to enter text.
: This is the eraser option.
: This is the undo option.
: This is the recovery option.
: This is the empty option to clear all the annotations.
: This option to other the other participants to draw annotations at the same time.
: This is the download option. It will download the current page with its annotations as jpeg file.
Switch Sharing Source
Using Wave point-to-point call or meeting allows switching seamlessly between the source of the screen-sharing. This can be performed without ending the screen-sharing. Please refer to the screenshot below to know exactly how it can be performed.
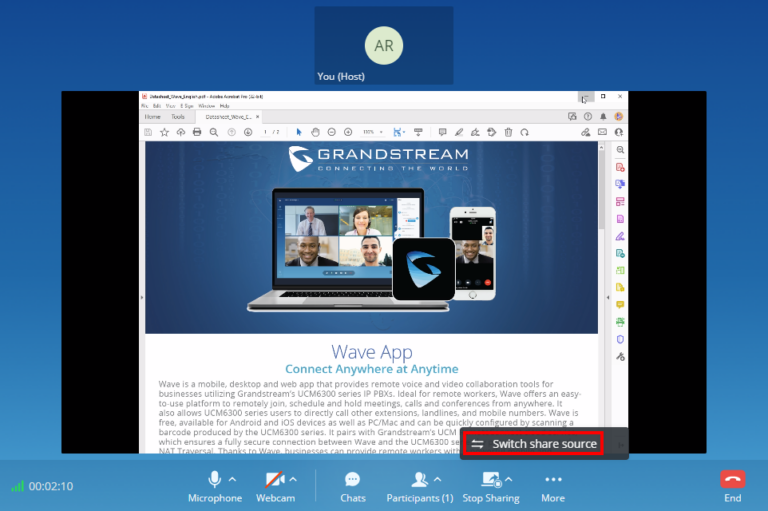
Then choose the new source that you want to share with the other users.
Raise Hand
During the meeting, the participants can request to speak by raising the hand. All the other participants will be able to see who has risen their hand. This makes meetings with many participants a lot easier to manage for the host.
To raise your hand, please click on . The participants who have risen their hands will be displayed as the screenshot below shows.
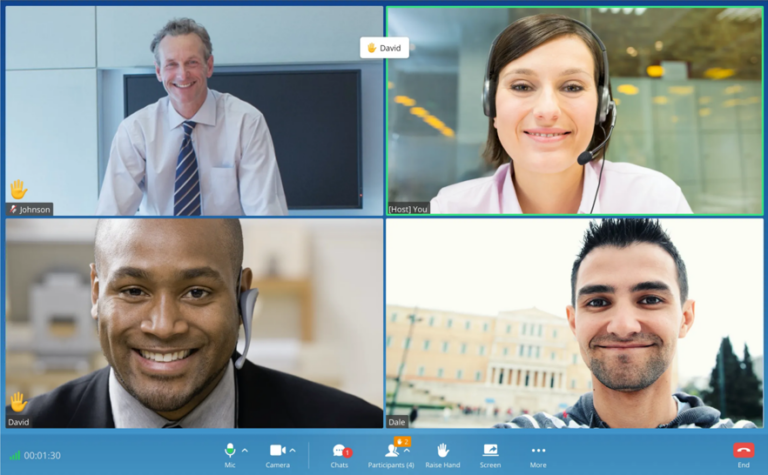
Invite Participants
If the UCM admin has enabled “Allow User Invite” for the meeting room, any participant in the meeting can invite other participants. Otherwise, only the moderator can invite other participants.
Users can invite other participants by generating a meeting link or dialing other participants.
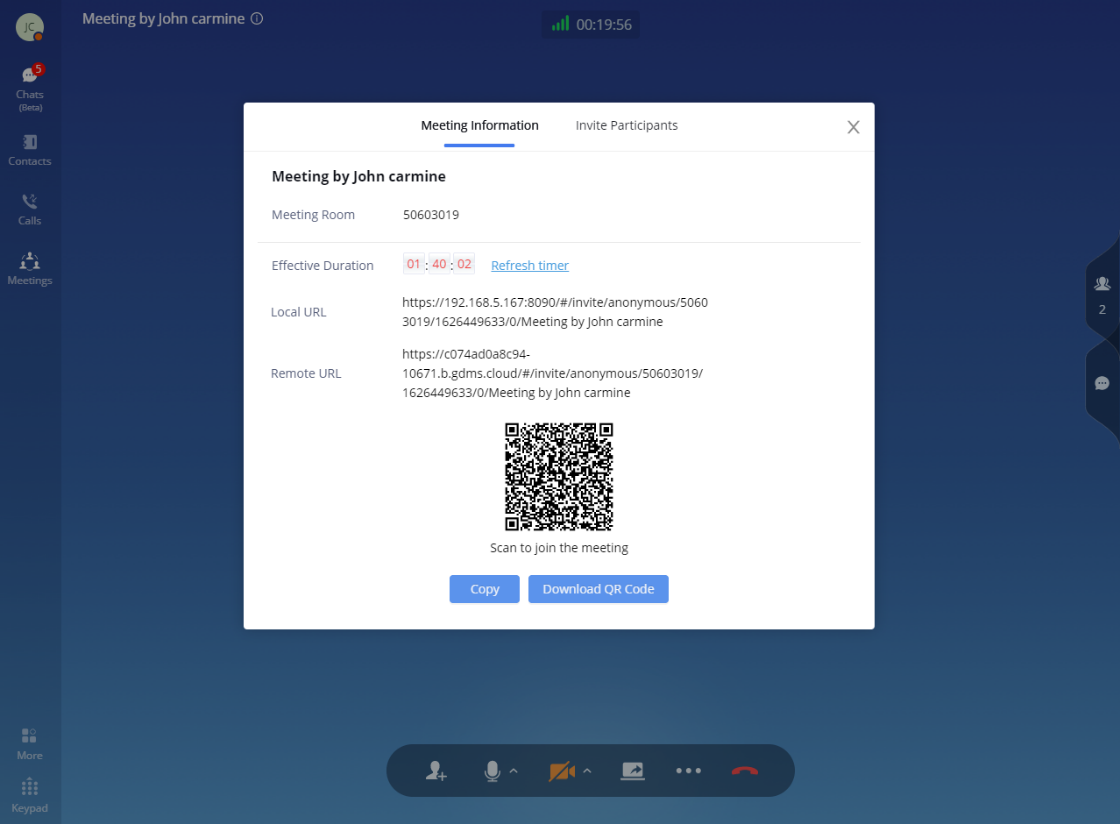
- Create invitation link:
After selecting “Create Invitation Link,” users will be prompt with link information as below. The users can send the link or QR code to other parties for them to join the meeting.
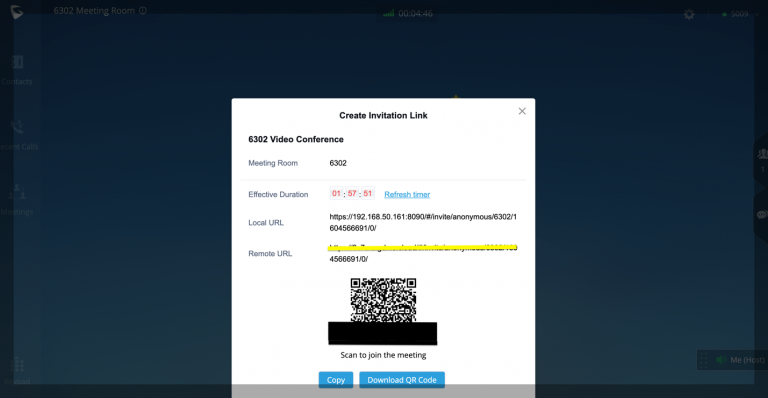
- Join using a link
The users can use the link to join the meeting by going to “Meeting” tab then click on “Join Meeting”
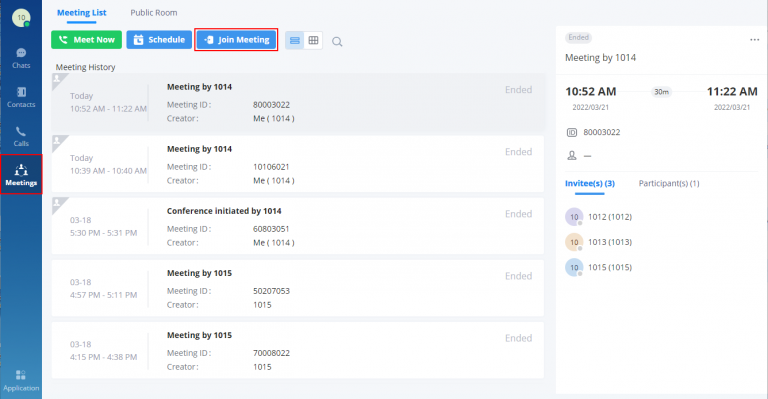
This prompt will appear then paste the link and enter the password if the meeting room is locked, if not leave the password text field empty.
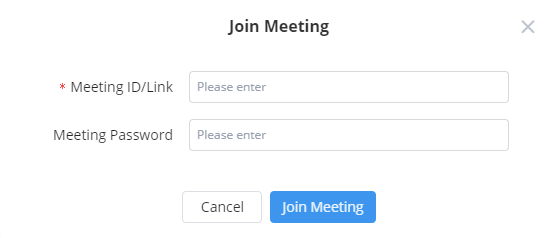
Then click on “Join Meeting”
- Invite participants:
After selecting “Invite Participants,” users can select a contact to invite or enter the number to invite.
The meeting’s host can also invite the participants quickly. . To do this, the user needs to click on button in the menu bar at the bottom of the screen to bring the participants menu up:
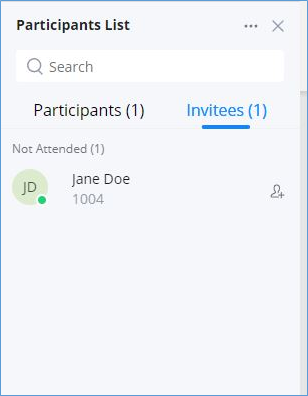
On the invitees tab, the user needs to click on to quickly invite the participant.
Managing Participants
During the meeting, click on the icon
to open the participants’ list.
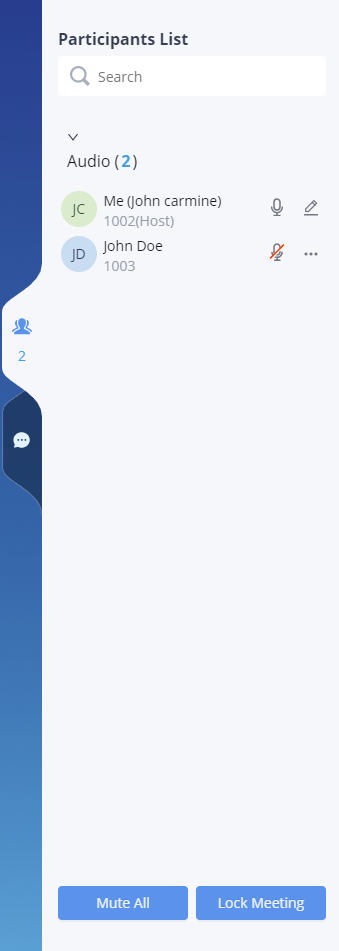
Participants can view the list only, while the moderator has more options to manage the participants.
-
: Modify display name.
-
: This indicates the participant has the video on. If the moderator clicks on it, it will turn off the participant’s video.
-
: This indicates the participant has video off. If the moderator clicks on it, it will invite the participant to turn on the video.
-
: Mute. This indicates the participant has the mic on. If the moderator clicks on it, it will mute the participant’s mic.
-
: This indicates the participant is talking. If the moderator clicks on it, it will mute the participant’s mic.
-
: This indicates the participant is muted. If the moderator clicks on it, it will turn the mic back on for this participant.
-
: More options to operate for this participant, such as “Transfer Moderator”, “Remove” and “Chat”.
-
: Chat. Click to open the chat window.
- Lock Meeting: Click to lock meeting so that no one can join the meeting room anymore.
- Mute all: Click to mute all participants in one click.
Invitees List
If the current user is the meeting host, the user can view the list of participants who are not attending the meeting. The participants can only view the list of current attended participants. The meeting’s host can send an invitation to the people who have not attended the meeting or those who left. Please see the screenshot below.
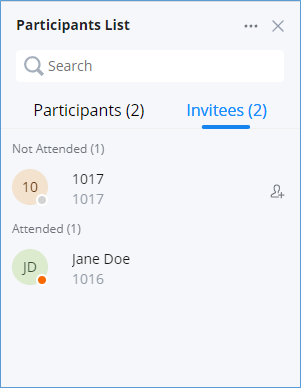
Chat During Meeting
During the meeting, users can click on
to open the chat window. The chat messages can either be sent to a specific participant or all the participants.
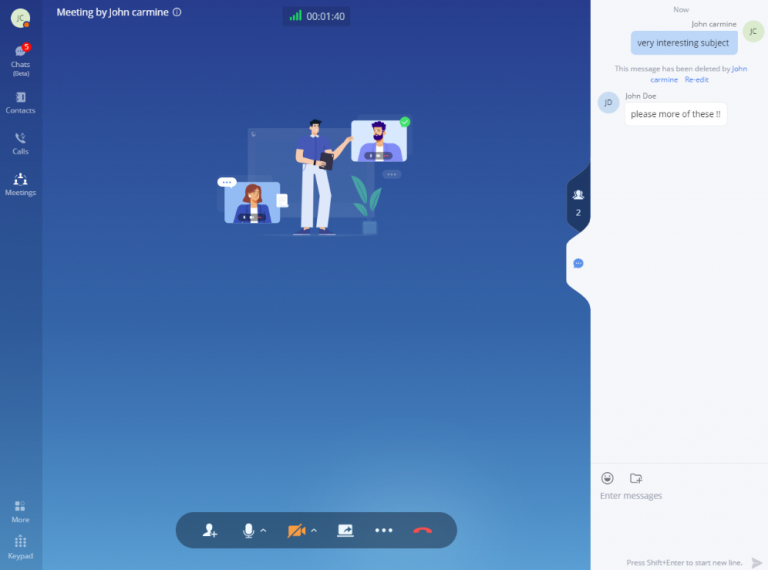
- The chat window not only displays all chat messages but also shows real-time notifications when a participant joins the meeting or leaves the meeting.
- Wave supports chat with members who join the conference via browser, PC client, and mobile APP.
- The user can choose to send a message to all members or select a specific member to send the message.
- Click the icon
under the participant list for a specific user to chat privately with him/her. Only supported for Wave users.
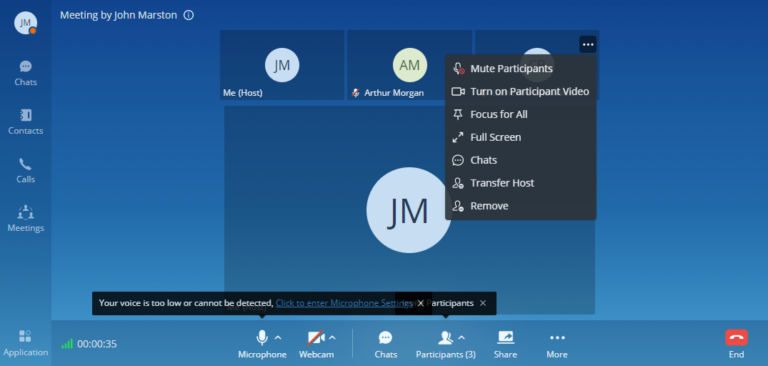
- Mute Participant: The host can mute a specific participant who seems to be a noisy environment. This enables push-to-talk for the participants. If he/she wants to speak, he/she can press and hold space button, and release it when he/she is done speaking.
- Turn on Participant Video: The host can turn on the sound of a certain participant.
- Focus For All: The host can enable focus on one speaker tile/webcam feed.
- Full Screen: The host can toggle one speaker tile/webcam feed to full screen.
- Chats: The host can directly mention the speaker in the chat using this button.
- Transfer Host: The host can relegate its role as a meeting host to a different participants.
- Remove: The host can use this feature to remove a participant from the meeting.
Meeting Call Layout
You can arrange the layout of the tiles of the participants in a specific meeting in two arrangements, to do that please click on “More” button , then select either
Or
- Tiled Screen Layout: The tiles will be arranged in the same size without putting the focus on the speaker.
- Speaker Layout: Whenever someone is speaking his tile will be enlarged and showed under the tiles of the listeners. This puts the focus on the speaker and his/her video feed if he/she has the webcam on.
The meeting host can also control to have one participant’s tile pinned. To do that, the meeting host can click on the three dots on the top right corner of the user’s tile, then click on “Focus For All” as the screenshot below shows.
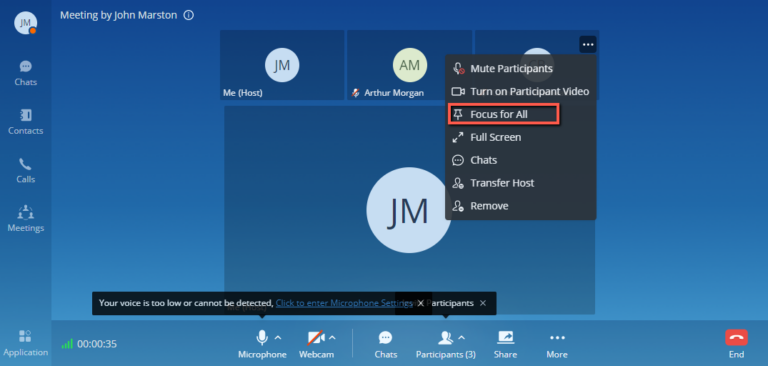
DTMF
Step 1: During the meeting, the user can click the “More” button on the menu and click the DTMF button
to open the DTMF soft keyboard, as the screenshot shows below.
Step 2: The user can click the digit button on the keyboard to enter the digits.
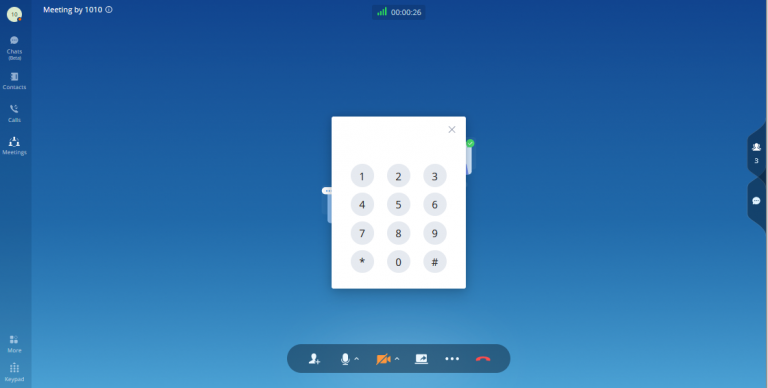
Chat Bubble
During the meeting, the user can click
button to enable the chat bubble function. If there is a new message during the meeting, the chat content will be displayed in the form of bubbles on the right side of the interface, as the screenshot shows below:
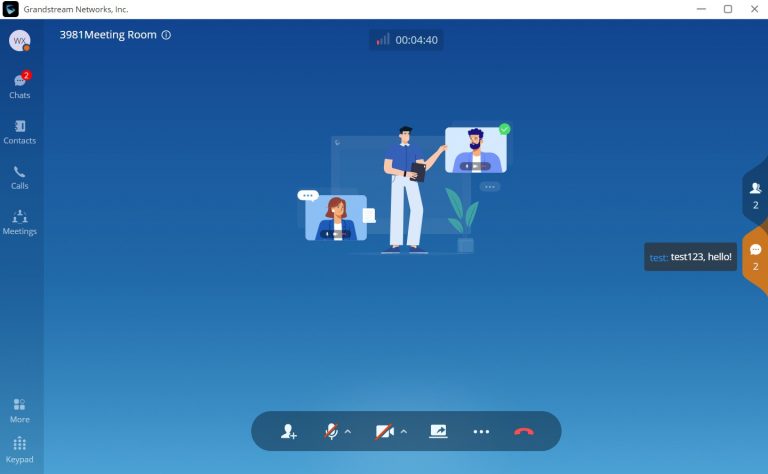
Record an Ongoing Meeting
During a meeting, the host can start recording it. To do that, you need to click on “More” on the menu at the bottom of the screen, then click “Record”.
When the meeting is ended, the meeting organizer can view the recording files in Meeting Details.
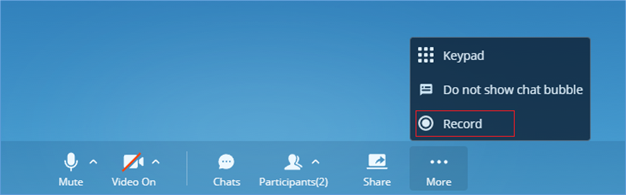
After the meeting is finished, the host can check the recording by navigating to the meeting tab, then select the meeting and after that click on the recording’s icon on the top right-hand corner. Please see the screenshot below.
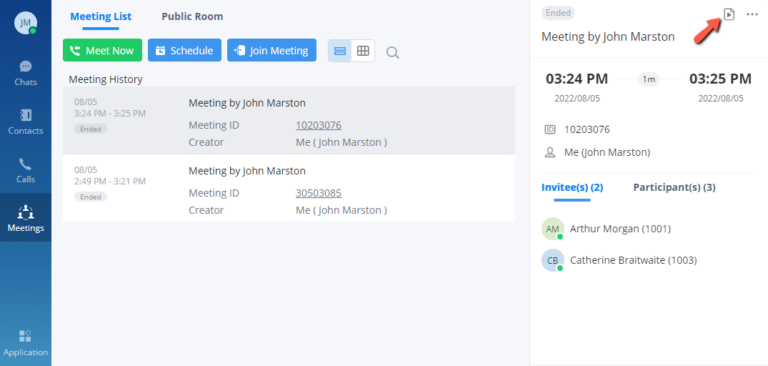
The recording files will appear with possibility to play them, download, or delete them.
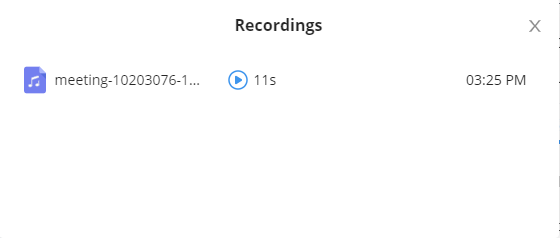
Manage Meeting
- End Meeting
When a meeting participant clicks on
to end the meeting, the participant will leave the meeting immediately.
When a moderator clicks on
to end the meeting, a prompt will be displayed asking the moderator to confirm whether to leave the meeting only or end the meeting. If the moderator selects leaving meeting only, Wave web will request the moderator to select another participant to be the moderator. After that, the user will leave the meeting while the meeting is still ongoing for the other participants. If the moderator selects ending the meeting, all participants will be disconnected from the meeting.
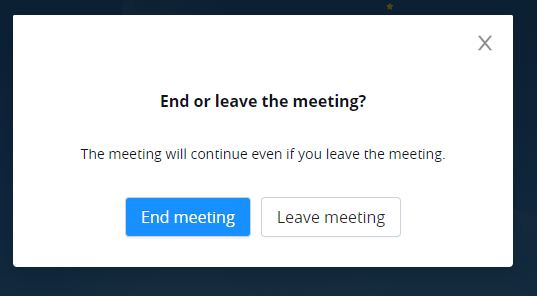
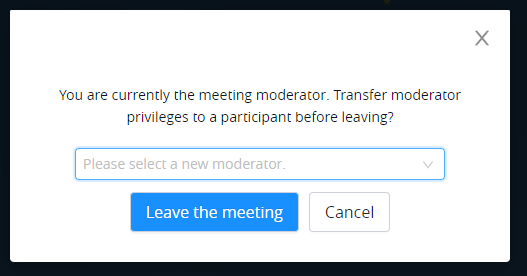
You can also end an ongoing meeting by going to Meetings then hover the mouse cursor over the meeting you would like to end then click on end meeting.
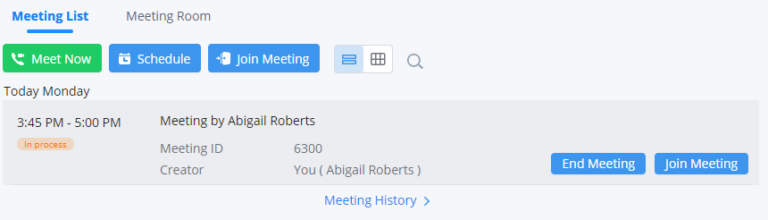
- Edit a scheduled meeting
The user can edit a meeting after it has been scheduled, to change its name, meeting room type, time, recurrence, password, and invitees. To edit a meeting, the user should navigate to Meetings tab on Wave, then hover the mouse cursor over the meeting that they want to edit, then select Edit Meeting.
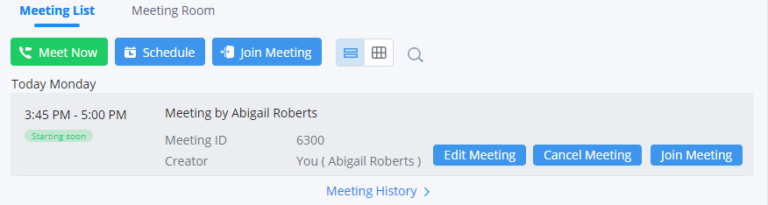
- Cancel meeting
The user can cancel a meeting after it has been scheduled. To do that, the user should navigate to Meetings tab and then hover the mouse cursor over a specific meeting then click on Cancel Meeting.
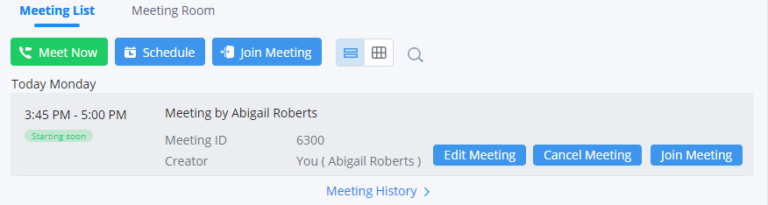
Meeting Chat Group
After a meeting has ended, the user can choose to forward the history of the chat during the meeting to an existing group, or he/she can choose to download it. Please see the screenshot below.
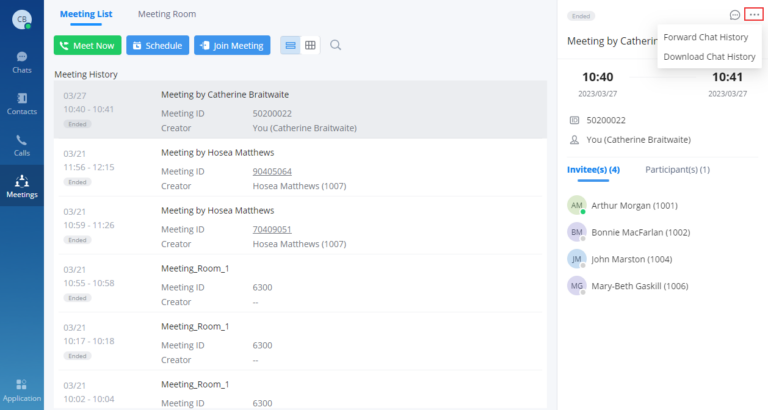
Another option to choose from is to create the chat group after the meeting has ended, and the history of the chat during the meeting will be forwarded automatically.
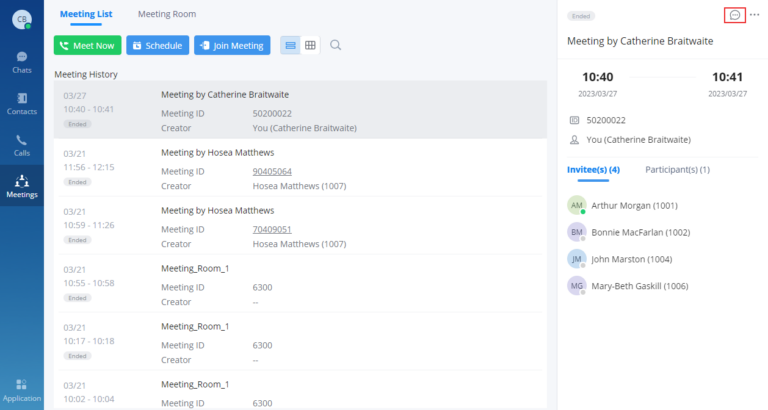
Once that’s clicked, a window will appear with the members of the meeting selected, with the possibility to add any users that were not in the meeting:
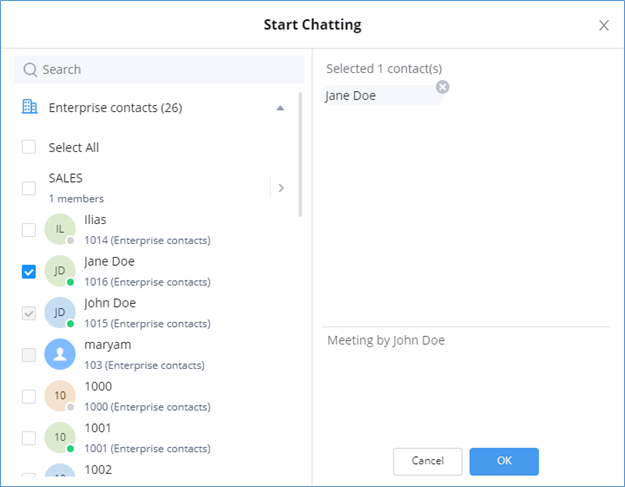
Press “OK” to create the group and forward the chat history of the meeting.
The group will be created, and the chat history will be displayed similar to the image below.

At any point the host of the group can relegate his/her role to another member by going to “Group Settings” as the figure below shows:
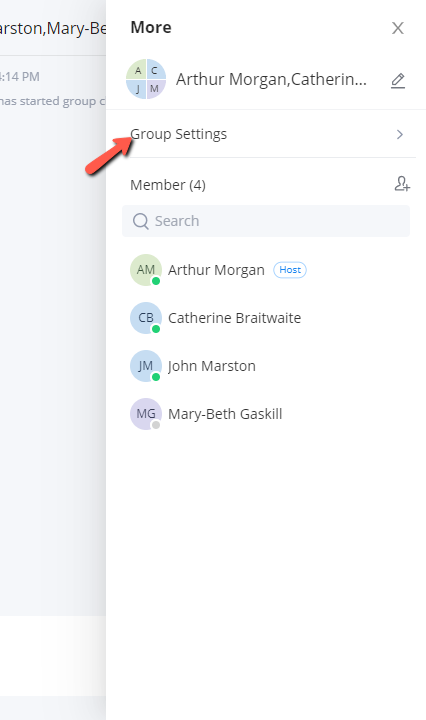
Then select “Change Group Owner”:
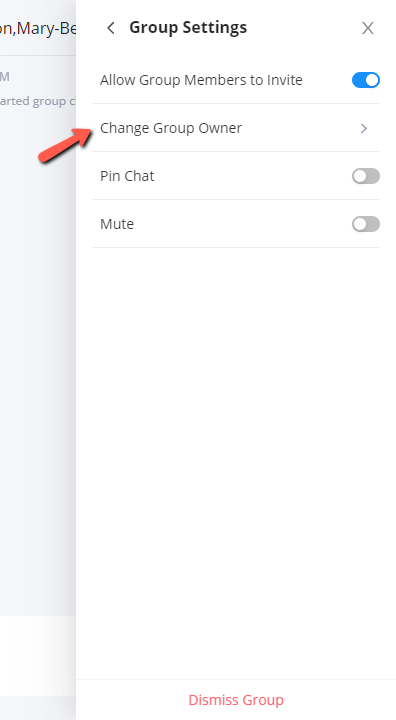
Then choose the new group owner among the existing members of the group.
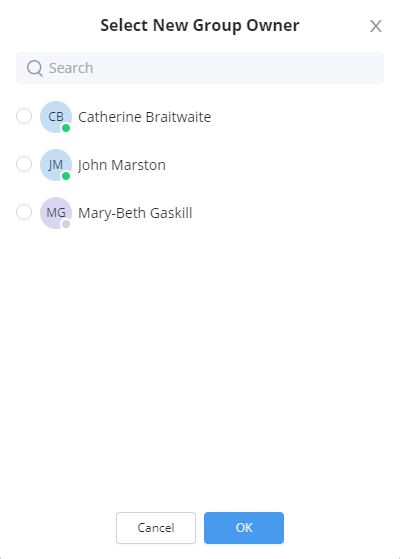
Download The Chat History
During a meeting, the host can download the chat history at any point of time. To do that, the host needs to open the chat sidebar in the meeting screen and then click on the download button on the top right corner of the screen, as the screenshot below shows.
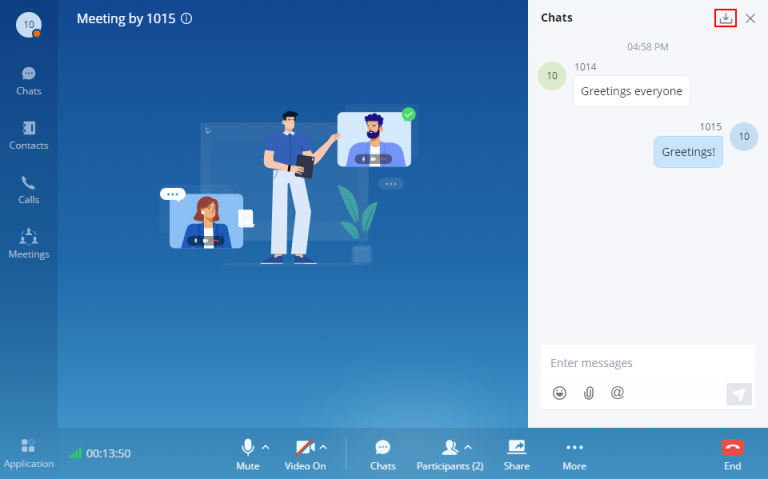
The chat history will be downloaded as a .txt file
If the host wishes to download the chat history after the meeting has ended, then he/she need to navigate to “Meetings” tab, then click on three dots on the top right corner of the window, and select “Download chat history”
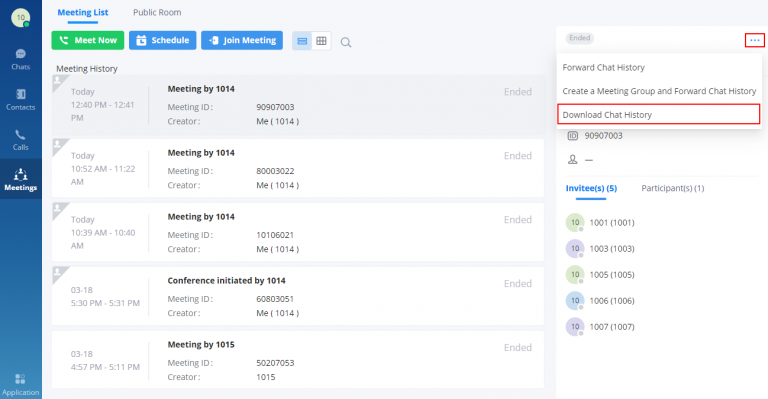
MEETING MANAGEMENT
Schedule Virtual Meeting
Wave web users can schedule meetings after logging in with the SIP extension number and SIP registration password. Click on Meetings on the left panel and select “Schedule Meeting” on the top. A new window to edit schedule meetings will be prompted.
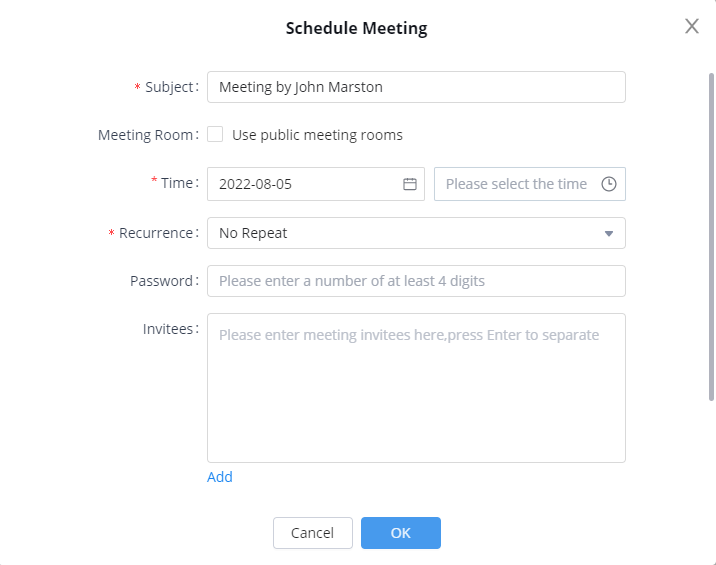
Schedule Meeting Options | |
Subject | Configure meeting subject. |
Conference Type | Select video or audio conference. |
Meeting Room | The user can select to use a public meeting room.
|
Time | Select the date and time for the meeting. Note: Please avoid time conflict on schedules in the same meeting room. |
Recurrence | Choose when to repeat a scheduled meeting:
|
Password | Configure the password for participants to join a meeting. The password must be at least 4 digits. |
Invitees | Defines the extensions or emails of the members to attend a scheduled conference. After adding one invitee, click on ENTER to confirm. Note: -If the invitee’s extension does not have email configured on the UCM extension setting, the user can click on “(Add Email)” to add email for this invitee. -To remove an invitee, click on “x” for the invitee. The user can click the “Add” button to add the participants from contacts or groups. |
Meeting Agenda | Set the agend of the scheduled meeting. (Up to 500 characters) |
Host Settings | |
Host | This is used to select a meeting host. |
This is the host email address. | |
Host Code | This is used to configure the host code. The password must be at least 4 digits. |
Advanced Settings | |
Time Zone | Defines the time zone of the scheduled meeting. The default setting is the time zone of the current client. |
Email Reminder (minutes) | If configured, email reminders will be sent out x minutes before the start of the conference. |
Allow participants to invite | If enabled, any participant in the meeting can invite other parties. |
Allowed to override Host Mute | If enabled, the participants will be able to unmute themselves after the host has muted them. |
Auto-call Participants | If enabled, invited participants will be called when the meeting starts. |
Create Meeting Group | Create a group chat after successfully scheduling the meeting. Messages created during the meeting will be automatically synced to the group after the meeting. |
Schedule Meeting Specifications
After the meeting is scheduled, it will be listed on the meetings page. Meeting participants will receive an email notification for the scheduled meeting. At the same time, the system will send the meeting assistant message to the invitees automatically.
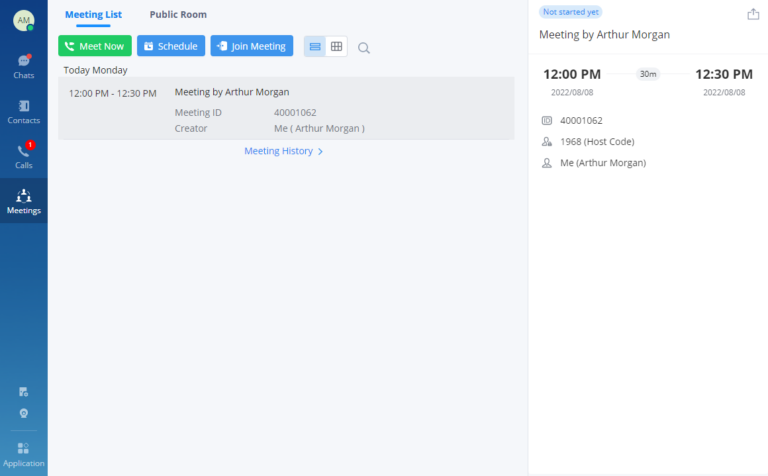
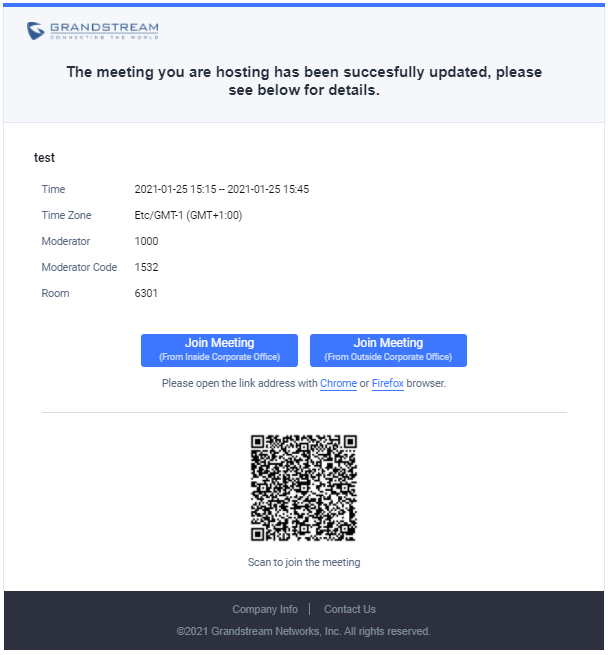
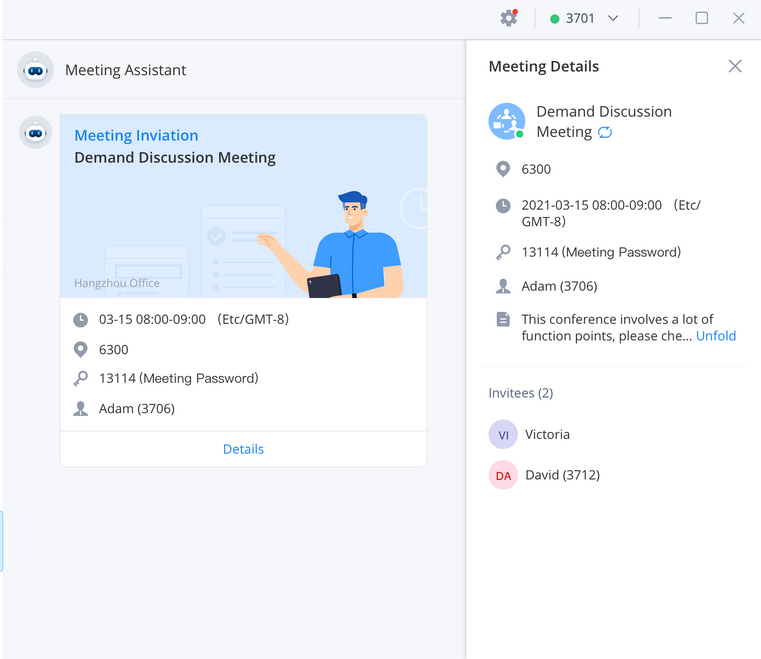
If meeting schedule information is modified, participants will receive an email update. An email reminder will also be sent to the participants at the configured email reminder time. If the meeting has been modified, or the meeting reminder will be sent to the participants through the meeting assistant.
To join the meeting, the Wave user can click on the link in the email notification to join the meeting directly, or Wave mobile app user can scan the QR code in the email notification to join the meeting as well. The user can click the meeting assistant message to enter the meeting.
The user who created the meeting can also cancel the meeting before it has started.
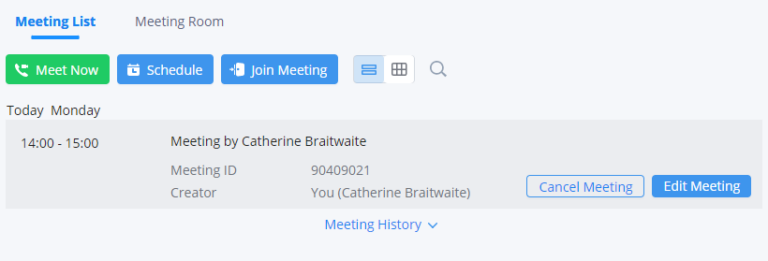
When the user clicks “Cancel Meeting”, the user can specify a reason why the meeting was cancelled. This will prompt the user to the reason of cancellation.
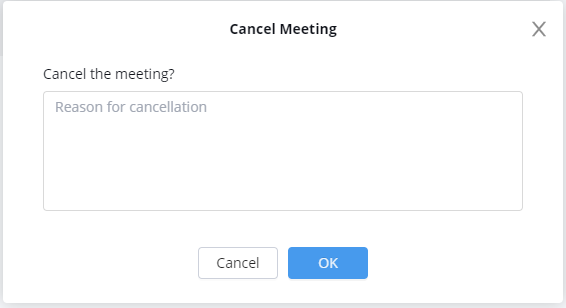
Schedule Onsite Meeting
The users can schedule onsite meetings by going to Meetings and clicking on Schedule.
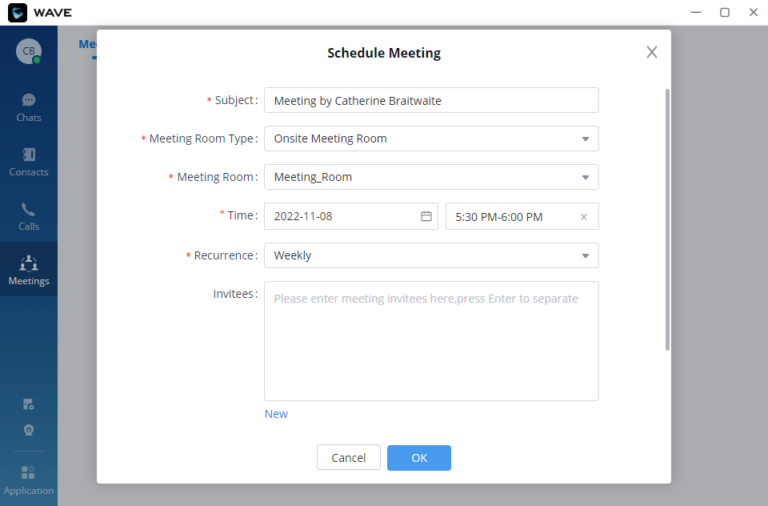
| Subject | Enter the subject of the meeting. |
| Meeting Room Type | Select Onsite Meeting room. |
| Meeting Room | Select the meeting room on which the meeting will take place. |
| Time | Select the duration of the onsite meeting. |
| Recurrence | Select the recurrence of this meeting. The options are Daily, Weekly, and Monthly |
| Invitees | Select the invitees of this meeting. |
Meeting Agenda
When scheduling a meeting, the host can configure an agenda name to the meeting to be reminded of that purpose of that meeting.
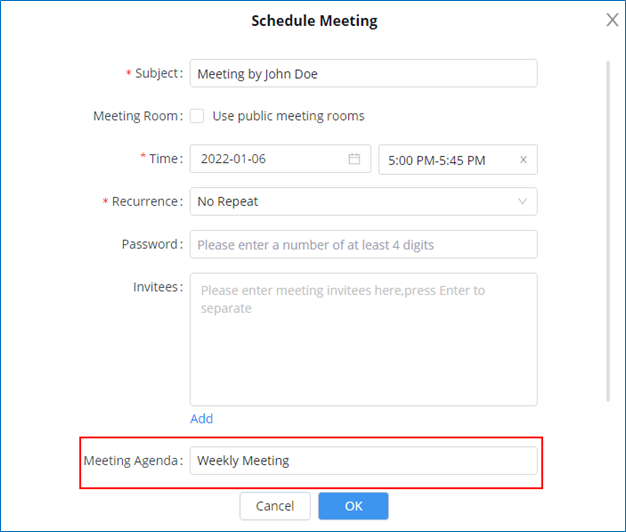
After creating the meeting, you can check the agenda in the meeting details tab. Please see the screenshot below:
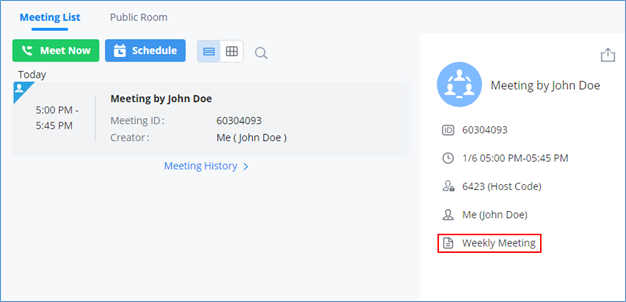
When the meeting starts, the user can click to view the meeting details to check the meeting agenda. Please see the screenshot below:
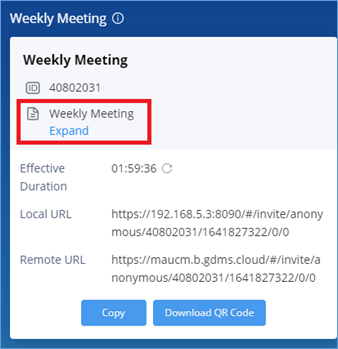
PUBLIC MEETING ROOM
The user can click the “Meeting” menu on the left side of the Wave application main interface to open the meeting interface. The user can click the “Public Meeting Room” tab on the top of the meeting interface to access the list of the public meeting rooms in the current UCM. Please see the figure below:
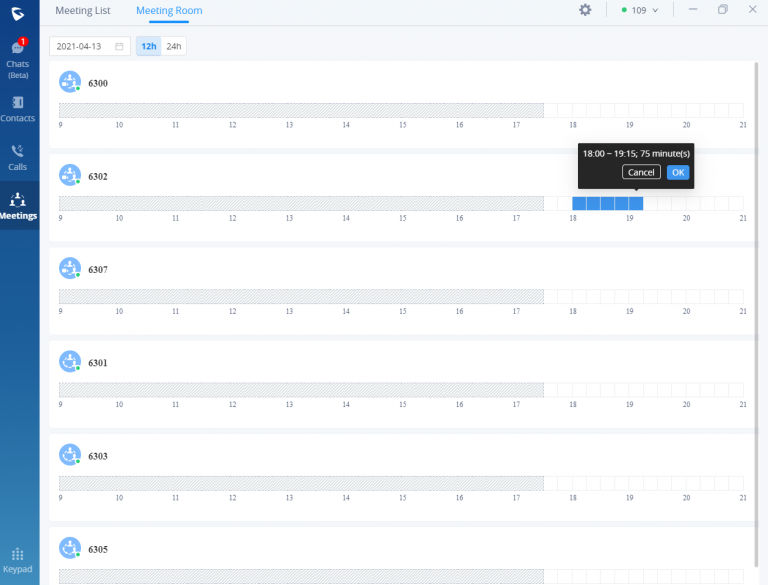
The timeline is displayed under each public meeting room. The blank field represents the vacant period, and the blue field represents the period that has been scheduled. It supports to click to switch the date
, and the user can also switch the time range displayed in the timeline by clicking “12h/24h”.
The user can select a specific meeting room and click the button
to access the public meeting room. If there is a meeting in the current public meeting room, the user will be directed to the current meeting. If there is no meeting in the current meeting room, the user will join the meeting as a participant.
Edit/Cancel Meeting
Only the meeting creator can edit/cancel the meeting.
Step 1. The user can click the “Meeting” button on the left side of the main interface to access the meeting list interface.
Step 2. Find the “Not started” meeting in the calendar.
Step 3. Move the cursor to the meeting and click “Edit Meeting” or “Cancel Meeting.”

Step 4. After editing/canceling the meeting, the user can click the “OK” button to apply the changes, and the meeting modification notification will be sent to the invitees immediately.
Reschedule Meeting
For the “Ended” meetings, the user can reschedule the meetings from the Wave application.
Step 1. The user can click the “Meeting” button on the left side of the main interface to access the meeting list interface.
Step 2. Find the “Ended” meeting in the calendar.
Step 3. Move the cursor to the meeting and click the “Reschedule” button or click the “Reschedule” button on the meeting details interface.
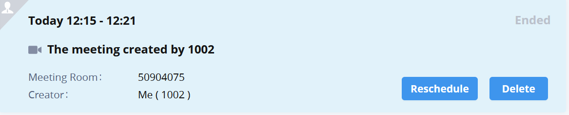
Step 4. The user will be directed to the meeting rescheduling interface, and the current meeting subject, invitees, meeting property information will be filled in the corresponding fields automatically.
Step 5. The user can click the “Schedule Meeting” button to reschedule the meeting as a new meeting.
Join Meeting
Method 1: In the chat interface in the Wave application, the user can click “Meeting Assistant” to find the meeting notification which will be sent to the invitees 10 minutes before the meeting starting time, and click the “Join” button to join the meeting.

Method 2: In the meeting list in the Wave application, the user can find the meeting which has invited the user and click “Join” to join the meeting.
Method 3: In the “Public Meeting Room” list of the meeting interface in the Wave application, the user can click to join the public meeting room directly.
Method 4: The user can enter the meeting number to join the meeting directly through the dial panel.
Method 5: The user can join the meeting by clicking the “Join” button in the meeting invitation email.
Join Meeting via Link
If users do not have a UCM extension to log in to Wave web, the users can join the meeting via a link. The link can be obtained from the meeting invitation email or from the meeting organizer/participant who shares the link directly.
The users can use the link to join the meeting by going to “Meeting” tab then click on “Join Meeting”
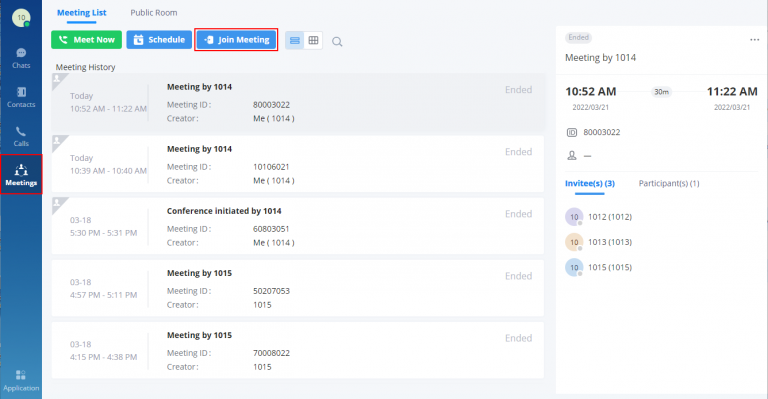
This prompt will appear then paste the link and enter the password if the meeting room is locked, if not leave the password text field empty.
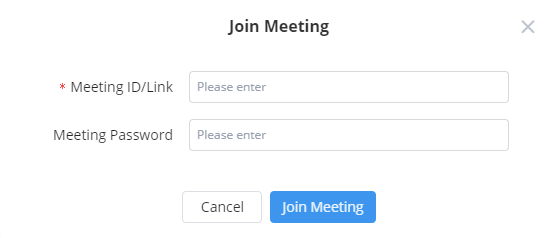
Then click on “Join Meeting”
After the users join the meeting via the link, the users can change the display name after opening the participant list and selecting the current name.
End Meeting
When a meeting participant clicks on to end meeting, the participant will leave the meeting immediately.
When a moderator clicks on to end meeting, a prompt will be displayed asking the moderator to confirm whether to leave meeting only or end the meeting. If the moderator selects leaving meeting only, Wave web will request the moderator to select another participant to be the moderator. After that, the user will leave the meeting while the meeting is still ongoing for the other participants. If the moderator selects ending the meeting, all participants will be disconnected from the meeting.
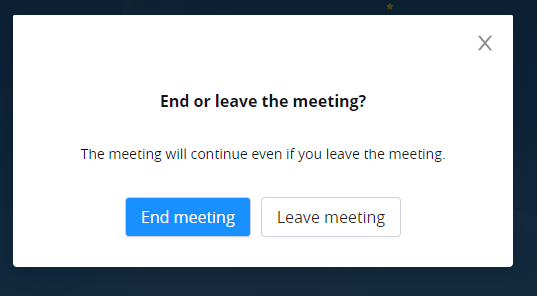

VOICEMAIL
Users can click on the “Call” menu on the left side of the Wave application UI and click the “Voicemail” menu to view all voicemails of the current Wave account.
In the “Voicemail” module, users can check all voicemails received by the account, including the common voicemail and urgent voicemail.
Users can play the voicemail, set the voicemail to read, mark as read, download/delete (one by one, by batch, all at once) the voicemail.
Users can also dial the contacts and send messages to the contacts from this interface. Please refer to the screenshot below for the voicemail interface:
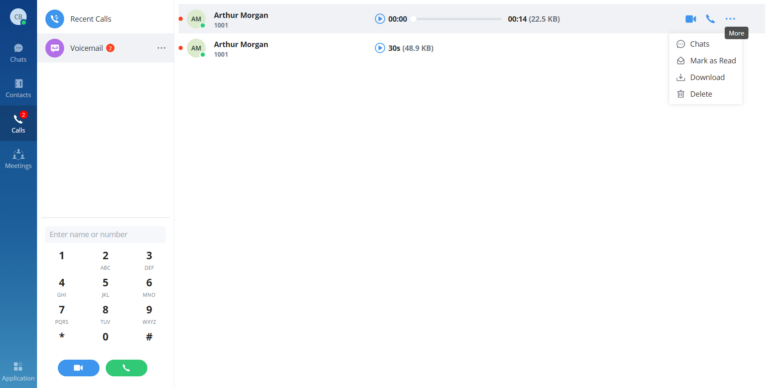
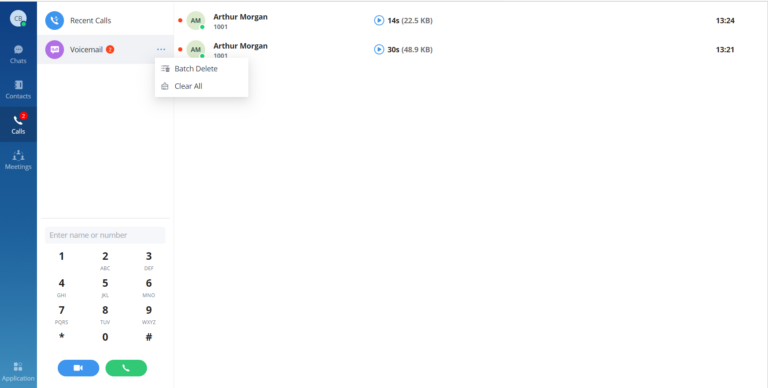
Users can click the “Application” menu on the left panel and click on the “Voicemail” module to access the user portal interface on the UCM Web UI.

After logging in to Wave web, users can enter the voicemail access code to listen to voicemail.
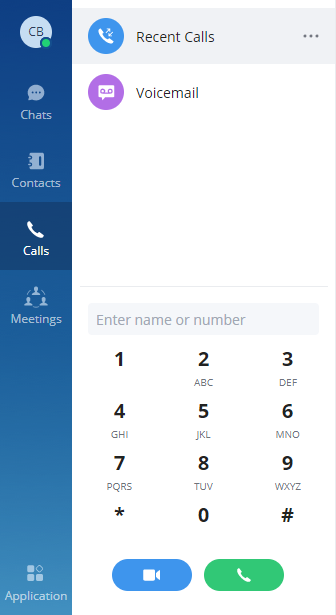
- Open the keypad on Wave web, enter the voicemail access code. For example, *98 is the default feature code on UCM for users to access the voicemail box.
- Follow the IVR from UCM to enter the voicemail box and password.
- If the password is correct, users will be able to hear voicemail options and listen to the voicemail.
CONTACTS
In Wave web, users can find the company’s contacts, view their presence, and call status. Users can also select the contact to view details and call the contact.
Search Contacts
Users can enter a username or number to search contacts. On the search result, users can click to view contact details, click on
to initiate a video call, or click on
to initiate an audio call.
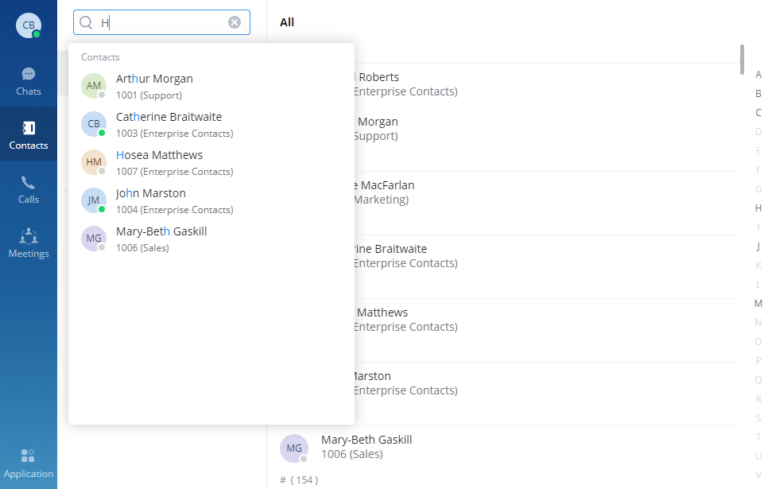
The user can also use T9 contact search by entering the numbers which map to the dial pad letters existing in the contact name as the example below shows.
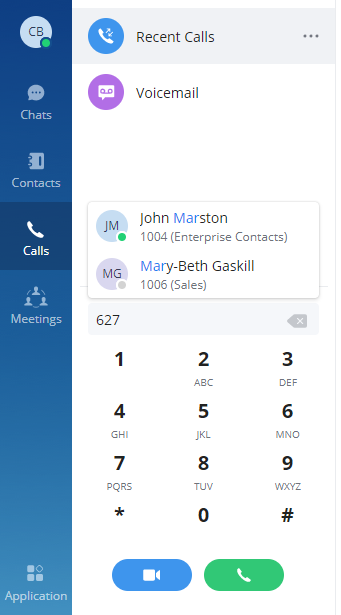
Import/Export Personal Contacts
You can click the button on the right upper corner to import contacts to Personal Contacts in batches. You can also click the button
to select the exported contacts or delete contacts in batches.
Note: It is recommended to import contacts in the template format to prevent import errors.
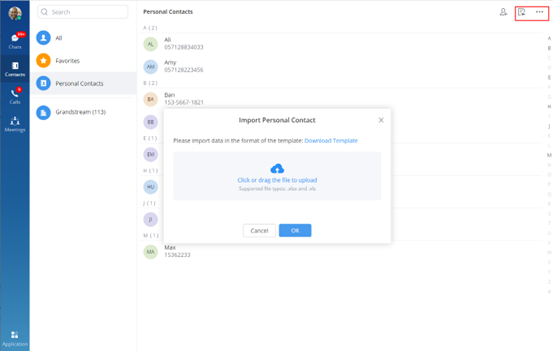
SETTINGS MENU
The Settings menu is on the left side of the Wave application’s main UI. Users can click the user icon to open the Settings menu, the menu includes Account Information, Account Settings, Call Settings, Audio/Video Device, Language, Launch on system startup option, Help and Feedback, Export logs option, About, Download mobile client, Integrate Wave, UCM Remote Connection and Log out options.
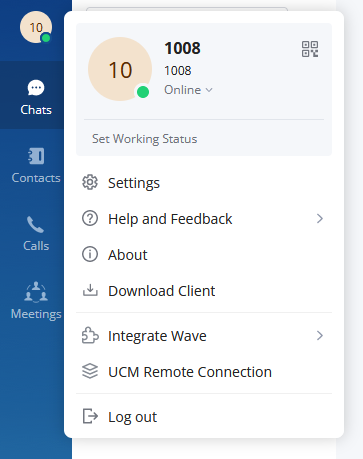
Account Information
Account information screenshot is shown as follows:
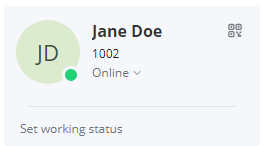
- The Account Information interface displays the username, QR code, SIP number and personal status.
- Users can scan the SIP account QR code with the Wave mobile version to quickly log in the account.
- Users can set the personal status, which can be divided into account status and working status, and the status will be displayed in the contacts book and chat module.
Settings
General
Account Settings
The account settings allow you to change the “Account Info” or the “Account Password”.
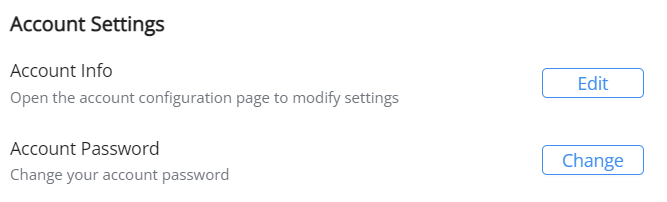
- Account Info
Press “Edit” button to be redirected to the account settings interface in the UCM management platform, and you can go to “Personal Configuration” tab to fill in the personal basic information. Then, the updated information will be saved and applied to Wave application.
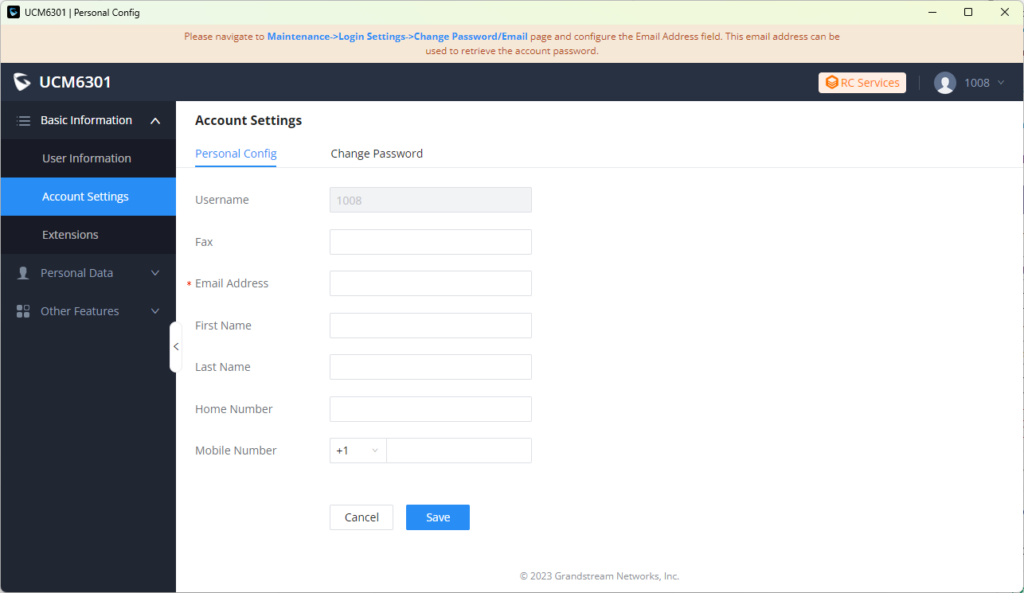
- Account Password
Press “Change” button to be redirected to the account settings interface in the UCM management platform, and you can go to “Change Password” tab to update your Wave account password.
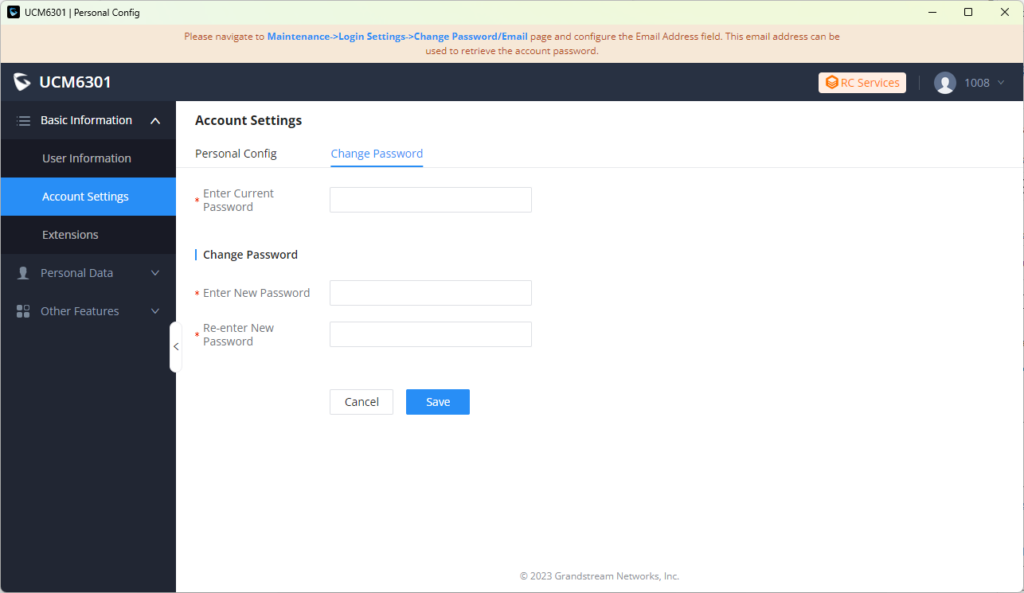
Language
The Wave application supports English, Chinese, French, Spanish (Latin America), Spanish (Spain), Italian, Greek, Arabic, Russian, German, Polish, Portuguese, Vietnamese, Thai, Czech, Turkish, Dutch, and Hebrew.

Date/Time Format
The Wave application allows you to change the date and time format.
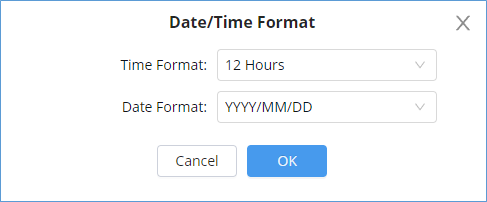
Time Format options are:
- 12 Hours
- 24 Hours
Date Format options are:
- YYYY/MM/DD
- DD/MM/YYYY
- MM/DD/YYYY
Contacts Sort Order
This option configures the sorting order of the Wave Contacts. Two options are available:
- First Name, Last Name
- Last name, First Name
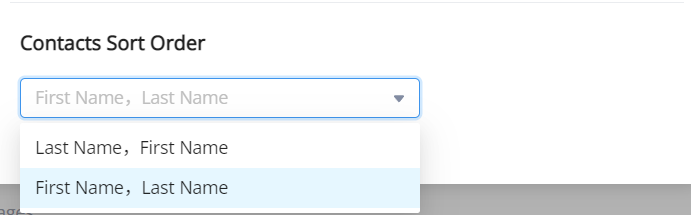
Notification Settings
Wave can be configured to notify the user based on the preferences set. The user can set the preference to be notified for all the messages exchanged in the groups he/she is part of, direct messages, mentions or none at all.
The user can also configure Wave to play a notification sound when they receive a message, when they received an incoming call, or when they receive a reminder of a meeting.
General Message Notification Settings
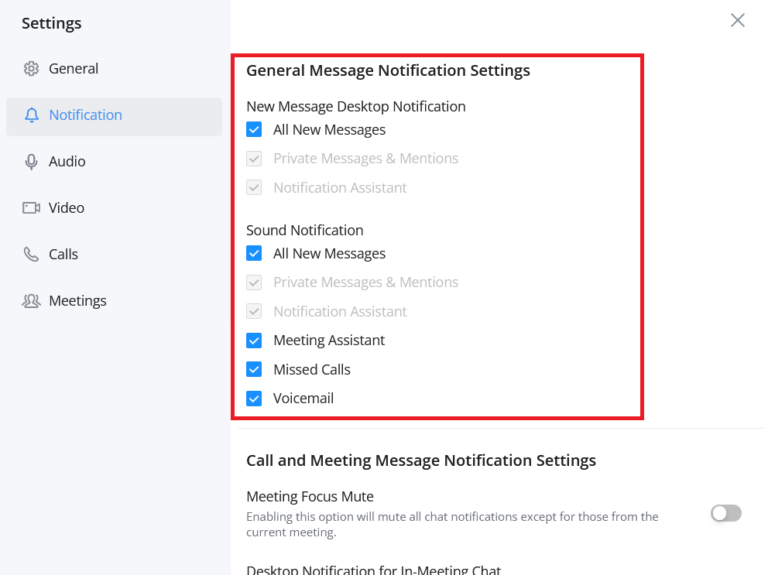
- New Message Desktop Notification
Check/uncheck Desktop Notification for “All New Messages”, “Private Messages & Mentions”, “Notification Assistant”.
- Sound Notification
Check/uncheck Notification Sound for “All New Messages”, “Private Messages & Mentions”, “Notication Assistant”, “Meeting Assistant”, “Missed Calls” and/or “Voicemail”
Call and Meeting Message Notification Settings
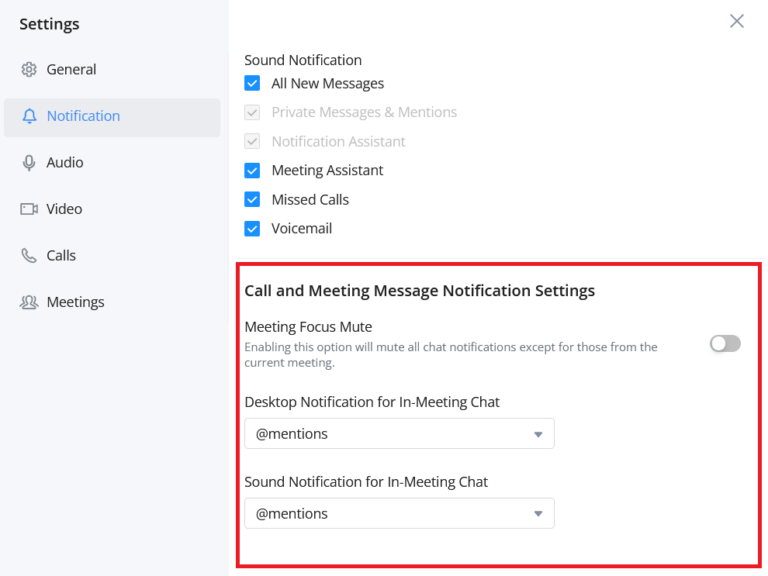
- Meeting Focus Mute
Enabling this option will mute all chats notifications except for those from the current meeting.
- Dekstop Notification for In-Meeting Chat
Select the condition to display the Desktop Notification for In-Meeting Chat: “All New Messages”, “@mentions” or “None”. The desktop notification looks as below:
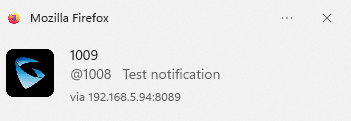
- Sound Notification for In-Meeting Chat
Select the condition to play the Sound Notification for In-Meeting Chat: “All New Messages”, “@mentions” or “None”.
Audio Settings
When the device is connected to multiple audio devices, the user can select audio device through audio settings.
For PC client users, the application allows users to select the alternative ringing speaker. When the user receives an incoming call, the preferred and alternative speakers ring at the same time.
Reference Scenario: The PC connects to a headphone, but the user does not wear the headphone. The alternative ringing speaker is set, when the user receives an incoming call, the user can hear the ring tone from the PC’s built-in speaker.
Step 1: The user can click the user icon to enter the settings menu, and click “Audio” to enter the microphone/speaker settings interface, as the figure shows below:
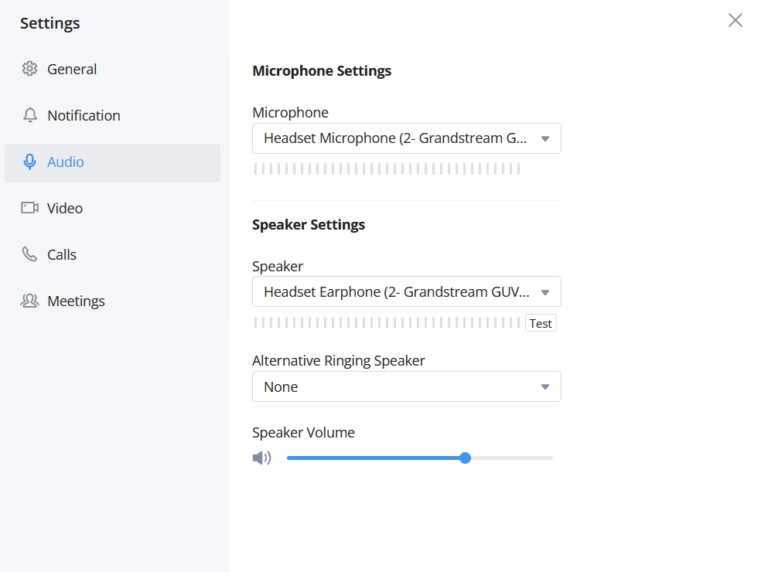
Step 2: Go to “Alternative Ringing Speaker” option and click to set the alternative speaker.
Step 3: Click “OK” button to apply the changes. The preferred and alternative speakers will ring at the same time when there is an incoming call.
Video Settings
Video settings screenshot is shown as below:
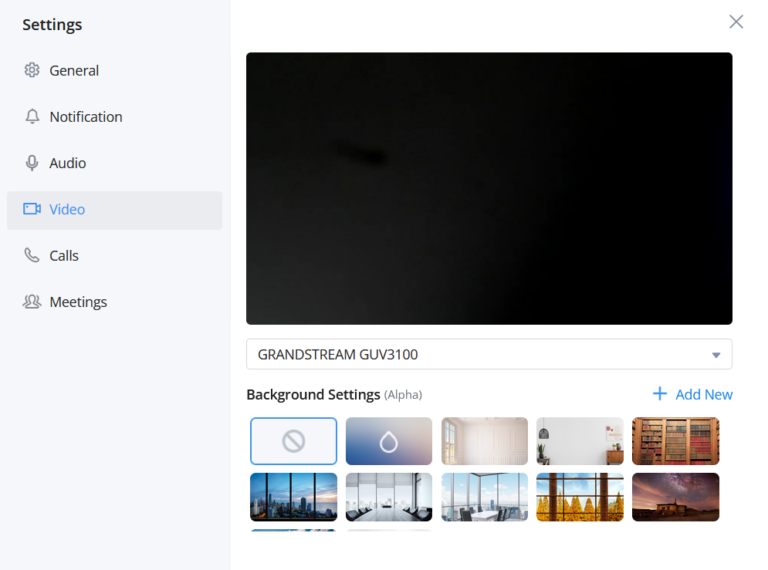
When the PC connects to multiple camera devices, the user can select the video device by “Video Settings”. The user can also set the virtual background in Wave application.
Step 1: The user can click the user icon to enter the settings menu and click “Video” to enter the camera settings interface, as the figure shows below.
Step 2: The user can select the camera and set the virtual background.
Step 3: The user can view the preview result and save/apply the changes. When the virtual background is set, the setting will be saved locally in the application, and the virtual background will be applied for each call/meeting.
When the user first time logs into Wave application, the system will ask the user to set up a video device.
Virtual Background Settings
In meetings and peer-to-peer calls, the user can set the virtual background in the application locally and the virtual background will replace the background in the camera and send to the remote client.
Step 1: The user can click the user icon to enter the settings menu,and click “Video” to enter the camera settings interface, as the figure shows below.
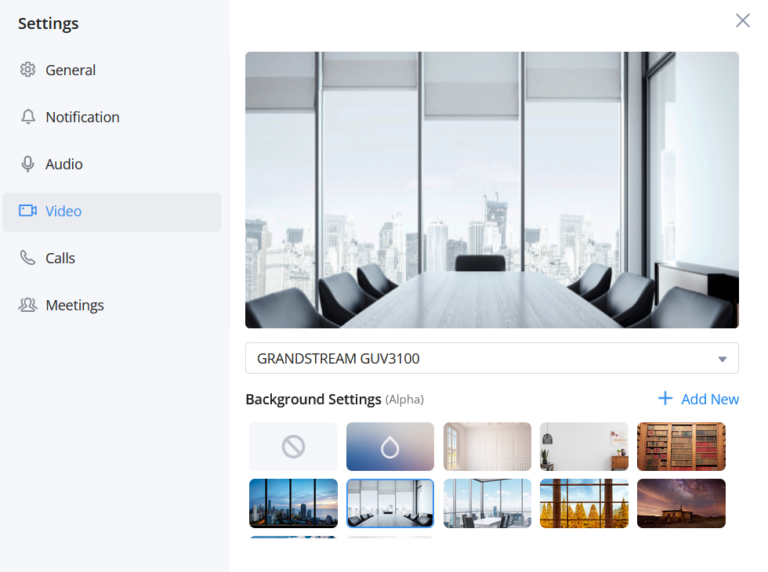
Step 2: Users can select the images in the library or customize the uploaded images to create a virtual background.
Step 3: Customize Uploaded Image: Click the button on the virtual background settings interface to open the local file selection window, and the user can select and customize the image to upload.
Step 4: The user can view the preview result and save/apply the changes. When the virtual background is set, the setting will be saved locally in the application, and the virtual background will be applied for each call/meeting.
- Remove Background
- Fuzzy Background
Calls Settings
Call Features
Set Call Transfer, voicemail password, etc. Press “Edit” button to be redirect to the UCM management page.
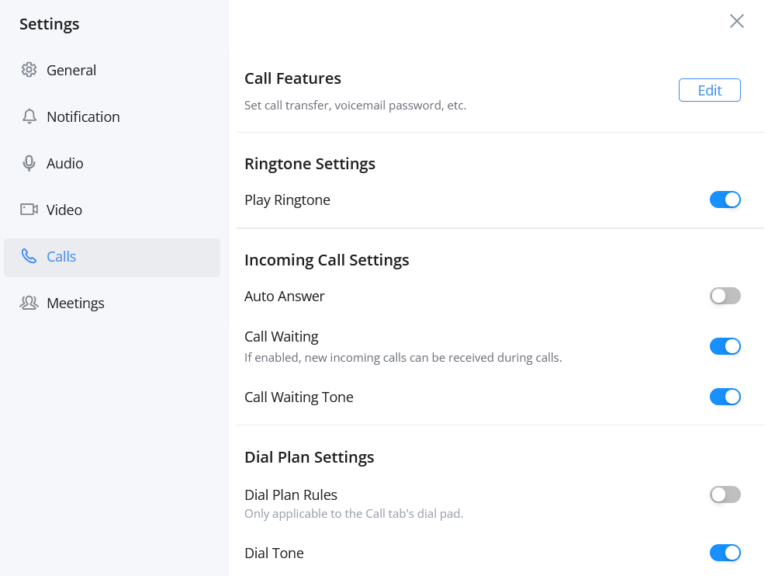
Ringtone Settings
- Play Ringtone: Check/uncheck to whether play ringtone.
- Call Ringtone: Select the ringtone to play for incoming calls. Custom ringtone is supported.
Incoming Call Settings
- Auto answer: Enable this option to have Wave answer the calls received automatically.
- Call Waiting: If enabled, new incoming calls can be received during calls.
- Call Waiting Tone: If enabled, a tone will be played when there is a call waiting.
Dial Plan Settings
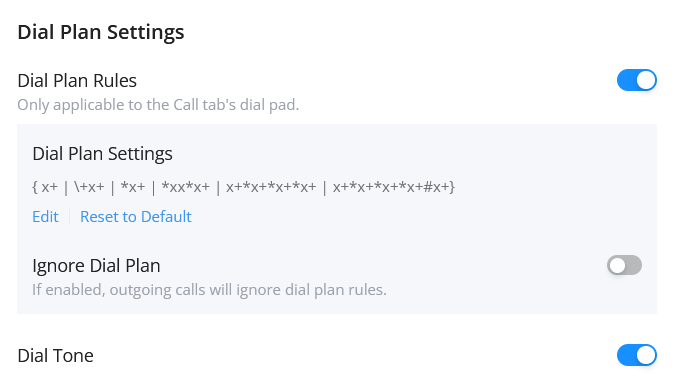
- Dial Plan Rules
Enable/disable dial plan rules. Only applicable to the Call tab’s dial pad.
- Dial Plan Settings
Set the dial plan rules grammar for the number dialed. You can either enable the dial plan to have Wave take it into consideration, or to ignore completely when dialing numbers.
Here are the valid values:
1, 2, 3, 4, 5, 6, 7, 8, 9, 0, *, #, T,+, A-Z, a-z
Dial Plan rules:
- xx – Any 2-digit number
- xx+ – At least 2-digit number
- xx. – At least 1-digit number
- xx? – 1-digit or 2-digit number
- ^ – Reject
- T – Delay call after matching
- | – Or
- + – Add + to the number
- [3-5] – Dial the number 3, 4, or 5
- [147] – Dial the number 1, 4, or 7
- <2=011> – When the dial number is 2, it is replaced with 011
- Set \{x+\} – All all digital numbers to make outgoing calls
- “+character” – It indicates a fixed character. Note: it does not need to be added in front of * and #, and it cannot be added in front of T^,; and |
- Set \{X+\} Allow all 0-9, A-Z, a-z inputs with at least one character
Example:
- Example 1: {[369]11 | 1617xxxxxx} – Allow 311, 611, 911, any 10-digit call that starts with 1617 to make the outgoing calls.
- Example 2: {^1900x+ | <=1617>xxxxxxx} – It will refuse to dial numbers starting with 1900, and adding the prefix 1617 when dialing any 7-digit number
- Example 3: \{ax+\} – It will dial a number starting with a and followed by at least 1-digit
- Ignore Dial Plan
If enabled, outgoing calls will ignore dial plan rules.
- Dial Tone
Enable this option to play a tone for each key when dialing a number using the number pad.
Call Interface Customization
The call interface customization allows user to customize the call toolbar buttons display and to add call features shortcuts.
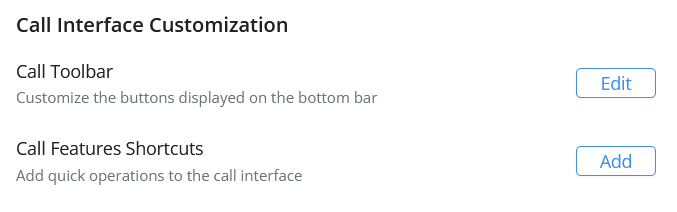
- Call Toolbar
You can also customize the buttons to be displayed at the bottom toolbar of the call interface, and put common buttons at the bottom bar and display permanently. You can set up on Settings -> Calls, and select the preferred buttons to be displayed.
Press “Edit” to customize the call toolbar.
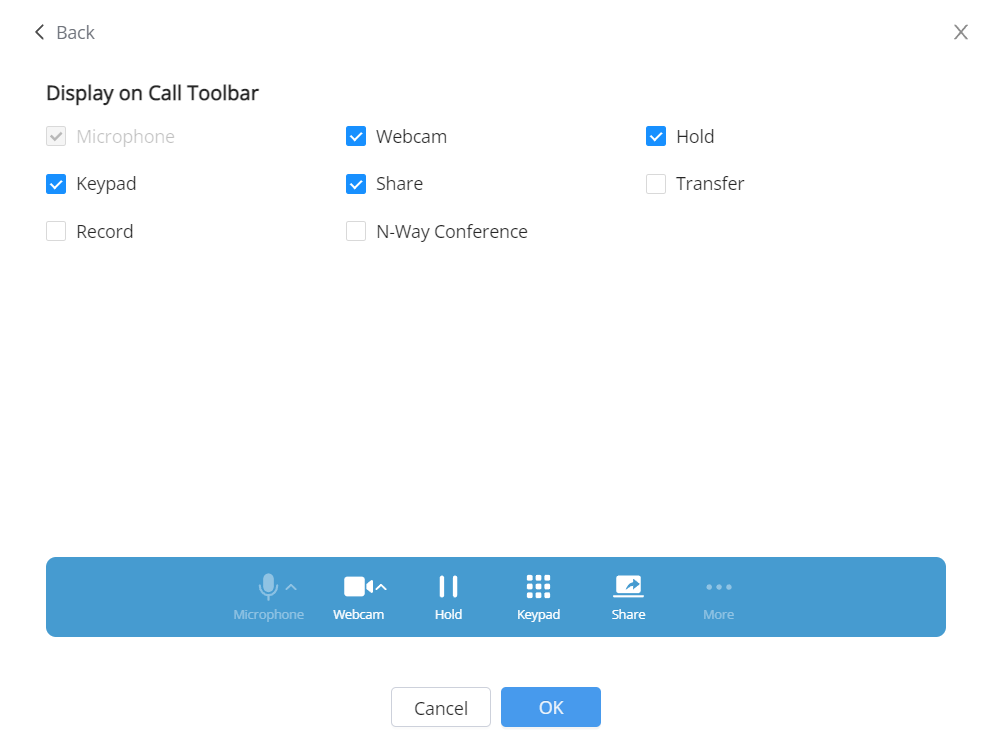
- Call Feature Shortcuts
You can set shortcut keys such as DTMF and add-in commands, which are commonly used on the call interface. After the shortcut keys are set, you can perform operations during a call or meeting with one-click. Users can configure this feature in Settings -> Calls.
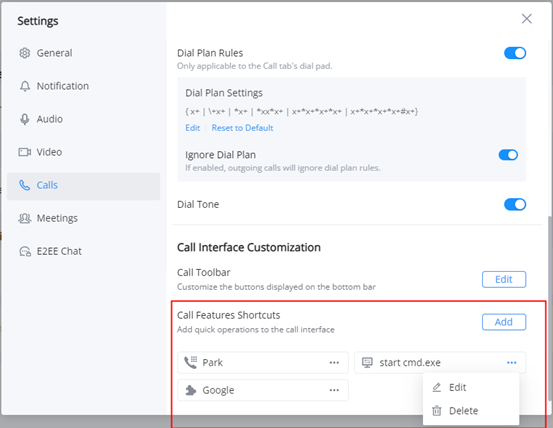
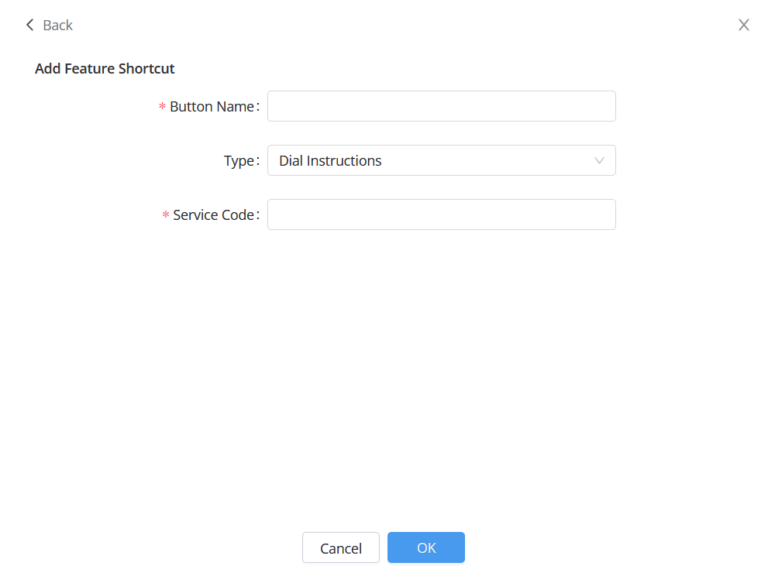
After setting the shortcut key, you can click the “More” option on the Call/Meeting interface to view the key.
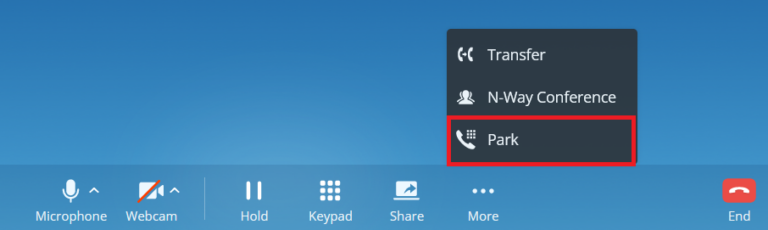
Button Name | You need to fill in the display name of the button on the interface. |
Type |
|
Command | Enter the feature code or enter the system command, or select the add-in to run. |
Click the button

following the shortcut key on the Settings page to modify/delete the shortcut key.
Meetings Settings
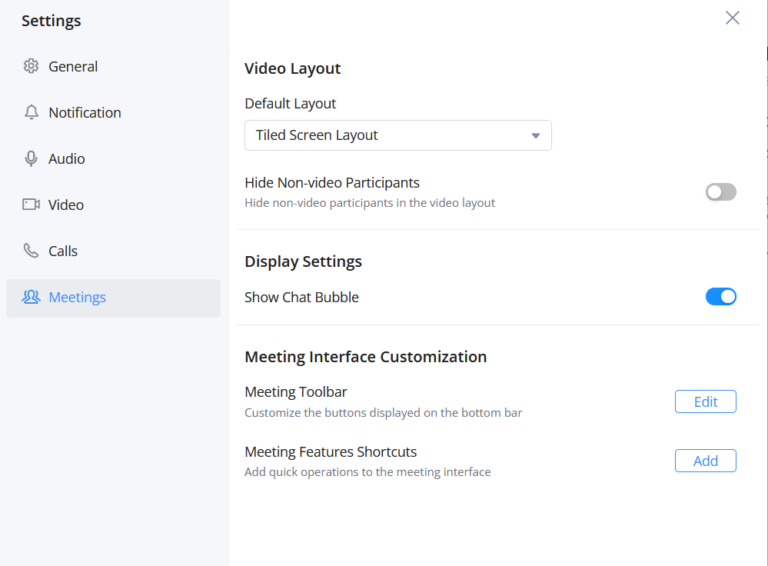
Video Layout
- Default Layout
Select the default layout in Meetings: “Tiled Screen Layout” (Default) or “Speaker Layout”.
- Hide Non-video Participants
Check to hide non-video participants in the meetings video layout. (Default is disabled)
Display Settings
- Show Chat Bubble
Check/uncheck to enable/disable displaying the chat bubbles during meetings. (Default is enabled)
- Display Shared Toolbar
Check/uncheck to enable/disable displaying the sharing toolbar. (Default is enabled)
The sharing toolbar will be displayed after sharing the screen or application.
Meeting Interface Customization
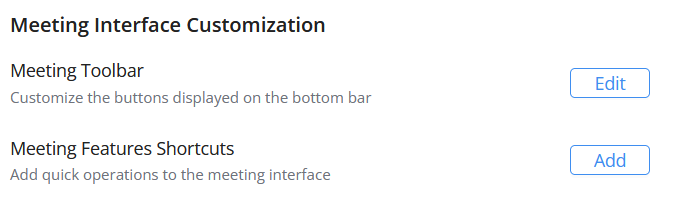
- Meeting Toolbar
You can also customize the buttons to be displayed at the bottom toolbar of the meeting interface, and put common buttons at the bottom bar and display permanently. You can set up on Settings -> Meetings, and select the preferred buttons to be displayed.
Press “Edit” to customize the meeting toolbar.
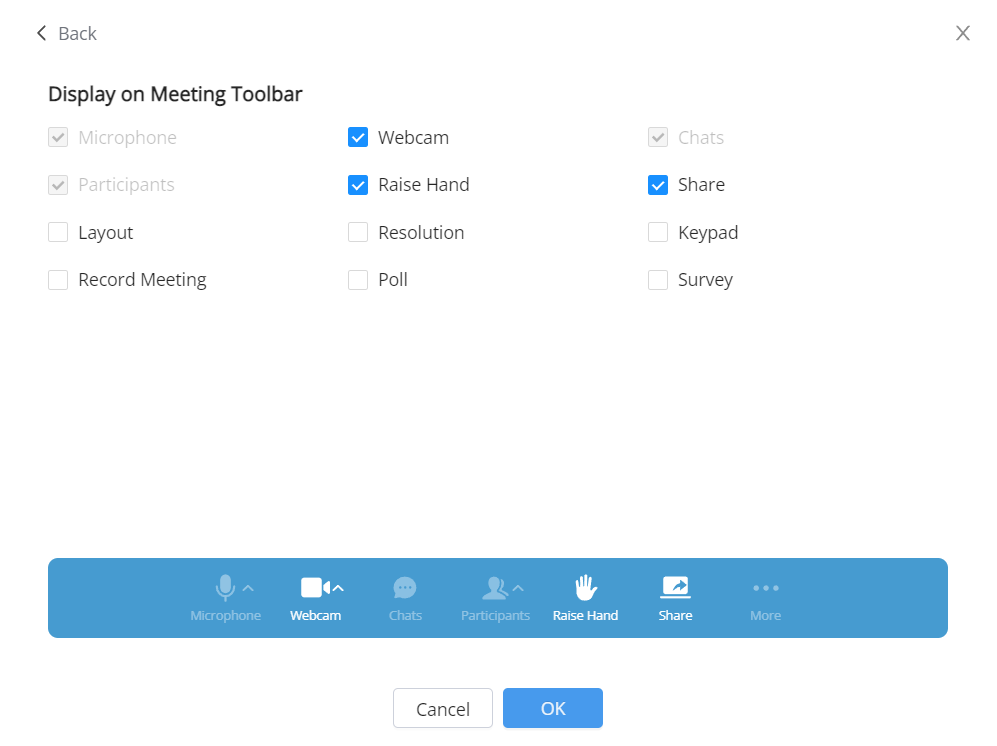
- Meeting Feature Shortcuts
You can set shortcut keys such as DTMF and add-in commands, which are commonly used on the meeting interface. After the shortcut keys are set, you can perform operations during a meeting with one-click. Users can configure this feature in Settings -> Meetings.
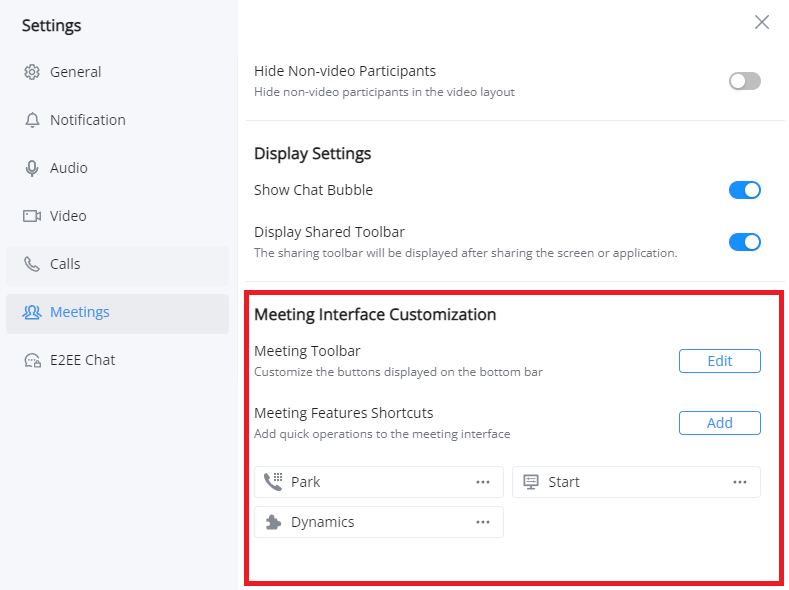

After setting the shortcut key, you can click the “More” option on the Call/Meeting interface to view the key.
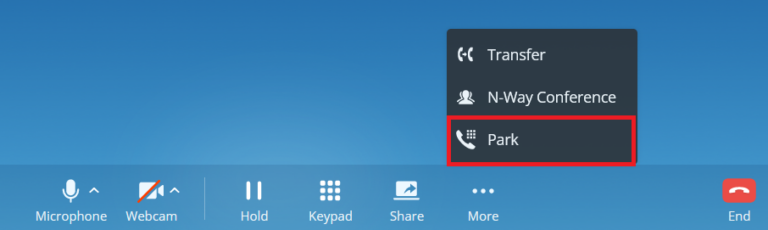
Button Name | You need to fill in the display name of the button on the interface. |
Type |
|
Command | Enter the feature code or enter the system command, or select the add-in to run. |
Click the button

following the shortcut key on the Settings page to modify/delete the shortcut key.
Help and Feedback
Users can go to the settings menu and click “Help and Feedback” to display the, What’s New, help, feedback, and exporting logs menu.
What’s New
A popup window will display the new features introduced in the current version.
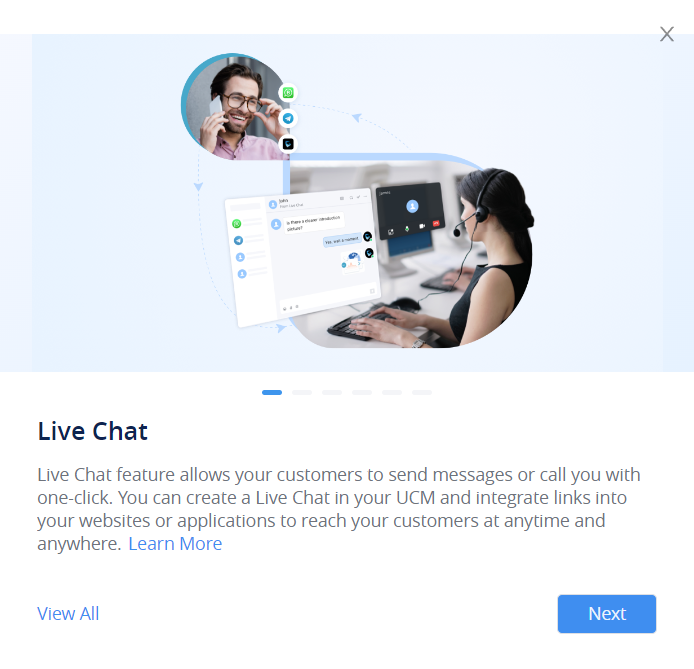
User Guide
If the user has any questions while using Wave application, the user can click “User Guide” option to go to the official website of Grandstream and view the user guide of Wave application.
Feedback
If the user encounters any problems with Wave application, or the user wants to share any suggestions about Wave application, the user can click “Feedback” option to connect to the Grandstream Feedback System. It allows users to share feedback and we can collect questions/suggestions from users, so that we can provide better using experiences for users.
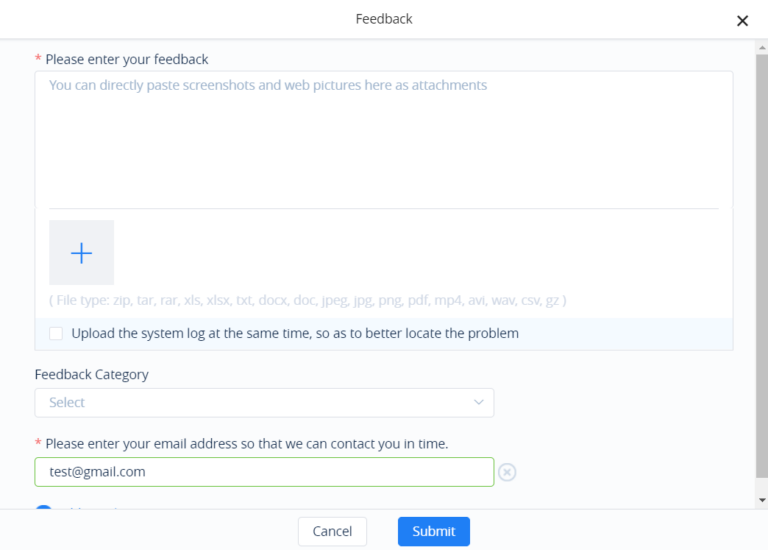
Export Logs
Users can go to the settings interface and click “Export Logs” option to export the application logs. If the user encounters any issues about the Wave application, the user can export the logs and save them in the PC. The exported logs can help users to troubleshoot the issues so that we can offer users better using experiences.
About
- Users can go to the settings interface and click “About” to get more details about the Wave application.
- Display the current version of the Wave application.
- If there is an updated application version, the user can click “Update Version” to upgrade the application.
- The user can click on “Privacy Terms” to view the privacy terms of Wave application.
- The user can click on “Help” to direct to Grandstream Official website to view the Wave application user manual.
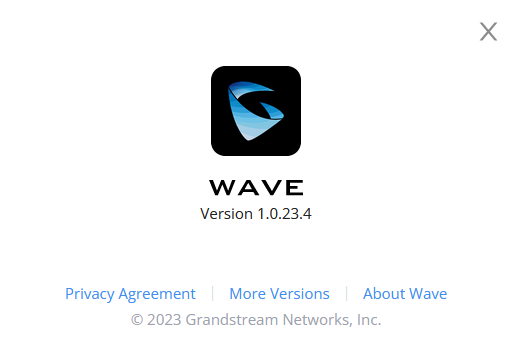
Download Client
Users can download Wave application from Grandstream Official website. When the application has been downloaded to the local PC, the user can follow the instructions to install the application.
https://fw.gdms.cloud/wave/download/
Intergrate Wave
Users can learn about the available Add-in API and SDK for further development to integrate Wave with other platforms. When clicked, the user will be redirected to the corresponding instruction guide.
- Add-in Development Instructions
- SDK Development Instructions
UCM Remote Connection
Users can learn more about UCM RemoteConnect services by accessing this menu.
The users will be redirected to UCMRC website: https://ucmrc.gdms.cloud/home
Log out
Users can click “Log out” to jump to the login interface and log in again.
MORE APPLICATIONS
More applications interface screenshot is shown below:

Users can click the “More” button on the left menu on the main application UI to view more applications. It includes personal services, value-added services, and smart devices. Users can also set door systems and monitors according to the requirements.
Services
The services include personal services and value-added services.
The Wave application integrates UCM’s User Portal functionality. Users can directly enter the User Portal interface through the services entry. Please see the screenshot below:
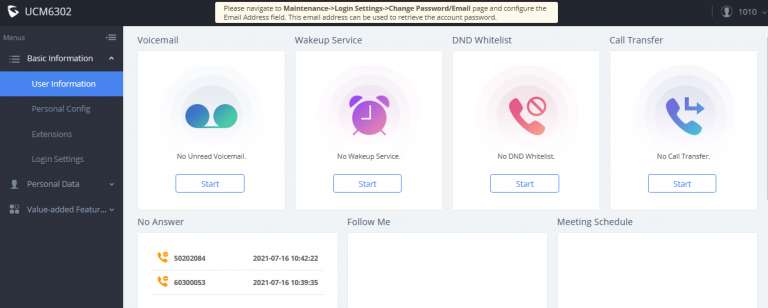
Users can set the following personal services and value-added services:
- CDR
- Follow me
- Voicemail
- Recording Files
- Fax Files
- SCA
- Fax Sending
- Call Queue
- Wakeup Service
For more information about the services, please refer to the UCM User Portal Guide on Grandstream’s official website.
Smart Devices
Door System
Please follow the instructions below to set up the door system:
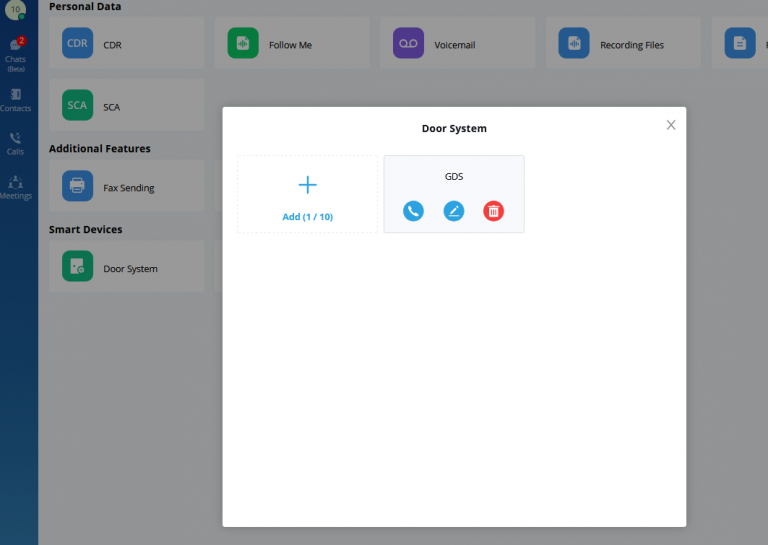
Users can click the “Add” button to set up the relevant parameters for the door system. Please see the screenshot below:
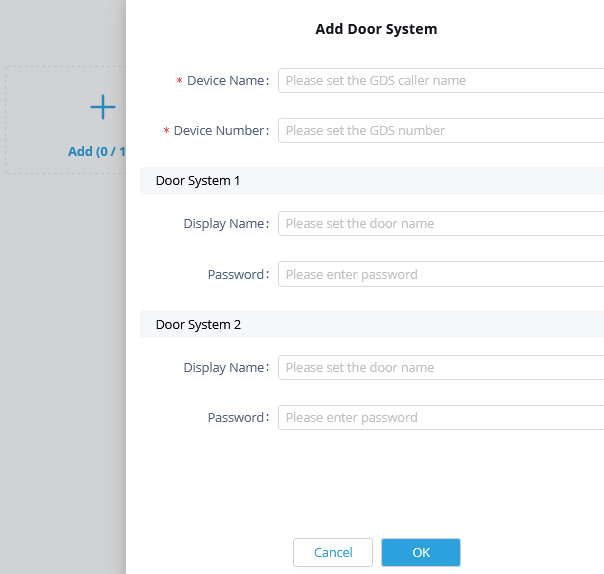
Note:
- Users need to set the correct password to open the door for the door system.
- The user needs to go to GDS Web UI 🡪 Door System Settings 🡪 Basic Settings 🡪 Enables DTMF option so that the user can see the “Open Door” option once the user receives an incoming call from the GDS device in the Wave application.
When the door system is set up, the user can receive an incoming call from the door system once someone rings the doorbell. Please see the screenshot below:
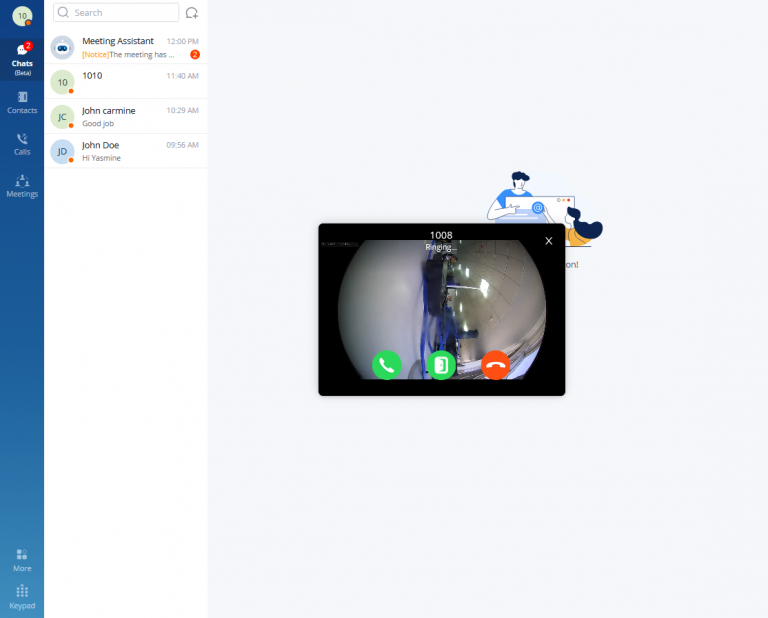
The user can click

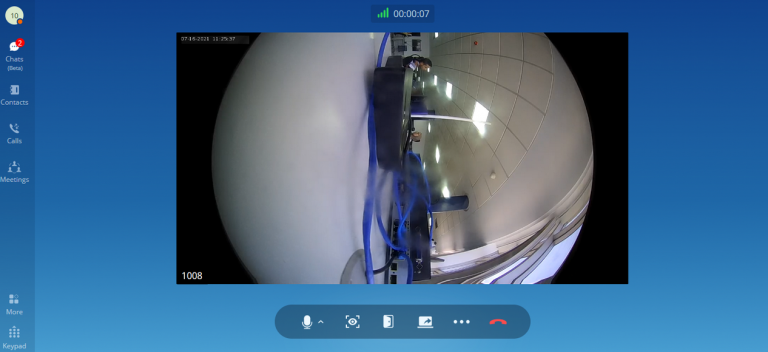
Users can click
button to open the door.
Monitor
This feature allows the user to retrieve the video feed of the monitoring devices that he/she has permission to user. These devices and permissions are handled by the UCM. To know how to configure these devices on the UCM side, please refer to this guide below:
UCM63XX Device Management
Operator Panel
Operator Panel in the Wave application is used as call management platform, including Extension module, Call module, Ring Group module, Call Queue module, Parking Lot module, and Voicemail Group module, as the screenshot shows below:
In the Operator Panel, the administrator who has the permission can manage calls from this module. The administrator needs to get permission from UCM Web UI 🡪 Call Features 🡪 Operator Panel and add the administrator’s Wave account in the Operator Panel list before using this function. The administrator can simply click/drag the calls/extensions to manage incoming/outgoing multiple calls in real-time, it greatly improves the call management efficiency for users.
The administrator who has the permission can click the “More” menu on the left side of the Wave application UI and click “Operator Panel” to access the management platform.
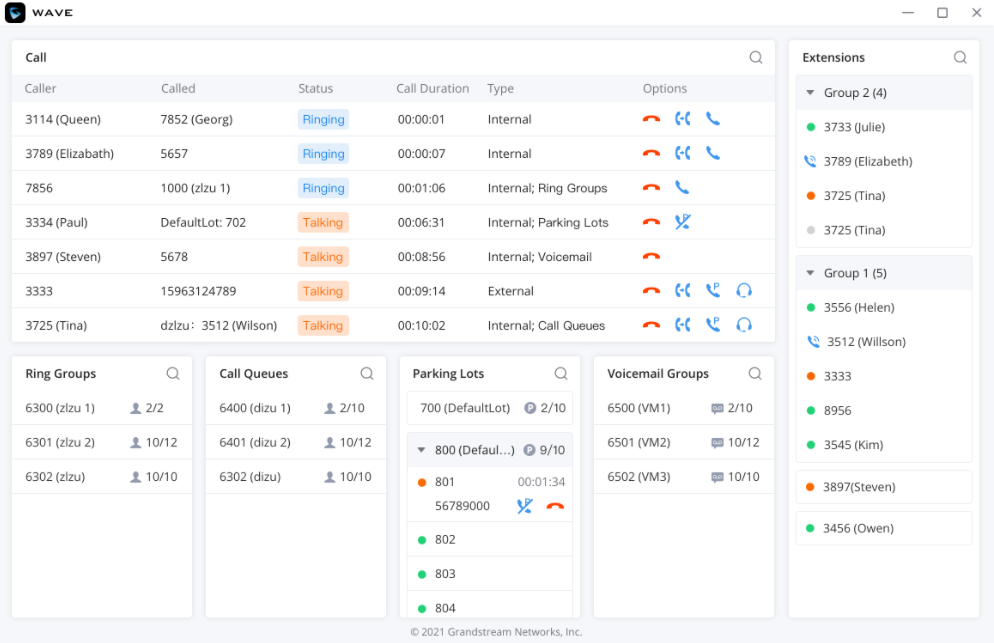
The user can customize the panels that will be displayed on the board of the operator panel.
To do that, please click on the settings icon on the top left of the operator panel, the tick off the panels you would like to hide.
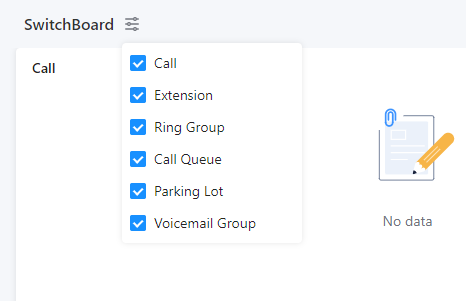
Extension
The Extension list will show all extensions and extensions groups you have permission for management, including extensions/extensions group names, and the extension’s status.
The administrator can move the mouse over the extension to view the status of the extension, received voicemail amount, and unread voicemail amount.
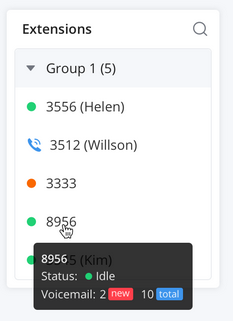
-
: Idle
-
: Ringing
-
: Call in progress
-
: Offline
Call
The Call module displays all calls allocated to local management extensions, ring groups, call queues, parking lots, and voicemail. The administrator can pick up the call, monitor the call, transfer/park/end the call, as the screenshot shows below:
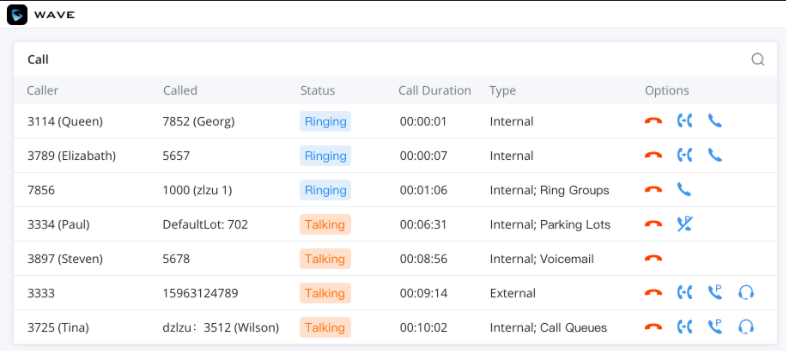
-
: Call Pickup. Users can click the button to answer the call.
-
: Monitoring. Users can click the button to monitor the call, including Call Monitoring, Whisper Monitoring, and Barge Monitoring.
-
: Transfer. Users can click the button to transfer the call, including Blind Transfer and Attended Transfer.
-
: Call Park. Users can click the button to park the call to the corresponding parking lot.
-
: End. Users can click the button to end the call.
Call Pickup
When one of the managed extensions receives an incoming call and the call is not answered, the administrator can pick up the call on Operator Panel.
- Step 1: The user can click
button to pick up the ringing call on the Operator Panel. The system will transfer the call to the administrator.
- Step 2: The call is answered in the administrator’s client successfully.

Monitoring
The monitoring methods include Call Monitoring, Whisper Monitoring, and Barge Monitoring. The administrator can select to monitor the calls based on different service scenarios.
- Call Monitoring: The administrator can monitor the call directly. The line of the administrator will be muted, both caller and callee cannot hear the audio from the administrator.
- Whisper Monitoring: The administrator can select to join the caller or callee side to assist the caller or callee through the call. Only the monitored extension can hear the audio from the administrator during the call.
- Barge Monitoring: The administrator can join the call to assist the caller and callee through the call. Both caller and callee can hear the audio from the administrator.
Step 1: On the Operator Panel, select the call which the user wants to monitor.
Step 2: Click on button, and select the monitoring method between Call Monitoring, Whisper Monitoring, and Barge Monitoring. As the screenshot shows below:

Step 3: Click the Call Monitoring button or Barge Monitoring button, the administrator will receive the incoming call from the caller’s extension, and the administrator can click the answer button to pick up the call.
Step 4: Click the Whisper Monitoring button to select the monitored extension from the popup window. As the screenshot shows below:
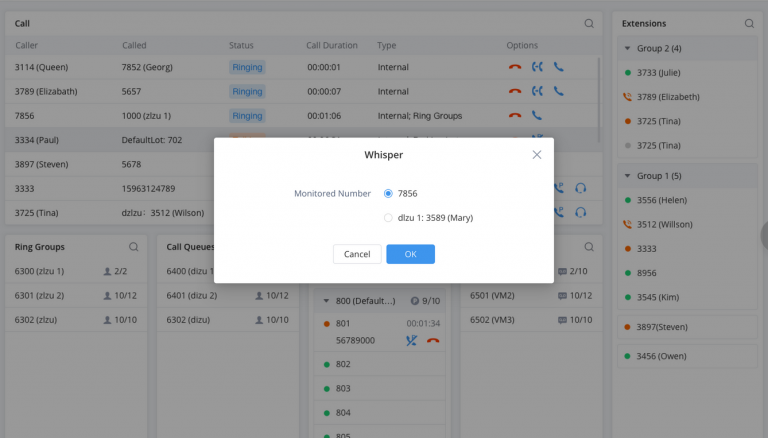
Step 5: The user can click the “OK” button, and the system will send an incoming call to the administrator’s extension.
Step 6: Once the administrator’s extension receives the incoming call from the monitored extension, the administrator can click the answer button to monitor the call.
Transfer
The administrator can transfer the selected calls via Operator Panel, including Blind Transfer and Attended Transfer.
Blind Transfer
Step 1: There is a call that is in progress between extensions 1001 and 1002.
Step 2: The administrator can select the call and click button following the call, select Blind Transfer, and select the transferred extension 1001 as the screenshot shows below:
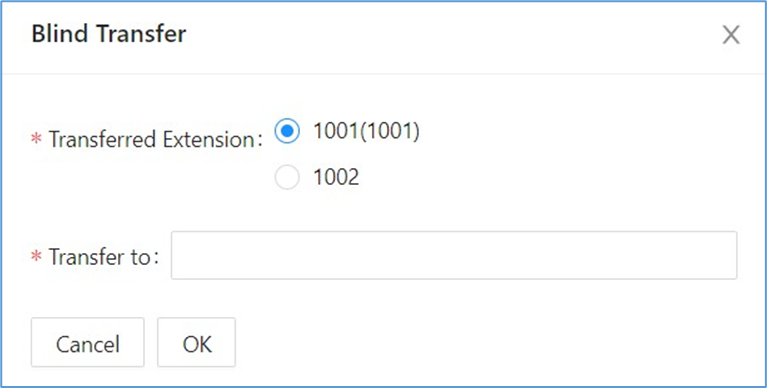
Step 3: Enter the transferring targe extension 1003 in the “Transfer to” field and click the “OK” button.
Step 4: Extension 1003 will receive the new incoming call from extension 1001.
Step 5: The call between extensions 1001 and 1002 will be ended. The call between extensions 1001 and 1003 will be established. The Blind Transfer is successful.
On the Operator Panel, the administrator can drag the call to Ringing Group, Call Queue, or Voicemail Group to blind transfer the call to these groups.
Attended Transfer
Step 1: There is a call that is in progress between extensions 1001 and 1002.
Step 2: The administrator can select the call and click button following the call, select Attended Transfer, and select the transferred extension 1001 as the screenshot shows below.
Step 3: Enter the transferring targe extension 1003 in the “Transfer to” field and click the “OK” button.
Step 4: Extension 1003 will receive the new incoming call from extension 1002. The call of extension 1001 will be held. The call between extensions 1002 and 1003 will be established. Once extension 1003 hangs up, the call between extensions 1001 and 1002 will be resumed.
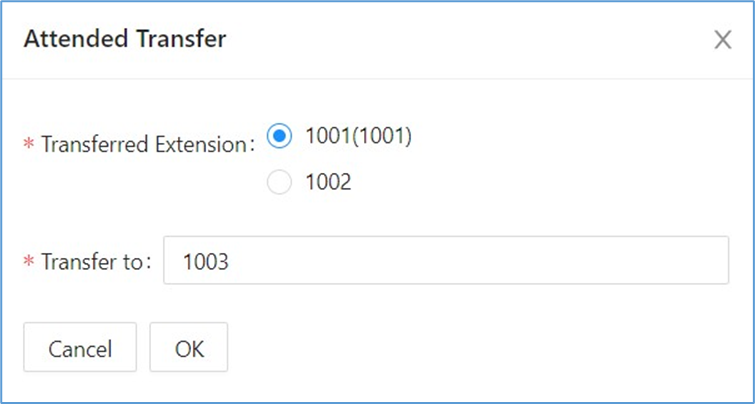
Call Park/Retrieve
The administrator can park the calls and retrieve the calls through Operator Panel.
Call Park
There are two methods to park calls.
Method 1:
Step 1: Select the call in Operator Panel which the user wants to park.
Step 2: Click button and there will be a popup window to allow the user to select the parked extension, as the figure shows below:
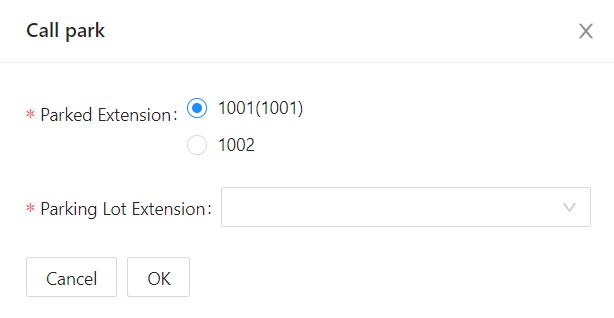
Step 3: Select the Parked Extension and Parking Lot Extension.
Step 4: Click the “OK” button to park the call to the idle parking lot.
Method 2:
Step 1: Select the call in Operator Panel which the user wants to park.
Step 2: Drag the call to the idle parking lot on the Parking Lot list directly to park the call.
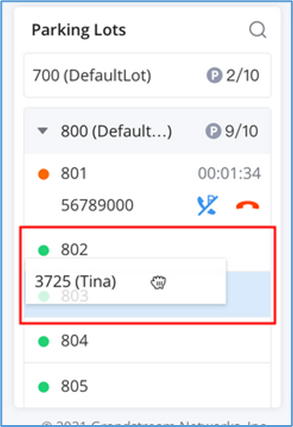
Call Retrieve
There are 2 methods to retrieve the parked calls.
Method 1:
Step 1: Select the call which the user wants to retrieve in the Operator Panel.
Step 2: Click button, the call will be retrieved in the administrator’s Wave account.

Step 3: The administrator can click to answer the call to retrieve the parked call.
Method 2:
Step 1: Select the parked call which the user wants to retrieve from a busy parking lot.
Step 2: Click button, the call will be retrieved in the administrator’s Wave account. As the screenshot shows below:
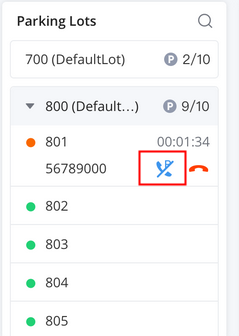
End Call
Step 1: Select the call which the user wants to end in Operator Panel.
Step 2: Click button and click the “OK” button to end the call. As the screenshot shows below:
Step 3: The current call will be ended.

Ringing Group
The Ringing Group panel will show the information of each ringing group, including the number of free members and the total number of members.
The administrator can search the ringing group by number or name.
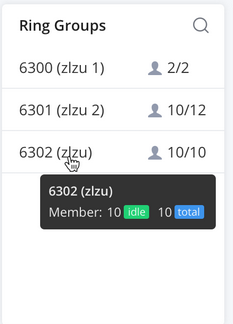
Call Queue
The Call Queue panel shows the information of each call queue, including the number of free members and the total number of members.
The administrator can search the call queue by number or name.
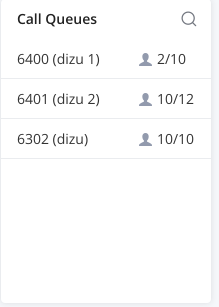
Parking Lot
The Parking Lot panel shows the status of each parking lot (parking extension).
If the parking lot is busy, the administrator can view the parking period, parking call information, and the administrator can also end/retrieve the parked call. As the screenshot shows below:
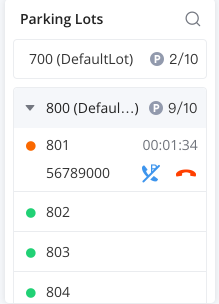
Voicemail Group
The Voicemail Group panel shows the status of each voicemail group, including the name and number of each voicemail group, and unread voicemail amount, and total voicemail amount.
The administrator can search the voicemail group by number or name.
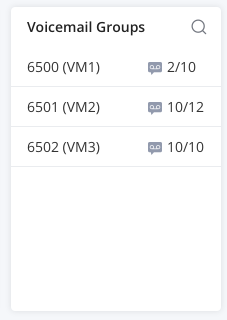
Wave H5 Chrome Add-in
Wave is supported on Google Chrome as an extension which offers the core functionalities that Wave Web offers. You can use Wave Chrome add-in to register your extension in order to initiate and answer calls.
In order to learn how to install and configure Wave H5 add-in, please refer to the following guide.
Wave Desktop 3rd Party Add-ins – User Guide
LOGO CUSTOMIZATION
UCM needs to connect to GDMS, so an open beta plan package for RemoteConnect will be assigned to it to start with.
Once done, the administrator can log in to the UCM management platform and customize the Wave LOGO, please refer to the UCM RemoteConnect user guide for details:
UCM RemoteConnect User Guide
After customizing the logo, all Logos on the Wave page are displayed as customized Logos.
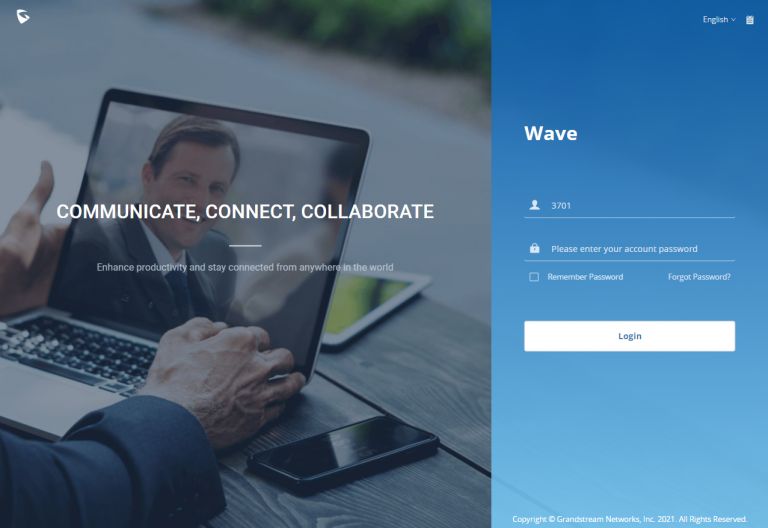
CHANGELOG
Version 1.0.25.7
- The user can now pin messages in group chats. [Pin Messages]
- The user can now save messages sent or received in chat. [Save Messages]
- The user can now convert simultaneous calls received on the lines into a meeting. [Multiple Lines]
- The user can now view the read status of messages received in chat groups. [View Unread Messages]
Version 1.0.23.15
- Added Dutch language.
Version 1.0.23.12
- Whiteboard New Revision for In-meeting Sharing [Share WhiteBoard]
- Customize Shortcuts Keys in Meetings/Calls [Call Interface Customization] [Meeting Interface Customization]
- Customize Bottom Display Buttons in Meetings/Calls [Call Interface Customization] [Meeting Interface Customization]
- Merge Multiple Settings Pages to One Interface [SETTINGS MENU]
- Import/Export Personal Contacts [Import/Export Personal Contacts]
- Notification Assistant [Notification Assistant]
- Added search for the recent 6 months meeting history. [MEETING LIST]
Version 1.0.21.9
- Users can log in to Wave Web/Desktop by scanning the QR code on Wave Mobile. [Log in by scanning QR Code]
- Raise Hand feature has been added. [Raise Your Hand] [Multimedia Meeting]
- When the host of a meeting mutes a participant, the participant can long press the space bar button to talk. [Chat during meeting]
- The users can now hide meeting participants who do not have their webcam on. [Multimedia Meeting]
- Users can now configure a dial plan on Wave. [Application Settings]
- Users can now delete call history and voicemail all at once or by batches. [Call History] [Voicemail]
- “Delivered” and “Read” messages are now supported in point-to-point chats. [View Unread Messages]
- Users can quickly delete multiple chats or choose to delete all the chats at once. [Delete Message]
- Poll and Survey features have been added. [Create Poll/Survey]
- The Operator Panel can now be customized by hiding some panels. [Operator Panel]
- Wave web now supports T9 contact search. [Search Contacts]
Version 1.0.19.9
- Calls and meeting will now use their own window. [During a Call]
- Users can now change what they are sharing without exiting the current screen share. [Screen Sharing]
- Added a call/meeting ending indicator tone.
- Added support for scheduling Onsite Meetings. [Schedule Onsite Meetings]
- Added support for canceling and editing upcoming meetings, or ending the ongoing ones. [Manage Meeting]
- Added support for forwarding multiple messages in one message, or separately. [Forward Message]
- Added support for displaying the local time in the contact’s messaging window when the contact is not the same timezone as the user. [Contact Local Time]
- Added support for GSFEC, which improves audio packet loss protection capabilities.
- Added Personal Contacts. [Contacts]
- Added Wave H5 Add-in for Google Chrome. [Wave H5 Chrome Add-in]
Version 1.0.17.7
- Made several UI improvements.
- The last 10 server addresses logged into will now be remembered. These server addresses can be viewed and selected by clicking on the arrow icon in Server Address field on the login page. [Logging In To Wave Web]
- Added Notification Settings that would allow the user to select the notifications to receive from Wave. [Settings]
- Users can now drag and drop items in the application page to the wave sidebar for easy access.
Note: Users may need to long-click on an item before it can be dragged. - Users can now have up to 6 simultaneous calls instead of just 2.
- Improved attended transfer functionality. [Attended Transfer]
- When copy/pasting a number with special characters into the dial pad, the special characters will be automatically filtered out.
- Added the Change Group Owner option to the group chat settings to transfer ownership of the group to an existing group member. [Meeting Group Chat]
- Added additional emojis.
- Improved image viewing functionality when looking at images uploaded to chats.
- Users can now start and stop video recordings during meetings. Recordings can be viewed and played directly from Wave. If the meeting does not support video recordings, audio will be recorded instead. [Record an Ongoing Meeting]
- Users can now change the video feed layout of meetings by clicking on the More button during meetings and selecting either Speaker Layout (1 large video feed w/ others being smaller) or Tile Layout (equally sized video feeds). [Meeting Layout]
- Meeting hosts can now access options under each video feed such as muting, selecting the feed as the focus video, full screening the feed, or removing the participant from the meeting. [Meeting Layout]
- Users can now create a meeting group chat when scheduling a meeting. [Schedule Virtual Meeting]
- When there is only 1 participant in a meeting, and the meeting duration has reached 30 minutes, a prompt will appear asking whether to extend the meeting. If extended, the meeting will last another 30 minutes. Otherwise, the meeting will automatically end after 5 minutes. [End Meeting]
- If the duration of a meeting is about to reach 12 hours, and the meeting host is in the meeting, they can extend the meeting for another 12 hours once. The meeting will automatically end once another 12 hours have passed. If the meeting host is not in the meeting after the initial 12 hours, the meeting will automatically end. [End Meeting]
- Users can now transition a screenshare into a whiteboard. The last frame on the screenshare will be used as the background image of the whiteboard.
- Users can now see their own shared screen.
- Users can now also share their PC audio in addition to sharing their screens by toggling on the Share PC Audio checkbox when selecting the application or screen to share. [Screen Sharing]
- Users can now invite IP camera devices they have permission to access to meetings. Other meeting participants can view the video feed of invited IP camera devices.
- Added the Allowed to override Host Mute option to the Edit Meeting / Schedule Meeting pages → Advanced Settings page. If enabled, participants muted by the meeting host will be able to unmute themselves. [Schedule Virtual Meeting]
- The meeting start notification will no longer appear if the user is already in the meeting waiting room.
Version 1.0.15.7
- Added support for sharing whiteboard and pdf files. [On Screen Sharing]
- Added support for joining meetings via entering the correspondent link. [Invite Participants]
- Added support to control whether chat group participants can invite other users. [Add Group Members]
- Added support for voice message in instant messaging. [Audio Message]
- Added support for searching within discussions.[Search Chat History]
- Added support for downloading the chat history during and after a meeting has ended. [Download The Chat History]
- Microphone level can be checked directly when clicking “audio settings”. [Audio Settings]
- Added support for searching for contacts within a specific directory.
- Added support for enabling and disabling “Dial Tone”. [Application Settings]
Version 1.0.13.6
- Made several UI improvements.
- Added ability to change date and time format. [Date/Time Format]
- Added Portuguese and Vietnamese language support. [Table 1: Model specifications for Wave Web] [Language]
- Added support for recording an ongoing Wave meeting. [Record an Ongoing Meeting]
- Meeting hosts can now view the list of invited participants that don’t attend a meeting. [Invitees List]
- Added new feature for creating a chat group with the members of a previous meeting. [Meeting Chat Group]
- Added Meeting Agenda information to the Meeting Details page. [Figure 79: Scheduled Meeting]
- Added support for Call Flip function. [Call Flip Function]
- Added support for restricting visibility of chat history when inviting contacts to a group chat. [Add Group Members]
- Added support for viewing contacts based on UCM contact privilege settings. [CONTACTS] [Contacts]
- LDAP phonebook contact visibility is now based on the UCM’s LDAP phonebook settings. [CONTACTS] [Contacts]
- Added support for displaying all the received and sent files in one list. [Files List]
- Added more emojis. [React with Emoji]
- Added support for emoji previewing when using emoji shortcuts. [Reply quickly with an emoji shortcut]
- Added support for changing the group chat name quickly. [Change Group Name]
- Added the ability to quickly invite other participants to a meeting. [Quickly Invite Participants]
- Added support to delete messages that failed to send. [Message Failed to Send]
- Up to 500 users can be selected when creating a group chat. [Start a Group Chat]
Version 1.0.11.8
- Added Voicemail function in Wave Web. [VOICEMAIL]
- Added more functions in the Chat module. [Reply with Emoji]
- Added custom avatar function in Wave Web. [Custom Avatar]
- Added Help and Feedback module in Wave Web. [Help] [Feedback]
- Merged audio conference and video conference to Conference module. [Conference]
- Added chat bubble function during the meeting. [Bubble function]
Version 1.0.9.10
- Added support to login via user password, instead of the SIP password. [LOGGING IN TO GRANDSTREAM WAVE WEB PORTAL]
- Added support for Custom status on Wave web. [Custom Status]
- Added support for sending 5000 characters on chat. [Send Messages]
- Added support for sending Excel content. [Send Messages]
- Added support for edit sent text. [Edit the sent text]
- Added support for a member to host a meeting. [Host Meeting]
- Added support for sending DTMF under meeting. [DTMF]
- Added support to end meeting. [End Meeting]
- Added more account-related settings. [SETTINGS]
- Added support for more Applications. [MORE APPLICATIONS]
- Added support for virtual background. [Virtual Background Settings]
Version 1.0.7.12
- Added support for an email reminder when editing the time of a scheduled meeting. [Email Reminder]
Version 1.0.7.9
- Added New features in chat module: pin chatbox, mute message notice, hide chatbox, quote to reply message, delete messages. [Quote to Reply Message] [Pin Chat Box] [Hide Chat Box] [Delete Message]
- Supported multi-lines calls. [Multiple lines]
- Supported to transfer an active call to a video conference. [Transfer to Meeting Room]
- Added public meeting room list and the list will show the meeting room status in different periods. [PUBLIC MEETING ROOM]
- Added to create a meeting with a random meeting number. The meeting can be created as an instant meeting or scheduled meeting. [Meet Now]
- Supported adding participants from contacts/groups when scheduling a meeting. [Meet Now]
- Supported setting meeting subjects and adding invitees for instant meetings. [Meet Now]
- Added to display the actual meeting duration and actual participants list for the previous meetings. [MEETING ROOM]
- Added meeting assistant module. When there are new meeting invitations, meeting reminders, and meeting cancelation notifications, the meeting assistant will send messages to the host and participants. [Meeting Assistant Interface]
Version 1.0.5.4
- Added chat functions, including single chat and group chat. [CHAT]
- Support sending files, and @ for chat in meetings. [Send Messages]
- Support displaying customized LOGO. [LOGO CUSTOMIZATION]
Version 1.0.3.10
- Added favorite tab for Grandstream Wave contacts. [Contacts]
- Added reset password function. [Wave Password Recovery]
- Added Entrance Guard function. [Door System]
- Added the function of transferring a single call to a conference room. [DURING A CALL]
Version 1.0.0.25
- This is the initial version.
 .
.  to mute the call. The user will not be heard by other parties anymore.
to mute the call. The user will not be heard by other parties anymore.  . The user can now be heard by the other parties.
. The user can now be heard by the other parties. 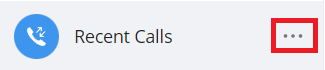 for more options:
for more options: