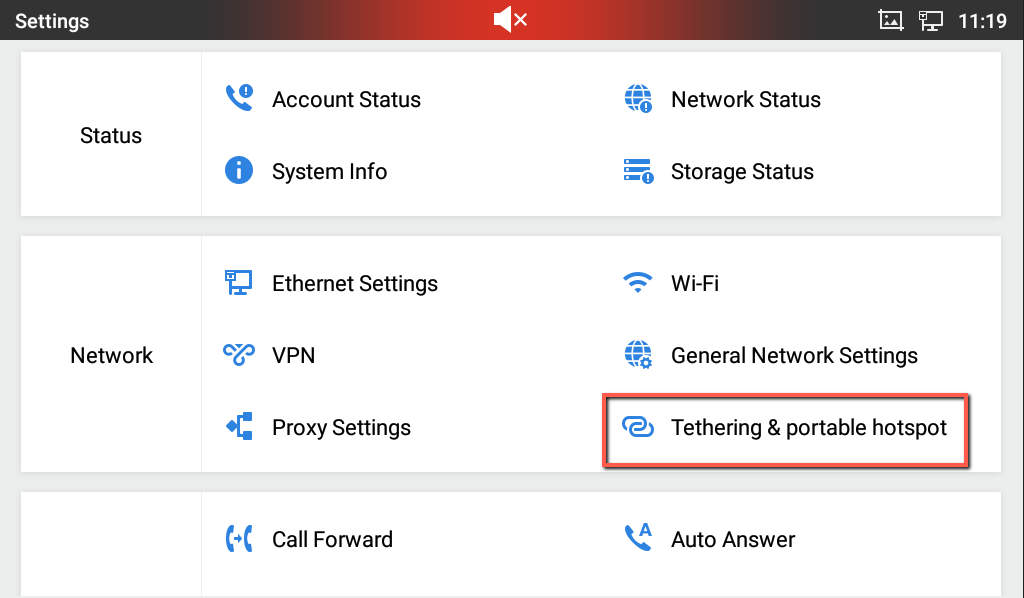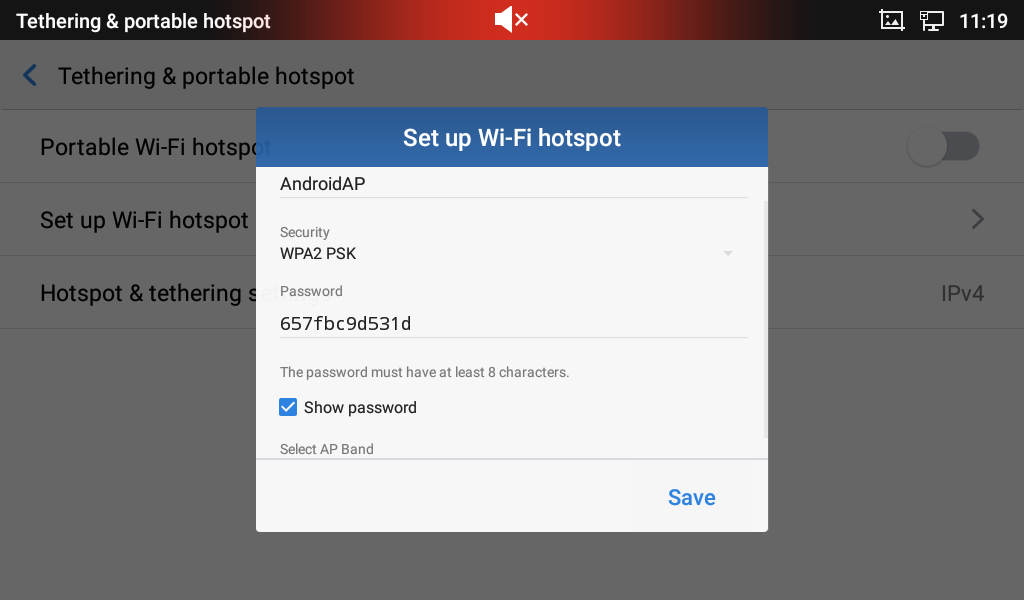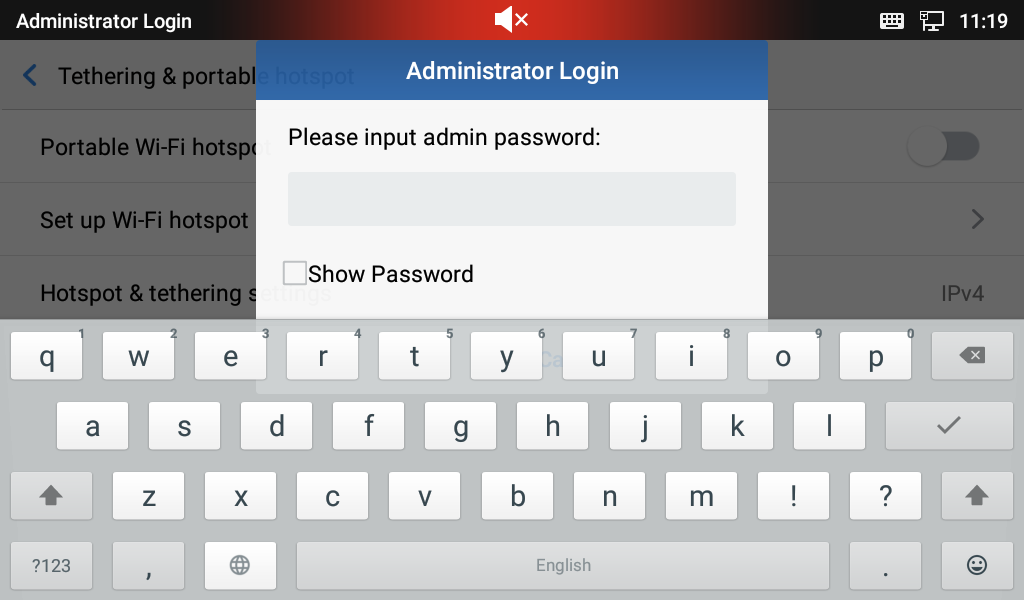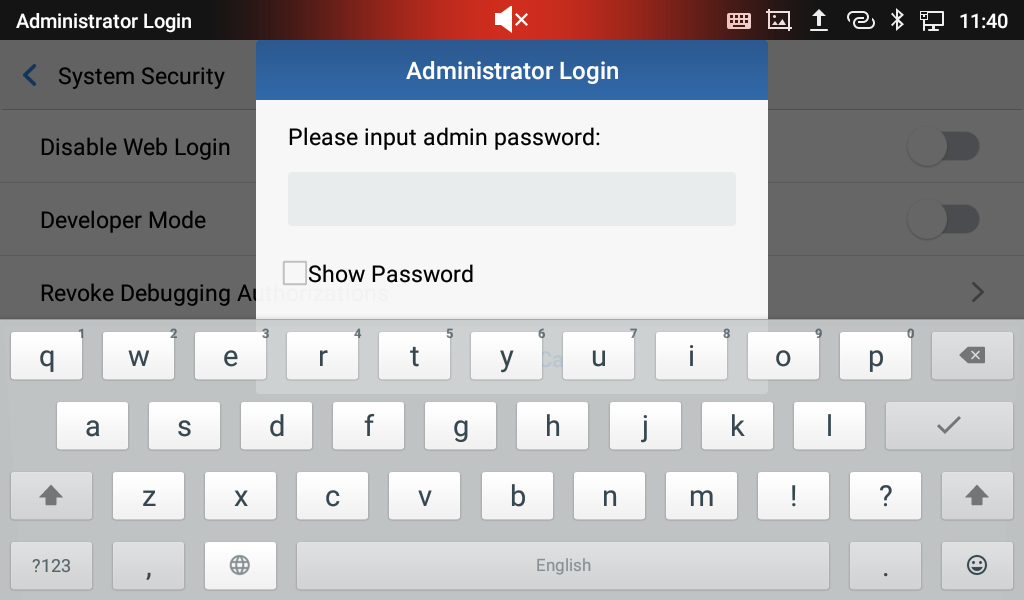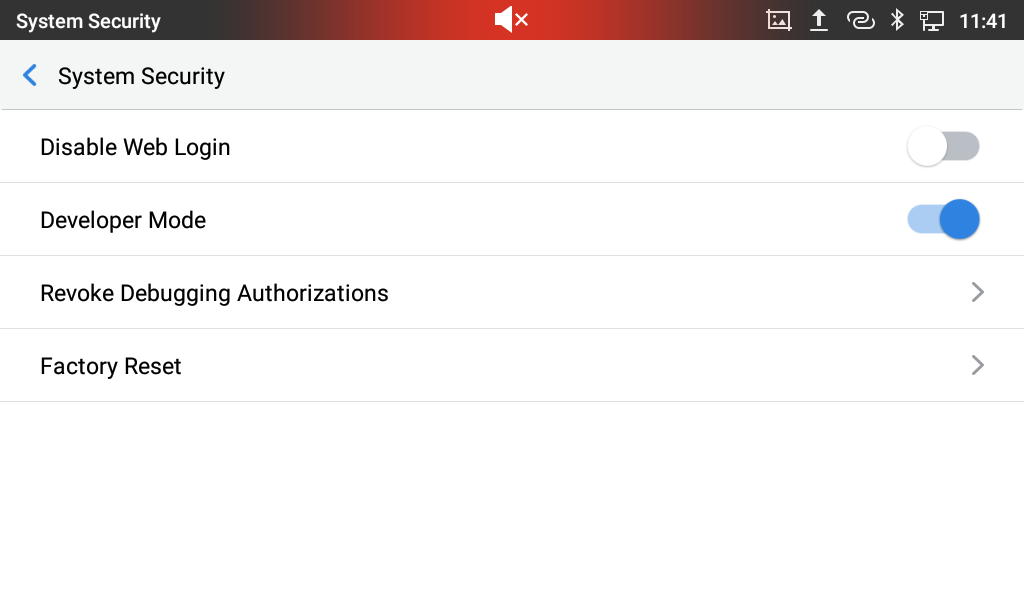WELCOME
Thank you for purchasing Grandstream GXV3370 IP Multimedia Phone for AndroidTM. The GXV3370 IP Video Phone for Android combines a 16-line IP video phone with a multi-platform video conferencing solution and the functionality of an Android tablet to offer an all-in-one communications solution. The phone features a 7” 1024×600 capacitive touch screen TFT LCD, Mega pixel camera, dual Gigabit ports with PoE/PoE+, HD audio and video, integrated Wi-Fi (802.11a/b/g/n) & Bluetooth, rich peripheral interfaces, and Android 7.0. By combining a state-of-the-art IP video phone, an advanced video conferencing solution, and the functionality of a tablet, businesses throughout the world can now use the GXV3370 for all communication and productivity needs.
PRODUCT OVERVIEW
Feature Highlights
The following tables contain the major features of the GXV3370:
GXV3370 |
|
Table 1: GXV3370 Features in a Glance
GXV3370 Technical Specifications
The following table resumes all the technical specifications including the protocols / standards supported, voice codecs, telephony features, languages, and upgrade/provisioning settings for the phone GXV3370.
Protocols/Standards | SIP RFC3261, TCP/IP/UDP, RTP/RTCP, HTTP/HTTPS, ARP, ICMP, DNS (A record, SRV, NAPTR), DHCP, PPPoE, SSH, TFTP, NTP, STUN, SIMPLE, LLDP-MED, LDAP, TR-069, 802.1x, TLS, SRTP, IPv6, OpenVPN®. |
Network Interfaces | Dual switched 10/100/1000 Mbps ports with integrated PoE/PoE+ |
Graphic Display | 7" 1024x600 capacitive touch screen (5 points) TFT LCD |
Camera | Tiltable 1 mega-pixel CMOS camera with privacy shutter, 720P@30fps |
Bluetooth | Yes, Bluetooth integrated. |
Wi-Fi | Yes, dual-band 2.4 & 5GHz with 802.11 a/b/g/n |
Auxiliary Ports | RJ9 headset jack (allowing EHS with Plantronics headsets), 3.5mm stereo headset with microphone, USB port, SD, HDMI-out (1.4 up to 720p30fps) |
Feature Keys | 2 function touch keys VOLUME +/-, 3 dedicated Android touch keys HOME, MENU, and BACK |
Voice Codec | G.711µ/a, G.722 (wide-band), G.726-32, iLBC, Opus, G.729A/B in-band and out-of-band DTMF (In audio, RFC2833, SIP INFO), VAD, CNG, AEC, PLC, AJB, AGC, ANS |
Video Codec and Capabilities | H263, H.264 BP/MP/HP, video resolution up to 720p, frame rate up to 30 fps, bit rate up to 2Mbps, 3-way video conference (720p@30fps), anti-flickering, auto focus and auto exposure |
Telephony Features | Hold, transfer, forward (unconditional/no-answer/busy), call park/pickup, 7-way audio conference(including the host), shared-call-appearance (SCA) / bridged-line-appearance (BLA), virtual MPK, downloadable contacts (XML, LDAP, up to 1000 items), call record, call log (up to 1000 records), call waiting, auto answer, XML customization of screen, click-to-dial, flexible dial plan, hot desking, personalized music ringtones and music on hold, server redundancy & fail-over |
Sample Applications | Local apps: Contacts, Call History, File Manager, MPK, Settings, Browser, Voicemail, Clock, Recorder, SMS, Backup and restore ,etc. Support 3rd party apps: Skype, Google Hangouts, Skype for Business, etc. API/SDK available for advanced custom application development. |
Applications Deployment | Allow Android 7.0 compliant applications to be developed, downloaded, and run in the embedded device with provisioning control |
HD audio | Yes, HD handset and speakerphone with support for wideband audio |
Base Stand | Yes, integrated stand with multiple adjustable angles. Wall mountable |
QoS | Layer 2 QoS (802.1Q, 802.1p) and Layer 3 (ToS, DiffServ, MPLS) QoS |
Security | User and administrator level passwords, MD5 and MD5-sess based authentication, 256-bit AES encrypted configuration file, TLS, SRTP, HTTPS, 802.1x media access control. |
Multi-language | English, German, Italian, French, Spanish, Portuguese, Russian, Croatian, Chinese, Korean, Japanese, Czech, and more. |
Upgrade/Provisioning | Firmware upgrade via TFTP / HTTP / HTTPS or local HTTP upload, mass provisioning using TR-069 or AES encrypted XML configuration file. |
Power & Green Energy Efficiency | Universal power adapter included: Input: 100-240VAC 50-60Hz; Output 12VDC 1.5A Integrated PoE* 802.3af Class 3, PoE+ 802.3at, Class 4 *When using PoE to power up phone, the USB port will not work. |
Physical information | Dimension: 252mm (W) x 211mm (L) x 84mm (H) Unit weight: 1.08kg Package weight: 1.77kg |
Temperature and Humidity | Operation: 0oC to 40oC Storage: -10oC to 60oC Humidity: 10% to 90% Non-condensing |
Package Content | GXV3370 phone, handset with cord, base stand, universal power supply, network cable, screen cleaning cloth, quick installation guide, brochure, GPL license |
Compliance | FCC: Part 15 (CFR 47) Class B; UL 60950 (power adapter); Part68 (HAC) CE: EN55022 Class B, EN55024, EN61000-3-2, EN61000-3-3, EN60950-1, EN62479, RoHS RCM: AS/ACIF S004; AS/NZS CISPR22/24; AS/NZS 60950; AS/NZS 4268 IC: ICES 003, RSS 247, CS 03, RSS 102 |
Table 2: GXV3370 Technical Specifications
GETTING STARTED
This chapter provides basic installation instructions including the list of the packaging contents and also information for obtaining the best performance with the GXV3370.
Equipment Packaging
GXV3370 |
|
Table 3: Equipment Packaging
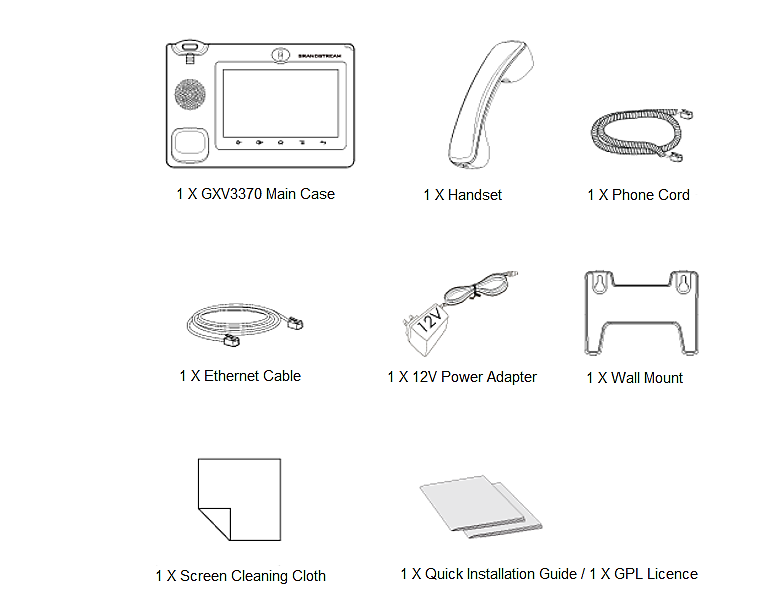
Description of the GXV3370
Front View
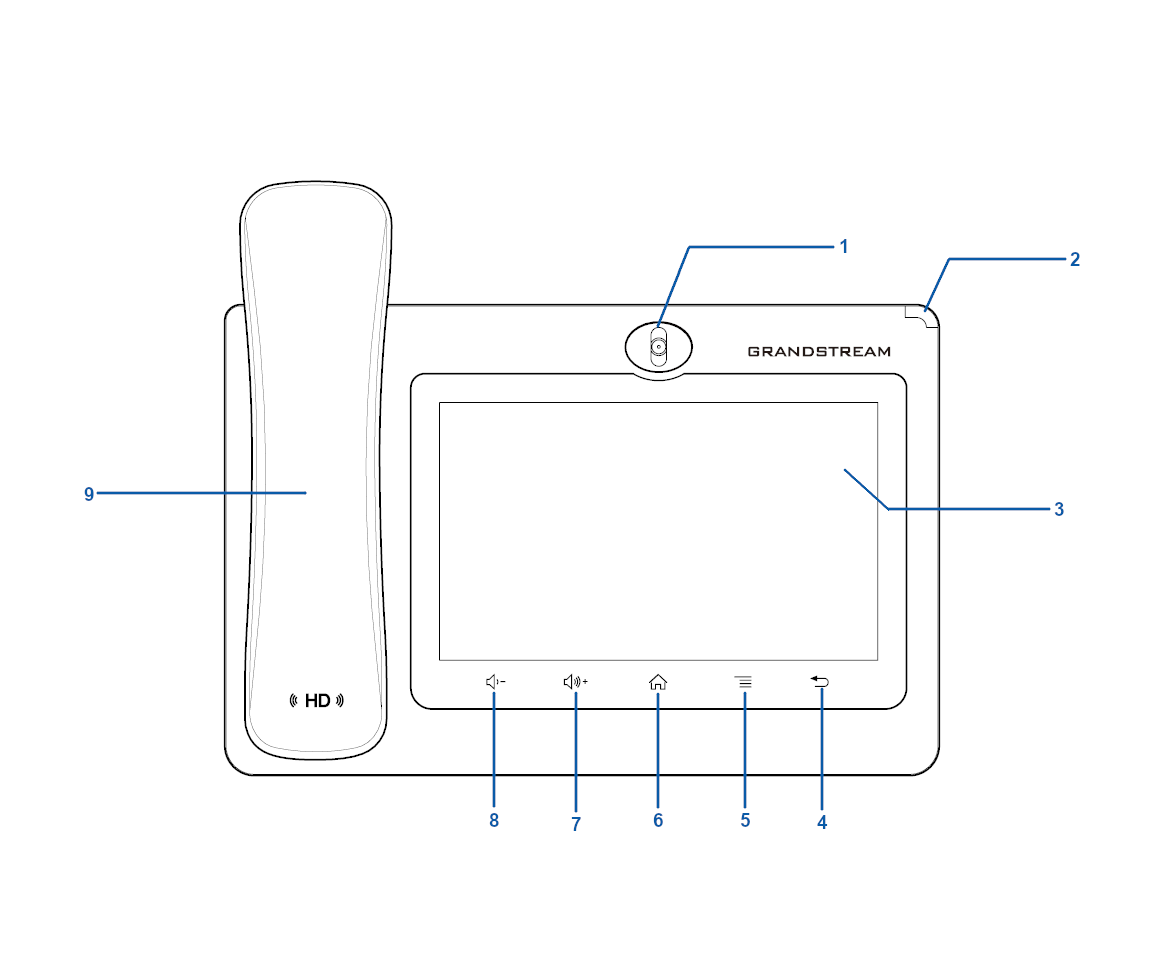
Item | Name | Description |
1 | Front Camera | 1 mega pixel front camera. The angle can be adjusted, and the camera can be blocked by scrolling up/down the wheel on the back of the camera. |
2 | MWI LED Indicator | To indicate message status, call status and phone’s system status using the LED indicator. |
3 | LCD | 7″ (1024×600) capacitive (5 points) touch screen. |
4 | Back | Tap to go back to the previous menu. |
5 | Menu | Press MENU key to access phone’s display settings, edit widgets and thread manager. Or press and hold on the MENU key for 2 seconds to enter managing application interface directly. |
6 | Home | Tap to go back to Home screen; or touch and press for about 2 seconds to take a screenshot of phone’s screen. |
7 | Volume Up | Tap to turn up the call volume and media volume. |
8 | Volume Down | Tap to turn down the call volume and media volume. |
9 | Handset | Off hook to use handset as the audio channel for calls and media. |
Table 4: GXV3370 Front View
Back View

Item | Name | Description |
1 | Camera Adjusting Wheel | Scroll up/down to adjust the camera angle. |
2 | Phone Stand (built-in) | Put the phone stand from left to right into the slots. |
3 | Handset Port | RJ9 handset connector port. |
4 | Headset Port | RJ9 headset connector port (supporting EHS with Plantronics headset). |
5 | LAN Port | 10/100/1000Mbps RJ-45 port connecting to Ethernet. PoE/PoE+ is supported |
6 | PC Port | 10/100/1000Mbps RJ-45 port connecting to PC. |
7 | Power Jack | 12V DC Power connector port. |
8 | Side Connectors Cover | Open the cover for USB port, SD card slot, 3.5mm headset port and mini HDMI port. |
Table 5: GXV3370 Back View
Side View
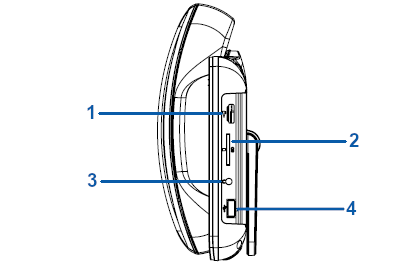
Item | Name | Description |
1 | HDMI Port | Connect display device to the HDMI port via HDMI cable. |
2 | SD Card Port | Connect SD storage device to the SD Card Slot. |
3 | 3.5mm Headset Port | Connect 3.5mm headset. |
4 | USB Port | USB devices can be connected via the USB port. For example, connect a USB flash drive to save captured pictures. |
Connecting and Setting Up the GXV3370
The GXV3370 can be installed on the desktop using the built-in stand or attached on the wall using the slots for wall mounting.
Using the Phone Stand
The GXV3370 has a built-in phone stand. To set up the GXV3370 as your desk phone, follow the steps below:
- Take the phone stand out on the back and adjust the angle to place the phone steady on the desk;
- Connect the handset and main phone case with the phone cord;
- Connect the LAN port of the phone to the RJ-45 socket of a hub/switch or a router (LAN side of the router) using the Ethernet cable;
- Connect the 12V DC output plug to the power jack on the phone; plug the power adapter into an electrical outlet. If PoE switch is used in step 3, this step could be skipped;
The LCD will display the booting up screen or firmware upgrading information. Before continuing, please wait for the main screen display to show up.
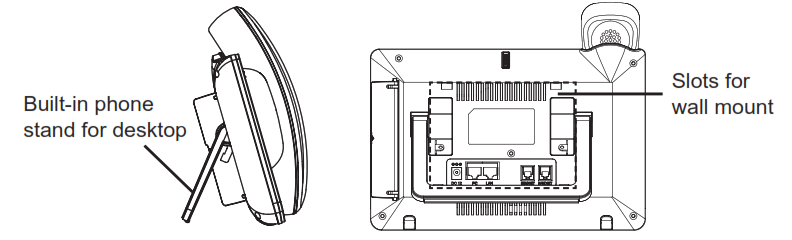
Using the Slots for Wall Mounting
- Attach the wall mount to the slots on the back of the phone;
- Attach the phone to the wall via the wall mount hole;
- Pull out the tab from the handset cradle (see figure below);
- Rotate the tab and plug it back into the slot with the extension up to hold the handset while the phone is mounted on the wall.
- Connect the handset and main phone case with the phone cord;
- Connect the LAN port of the phone to the RJ-45 socket of a hub/switch or a router (LAN side of the router) using the Ethernet cable;
- Connect the 12V DC output plug to the power jack on the phone; plug the power adapter into an electrical outlet. If PoE switch is used in step 3, this step could be skipped;
The LCD will display the booting up screen or firmware upgrading information. Before continuing, please wait for the main screen display to show up.
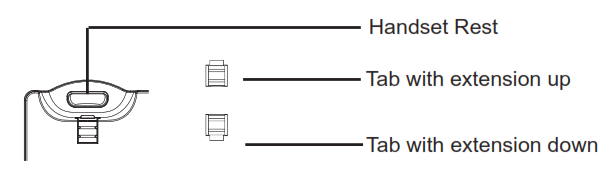
Connecting the GXV3370
To setup your GXV3370, please follow the steps below:
- Connect the handset and main phone case with the phone cord;
- Connect the LAN port of the phone to the RJ-45 socket of a hub/switch or a router (LAN side of the router) using the Ethernet cable;
- Connect the 12V DC output plug to the power jack on the phone; plug the power adapter into an electrical outlet. If PoE switch is used in step 2, this step could be skipped;
- The LCD will display booting up or firmware upgrading information. Before continuing, please wait for the main screen display to show up;
- Using the web configuration interface or from the menu of the touch screen, you can further configure network connection using static IP, DHCP etc.
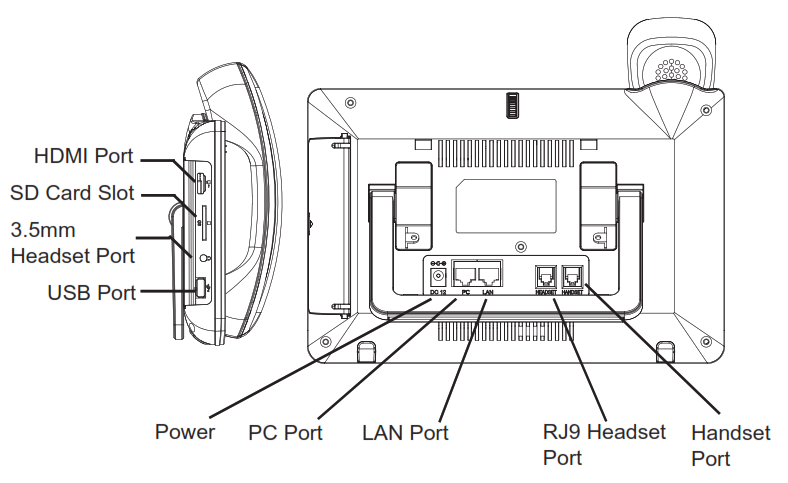
Cleaning the Phone
For daily dust removal and fingerprint removal, please use the screen cleaning cloth in the factory package to wipe the phone. For some special cases like medical environment, you can use medical alcohol or isopropanol. The steps are as followed:
- Before cleaning the phone, stop using it and disconnect it from the power supply.
- Spray a small amount of disinfectant on screen, camera, handle, and other places that are easily touched by users.
- Wipe the phone with screen cleaning cloth.
- Power on until the disinfectant is completely volatilized.
Notes:
- Keep the power plug clean and dry or may lead to electric shock or other perils.
- DO NOT use disinfectant too frequently.
- DO NOT use high degree or even pure disinfectant. It could damage the phone.
GETTING TO KNOW GXV3370
Use the Touchscreen
When the phone boots up in HOME screen, the LCD will display as below. A registered account is shown in the following figure and users might need register their own account to have the account status displayed.
The Status Bar shows time, network connectivity, signal strength, notification information etc…
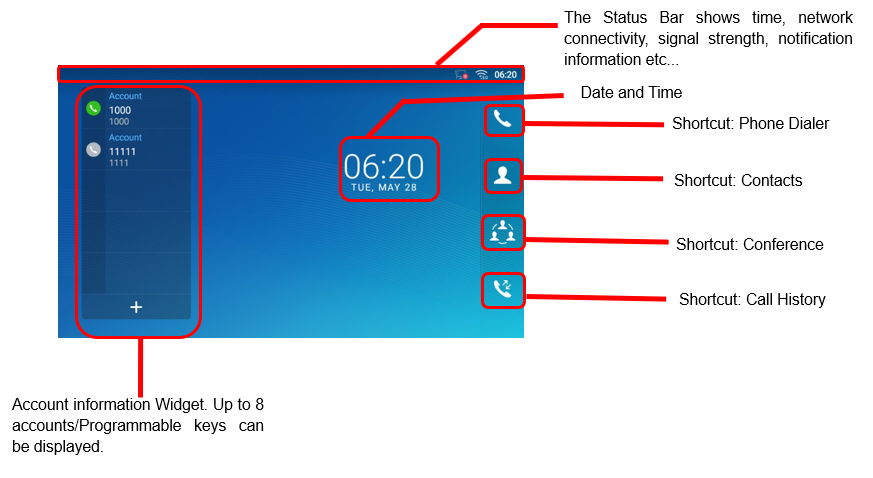
Swipe from right to left to show the application menu of the phone. the settings and applications installed will be brought up as shown below.
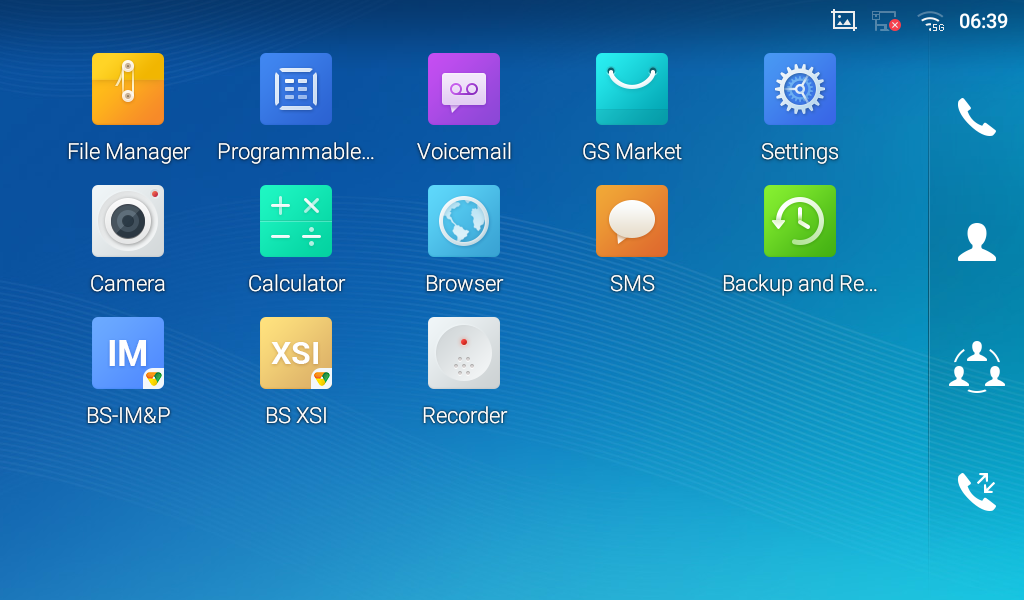
To fully manipulate the GXV3370 capacitive touch screen, use your fingers to operate the following on the GXV3370 icons, buttons, menu items, onscreen keyboard etc.
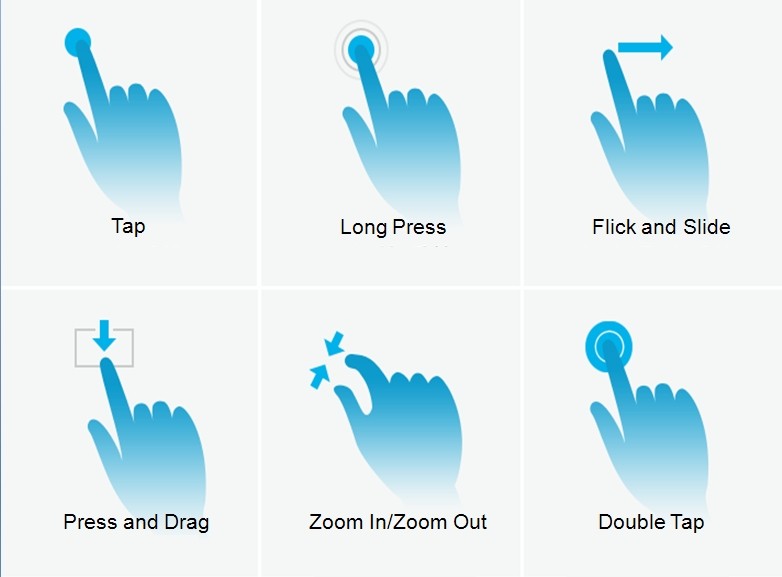
- Tap
Slightly touch the screen with fingertip to initiate menu, options, or applications. For example, to select items on the screen (e.g., setting options, apps etc.); to press onscreen buttons (e.g., “End” or “Options” softkey during the call); to type letters and symbols using the onscreen keyboard.
- Long Press
Touch the screen with fingertip and press for about 2 seconds without lifting your finger from the screen till an action occurs. For example, long press on a picture to bring up selection option.
- Flick and Slide
Touch the screen with fingertip and slide over the screen. For example, user could slide up to scroll up the page, slide down to open dropdown menu, slide left or slide right to delete an item from the list. If your finger stays on the screen for too long, the item may be selected, and sliding will not occur.
- Press and Drag
Touch and press the item, then move it by dragging it up, down, left, or right, without lifting your finger from the screen.
- Zoom In/Zoom Out
Place two fingers on the screen, then pinch them together (zoom out) or spread them apart (zoom in).
- Double Tap
Quickly touch the screen twice with fingertip to switch between default display and zoomed-in display. This is usually used when viewing photos or web pages.
Use the Desktop
Desktop Menu
When the GXV3370 is on idle screen, press the MENU key
to bring up phone’s menu. Users can access the following in the desktop menu:
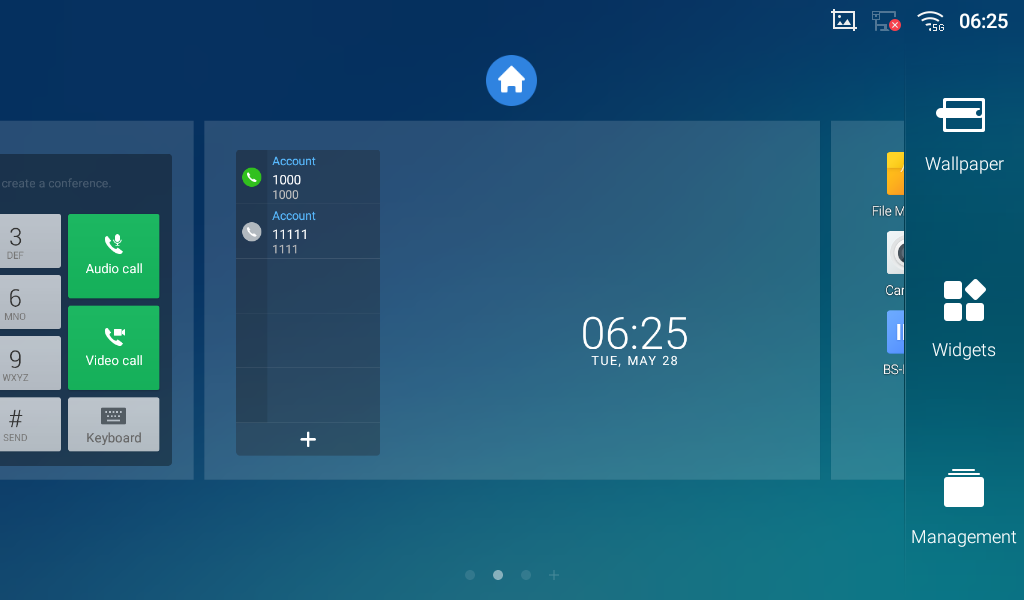
- Desktop page
Add, delete, or edit desktop pages, set Home page, and change the screen sequence.
- Wallpaper
Select wallpaper from Local gallery or from the available system Wallpapers
- Widgets
Add widgets to the desktop by touching and holding the widget from the widget menu.
- Management
Manage running applications on the GXV3370.
Add Widget to Desktop
The GXV3370 provides widgets like account bar, clock, contacts etc. Users could conveniently add those widgets to the desktop as preferred. To add a widget:
-
Press the Menu key
or long press on an empty space on the idle screen and select “Widgets”.
- Different widgets will be displayed on the right side of the screen.
- Select and drag the widget to the desired spot to be placed on the desktop. Please make sure there is enough space on the desktop. Otherwise, the widget will not be added.
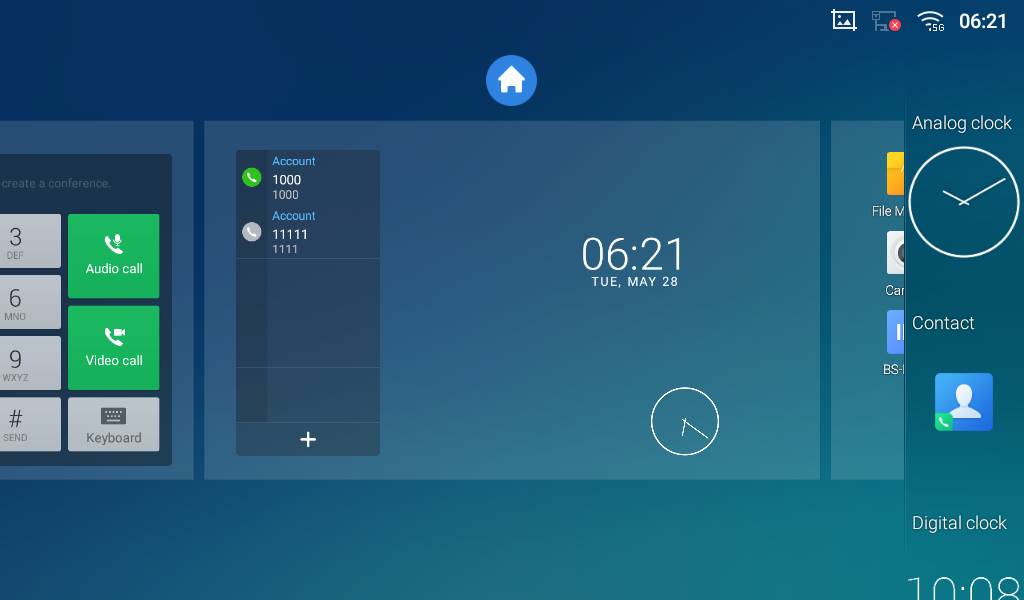
Manage Desktop Items
On the GXV3370 desktop, users could tap on the desktop items to manage shortcuts and widgets. The following operations can be done:
- Tap on the shortcut icon to open the application.
For example, tap on “File Manager” icon
to access file manager application.
- Tap on the widget to open and edit it.
For example, tap on the digital clock on the desktop. The clock settings will be brought up for users to set up timer, stopwatch, or alarm.
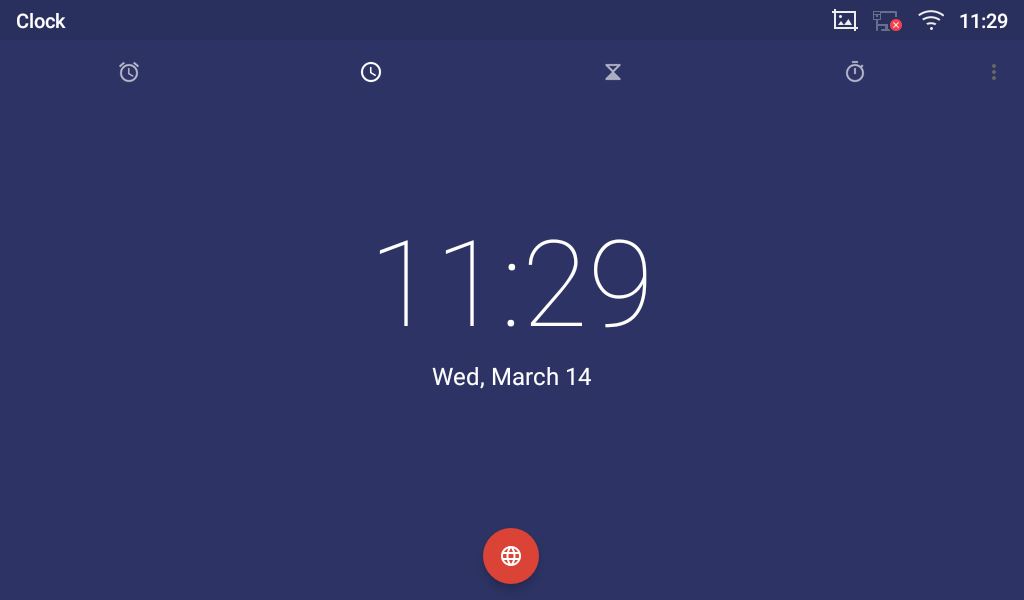
To resize a widget, press and hold the widget for about 2 seconds. Then lift your finger from the screen. This will bring up the white frame as shown in the following figure. Touch and drag the border of the frame to adjust the size.
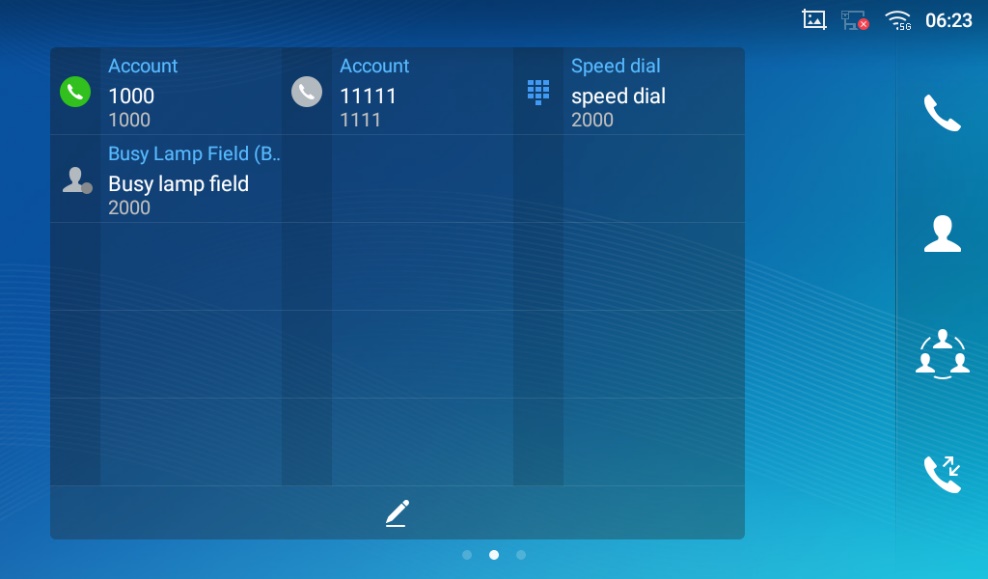
- Move/delete Application/Widget
To move a shortcut/widget to a different spot on the desktop or to a different idle screen, touch and press the item for about 1 seconds until a recycle bin icon shows up on the top of the screen. Drag the item up/down/left/right to the destination spot on the screen. Lift your finger once done. To delete the item/widget, press on it for about 1 seconds then move it to the recycle bin on the top of the screen.
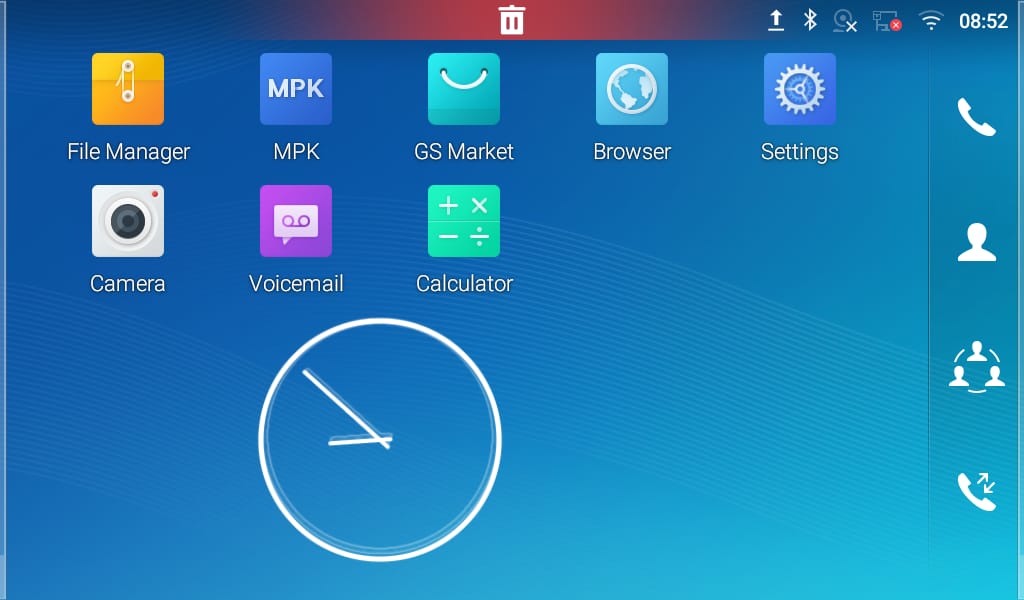
To group different Apps in a folder, hold press on the app and drag it on top of the other app the folder will be created with a dark background showing icons of the Apps added.
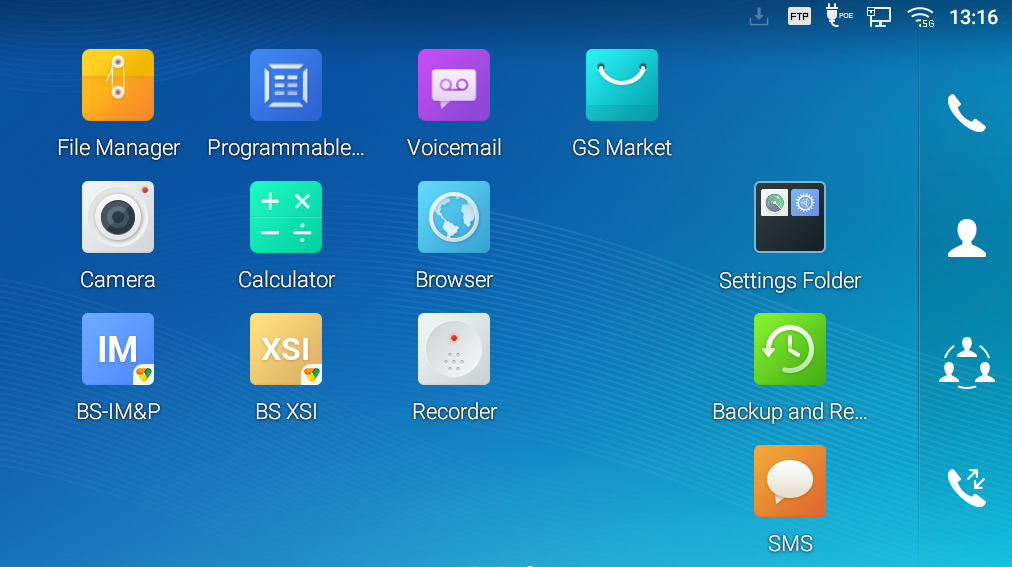
Tap the folder to display the Apps included, you can rename the folder by touching the upper box to display the keyboard.
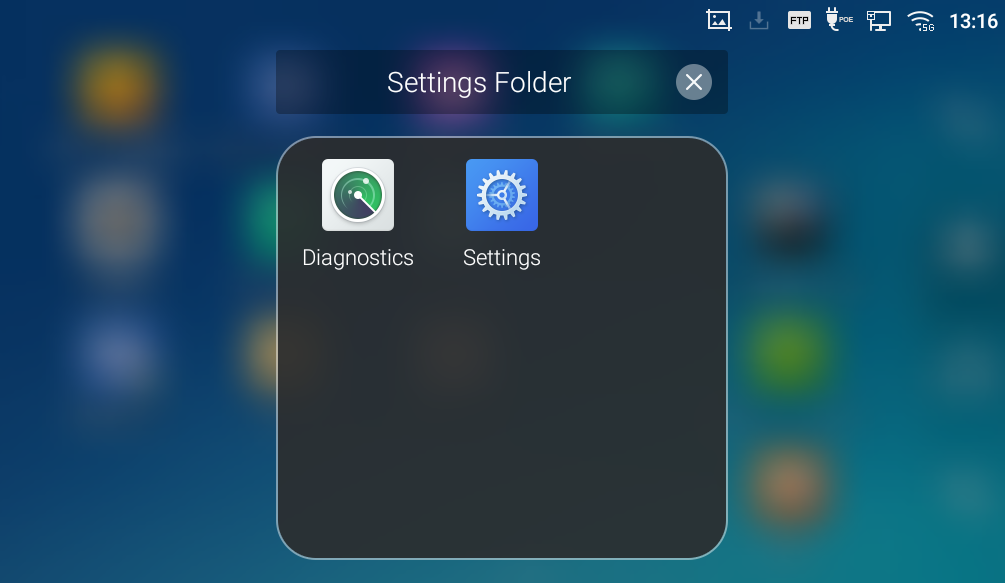
Set Wallpapers
On the GXV3370 desktop, touch and press on an empty spot for about 2 seconds or users could press menu key and select “Wallpaper” to set up the wallpaper for the desktop. Users could select wallpaper from different categories:
- Local
Open Gallery application and tap on the picture to preview. Touch and drag the picture to adjust the frame that will be used as wallpaper. Then tap on “Set Wallpaper” to set the selected area of the picture as wallpaper.
- Wallpapers
On the right side of the Wallpaper menu of the GXV3370. Select the picture from the default wallpapers available to preview and then tap on “Set wallpaper”.
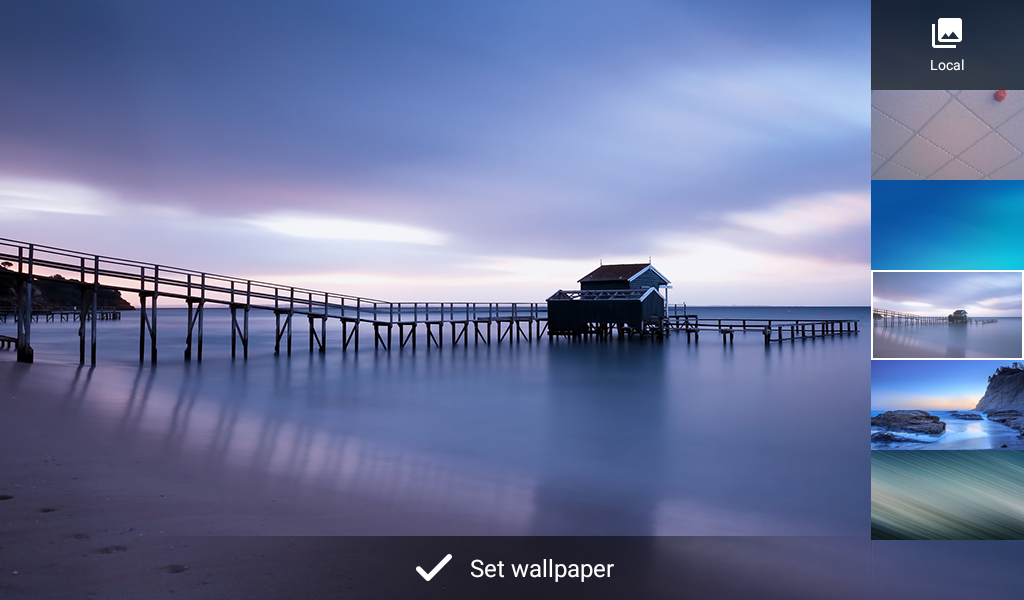
Set Programmable Key Widget
On the GXV3370 desktop, touch and press on an empty spot for about 2 seconds or press menu key and select Widgets to display available choices, Long press the Programmable key widget to add It to the desktop (users can choose from multiple sizes; 1xN, 2xN or 3xN).
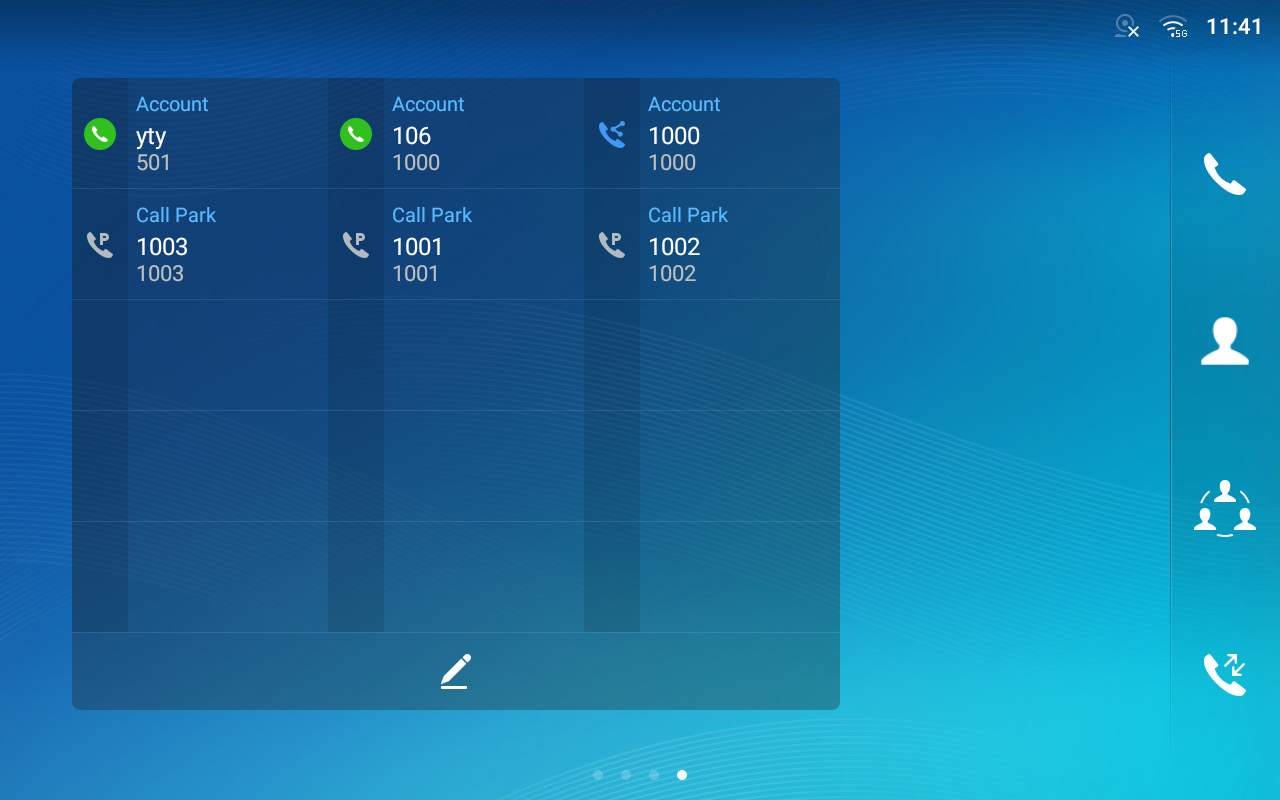
Press the modify icon
to show all the programmable key, then press the plus sign to add and configure of those options (Speed dial, Busy lamp field, Call transfer, Intercom, Speed dial via active account, Dial DTMF, Call park Multicast paging, Dial prefix, and Speed conference).
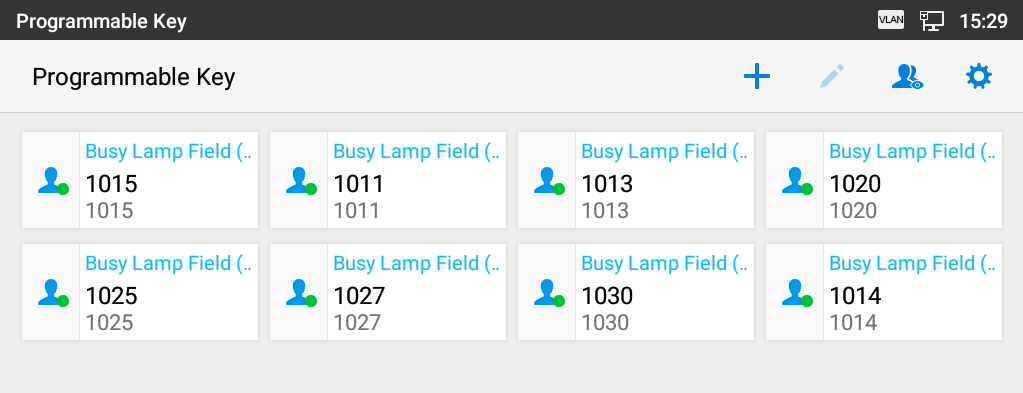
Programmable Key Indicators
The following table shows the indicator status in different scenarios:
Indicator | Status |
Account Not Registered | |
Account Registered | |
Account Registering | |
Account Call Park | |
Dial Prefix | |
Speed Dial | |
Transfer | |
Dial DTMF | |
Intercom | |
Multicast Paging | |
Speed Conference | |
BLF Offline | |
BLF Busy | |
BLF Online | |
Call Park Offline | |
Call Park Busy | |
Call Park Hold | |
Call Park Online | |
SCA Call Park Offline | |
SCA Call Park Busy | |
SCA Call Park Hold | |
SCA Call Park Online | |
SCA account | |
SCA Account Busy | |
SCA Account Hold | |
SCA Account Online |
Table 7: Programmable Key Indicator
Manage Running Applications
On the GXV3370 desktop, press an empty spot for about 2 seconds then select “Management” or select “Management” after pressing Menu button
..
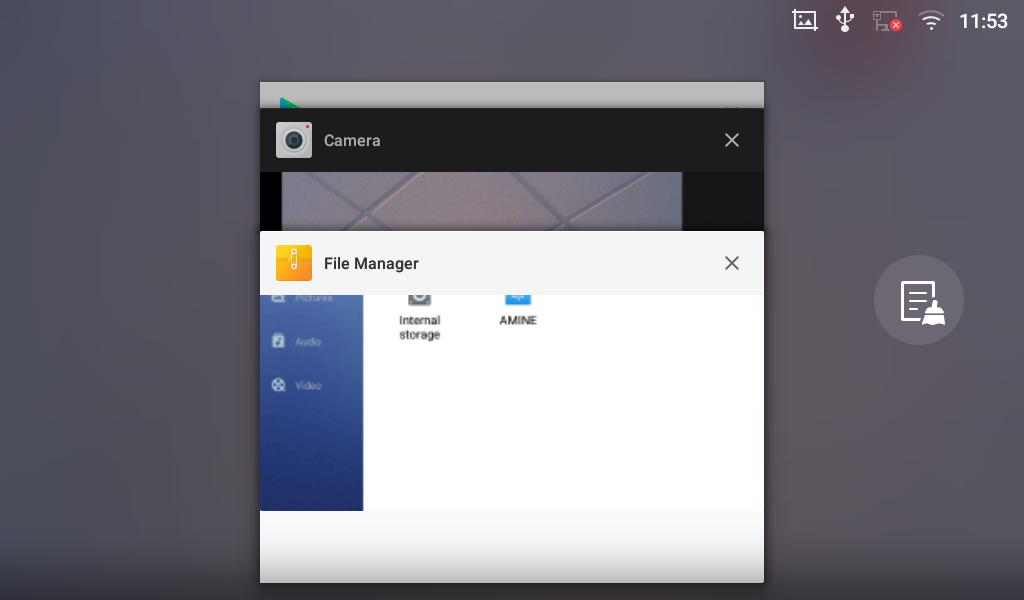
Users could use the thread manager to do the following:
- Slide the running thread to the left or right to stop the application.
-
Tap on icon
to delete all running threads.
- Tap on “Application” softkey to access application menu for advanced management options.
Idle Screen
Switch Idle Screens
The GXV3370 supports multiple idle screens by sliding the screen horizontally. On the GXV3370 screen, slightly touch an empty area and slide to the left or right using your finger to switch between different idle screens.
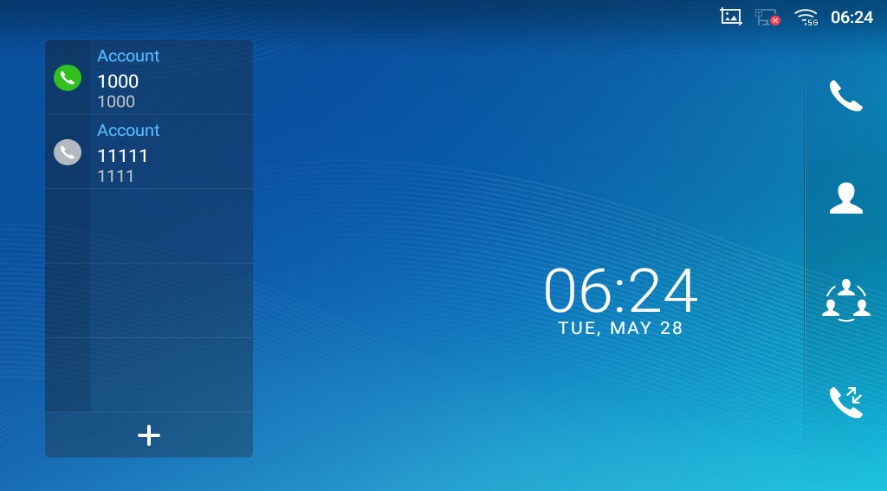
Set Up Idle Screen
- Set home screen
Follow the steps below to set up the HOME screen.
- GXV3370 is up and running on idle screen.
-
Press the MENU button
. This will zoom out all the screens as shown in [Figure 26: Set up Home Idle Screen].
-
The screen with
displayed is the HOME screen. Others are shown with icon
. Tap on the icon
to select the corresponding screen as the new HOME screen.
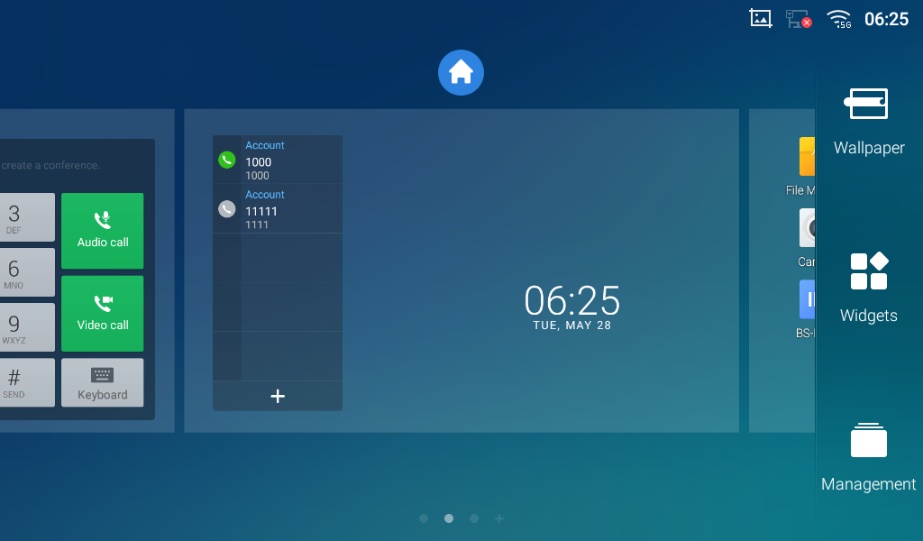
- Add/Delete idle screen
As shown in [Figure 26: Set up Home Idle Screen], this section shows the available desktop screens. Users could add or delete idle screen.
- Add idle screen.
Tap on
to add a new idle screen.
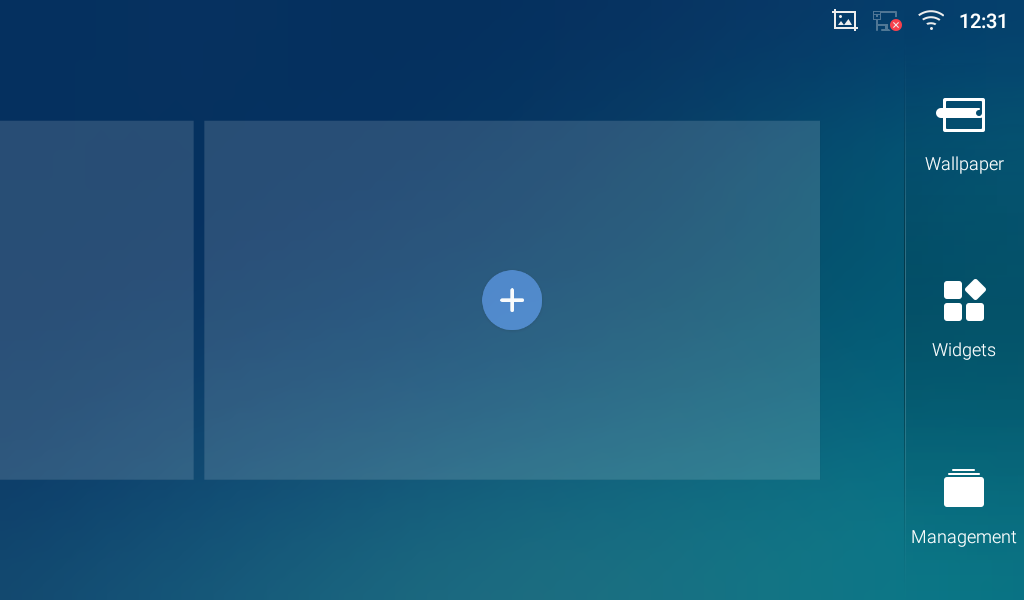
- Delete idle screen.
Tap on
to delete the Idle screen. Please make sure the apps, shortcuts or widgets on the idle screen are removed first. Otherwise, the
icon will not show for the idle screen.
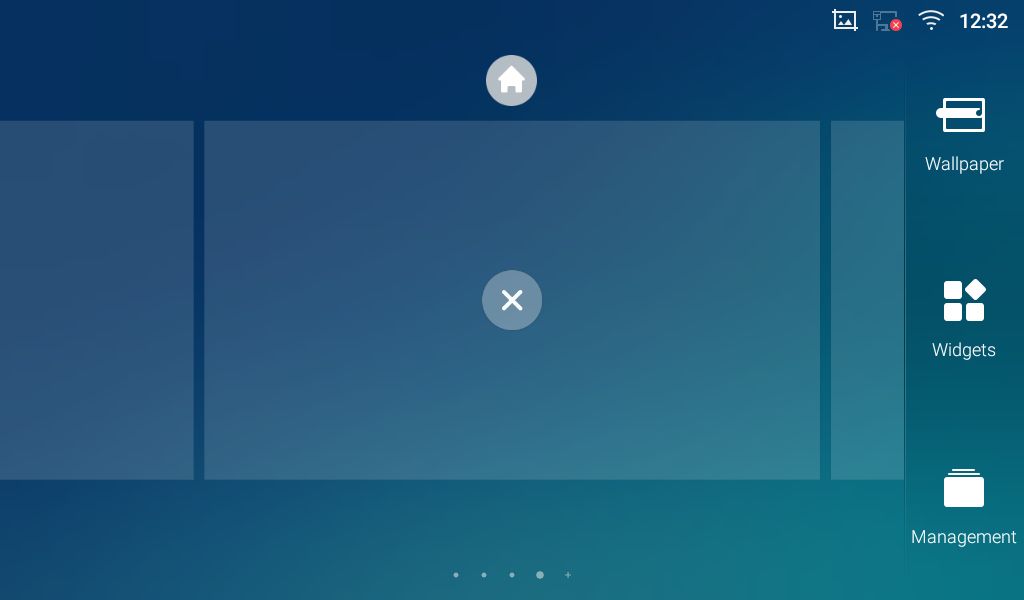
Use the Status Bar
The status bar on the top of the GXV3370 screen provides visual notifications for the system settings and status, as well as quick access for important system settings. To access it, on the GXV3370 idle screen, slowly slide down from the top to the bottom of the screen as the following figure shows.
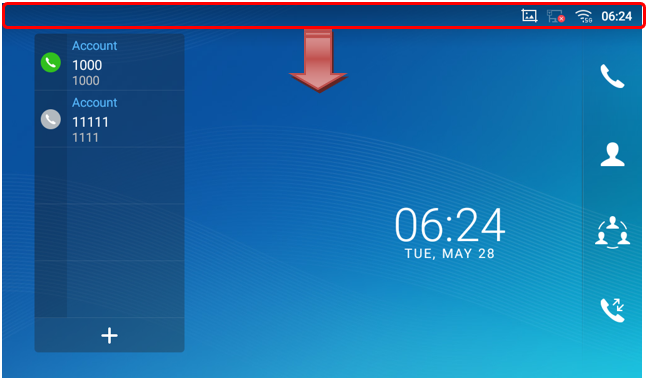
For more options on the Status Bar (brightness, call forward, RJ9 headset…) users can pull down the status bar twice, or once with two fingers.
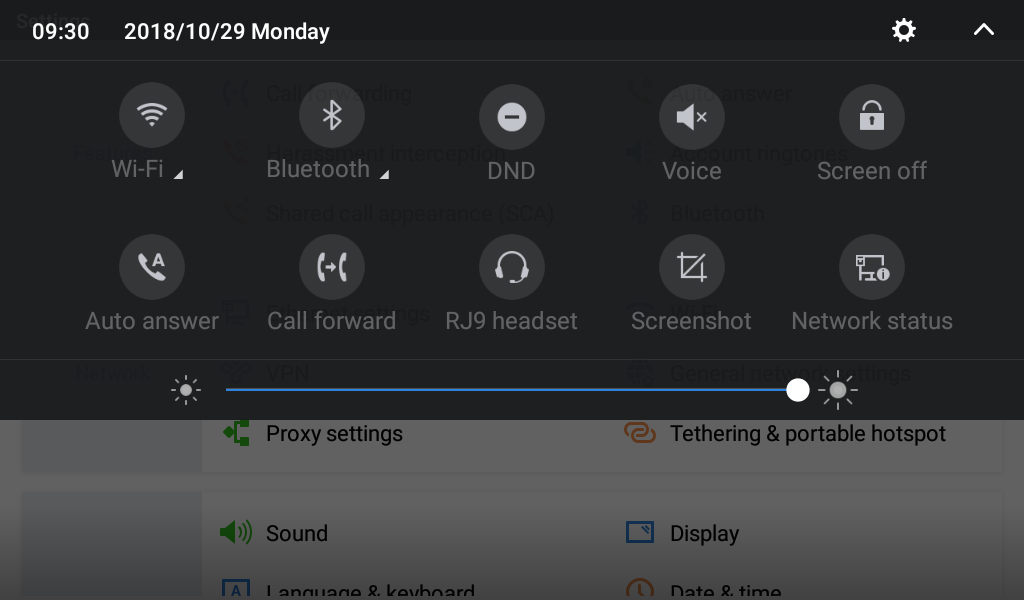
The running process and notifications will show up in the list. For example, the following figures indicate that there is a notification for an available Wi-Fi network.
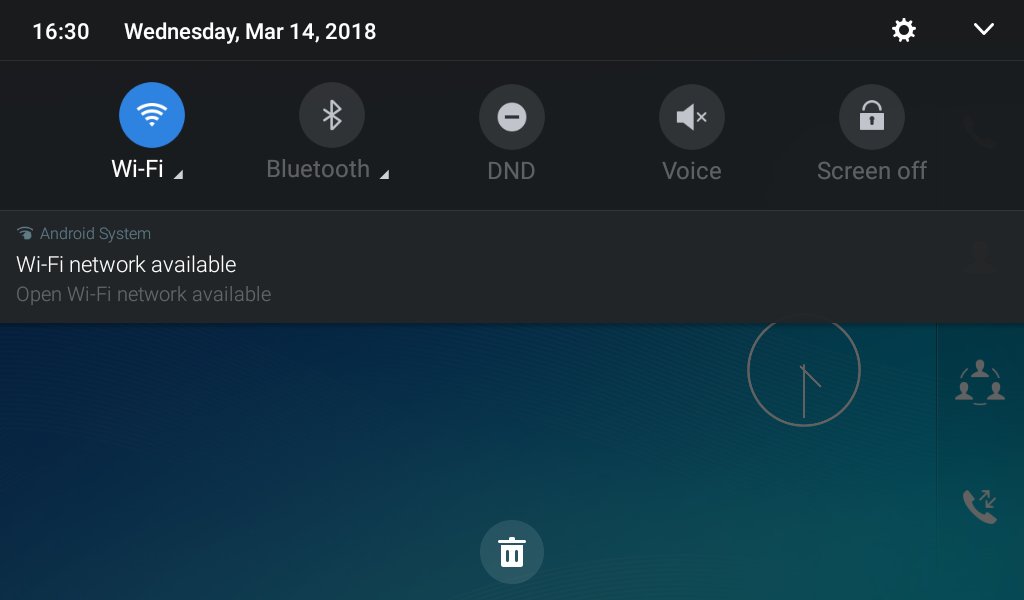
- Tap on the notification message to view the details.
- Slide the notification message to the left or the right side to remove it.
For more information about specific features in the notification bars, you can press the bottom right of the feature in question.
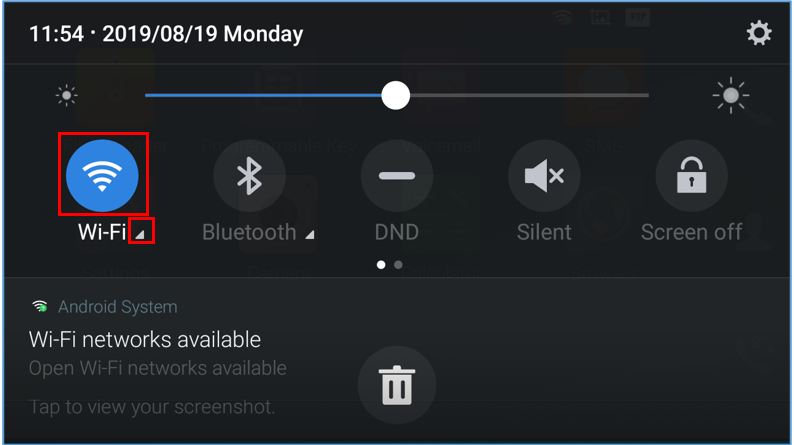
For example, you can see the available Wi-Fi Networks.
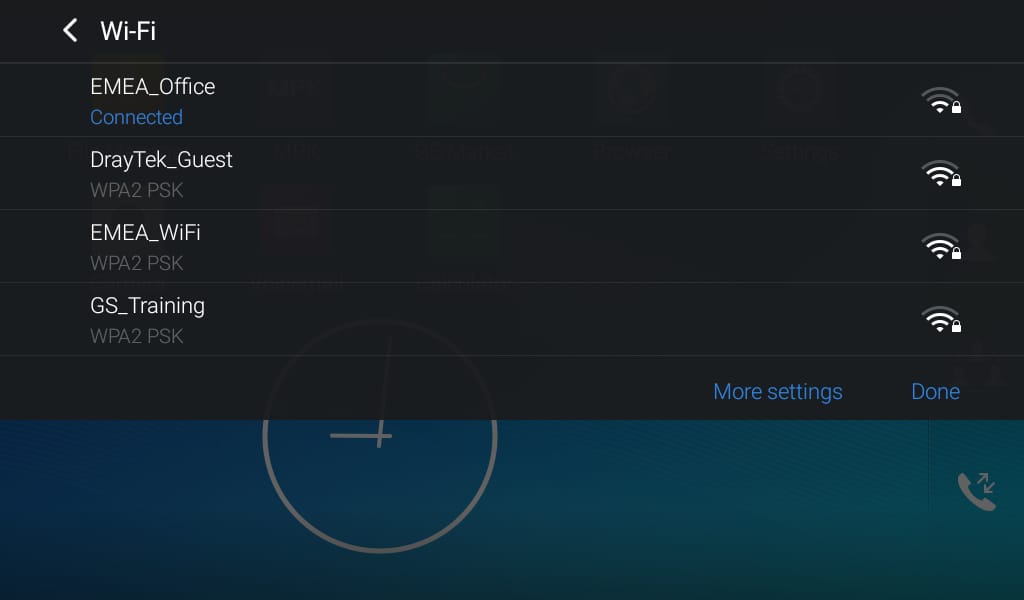
Notifications in Status Bar
The following table describes the icons used on the status bar for notification purpose.
Network connected via Ethernet cable. | |
Trying to connect to the network via Ethernet cable. | |
Network disconnected via Ethernet cable. | |
Handset is off hook. | |
Speaker is being used. (x) | |
RJ9 headset is connected. | |
Wi-Fi is enabled and still not connected. | |
Wi-Fi is enabled and still not connected. | |
Wi-Fi network is available. | |
Wi-Fi is enabled and connected. | |
Onscreen keyboard is activated. | |
Bluetooth is enabled but not connected. | |
Bluetooth is enabled and connected. | |
Bluetooth headset is connected. | |
Bluetooth headset is being used for calls. | |
Downloading files via Bluetooth. | |
Alarm is set up and enabled. | |
DND is enabled. | |
Silent mode is enabled. When it’s on, the incoming call/message won’t produce ring tone/notification tone from phone’s speaker. | |
SD Card is inserted. | |
SD Card space full. | |
USB flash drive is inserted. | |
Downloading files via Internet connection. | |
Unread voicemail to be retrieved. | |
Incoming call from blacklist contact. | |
Camera is disabled. | |
Contact storage is full. | |
HDMI cable is connected to display device. | |
The phone is powered up using PoE. | |
Call forward is set up. | |
PPPoE is connected. | |
PPPoE is not connected. | |
Warning message. |
Table 8: GXV3370 Status Bar Notification Icons
System Settings in Status Bar
Slide down the top status bar and select System Settings. Users will see the following settings.
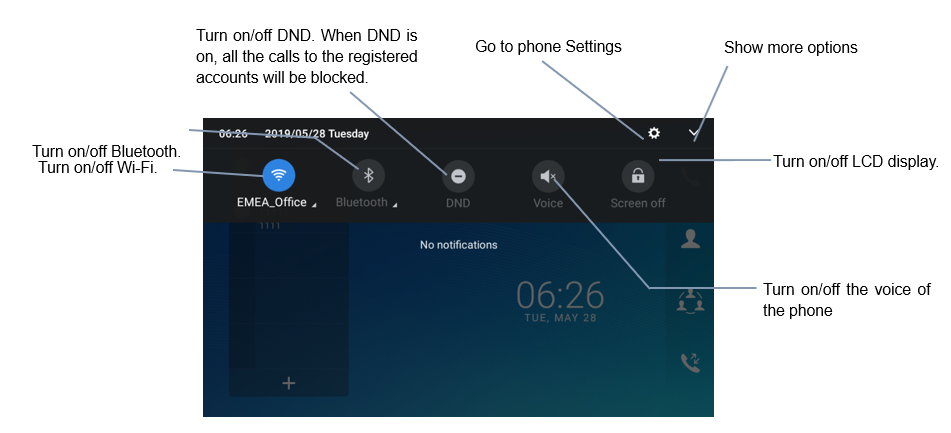
Adding a Ringtone
To assign a manual ringtone to your GXV3370 , you need to upload it from a flash drive onto the IP phone , then set it as default ringtone from the LCD configuration :
- Access File Manager from LCD Menu on your phone.
- Locate the track needed and set it as Phone Ringtone.
Use the GXV3370 Keys
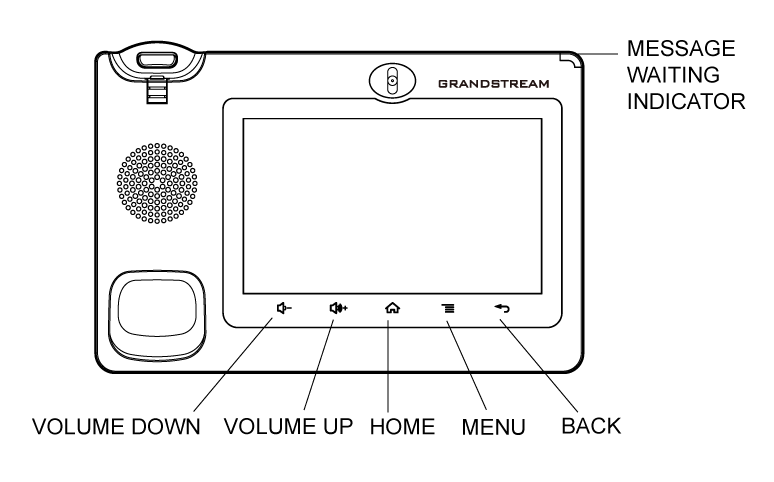
Volume Down | Tap to turn down the call volume and media volume. |
Volume Up | Tap to turn up the call volume and media volume. |
Home | Tap to go back to Home screen; or touch and press for about 2 seconds to take a screenshot |
Menu | Tap to view options for different screens or applications. |
Back | Tap to go back to the previous menu. |
Web Audio Control
The Volume level can be adjusted on the user interface as well by accessing System Settings->Preferences->Audio control and adjusting the Media Volume, Alarm Volume, and Ringtone Volume
Keypad Shortcut Functions
The GXV3370 supports keys shortcuts for certain special system functions.
- Screenshot
Press and hold the Home button
for about 2 seconds to capture screenshot. The screenshot can be accessed via File Manager🡪 Pictures. The screenshot picture size is 1024×600 pixels.
- Firmware upgrade via SD card
For users that could not use remote upgrade or could not access the phone’s Web GUI to upload firmware, upgrading via external SD card is an alternative. Follow the steps below to upgrade GXV3370 via SD card.
- Download the firmware file to PC and save it in SD card.
- Insert the SD card to GXV3370.
- Power cycle the GXV3370.
-
Wait for the LED in the upper right of the phone to light up in Green, then about 2 seconds later press the both keys
(the first LCD key from the left : Volume Down) and
(the third LCD key from the left : Home) at the same time, it will go into the upgrading process.
- The GXV3370 will start upgrading and display the upgrading process in the screen.
- Wait until the upgrading is done.
- The GXV3370 will reboot itself.
- Check the firmware status and remove the SD card.
- Hard reset
For users that want to factory reset the device manually, hard reset is an alternative:
- Power cycle the GXV3370.
-
Wait for the LED in the upper right of the phone to light up in Green, then about 2 seconds, press the both keys
(the second LCD key from the left: Volume Up) and
(the 4th LCD key from the left : Menu) at the same time, it will go into the factory reset process.
- The LCD screen will display “Factory reset, please wait”.
- The GXV3370 will reboot with factory default settings.
Use the On-Screen Keyboard
The GXV3370 onscreen keyboard can be activated by tapping on an input field.
- English Keyboard
This is the default keyboard on GXV3370.
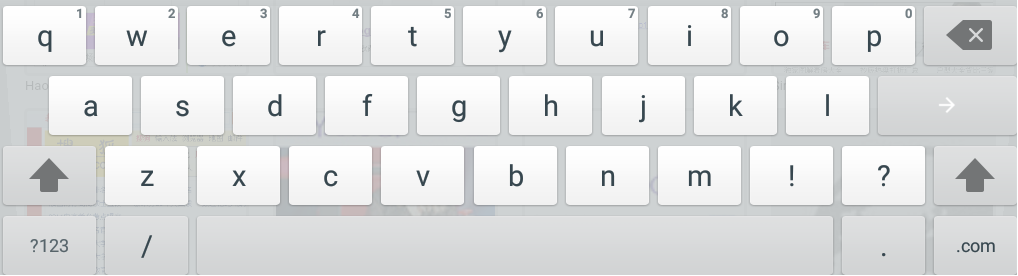
To switch input between lowercase and uppercase, tap on
(lowercase) or
(uppercase).
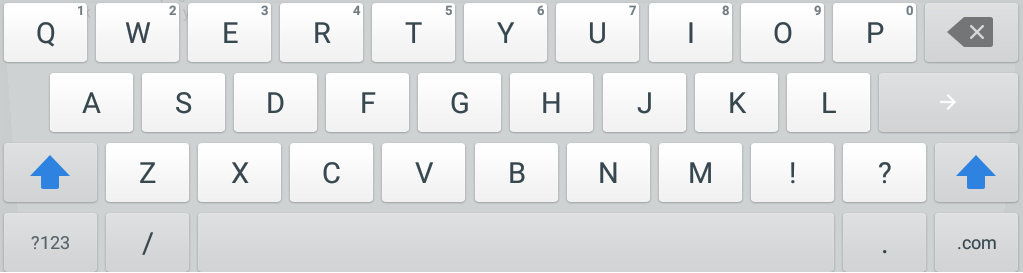
- Number and symbols
To input number and symbols, tap
on the default keyboard to switch to number/symbols. Tap on
to switch back.
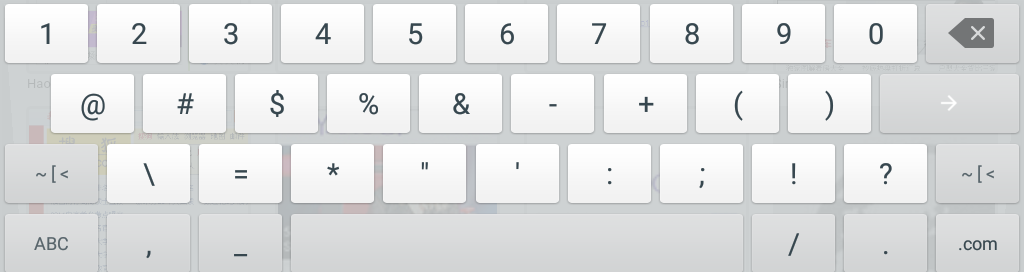
Tap on
to access more symbols.
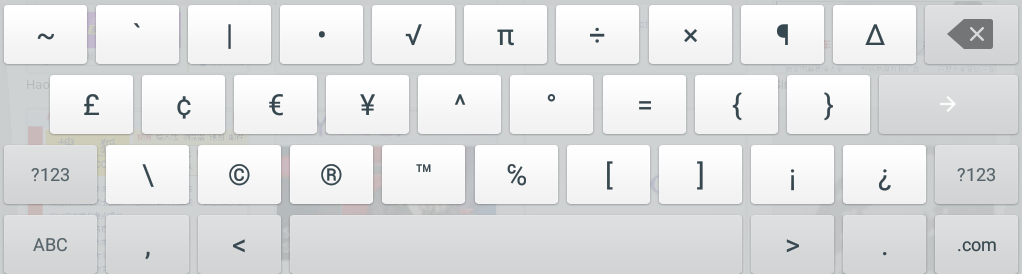
Use the Message Waiting Indicator
The GXV3370 message waiting indicator LED is on the upper right corner of the device. It could notify the users with different messages and status of the phone. Please refer to the status description below. The priority for the LED indicator is from high to low in the following table.
Color | LED Status | Description |
Fast Flashing | Incoming call | |
Solid | Calling, Talking, Conferencing, Screensaver on when the LCD is off | |
Slow Flashing | A call is on hold | |
Flashing | Missed call (s), New voicemail (s), New SIP Message (s) | |
Solid | High memory usage, Maximum contact storage, Network disconnect | |
Fast Flashing | Upgrading | |
OFF | OFF | Normal |
Table 10: GXV3370 MWI LED Status
MAKE PHONE CALLS
Register SIP Accounts
The GXV3370 supports up to 16 independent SIP accounts. Each account can have separate SIP servers, usernames, and NAT configurations.
Account Status
On the idle screen, the account widget shows the account name, and registration status.
- The following figure shows the account is successfully registered (account icon is green).
- If the account icon is grey, it is still trying to register or unable to register.
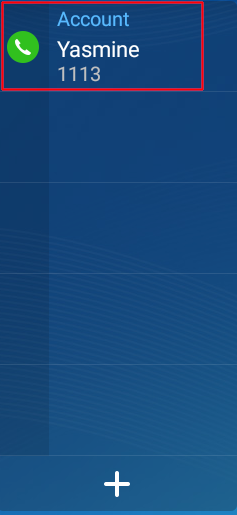
Configure SIP Account
To register a SIP account, users can access phone’s LCD menu🡪Settings🡪Advanced 🡪Account Settings
Or users could log in the GXV3370 web GUI🡪Account page to fill in the necessary registration information, i.e., Account active, Account name, SIP Server, SIP User ID, SIP Authentic ID, SIP Authentic Password, etc. Once the correct information is entered and saved, the account registration status will show on the main screen.
If the account is successfully registered, users could use one of the following ways to bring up dial screen to start making calls.
- Take the handset off hook.
- Select an account from the account widget in the idle screen.
-
On the shortcuts menu of the idle screen, tap on
icon to open dial screen.
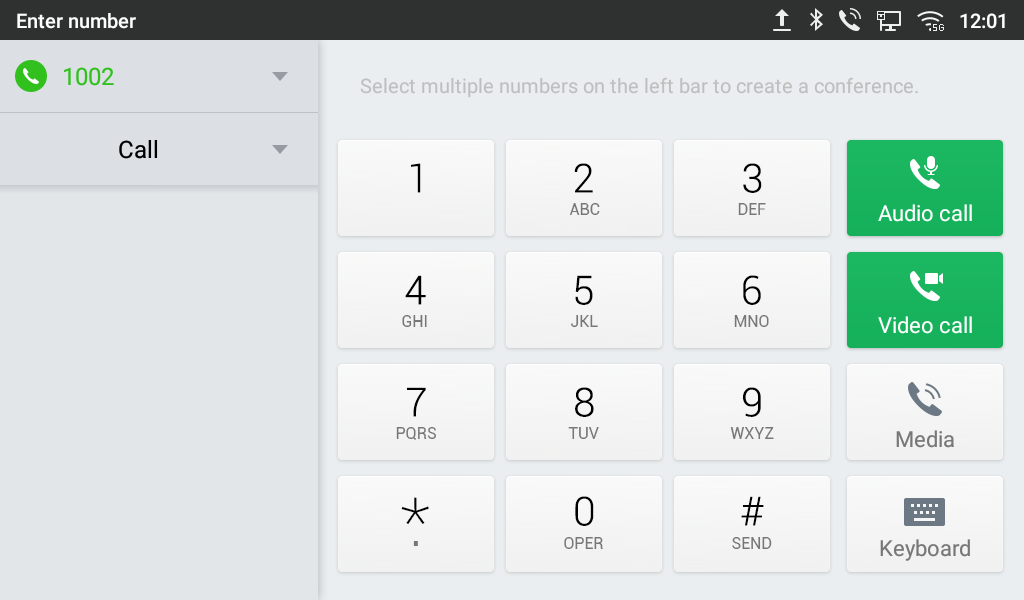
If Enable Video Call option is disabled, the Video Call option on GXV3370 dial screen will not be available
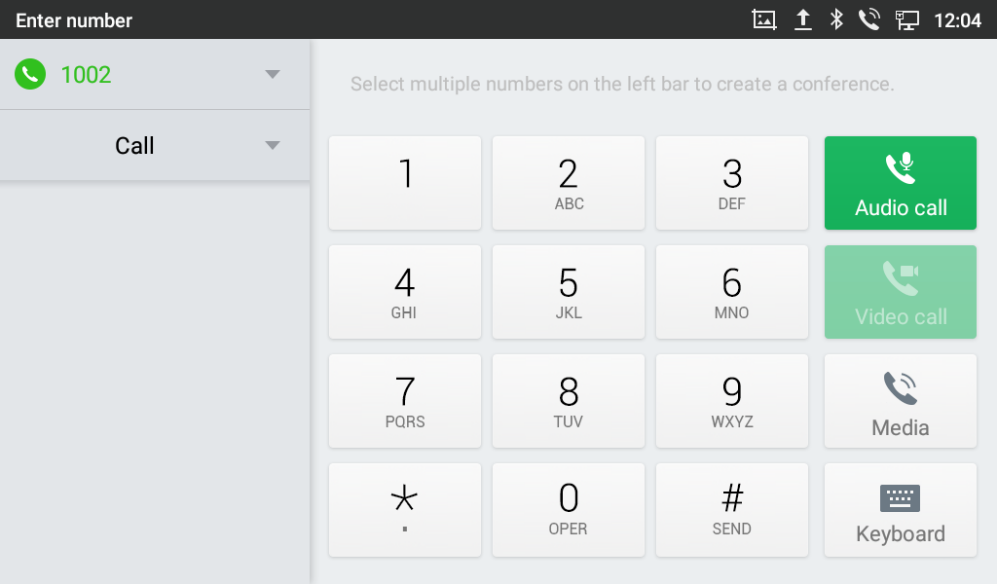
Dial a Number Directly
- Use the methods mentioned above to open dial screen [Figure 41: GXV3370 Dial Screen].
- Select the account to dial out on the left panel of the dial screen. The selected account will be displayed in green
- Choose the call mode to be used (call, paging, or IP call), the call mode used will be displayed under the account.
- Enter the digits to be dialed out using the keypad. If the digit matches call history, a list of numbers will be displayed for users to select from.
- Tap on
(audio call only) or
(video call) to send the number. If no key is pressed, by default the call will be automatically dialed out after 4 seconds timeout.
Redial
Users can dial out the last dialed number if there is dialed call log, using the same SIP account making the call last time.
- Enter the dial screen.
- A list of dialed calls will be displayed on the left side of the dial pad. Tap on the number you would like to call, the number will be added to the dialing field, press Audio call or Video call to redial.
Dial a Number via Contact
Follow the steps below to dial a number via Contact.
-
Access Contacts by tapping on
icon on the left side of the idle screen.
- Navigate in the contacts entries by sliding up/down on the screen.
-
Tap on the dial icon for the contact
.
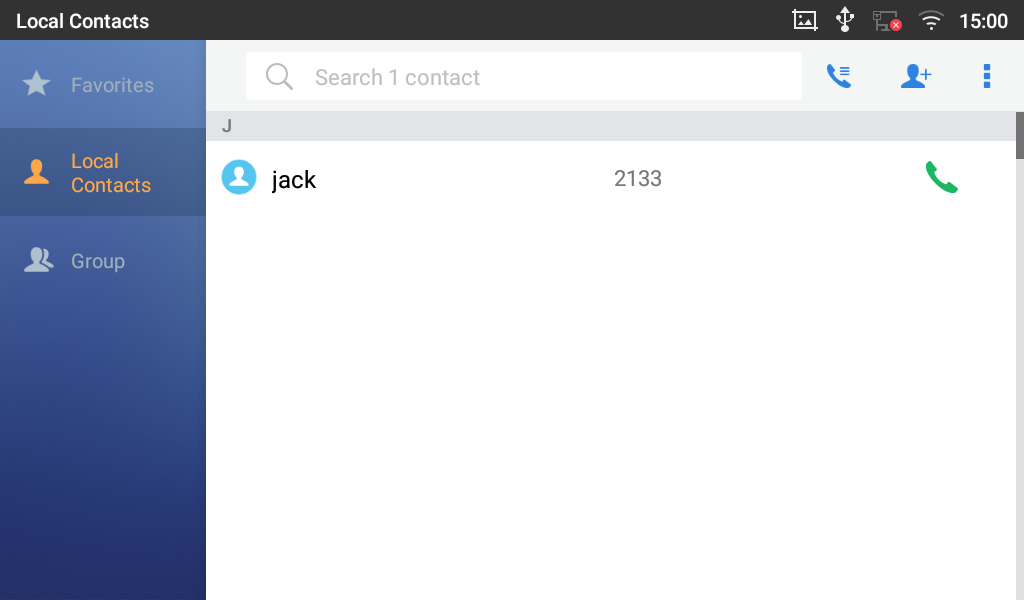
Dial a Number via Call History
- Access Call History by tapping on
icon on the bottom of the idle screen.
- The LCD will display all call history types: “All”, “Missed”, “Outgoing” and “Incoming” calls.
- Navigate in the call history list by selecting the call history category and sliding up/down on the screen.
- Tap on the entry to show more details or tap on
to dial out.
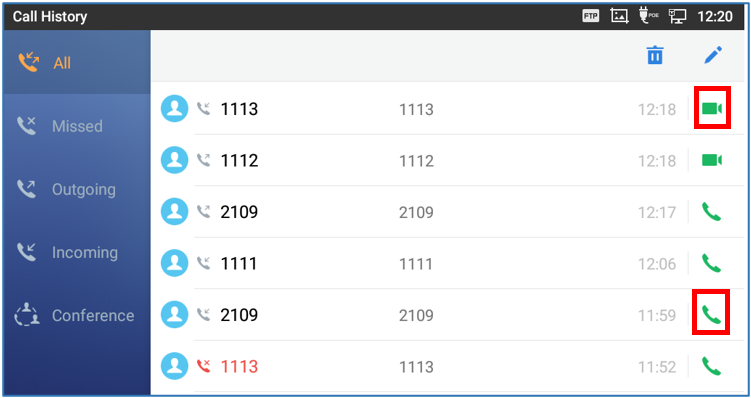
Note: The icon next each call indicates the Call Type with which the call was made, icon means this was a Video call. Moreover,
means it was an Audio call.
In order to select which call mode to use when calling from Call History, access the call Details, then press the icon with keypad to dial the number on the phone’s keypad directly and then select whether to use Audio or Video Call to begin the call.
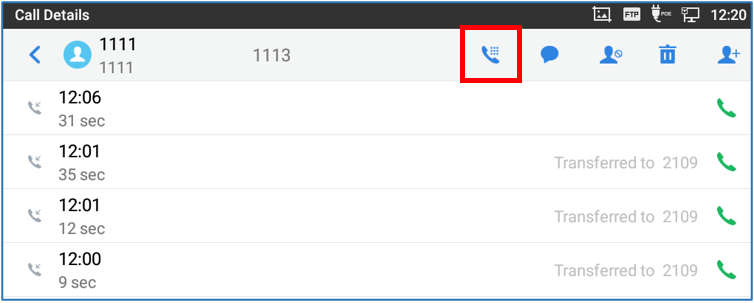
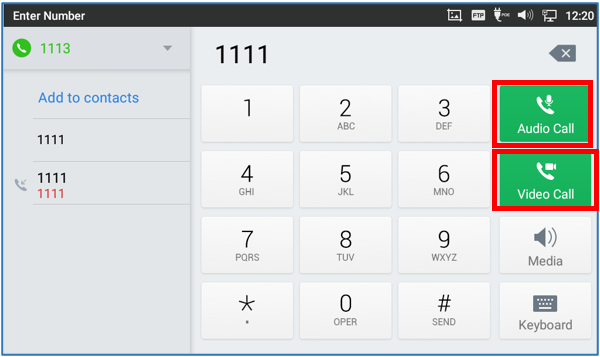
Direct IP Call
Direct IP Call allows two phones to talk to each other in an ad-hoc fashion without a SIP proxy. VoIP calls can be made between phones if:
- Both phones have public IP addresses, Or
- Both phones are on the same LAN/VPN using private or public IP addresses, Or
- Both phones can be connected through a router using public or private IP addresses (with necessary port forwarding or DMZ).
To make a direct IP call, please follow the steps below:
- Off hook the phone or select account in the idle screen to bring up dial screen on GXV3370.
- Set the call mode as “IP Call”.
- Input the target IP address. For example, if the target IP address is 192.168.0.116 and the port is 5062 (i.e., 192.168.0.116:5062), input the following:
192*168*0*116#5062. The * key represents the dot (.) and the # key represents the colon (:). - Press on
(audio call only) or
(video call) to dial.
Answer a Call
Single Incoming Call
- When the phone is in idle and there is an incoming audio call, the phone will show the call screen as below. Tap on “Answer” softkey to answer the call via speaker or pick up the handset the answer the call.
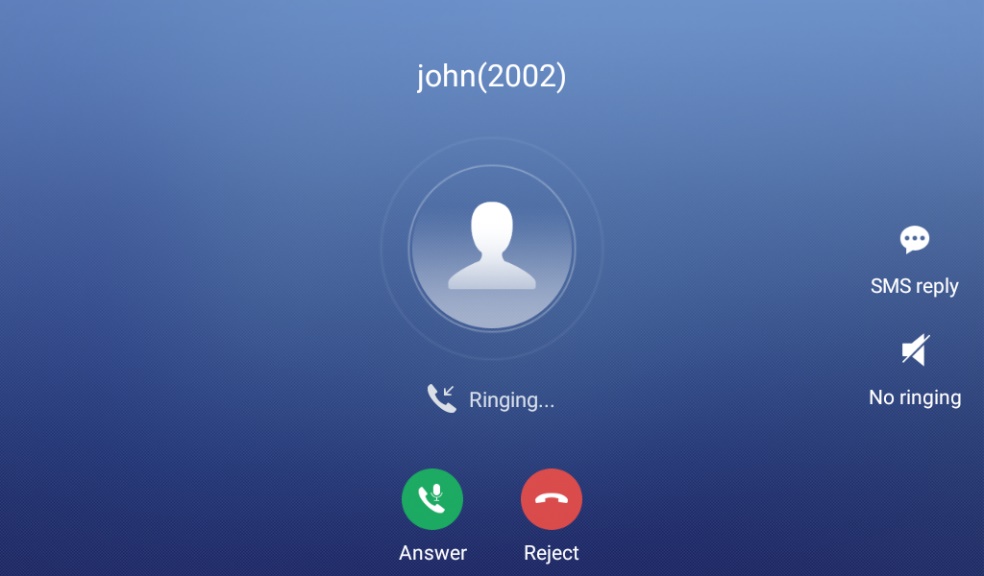
- When the phone is in idle and there is an incoming video call, the phone will show the call screen as below. To answer the call with audio only, tap on “Audio” to answer the call via speaker. To answer the call with both audio and video, tap on “Video”. During video call or pick up the handset. the audio will switch to handset if picking up the handset.
Note: Users could select the Video Display Mode on phone’s Web UI🡪Phone Settings🡪Video Settings. Set the video display mode to “Original proportion“, “Cut proportionally” or “Add black margin proportionally“.
If set to “Original proportion“, the phone displays video in its original proportion. If the video display proportion is different from the one on the phone, the phone will stretch or compress video to display it. If set to “Cut proportionally“, the phone will cut video to meet its own display proportion. If set to “ Add black margin proportionally “, the phone will display video in its original proportion, if still exists spare space, the phone will add black edge on it.
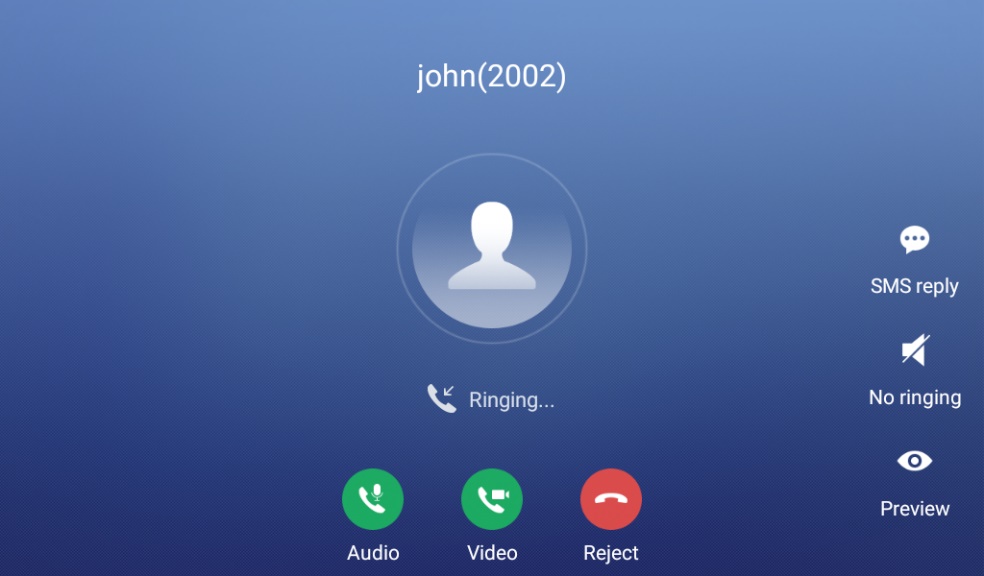
Preview Function for Incoming Call
- If the phone set the “Preview” feature for the incoming call from Web UI, the phone will display one more key “Preview” when there is an incoming video call. End users will preview the remote end without answering the video call. After previewing, end user can tap on Answer key to answer the video call, or “Reject” key to reject it. This feature should be supported by the SIP server. Please contact service provider for more information.
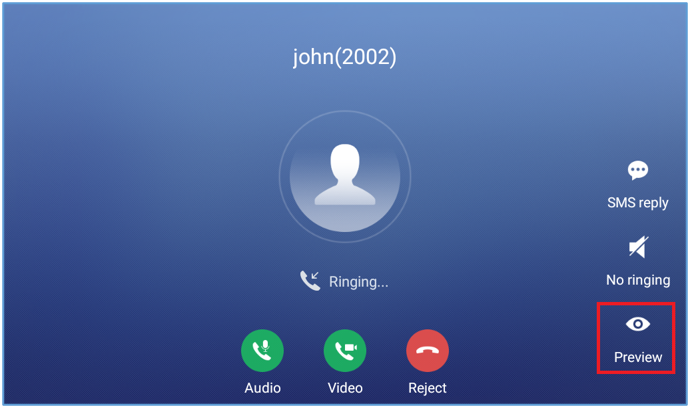
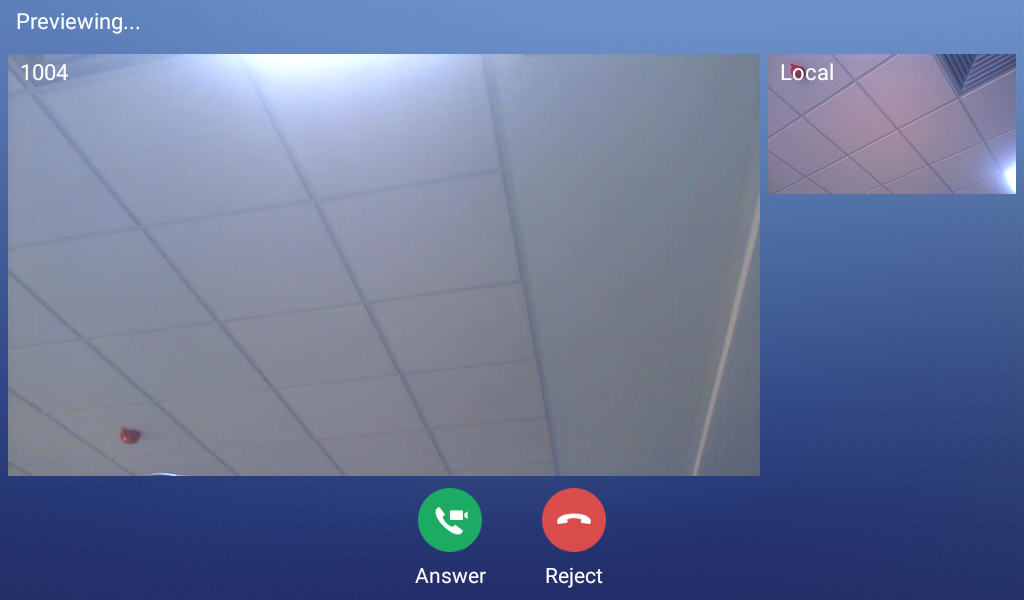
Transfer Function for Incoming Call
- If the phone set the “Transfer” feature for the incoming call from Web UI, the phone will display one more key “Transfer” when there is an incoming call. End users will have the possibility to transfer the call without answering. After pressing “Transfer” button, end user can enter manually destination or press “MPK” to select a destination. “Reject” key to reject it. This feature should be supported by the SIP server. Please contact service provider for more information.
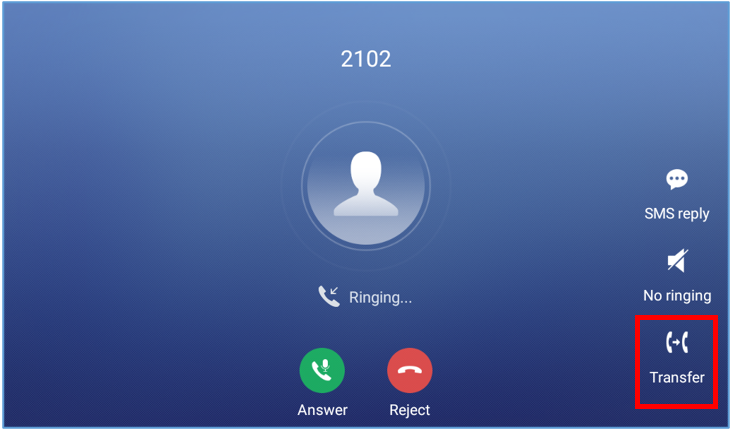
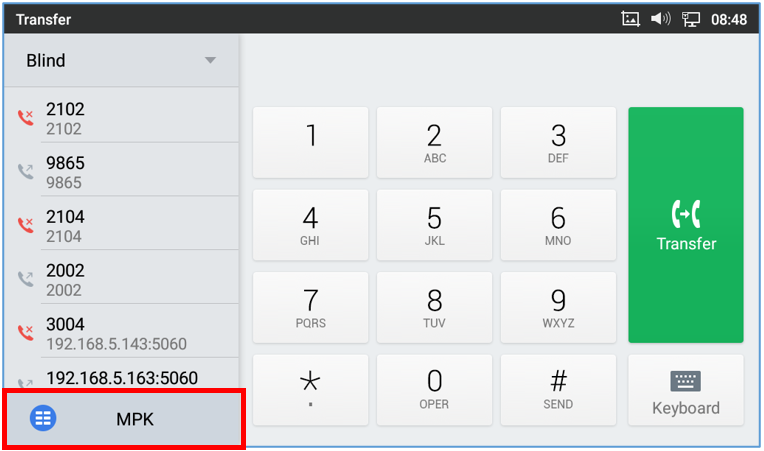
Multiple Calls/Call Waiting
- When there is another incoming call during active call, users will hear a call waiting tone, with the LCD displaying the caller name and ID for the incoming call. In the prompt window, it shows new incoming call from “Jack” with the caller number; the account bar in purple is the current active call with “1004”.
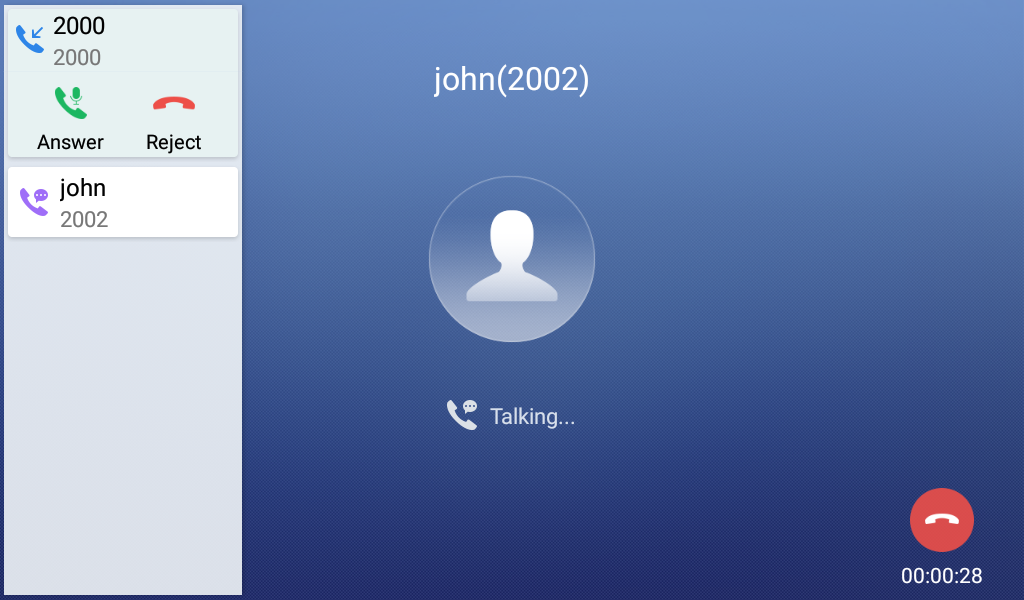
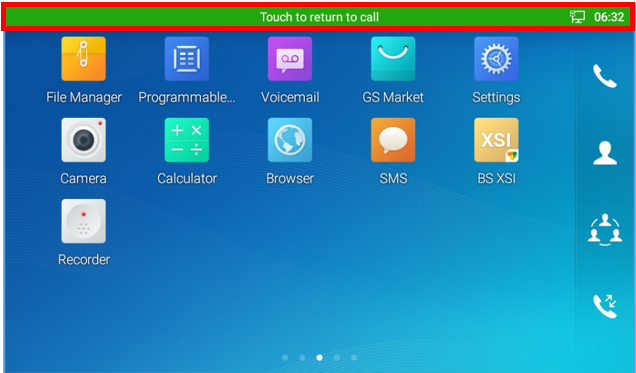
- Similar to single incoming call, if the incoming call is video call, users can choose to Audio Answer or to Video Answer
- Once the new call is answered, the current active call will be placed on hold. If the new call is rejected by tapping on “Reject” softkey, the current active call will not be interrupted.
Call Progress Status
During an active call if Home Button is pressed, the phone will go back to the home screen and the call-in-progress status will be shown on the GXV3370 status bar, once clicking the bar it will go back to call screen.
Call Hold
During the active call, press HOLD softkey under “More” 🡪”Hold”. The LCD screen will show as below. To resume the call, press UNHOLD softkey on the bottom of the screen.
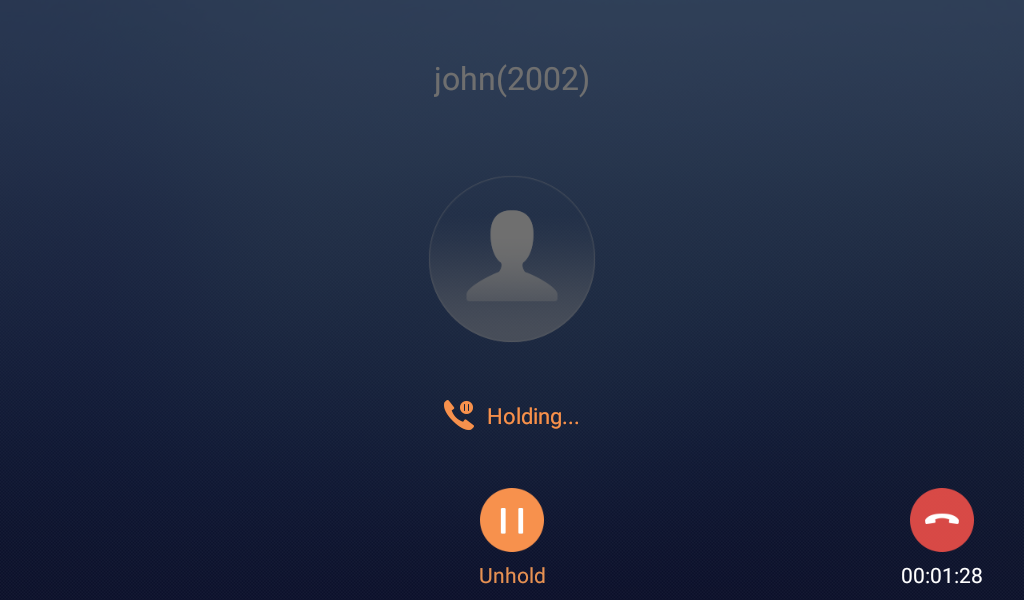
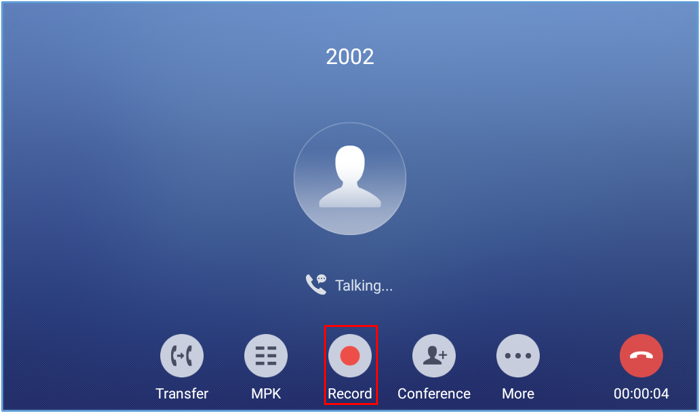
Call Recording
- During the call, users could record the conversation to the phone by tapping on “Record”
- If need to stop the recording, tap on “Stop Recording”
- The recording files can be retrieved from the GXV3370 Recorder application
MPK Monitoring
During the call, users could view and monitor the programmable keys configured for the current Account:
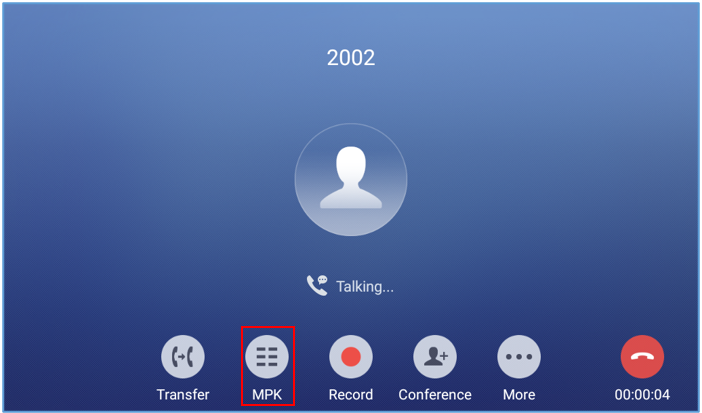
- During the Call, press the MPK button as shown above.
- The list of MPK configured for the active account will be displayed.
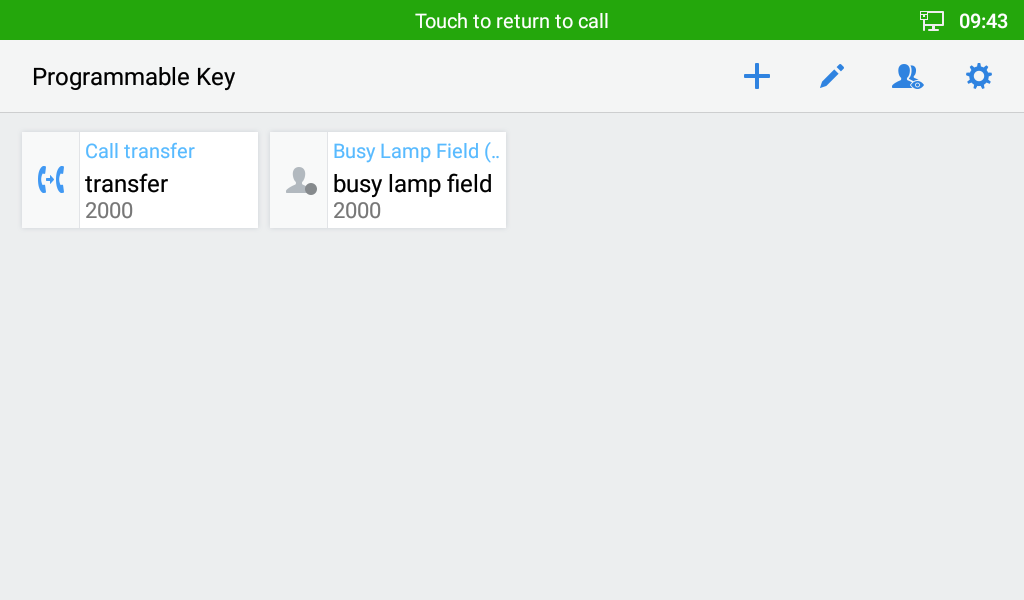
3. User can choose an MPK from the list as they see convenient
Mute
During an active call, press “More” 🡪”Mute” to mute the call. The mute icon 
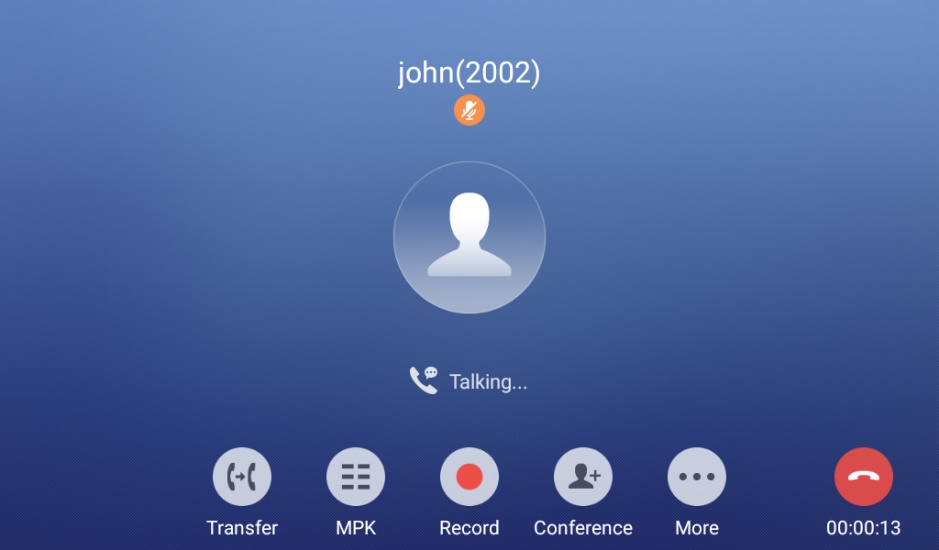
Turn on Video during Audio Call
Users could establish audio call first and then turn on video or accept video request during the call if the other party supports video call as well.
- Turn on video during audio call
During an active audio call, on the call screen, tap on “More” and select “Video On”, a video request will be sent to the other party.
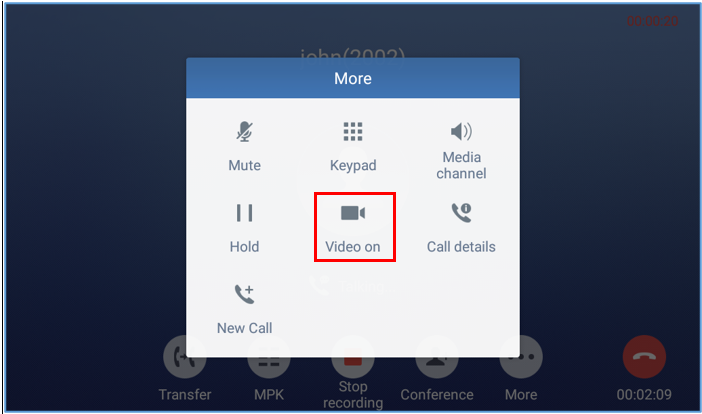
- Accept video request
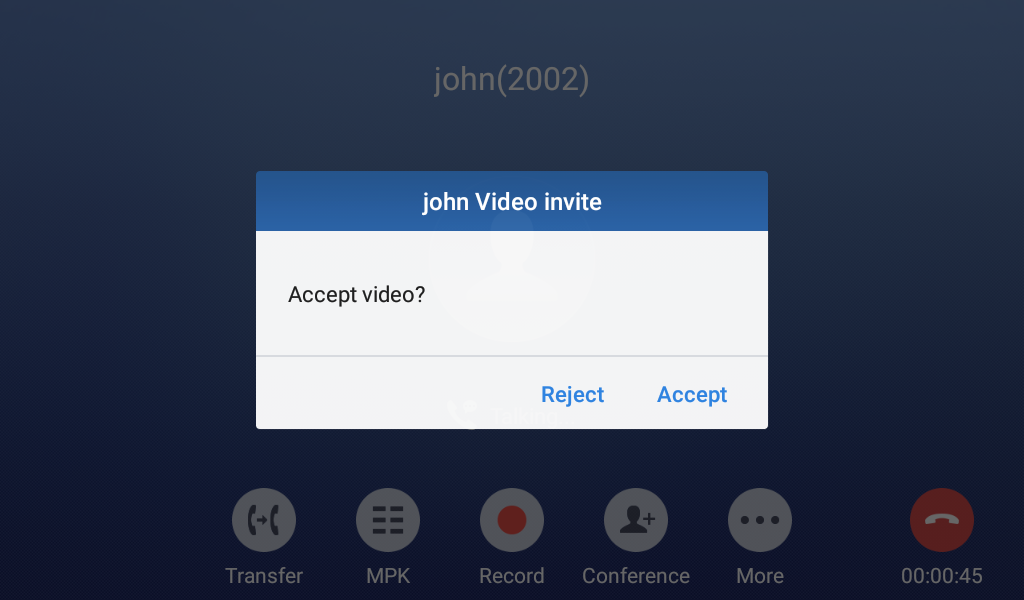
If the GXV3370 receives video request during the audio call, a message “Do you want to accept video?” will be prompted. Select “Yes” to establish video during the call. If the Enable Video Call Feature is not enabled on GXV3370, the “Video On” option on GXV3370 will be hidden during the audio call. However, if the GXV3370 receives video request during the audio call, users could tap to accept the video request.
Switch Audio Channel During Call
- The GXV3370 allows users to switch among handset, speaker, or headset (RJ9 headset, 3.5mm earphone, Plantronics EHS headset and Bluetooth headset) when making calls.
- During a call, tap on the first softkey on the bottom to switch audio channel. Tap on icon
to use handset; tap the icon
to switch to RJ9 headset; tap on icon
to switch to speaker; tap on
to switch to 3.5mm earphone; tap on
to switch to Bluetooth headset.
- If Bluetooth headset is connected, the audio will be automatically switched to Bluetooth headset once the call is established.
- The status bar on the top or the screen shows the current audio channel being used during the call.
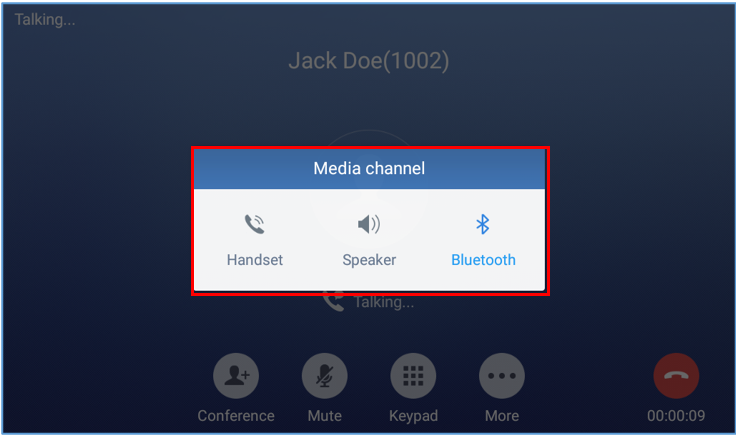
Call Transfer
A call can be transferred to another party during the call. The GXV3370 supports blind transfer and attended transfer.
Blind Transfer
- During the active call, tap on “More” softkey.
- Select “Transfer” to bring up the transfer screen.
- Select transfer mode as “Blind” by tapping on the highlight area in [Figure 63: Blind Transfer]. The default transfer mode is “Blind”.
- Enter the digits.
- Tap on “Transfer” softkey.
- The call will be transferred and GXV3370 will hang up the call.
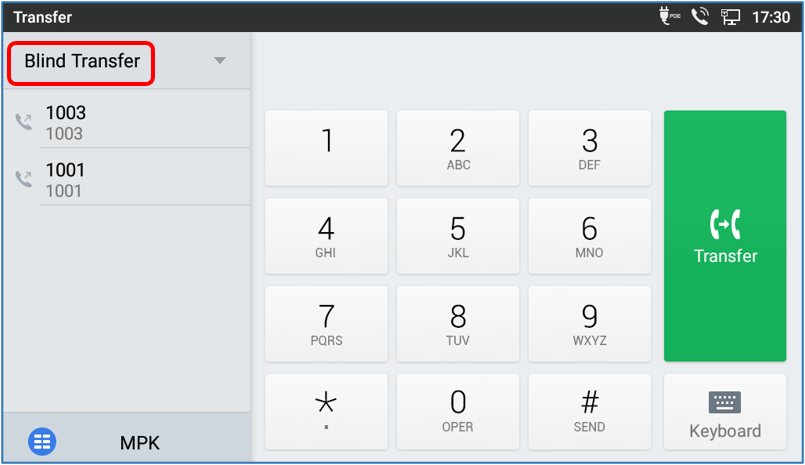
Attended Transfer
GXV3370 supports attended transfer:
- During the active call, tap on “More” softkey. Select “Transfer” to bring up transfer screen.
- Select transfer mode as “Attended” by tapping on the mode selection area (see figure below).
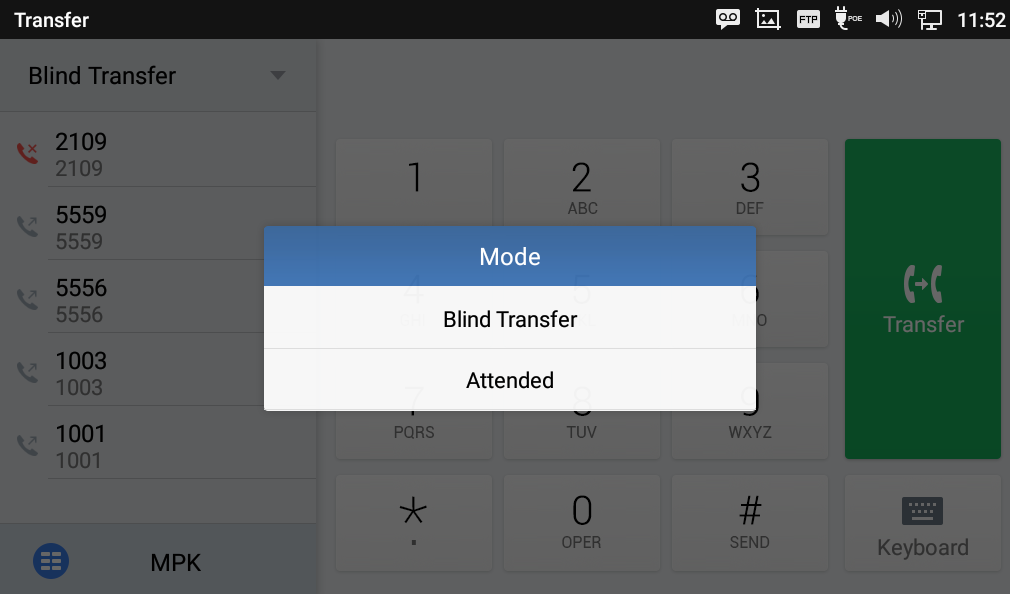
3. Enter the transfer target number, and then press the “Send” soft key on the right.
4. Before transfer target answers the call, GXV3370 hears the ringback tone, and the touch screen prompts shown as below. Users could tap on “End” to cancel the transfer, or simply hang up the call to complete call transfer.
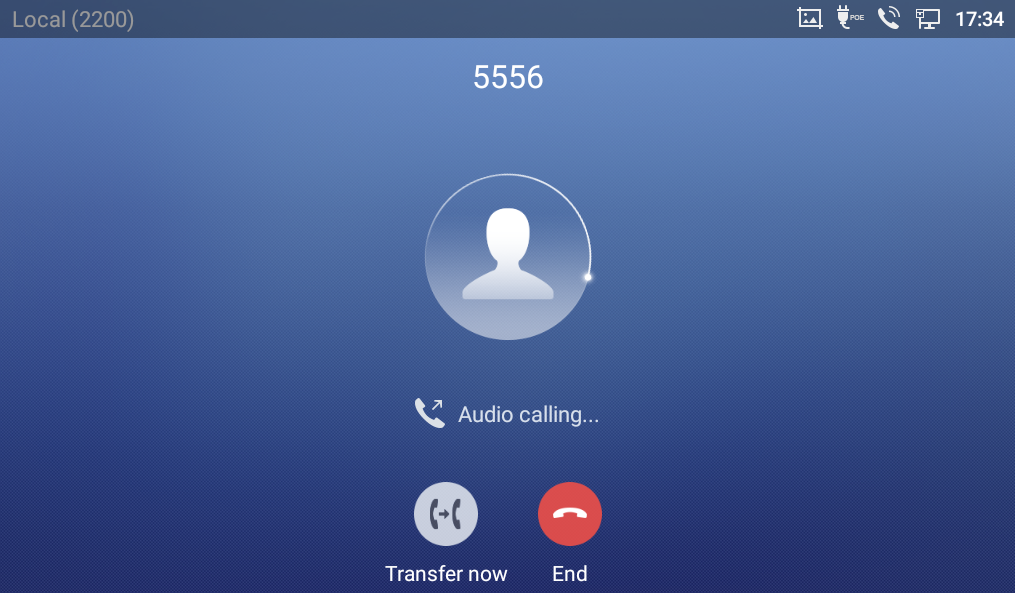
5. After transfer target answers the call, the following screen will be shown up. If the user simply hangs up or taps on “End” soft key, the call will be transferred, and GXV3370 will hang up the call. If the user taps on “Split” soft key to separate the calls, the user will talk to the second established call while the first call is on hold.
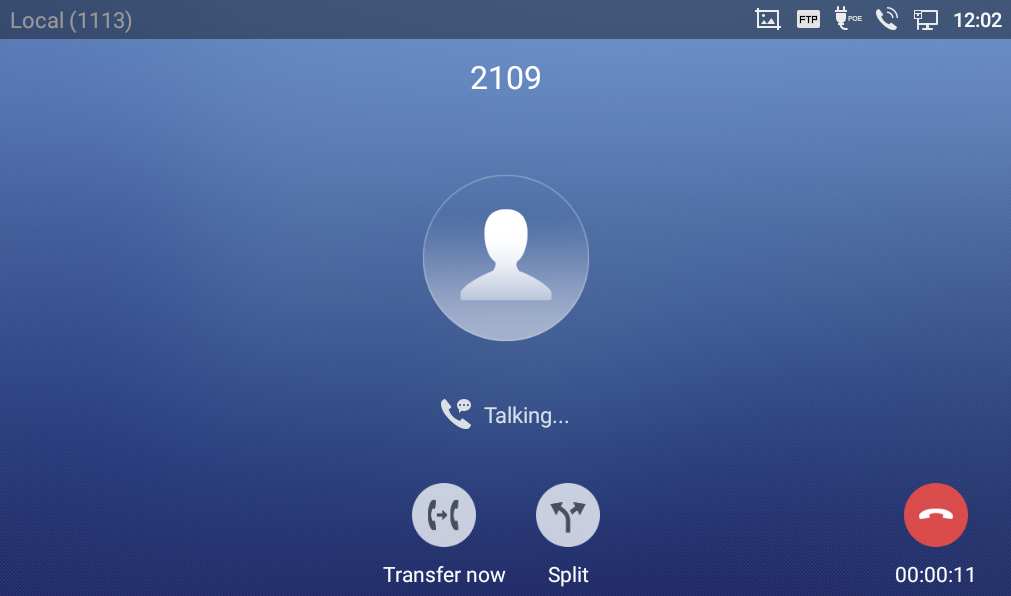
6. Besides attended transfers above, users could also consult the third party first before transferring the call.
7. During the active call, tap More then New Call to make the second call. This will place the current call on hold.
8. The second call establishes after the call is answered.
9. During the active call, tap on “More” softkey.
10. Select “Transfer” to bring up transfer screen. The other call on hold will be displayed such as .
11. Select transfer mode as “Attended” in the transfer mode bar and tap on the call on hold such as to transfer the call.
12. The call will be transferred, and GXV3370 will hang up the call.
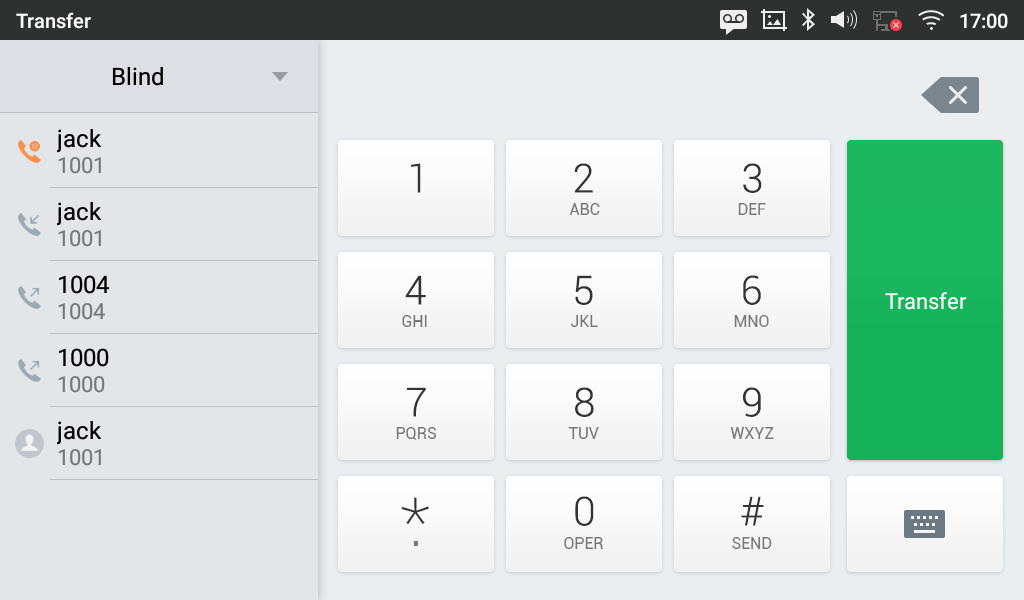
Transfer via MPKs
Users have the possibility to transfer calls via Transfer or non-transfer programmable keys (BLF keys)
- During an active call, press the Transfer softkey then press on MPK
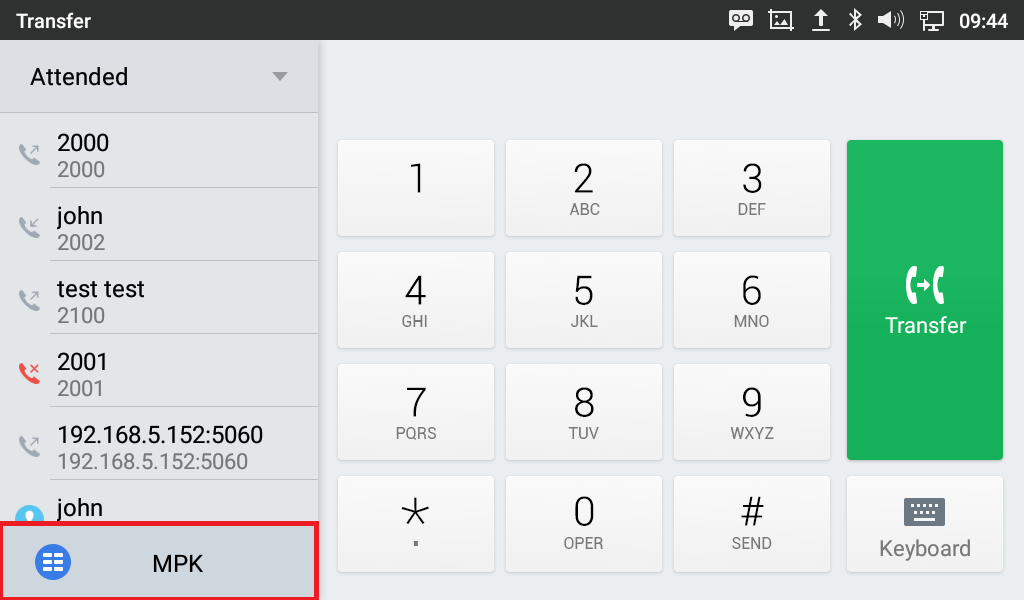
2. Choose the destination to transfer calls to from the MPKs list
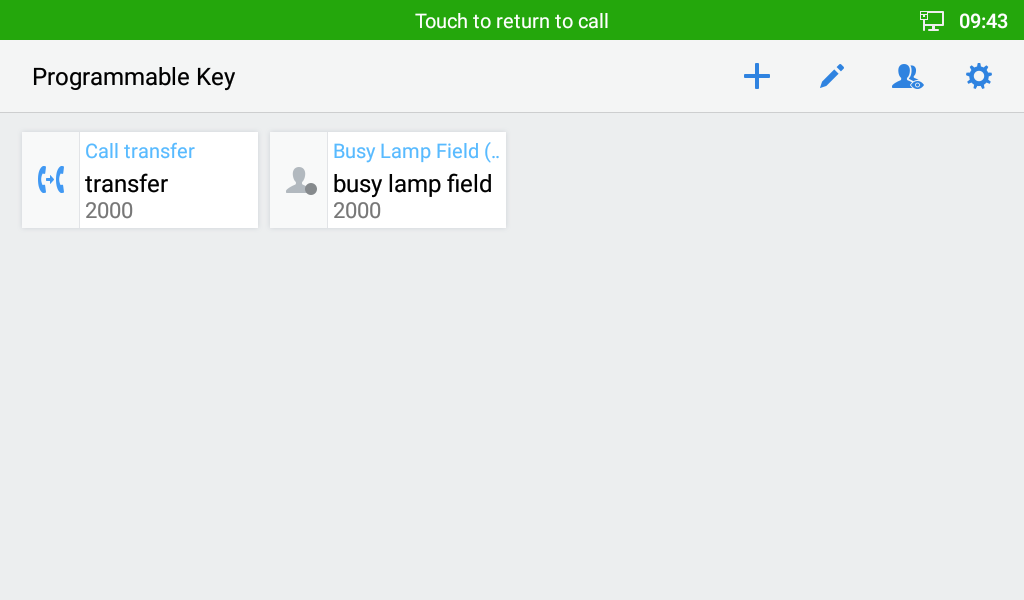
Note: The transfer via programmable keys will follow the Default Transfer Mode whether it is Blind Transfer or Attended Transfer specified in WEB UI under Phone Settings 🡪 Call Settings 🡪 Default Transfer Mode.
7-Way Conference
The GXV3370 supports up to 7-way Audio conferencing and 3-way HD Video conferencing.
Initiate Conference
There are three ways to initiate a conference call.
- Initiating conference from dial screen
- Bring up the dial screen using one of the methods described previously [Figure 41: GXV3370 Dial Screen].
- Enter the extension number then press on it on the left panel of the screen
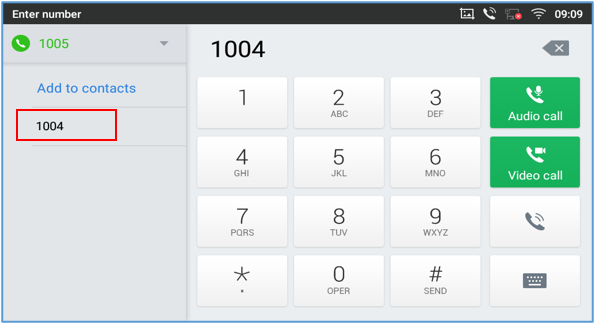
3. The extension number will be added to dialing field and users can dial another number
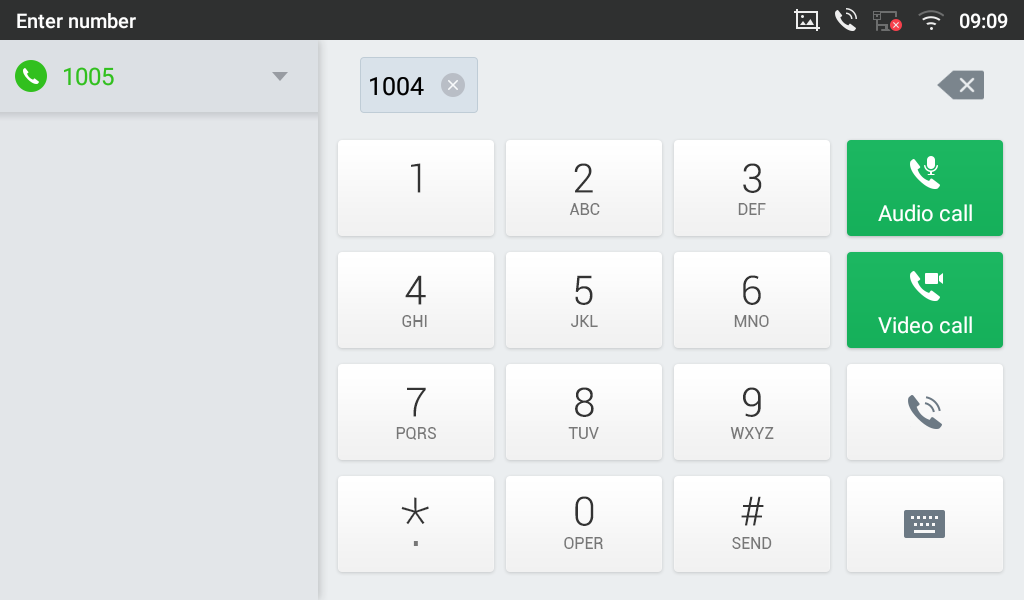
4. Using the same method add the other members then press “Audio Call” for an Audio conference or “Video Call” for a video Conference
- Initiating conference during a phone call
- When the phone is on call screen, tap on “Conference” softkey;
- Enter the third-party number or choose an available number on the left menu from call history or contacts to form a conference of 3. After the call is established, the conference screen is brought up;
-
Tap on
to add another member to the conference;
- Initiating conference directly using conference soft key
-
On idle screen, press conference soft key
.
-
Tap on
to add the members of the conference.
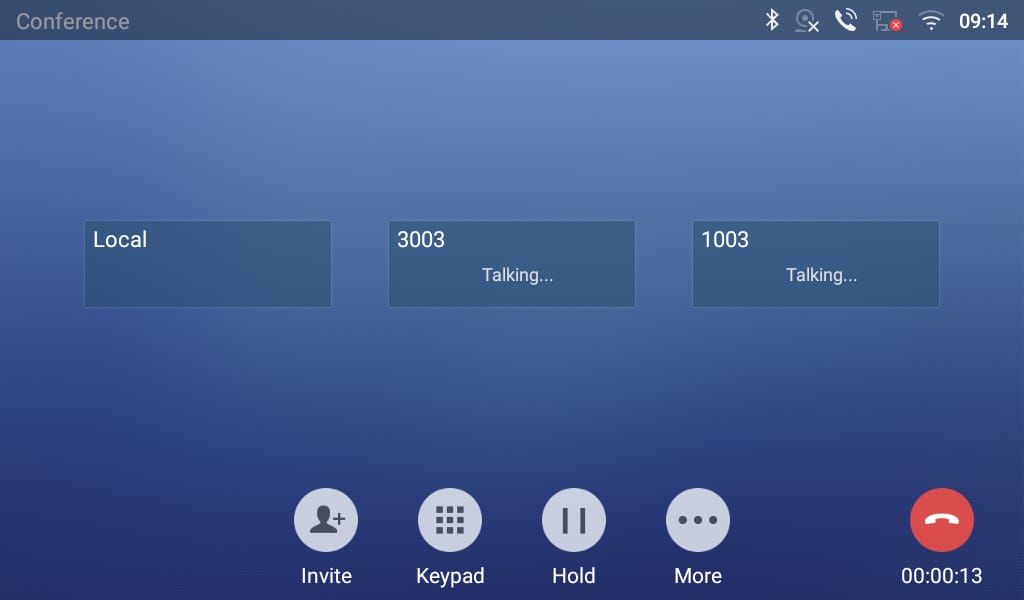
Note: When users press on
to invite another member to the conference, a dial tone will be heard for the user to start dialing the number.
If there are calls on hold, they will show up when adding member to the conference. Users could then tap on the call to add it to the conference directly.
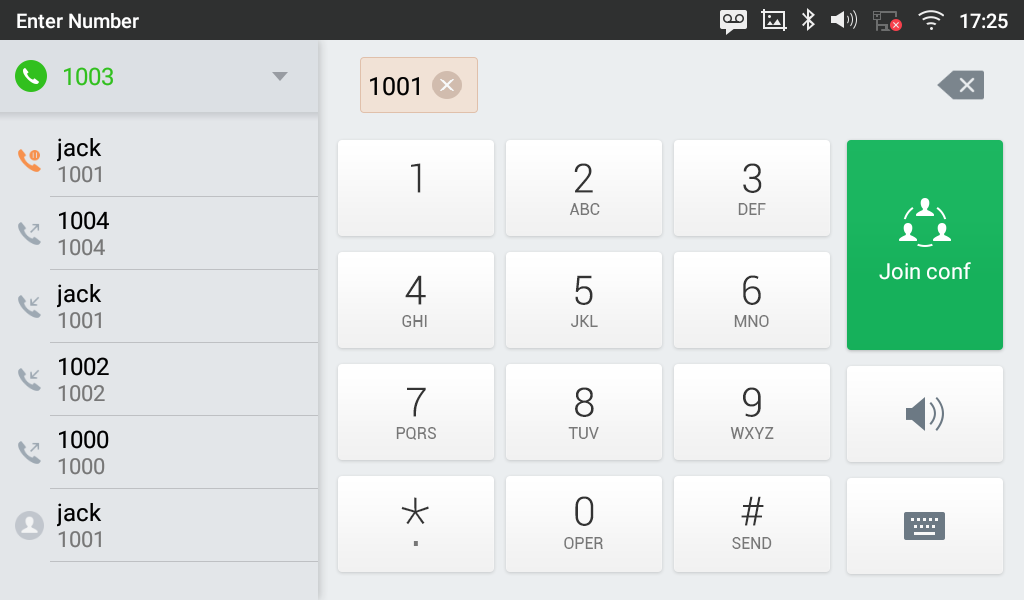
3. Repeat the above steps to add more parties into the conference. The following figure shows a 3-way conference established.
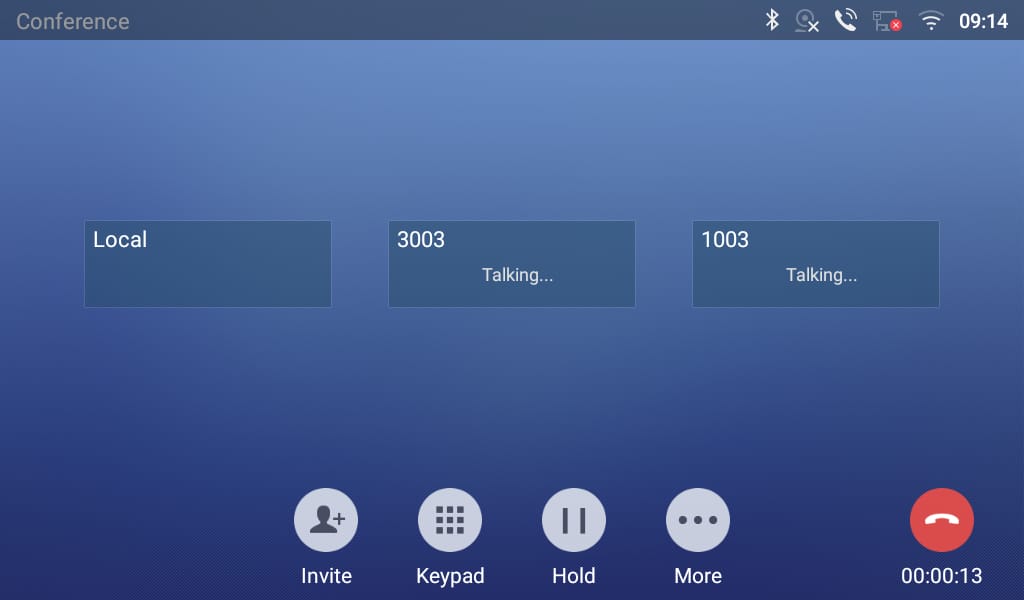
Note: Every time a conference participant joins or exits the conference when using Full screen, a notification will appear in order to make the GXV3370 host aware of the participant’s actions during the conference.
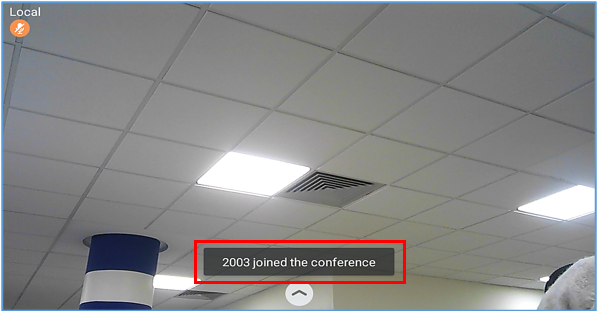
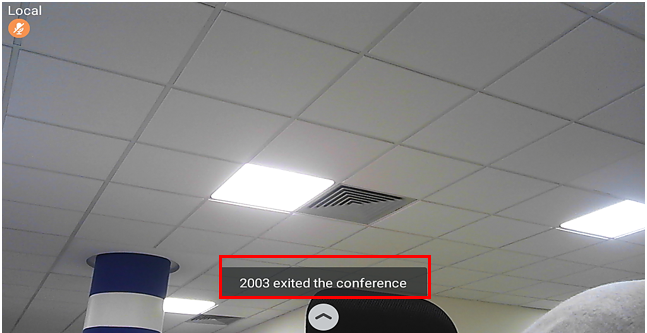
Remove Party from Conference
To remove a party from the conference:
- Tap on the participant icon of the user you want to remove. The below window will show up giving the possibility to Mute enable video Enlarge or hang up.
-
Tap on icon
to remove a party from the conference.
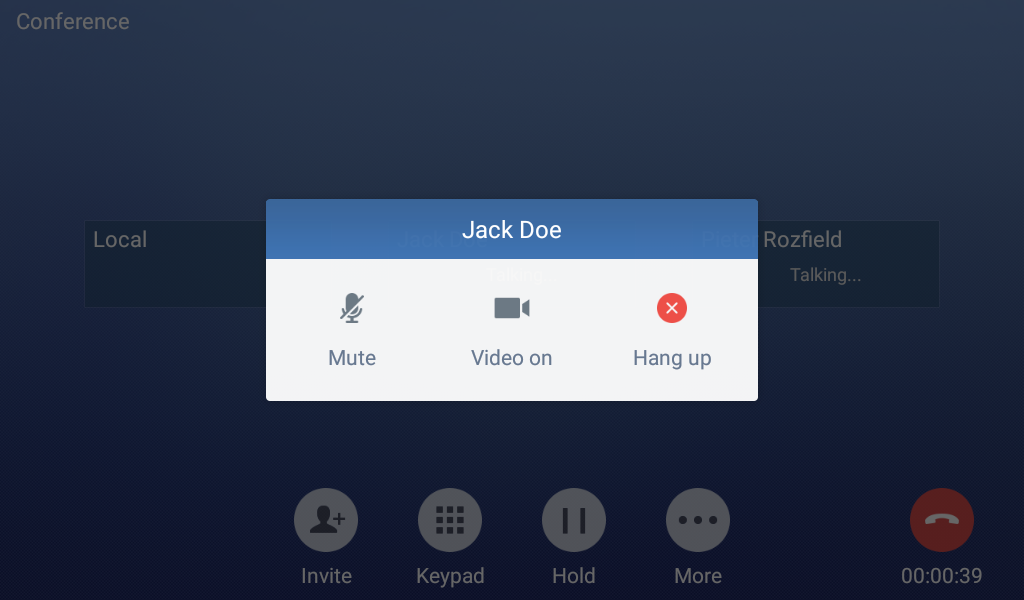
End Conference
To end the conference, tap on
to disconnect all the parties from the conference. GXV3370 will hang up the call. If the remote party hangs up the call itself, it will be disconnected from the conference but other parties on GXV3370 will stay in the existed conference.*
Hold and Resume Conference
During the conference, users could tap on More softkey then tap on Hold to hold the conference at any time. To resume the call, tap on UnHold.
Auto Conference Mode
The GXV3370 also supports “Auto Conference” which allows users to establish conference call in a quick and easy way, instead of adding the other parties one by one. To enable Auto Conference feature, go to web GUI🡪Phone Settings🡪Call Settings🡪Call Features and set “Auto Conference” to “Yes”.
To establish call with auto conference when there are 1 or more calls on the GXV3370, simply tap on “More” softkey and select “Conf”. All the calls on GXV3370 will be brought into the conference.
Multicast Paging
Multicast paging is an approach to let different SIP users to listen to a page from a common multicast IP address. In multicast page call, one way audio will setup from sender to listeners, but the listeners cannot talk to each other. The sender and listeners must be located within the same LAN.
Sender multicast page configurations are under Web UI Settings 🡪 Applications 🡪 Programmable Key 🡪 BLF 🡪 Press on Add.
- Set the key Mode to Multicast Paging in dropdown list.
- Enter the multicast paging description in Display Name field.
- Enter multicast paging address and port in URL field. The range of multicast page address is 224.0.0.0 to 239.255.255.255 with a port not in use by phone.
To receive multicast page, the GXV3370 must be well configured to listen to the right address and port. The configurations are under Phone Settings 🡪 Multicast Paging 🡪 Multicast Listening. There are 10 listening address supported. After multicast page listening well configured, please reboot the phone to let the settings take effect.
Multicast Listening Switch
Users can enable/Disable multicast listening feature from Multicast listening widget. When Multicast listening widget is set to ON; The phone will be listening to Multicast paging calls.
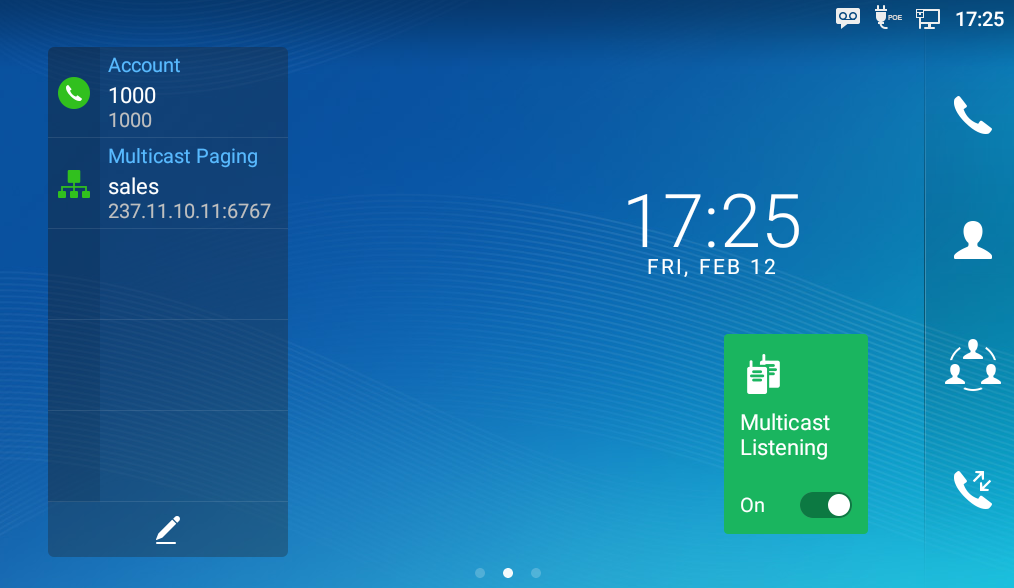
UCM Conference
Participate in UCM Conference Room
Users could dial the UCM conference room extension to join the conference. If password is required, enter the password to join the conference as a normal user, or enter the admin password to join the conference as administrator.
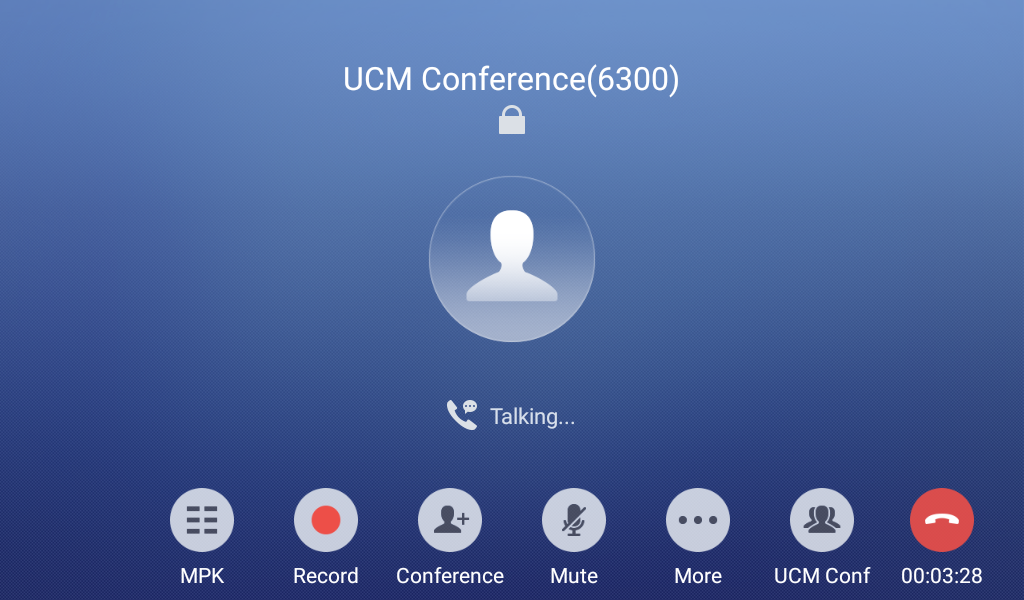
CCM (Conference Call Menu)
During a UCM conference, Administrators can tap on the UCM conf menu

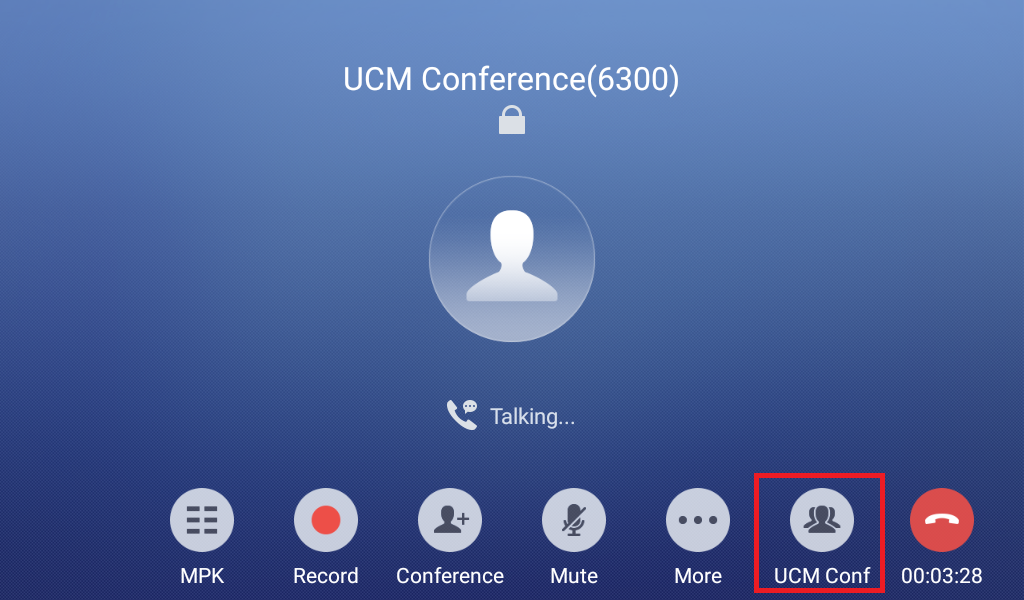
Administrators could view/invite members, bridge conference, remove bridge, mute, unmute and lock the conference
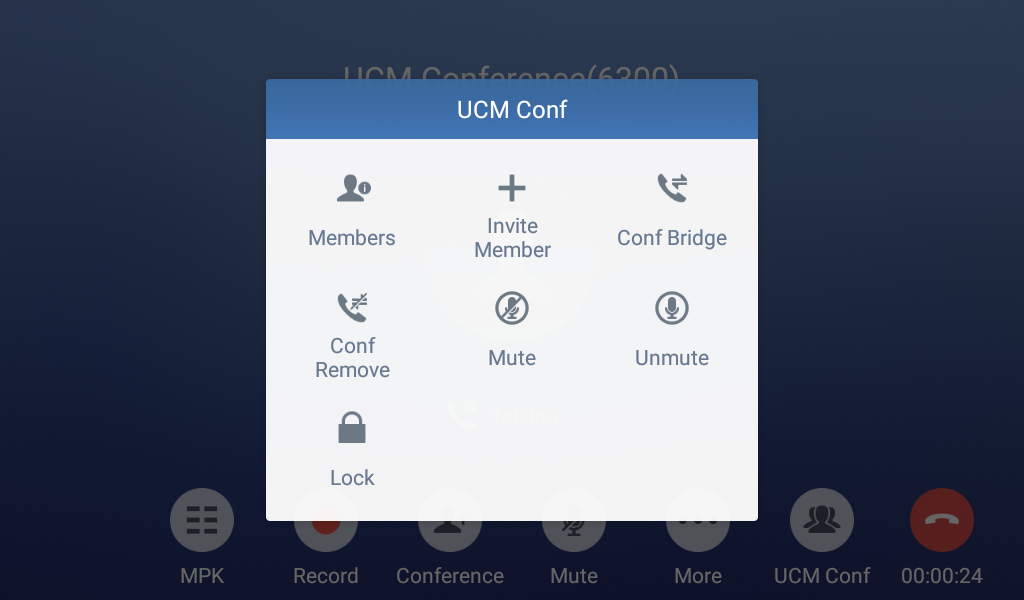
Conference Call Operations
-
Click on
to list all the users currently in the conference
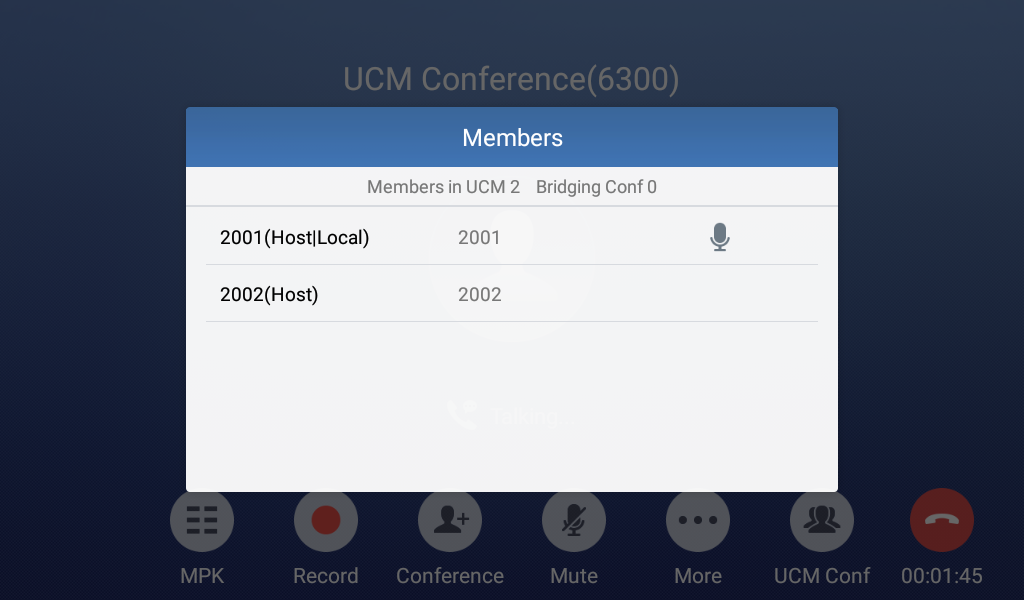
-
Click on
to invite other users into the conference room.
Users can send invitations to others to participate in the conference by pressing on the Invite option and then enter the member number an invitation will be sent to that number to join the conference room.
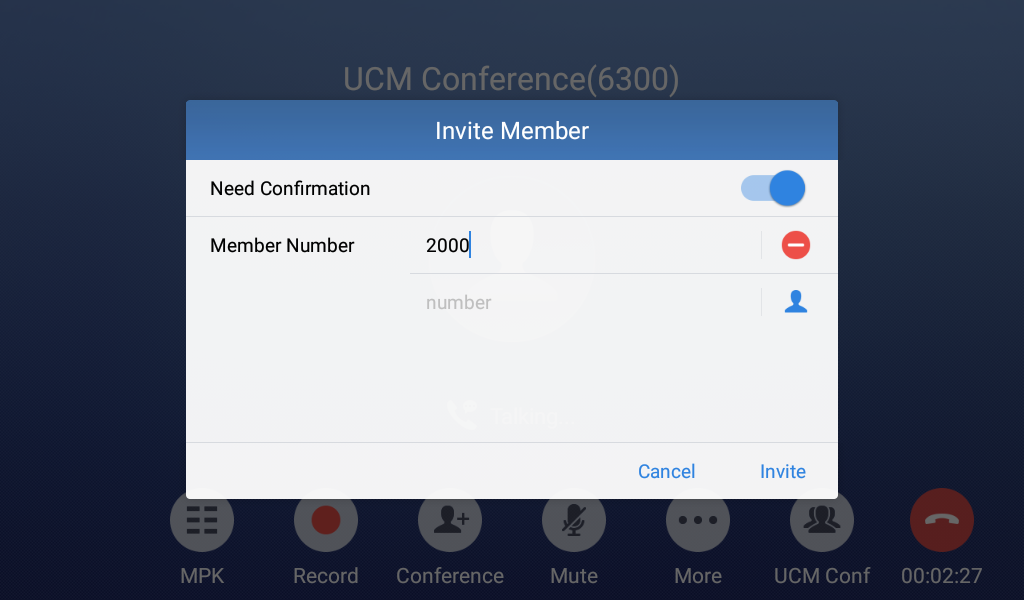
-
Click on
to bridge another conference, Enter the conference number and password and Bridge request will be sent.
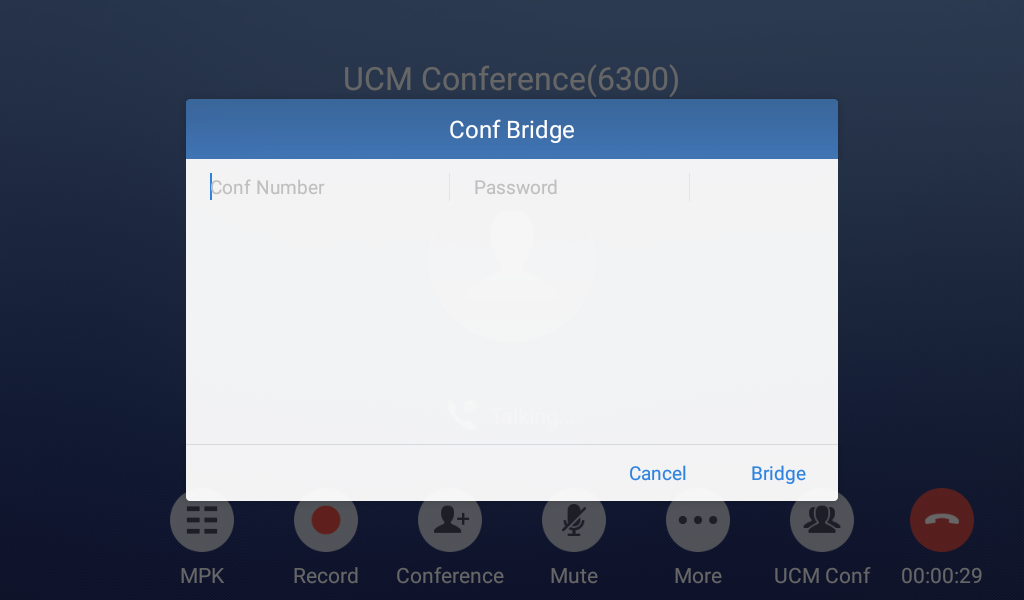
-
Click on
to remove Conf Bridging.
-
Click on
to Mute conference.
-
Click on
to Unmute.
-
Click on
to lock this conference room so that other users cannot join it anymore.
CEI (Conference Event Indicator)
If CEI is enabled, Events like members joining/Leaving the conference, Invitation sent, Mute/Unmute … will be displayed in the call screen as the examples shown below:
- Member joined
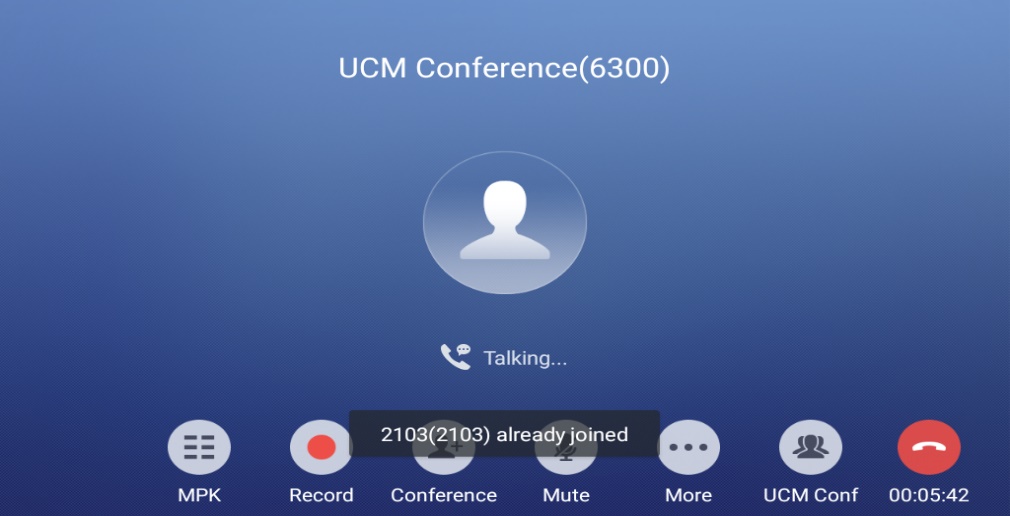
- Member left
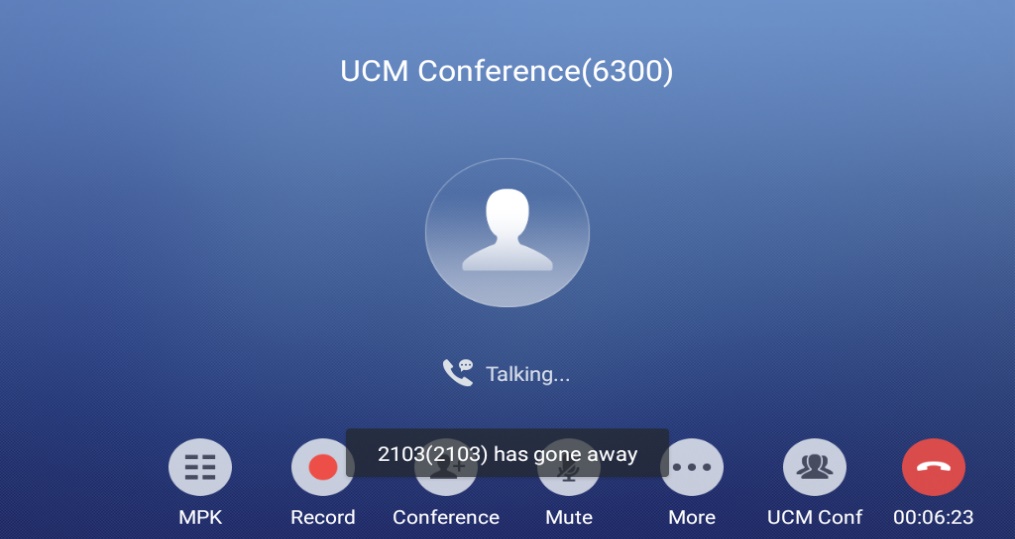
- Member invitation sent
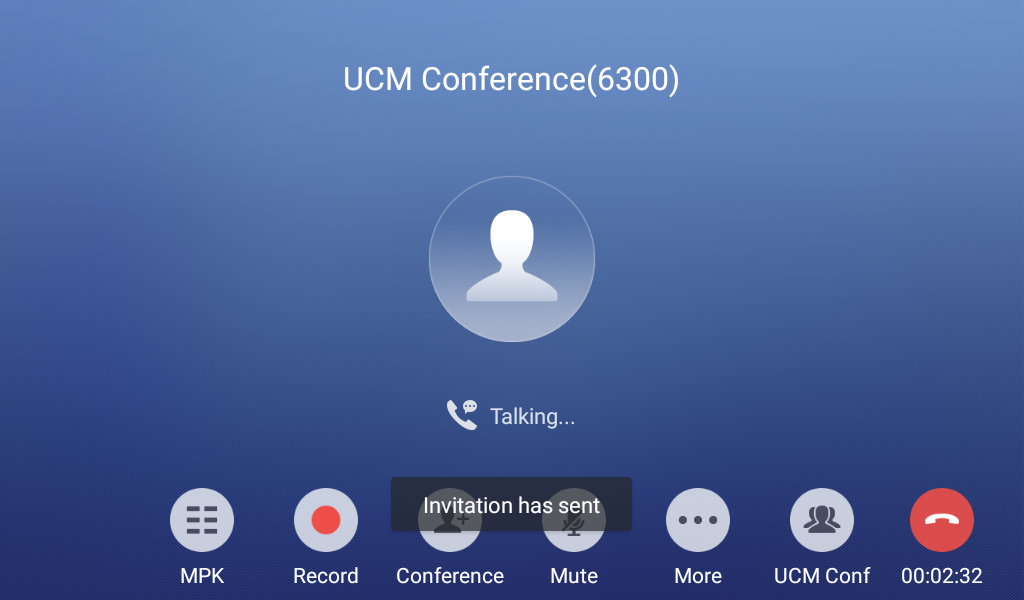
Missed Call
When there is a missed call, the LCD will show missed call dialog on the idle screen.
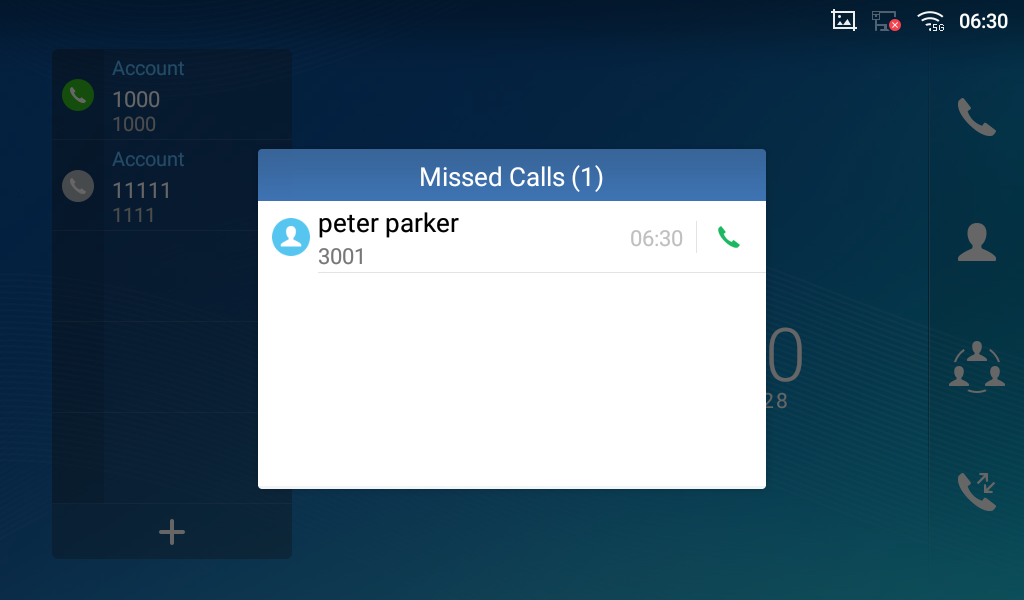
Users can tap on the missed call entry to access the missed call log. To close the missed call screen and return to the idle screen, tap on
on the upper right of the dialog.
DND (Do Not Disturb)
When DND is on, the incoming calls to the GXV3370 will be blocked for all registered accounts with a reminder ring produced. To turn on/off DND:
- Touch and drag the status bar down on the GXV3370 idle screen.
-
Tap on the DND icon
to turn it on. The status bar shows icon
indicating DND is on.
-
Tap on the DND icon
to turn it off.
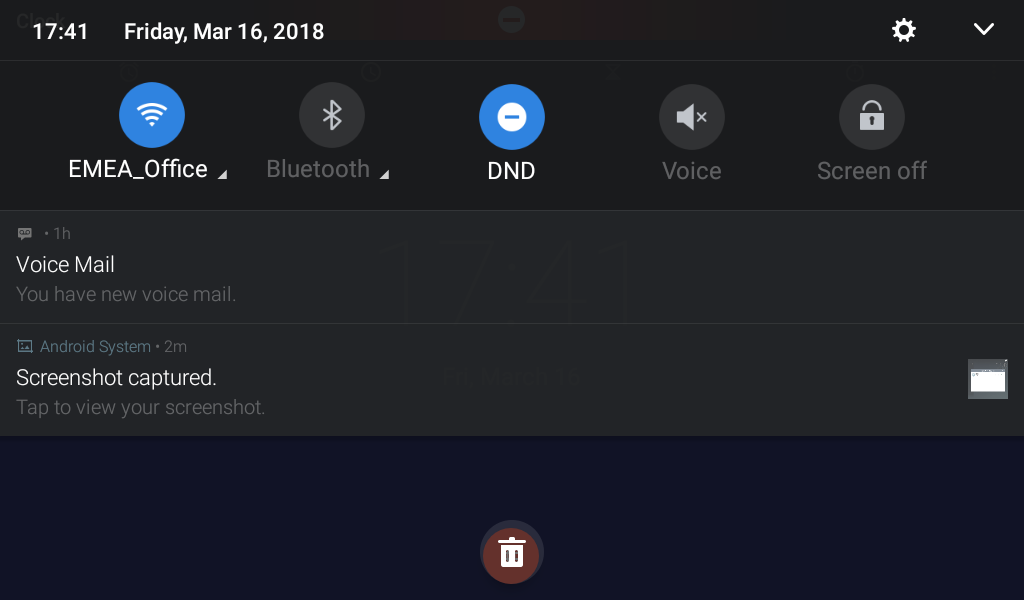
Voicemail/Message Waiting Indication
When there is a new voicemail, the Message Waiting Indication (MWI) LED icon will blink in red on the upper right corner of the GXV3370 and
will show up in the status bar.
To retrieve the voicemail:
- Tap on the Message icon
from the applications section to bring up voicemail screen. All the registered accounts and the number of voicemails is displayed there.
- Tap on the account to dial into the voicemail box. Then follow the Interactive Voice Response (IVR) for the message retrieval process.
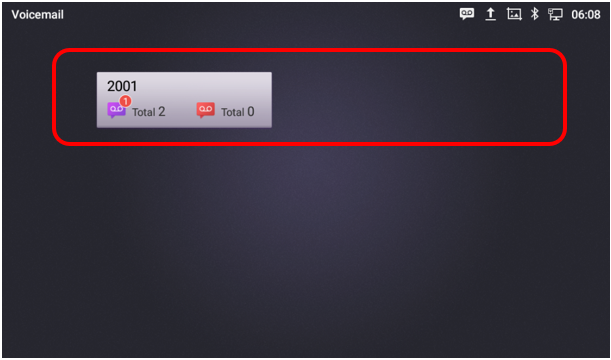
For each account, the Voicemail User ID can be set up under web GUI🡪Account X🡪Call Settings: “Voice Mail Access Number”. This is the number that will be dialed out to access voicemail message when tapping on the account in Voice Mail screen.
Call Forward
Call forward feature can be set up from GXV3370 LCD or web GUI.
- From LCD
Go to onscreen Menu🡪Settings🡪Features🡪Call Forward. Select account name and tap on Call Forwarding to activate the feature. Then the list of options will be available. Select the option Call Forward Mode to configure the call forward type (Unconditional, Time Based, Others) and then enter necessary number in the fields.
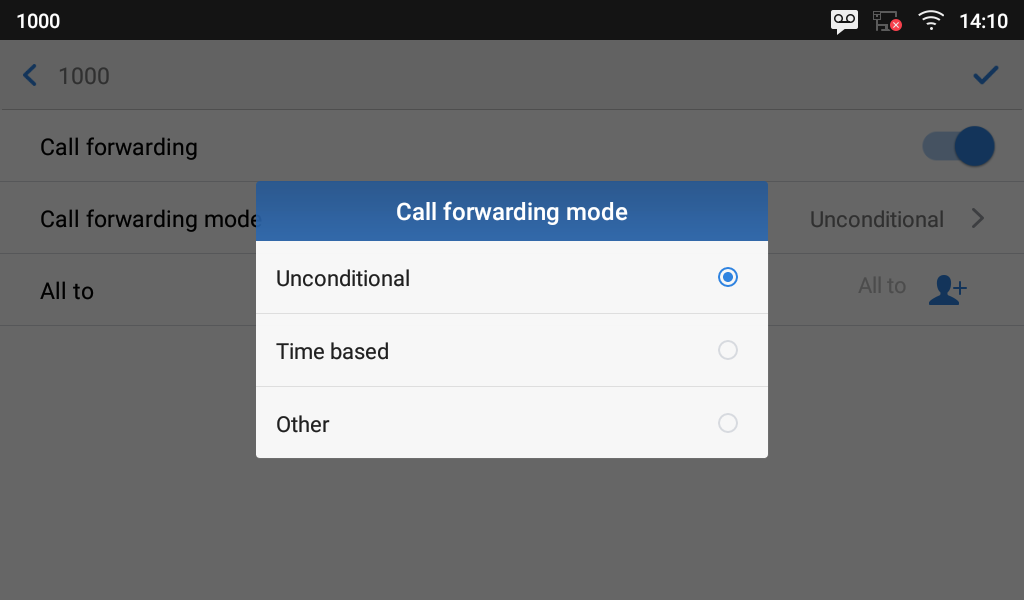
- From Web GUI
Log in GXV3370 web GUI and go to Account page🡪 Call Settings. By default, Call Forward feature is set to “None”. The Call Forward feature options are:
- Unconditional Forward: All the incoming calls will be forwarded to the number set up in “All To” field.
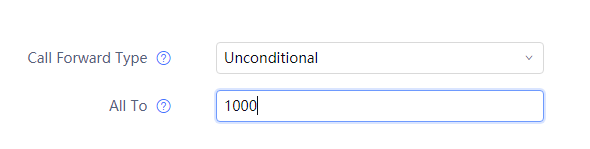
- Time Based Forward: All the incoming calls will be forwarded to the number as schedule in the time period. During the setup time, the call will be forwarded to the number in “In Time Forward To:” field. Other period the call will be forwarded to the number in “Out Time Forward To:” field.
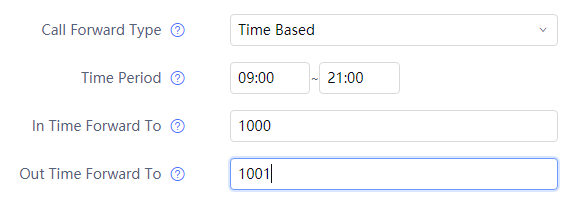
- Call Forward on Busy / Call Forward No Answer / Call Forward on DND: The incoming call will be forwarded when the GXV3370 is busy or no answer after certain interval “Delayed Call Forward Wait Time (s)”, or if the phone is on DND mode then the call will be forwarded to the configured destination number.

Call Features
The GXV3370 supports traditional and advanced telephony features including caller ID, caller ID with caller Name, call waiting, call forward etc. Before using the following feature codes, please make sure “Enable Call Features” option is set to “Yes” under web GUI🡪Account page🡪Call Settings.
Feature Code | Description |
*01 | Use Preferred Codec (per call)
For example, if the user would like to use PCMA as the preferred codec to call phone number 334455, enter *017111334455. |
*02 | Force Codec (per call)
For example, if the user would like to use PCMA to call phone number 334455, enter *027111334455. |
*30 | Block Caller ID (for all subsequent calls)
|
*31 | Send Caller ID (for all subsequent calls)
|
*50 | Disable Call Waiting
|
*51 | Enable Call Waiting
|
*67 | Block Caller ID (per call)
|
*82 | Send Caller ID (per call)
|
*70 | Disable Call Waiting (per Call)
|
*71 | Enable Call Waiting (per Call)
|
*72 | Unconditional Call Forward. To set up unconditional call forward:
|
*73 | Cancel Unconditional Call Forward. To cancel the unconditional call forward:
|
*74 | Paging Call
|
*83 | Force Audio Calling (per call)
|
*84 | Force Video Calling (per call)
|
*90 | Busy Call Forward. To set up busy call forward:
|
*91 | Cancel Busy Call Forward. To cancel the busy call forward:
|
*92 | Delayed Call Forward. To set up delayed call forward:
|
*93 | Cancel Delayed Call Forward. To cancel the delayed call forward:
|
Table 11: GXV3370 Feature Code
CONTACT
The GXV3370 supports local, LDAP and BroadWorks XSI Contacts.
To access GXV3370 contacts, on the phone’s idle screen, tap on icon
on the right panel. The following figure shows Contacts on the GXV3370.
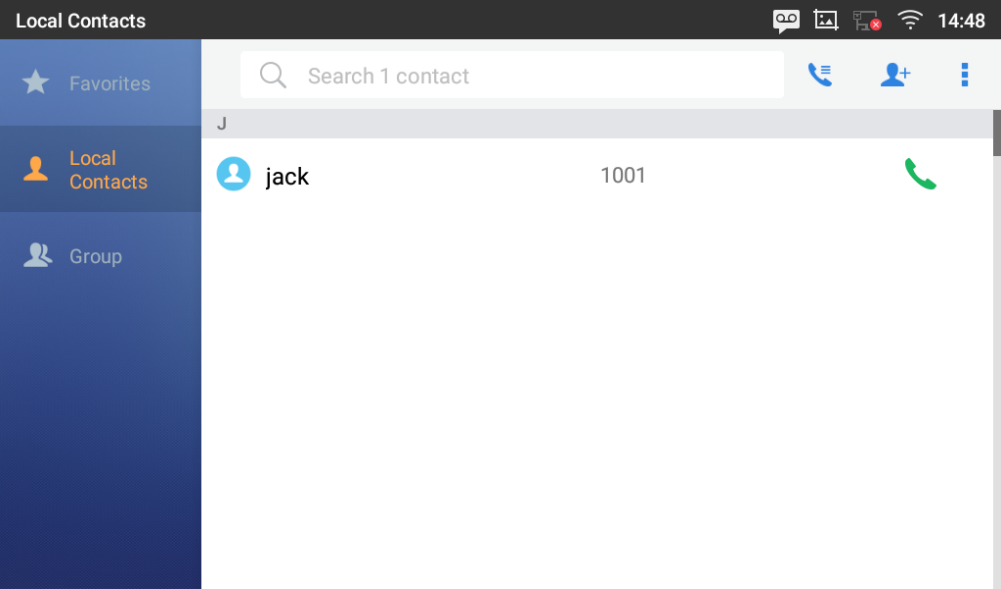
The BS Contacts is the BroadWorks XSI Contacts. It needs to be configured with the remote BroadWorks server to enable this feature.
Local Contacts
The local contacts can save up to 1000 entries. Users can manage contacts by adding, deleting, and modifying single contacts, downloading contacts from HTTP/TFTP server, importing contacts from external storage, and exporting contacts to external storage.
Add Single Contacts
-
On the Local Contacts menu Tap on
to bring up “Create Contact” dialog to manually add a new contact. See [Figure 96: GXV3370 Contacts – Add New Contact].
- Type First name, Last name, Phone number and other information for the new contacts. Please make sure the account number field is selected so the GXV3370 will use this account to dial out the new contact. The account number field is located on the left of the “Phone” filed as highlighted below.
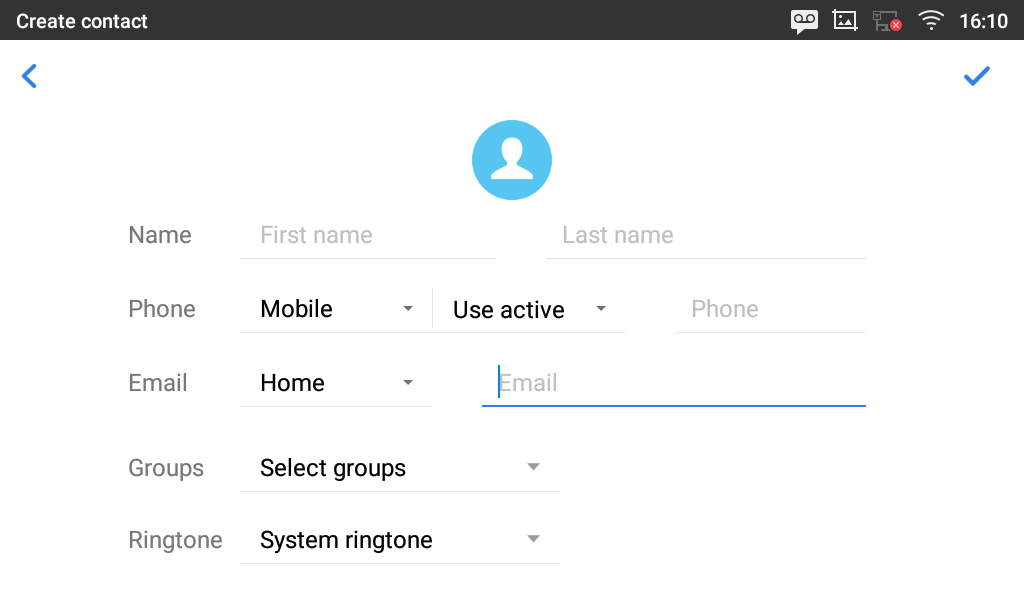
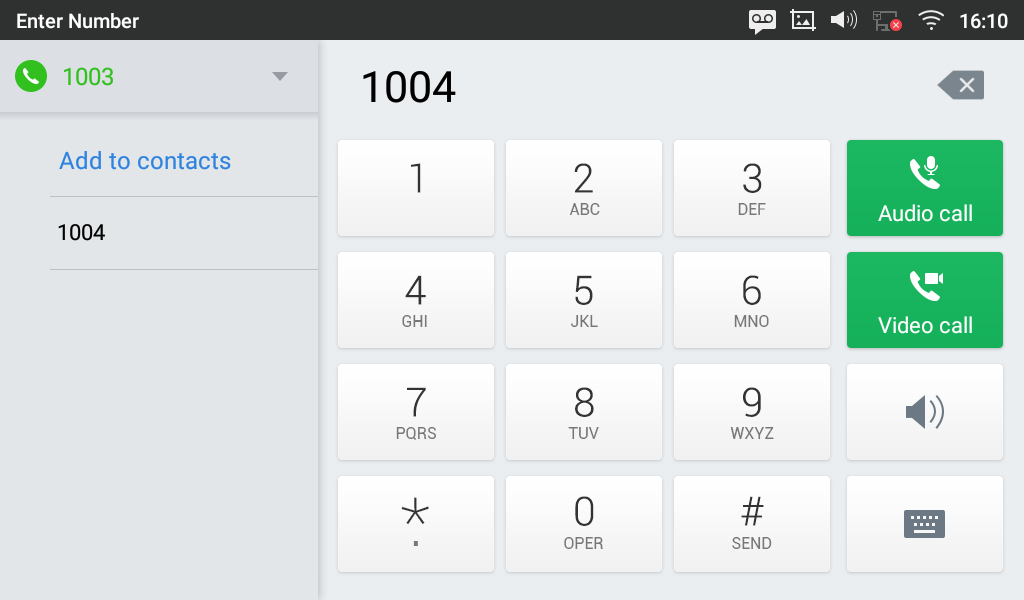
Import/Export Contacts
If the users have the GXV3370 phonebook file saved in local storage or external storage device that has been plugged into the GXV3370, the phonebook file can be directly imported to the Contacts. There are two different formats supported for the phonebook file:”vCard”, and “xml”. Users could manually create contacts first and export the phonebook file in vCard or xml format to take a look on the phonebook file.
To Import Contacts:
- Open Contacts.
-
Tap on More
on the upper right corner of the Contacts screen.
- Select “Import contacts” to bring up the dialog below.
- Fill in the import options and scroll down to the bottom of the screen.
- Tap on “Select file” to import phonebook file from the directory in internal or external storage device.
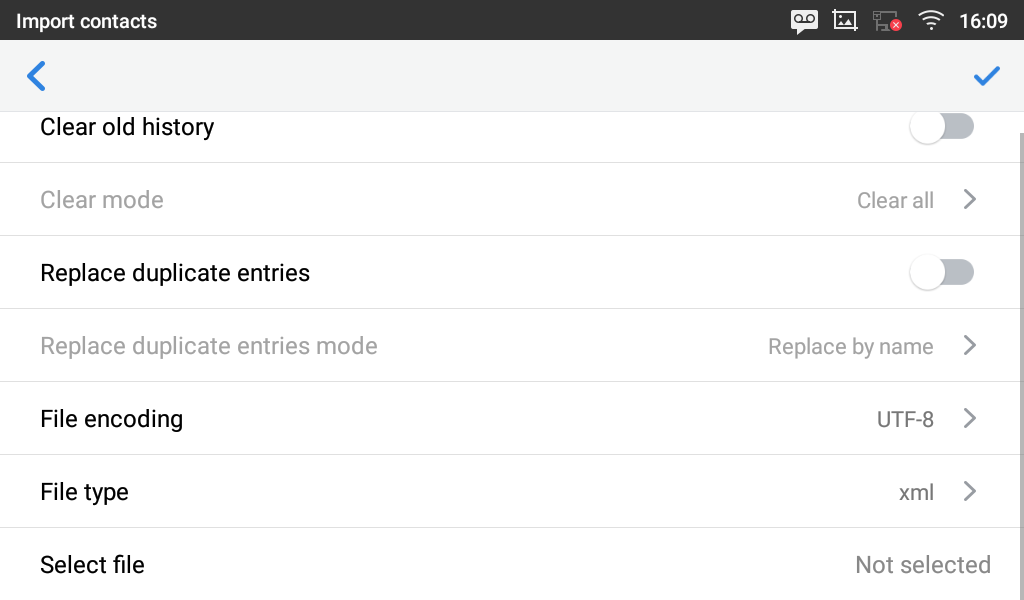
To Export Contacts:
- Open Contacts.
-
Tap on More
on the upper right corner of the Contacts screen.
- Select “Export Contacts ” to bring up dialog below.
- Select the file encoding and file type for the exported phonebook file. By default, the GXV3370 is using “UTF-8” as the encoding method.
- Tap on “Choose Directory” and select the directory where the phonebook file will be exported to.
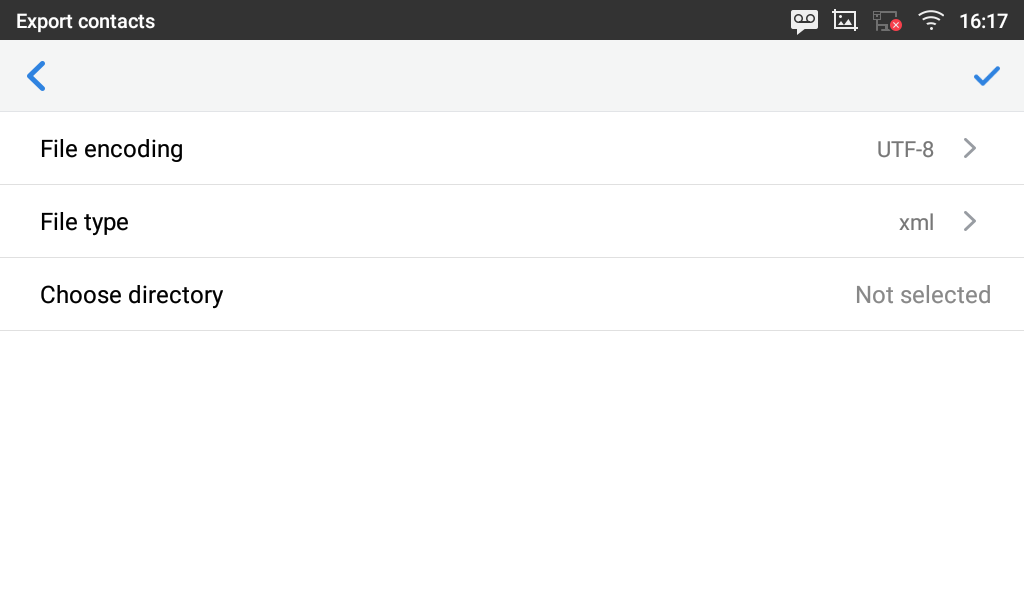
Download Contacts
The GXV3370 supports downloading XML phonebook from a remote HTTP/TFTP/HTTPS server to local Contacts. When downloading the phonebook, the GXV3370 sends request to the HTTP/TFTP/HTTPS server looking for file phonebook.xml. For more details about GXV3370 phonebook, please refer to the following link:
https://documentation.grandstream.com/knowledge-base/gxv33xx-series-xml-phonebook-guide/
To download phonebook:
- Make sure the GXV3370 can connect to the HTTP/TFTP/HTTPS server and the phonebook.xml file in correct format is downloadable from the HTTP/TFTP/HTTPS server.
- Open Contacts.
-
Tap on More
on the upper right corner of the Contacts screen.
- Select “Download Contacts” to bring up the dialog below.
-
Fill in the necessary options and then tap on
in the upper right corner of the screen. The GXV3370 will send out request to the configured HTTP/TFTP/HTTPS server.
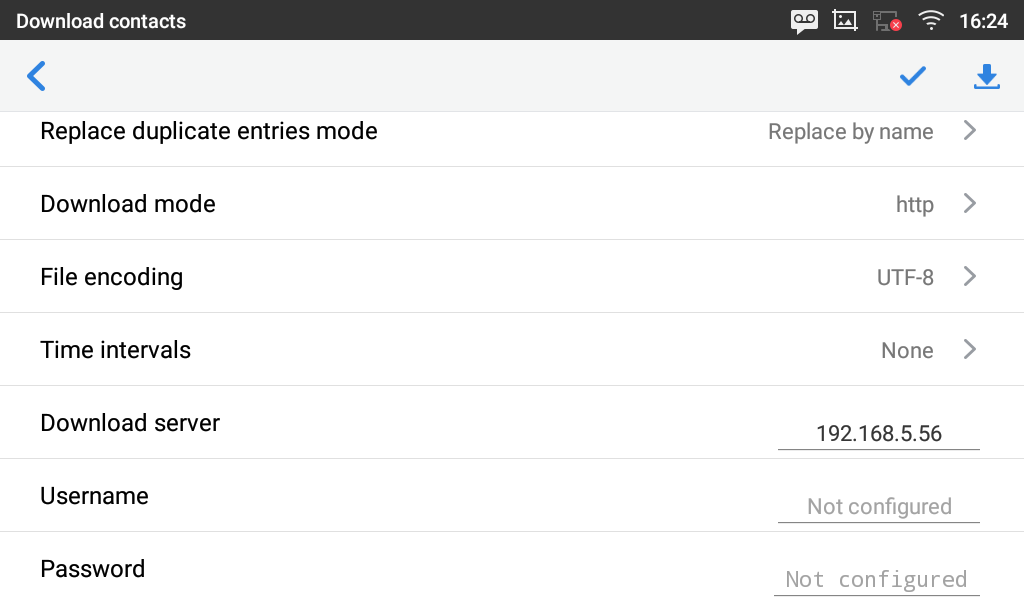
Search Contacts
- Open Contacts.
-
Tap on the search field
.
- Enter a contact’s name or a number to search. The search result will be automatically updated and displayed when entering the key words.
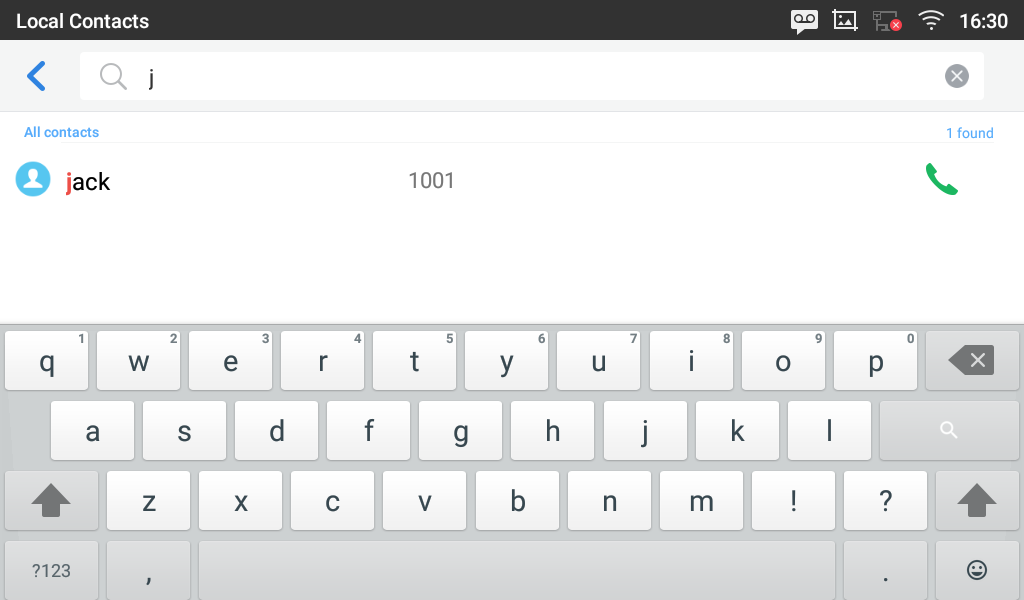
Use Contacts
Once the contacts are added, users could navigate in the contacts list
to make a call and manage the contacts furthermore.
Make a Call to Contacts
Scroll up/down to find the contact in the list and tap on
to call this contact.
Select Contacts
- Scroll up/down to find the contact in the list.
- Touch and press on the contact for about 2 seconds to show more options such as Delete contact, add to blacklist etc.
-
To select a batch of contacts at the same time, press More
on the upper right corner of the contacts screen and select Batch operation, Tap on the checkbox for the contacts to be selected.
indicates the contact is selected.
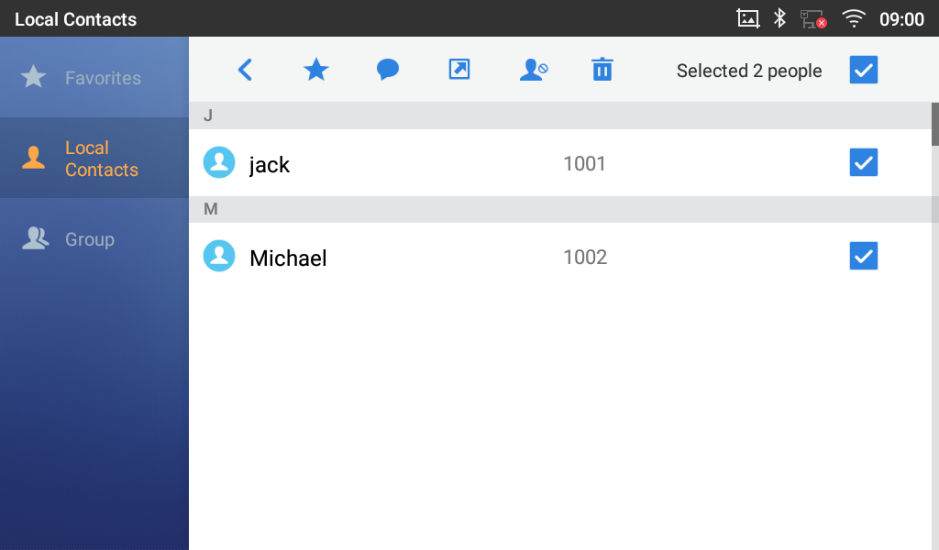
Add Contacts to Favorites
- Select the contact/contacts to be added as described in [Select Contacts].
-
Then tap on
to add the contacts selected to Favorites
There are two other methods to add contacts to favorites.
-
Directly pressing on the contact and tap on
to add the contact to favorite.
-
Tapping on “Favorites” on the Contacts screen to navigate to favorites category and tap on
to select the contacts to be added to favorites then tap on
.
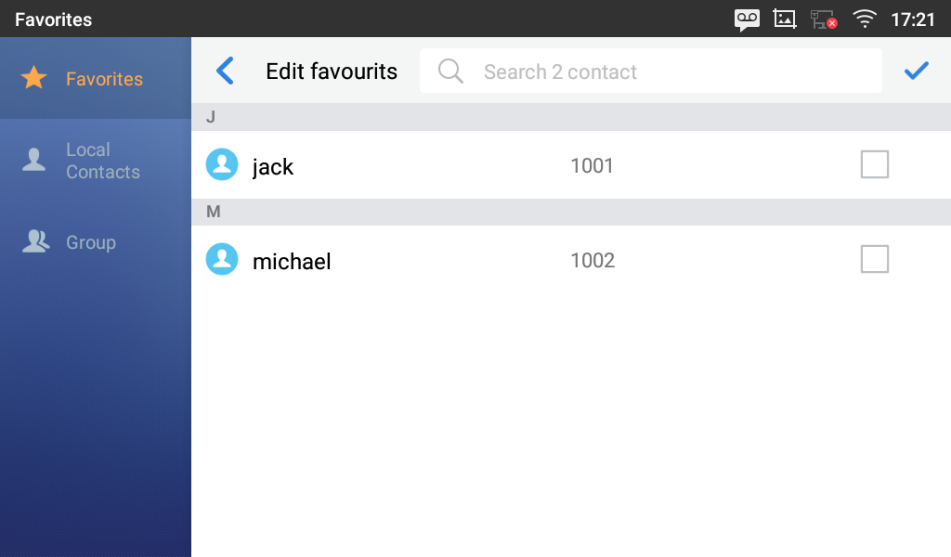
Edit Contacts
- Tap on a contact from the contacts list
-
Tap on
to edit the contact.
Send Contacts to Desktop Shortcut
- Long press on the contact
- Tap on Send to Desktop from the menu.
Share Contacts Via Bluetooth
Users can share a single contact or a batch of contacts. Refer to the following steps to do so:
- Sharing a single contact:
- Long press on the contact
- Select “Send” from the menu then choose the Bluetooth device that you want to share the contact with.
- Sharing a batch of contacts:
- Select the contacts as described in [Select Contacts].
-
Press on
to share the selected contacts via Bluetooth
Add Contacts to Blacklist
Users can add a single contact or a batch of contacts to the blacklist. Refer to the following steps to do so:
- Add a single contact to blacklist:
- Long press on the contact
- Select “Add to Blacklist” from the menu.
- Add a batch of contacts to blacklist:
- Select contacts as described in [Select Contacts].
- Press on
to add the selected contacts to the blacklist
Add Group
Open Contacts and tap on
to access “Group”. To add a new group, tap on

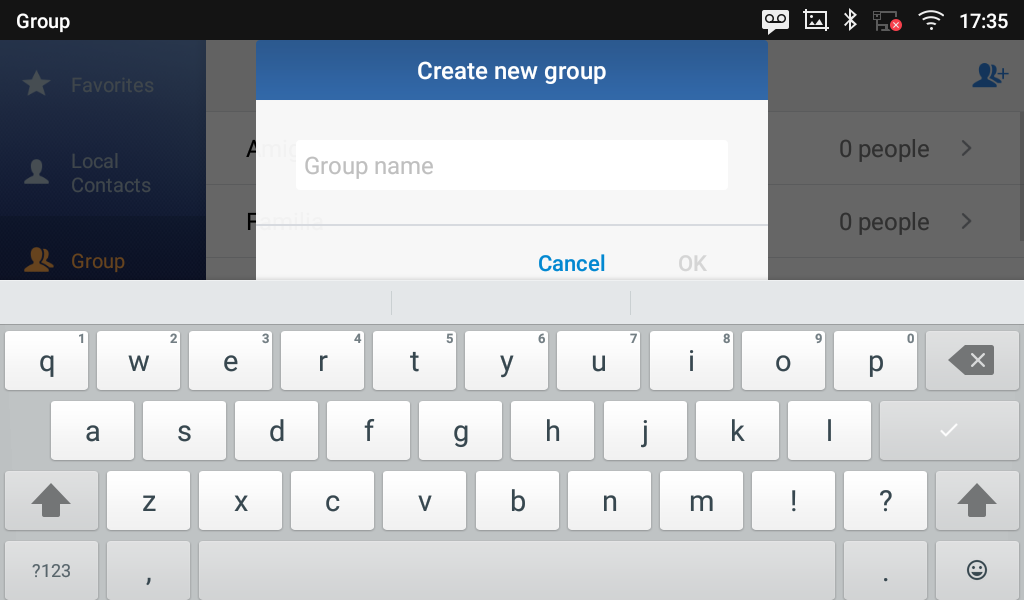
Add contacts to Group
To add contacts to a group, tap on the group then tap on


Contacts Storage Status
The GXV3370 default maximum contacts storage is up to 1000. To check contact storage status, tap on More on the upper right corner of the contacts screen

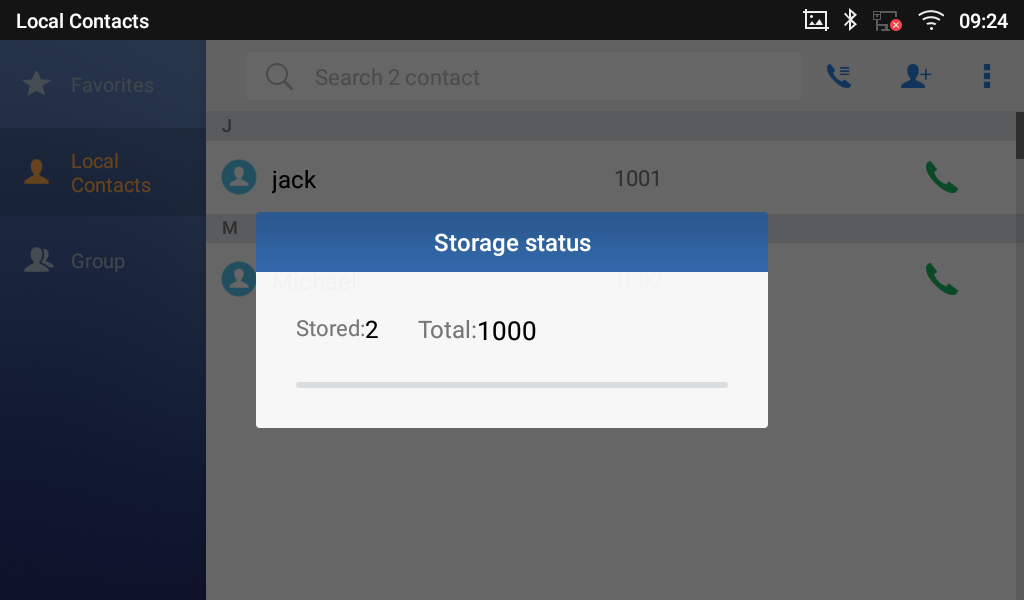
GXV3370 SETTINGS
Users could access the GXV3370 Settings by taping on the icon
.
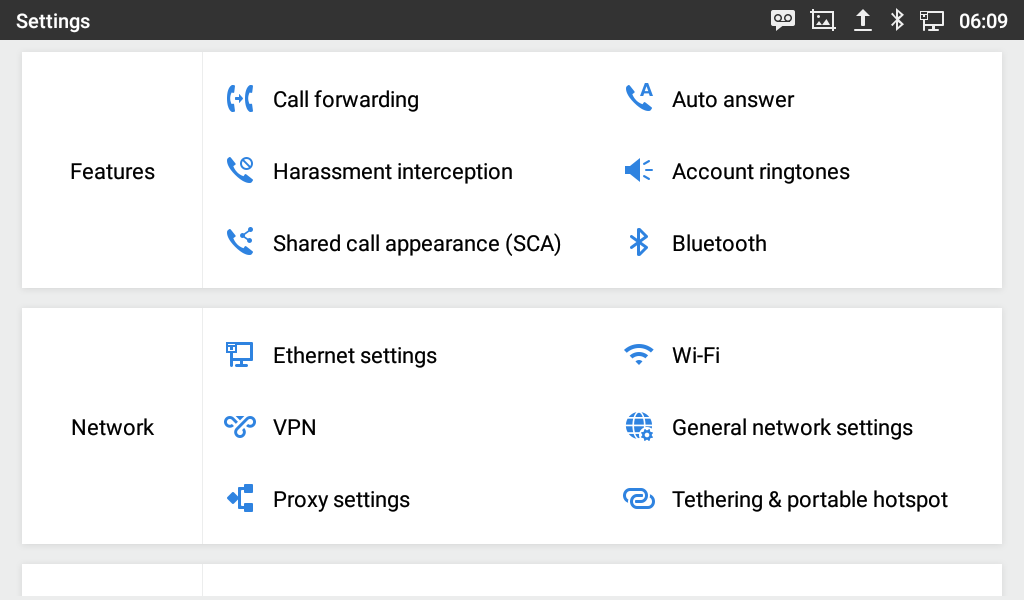
Users can find all the features and options that require configuration. Please, refer to the following table to have a clear idea about all the options available under this section:
Features |
|
Network |
|
Basic |
|
Apps |
|
Advanced |
|
Status |
|
HARASSMENT INTERCEPTION
The GXV3370 has blacklist support for users to manage incoming calls. To access blacklist, tap on “Settings” icon then under “Features”, access “Harassment Interception”.
Blocked Contacts
The blocked Contacts are the contacts that were added to the blacklist, the GXV3370 will block any calls coming from these contacts. To show the blocked contacts tap on Blacklist from the Harassment Interception page.
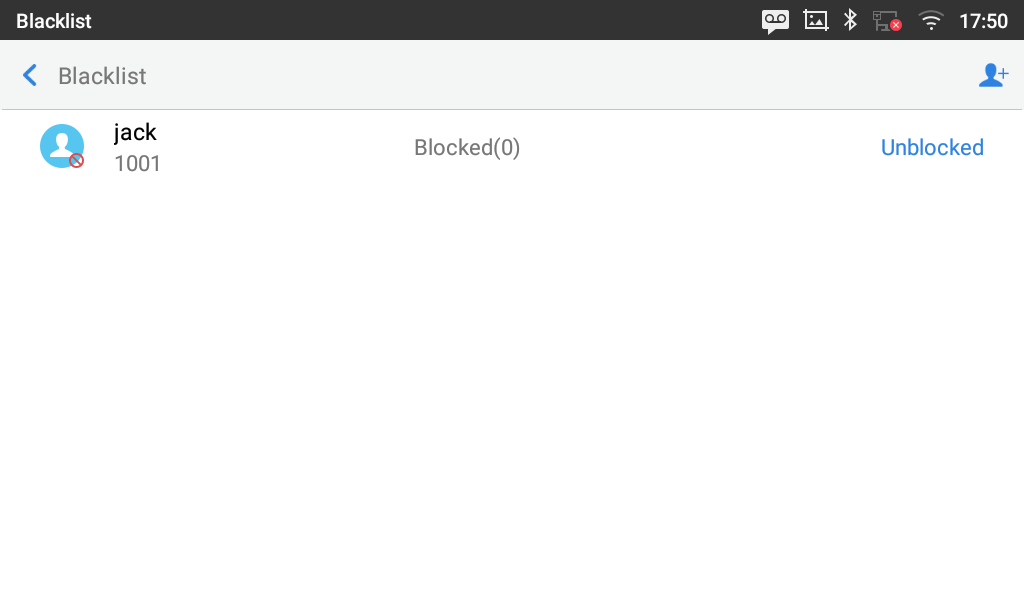
Block History
To show the history of blocked contacts/numbers, tap on call history from home screen then on “Blocked”.
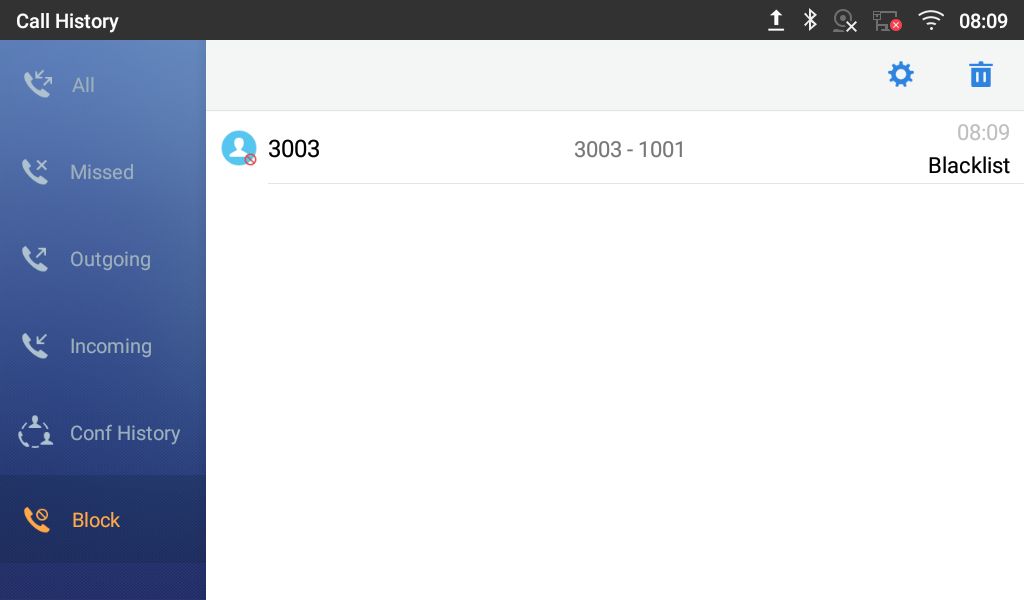
Delete Block History
-
In the block history, tap on the recycle bin icon
- Confirm the deletion of the complete blocking record by pressing “OK”
Edit Blacklist
Tap on Blacklist under the Harassment Interception Menu to show the blacklisted contacts
-
Tap on
to start adding new entry to the blacklist. The blacklist can be added manually, from contacts, or from call history.

- The following figure shows manually adding number to blacklist. Once Manually add option is selected, a window will be prompted for users to enter the phone number in the first field and name/note in the second field (optional). Tap on OK to finish the adding operation.
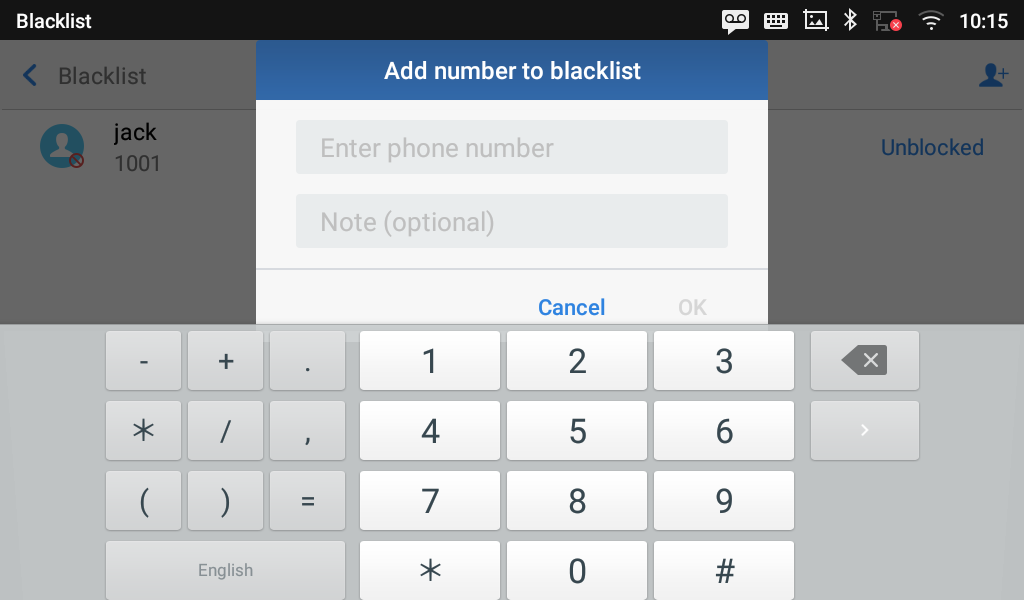
- In the blacklist, touch and press the entry for about 2 seconds a prompt allowing changing the name/note is displayed
- Change the name/note.
- Tap on OK once done.
Users can Delete/unblock contacts from the blacklist using two methods:
- From the blacklist menu press on “Unblocked” to no longer block the calls from coming from this contact.
- From the contacts menu, long press on the contact and press “Remove from Blacklist”.
Intercept Anonymous calls
The GXV3370 gives the possibility to intercept anonymous calls for each account registered:
- Enter the harassment Interception Menu.
- Check Intercept Anonymous Calls as shown on the figure below.
- Check the account to apply the interception.
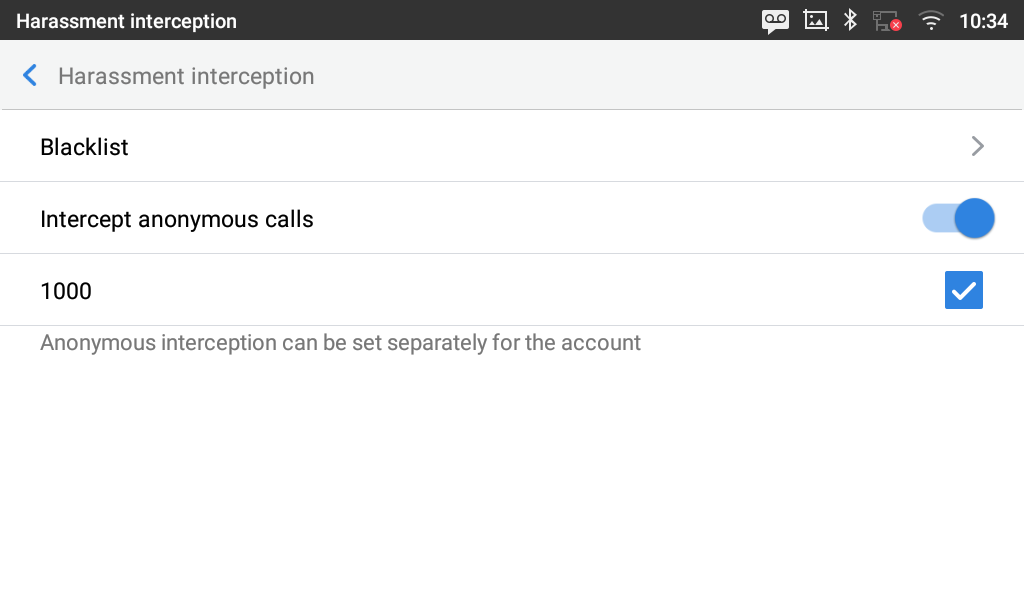
CALL HISTORY
The GXV3370 supports local and BroadWorks XSI Call history. Tap
on idle screen to access Call history. The following figure shows the call history on the GXV3370.
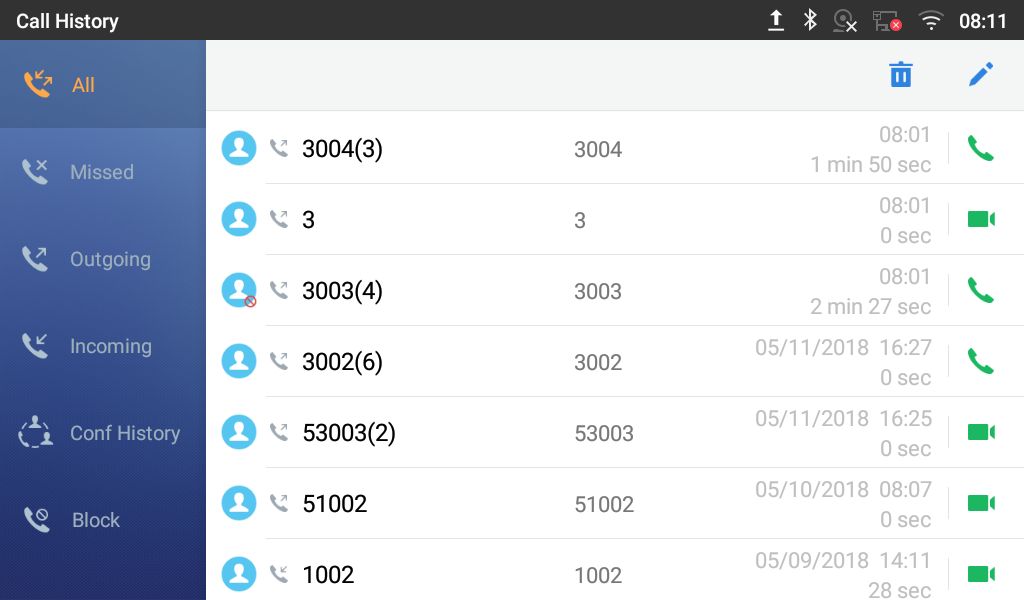
Local Call History
There are four different categories in the local call history. Users could tap on the icon on the top menu to access the corresponding call logs:
-
All
-
Missed
-
Outgoing
-
Incoming
-
Conf History
-
Block (if any)
Dial Out from Call History
Tap on one of the call history entry to call this number directly. The phone will use the same account as the call log when dialing out.
Call History Options
- Touch and press the call history entry for about 2 seconds until more option window pops up
- Users can edit this number before calling, add this number to contacts, add this number to blacklist etc.…
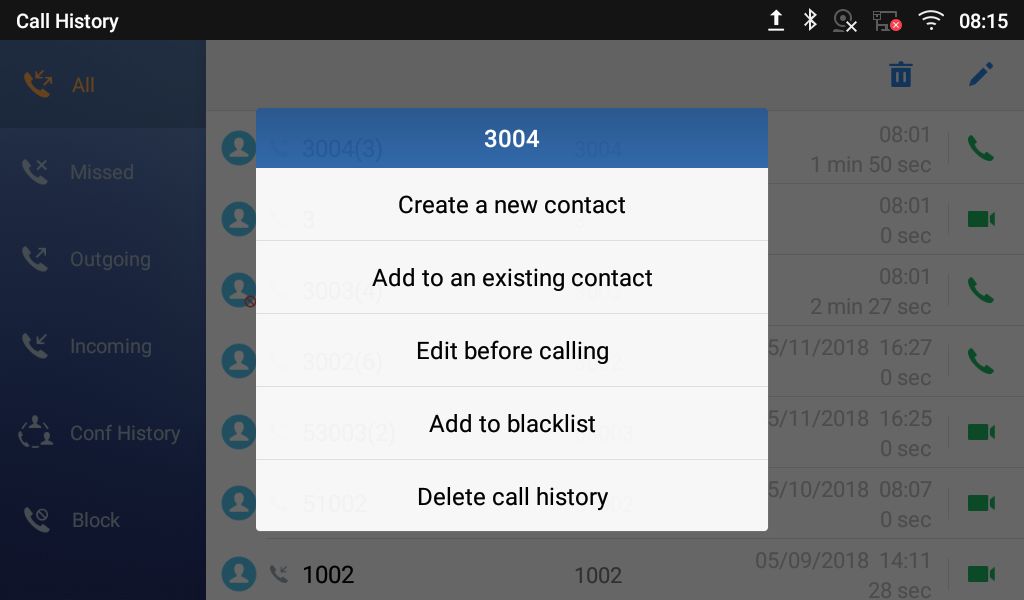
Delete Call History
- Delete the entire call history
Users can delete the complete call history by pressing the

- Delete a single call history entry
Users can delete a single call history entry by pressing the entry for about 2 seconds to bring up the options then select Delete call history.
- Delete multiple call history entries
-
Press on
the top right corner of the screen and select the entries to be deleted
-
Tap on
to delete the entries.
Call History Details
For each call history entry, users could tap on the entry to access the details.
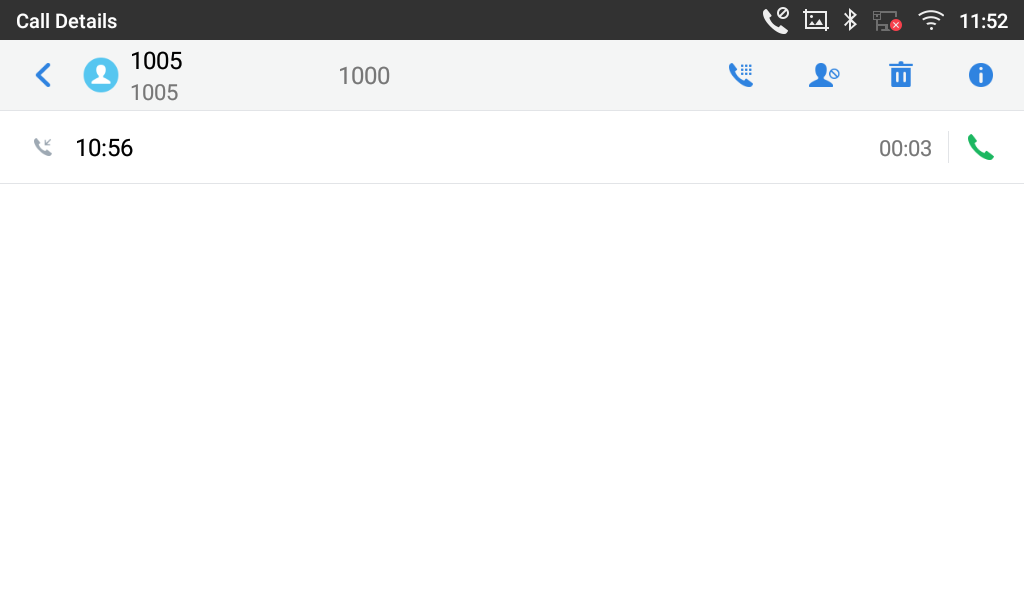
Users could find the following call details by tapping on the entry:
- The Call date: the time when the call was initiated.
- The Call duration: The period of time when the call was in progress.
- The type of the call: Specifying if the call was a Video or an Audio Call.
Note: Call details under conference history include the previous details of the conference and for each one of the participants.
The following operations could be done:
-
Dial out this number directly.
-
Bring up dial screen with the call history number. Users could edit the number before dialing out.
-
Add to Blacklist
-
Delete the entry.
-
Options ,”Create a New Contacts”, “Add to an Existing Contact”.
SMS
The GXV3370 has built-in SMS application to send/receive message if the SIP server and the other party support SMS message. Users can create, edit draft, delete, and check the storage status of SMS.
Tap on
from the phone’s desktop to launch SMS application.
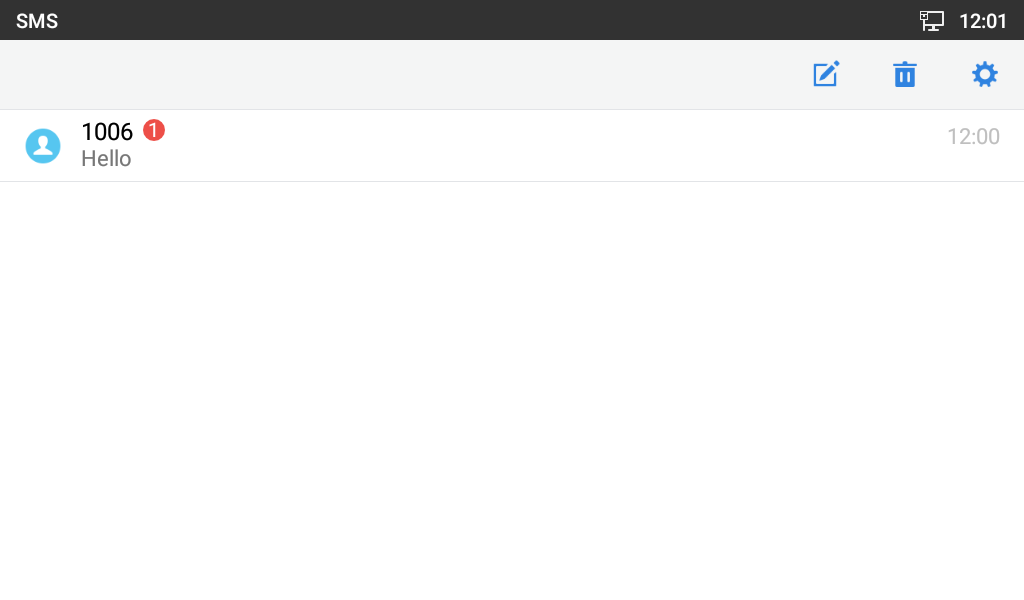
View SMS
On the SMS list screen, tap on one of the message to view the SMS details.
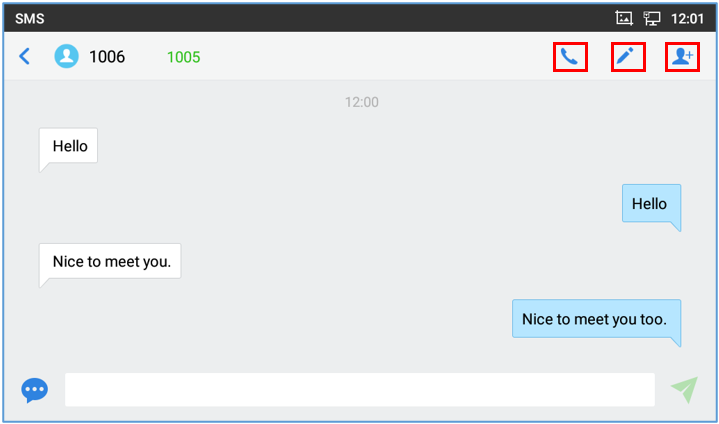
-
Users can press on
in order to make a call to the account’s number on that conversation.
-
Users can press on
in order to “delete”, “lock”, “unlock” or forward a message or a batch of messages from the conversation.
-
Users can press on
in order to add the number as a contact in the GXV3370.
Create New SMS
Tap on in SMS application to start composing a new message.

- Select account to send the message from. (Note: Only registered accounts will be shown on the selection drop-down list, if you cannot find your account then make sure it is registered).
- Enter the account number to send the SMS message to:
- Add number to send the message to.
- Enter the Number/Name of an existing contact to send the message.
-
Users could also select contact from GXV3370 Contacts by tapping on “Contacts” icon
on the upper right of the page. See Figure 89.
- Input content: Enter the message content on the bottom field of the screen. Tap on “Done” from the Keyboard once finished.
- Send message: Tap on the arrow icon when you are ready to send the message out.
Delete SMS
- Users can press and hold one SMS message in a conversation for about 2 seconds until a prompt appears where “Delete” can be pressed in order to delete the chosen SMS message.
- In order to delete one conversation, users can press and hold the conversation for about 2 seconds until a prompt appears where “Delete” can be pressed in order to delete the chosen SMS message.
-
Users can delete a batch of conversations by pressing on
, then the conversations can be selected in order to delete them by pressing the same icon.
SMS Settings
Users can verify the SMS Settings by pressing on “Settings” icon
from the conversations screen.
- Storage Status: The SMS app supports up to 1000 messages, “storage status” helps users to verify the current number of messages on the GXV3370 and the storage space that still available.
- Enable Quick Reply: Enable this feature in order to automatically send a quick reply when an incoming call is rejected.
- Choose a quick reply message: Users can add more quick reply messages by clicking on
, and choose the one that will be used and sent automatically when an incoming call is rejected.
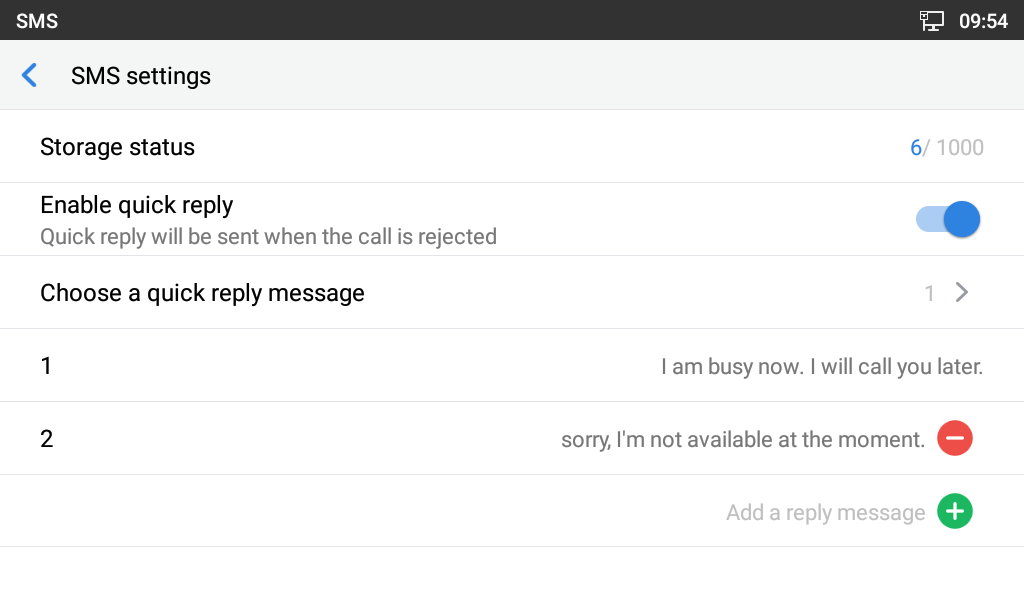
RECORDER
GXV3370 Recorder application allows users to record audio and access recording files from call recordings. There is no time limit on the recorder as long as there is enough space to save the recording file. Tap
on the phone’s desktop to launch the Recorder application.
Call Records
During an active call, users have the option to record the conversation. The recorded conversation can be retrieved from the recorder application. The account and date are specified in each record’s file name.
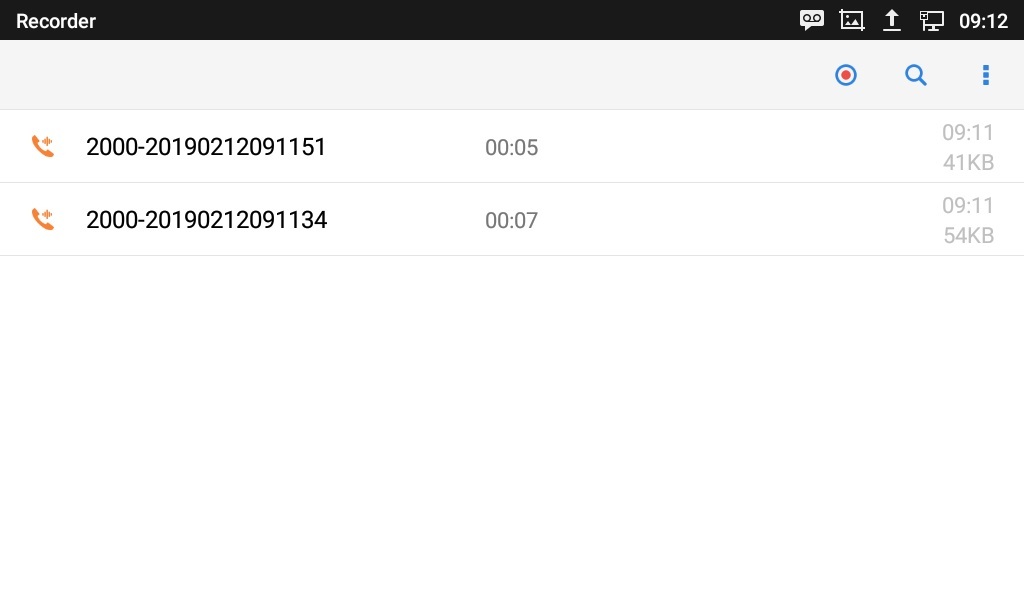
Audio Records
To use the recorder app to record audio, tap on
open the recorder.
-
Tap on
to bring the recording page
-
Tap on
to start recording
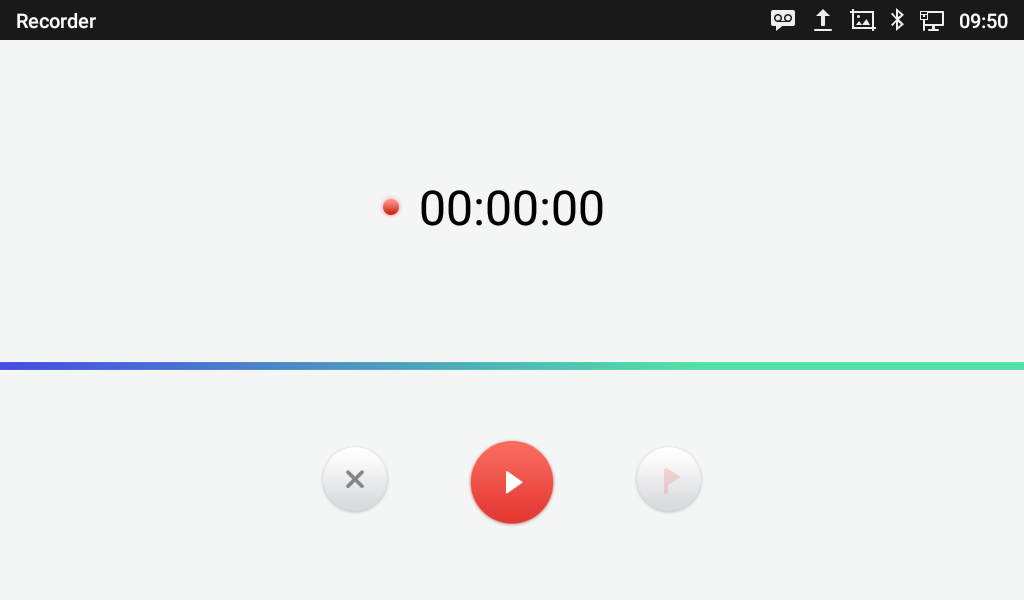
-
Users can tap on
during the recording to mark a section of the conversation (a red flag will be displayed besides the record’s file name to indicate that it is marked)
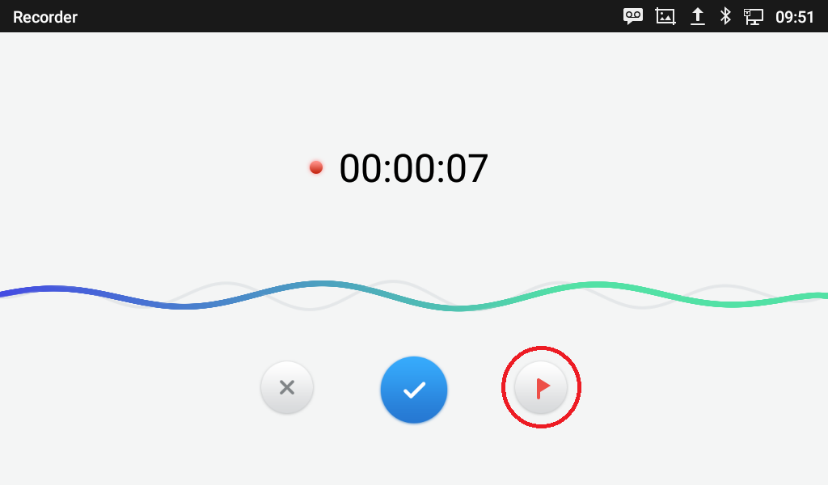
-
Tap on
to cancel the recording, or on
to end the recording. The file will be saved and accessible under Recorder application. Users can tap on the recording file to play the recording.
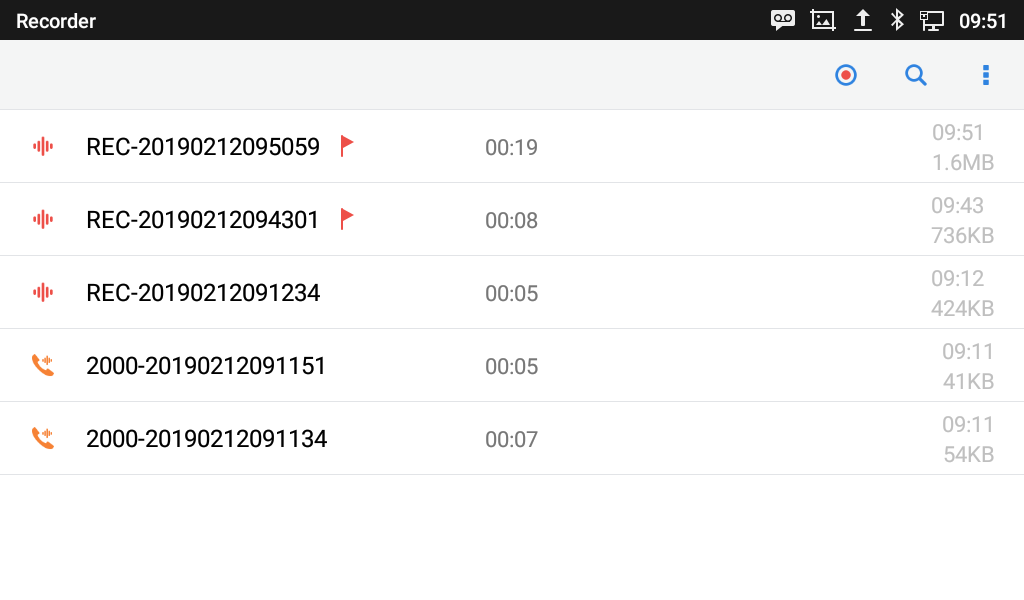
Recorder Settings
User can view the information about storage status, Enable/Change a password for accessing the Recorder application by taping on followed by Settings:
- From the phone’s desktop page click on
to open the recorder.
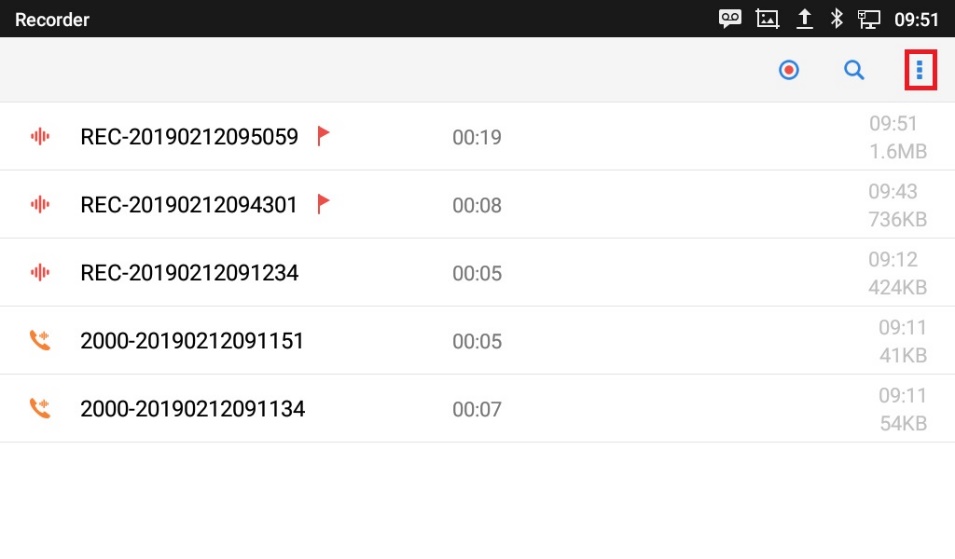
2. Click on Menu icon on the top right as shown above
3. Tap on Settings
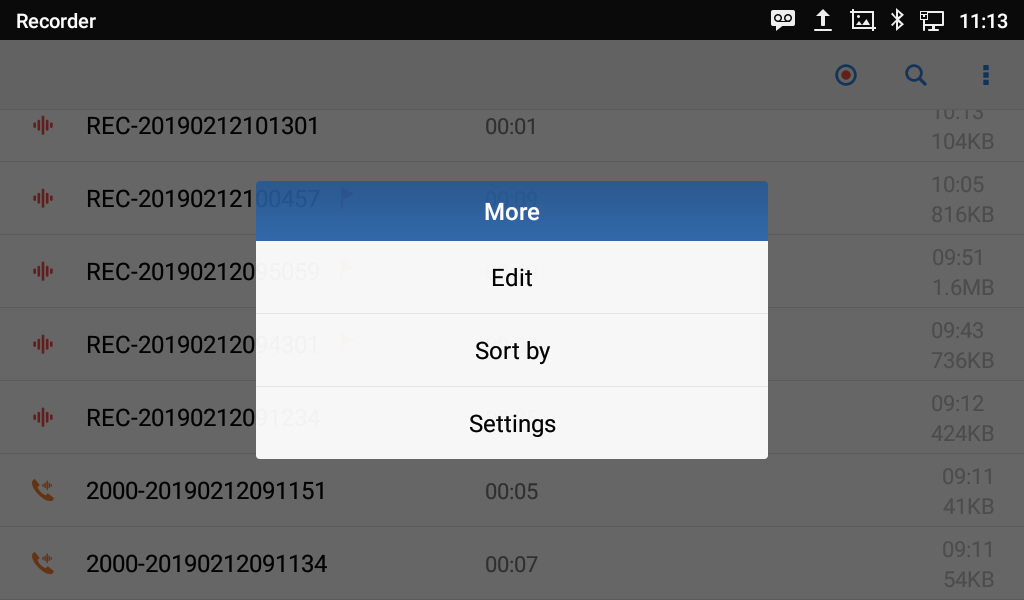
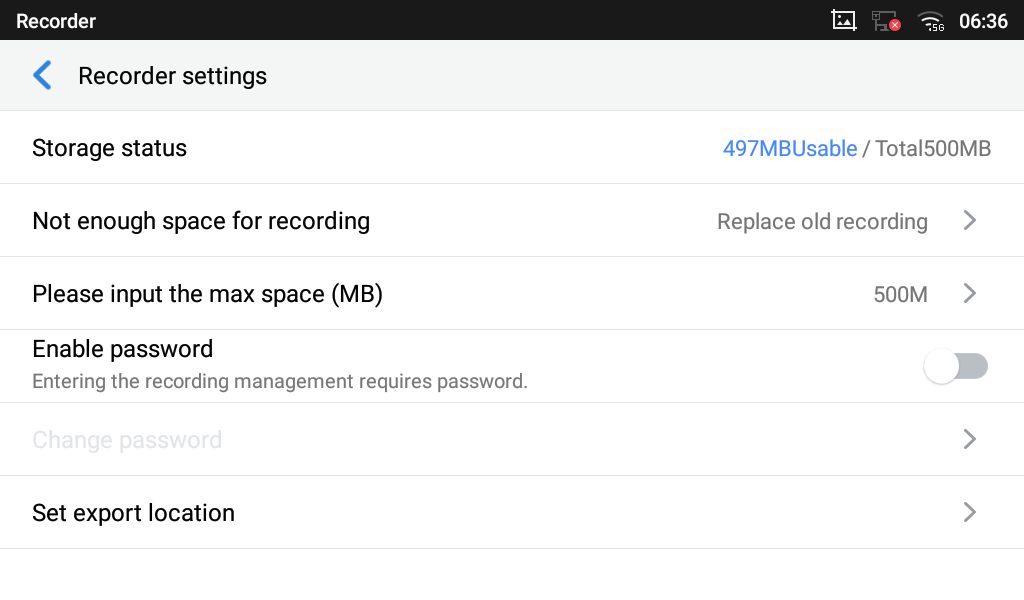
4. Users can enable and choose a password to be set for accessing the Recorder application by taping on Enable Password:
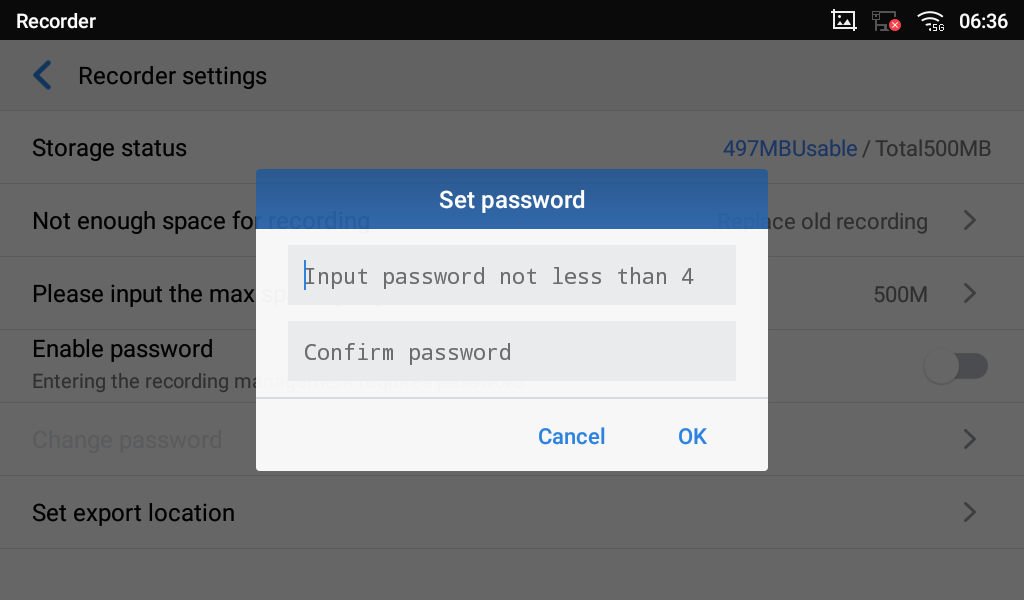
5. Users can change the preconfigured password by taping on Change password:
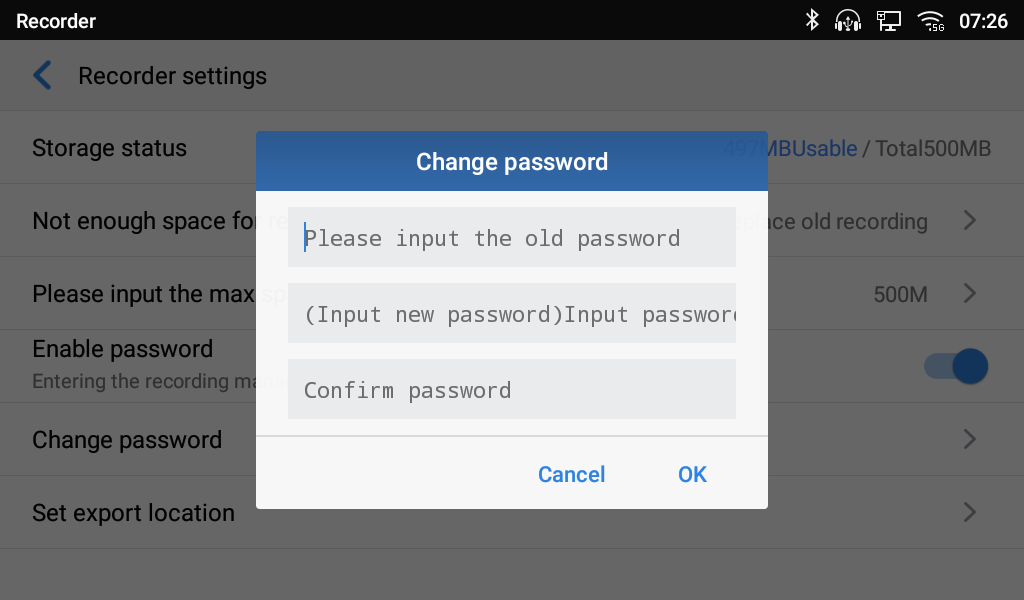
6. When external storage is available, “Recording storage location” will be displayed, users can choose the location of the recording storage as external (SD card for example).
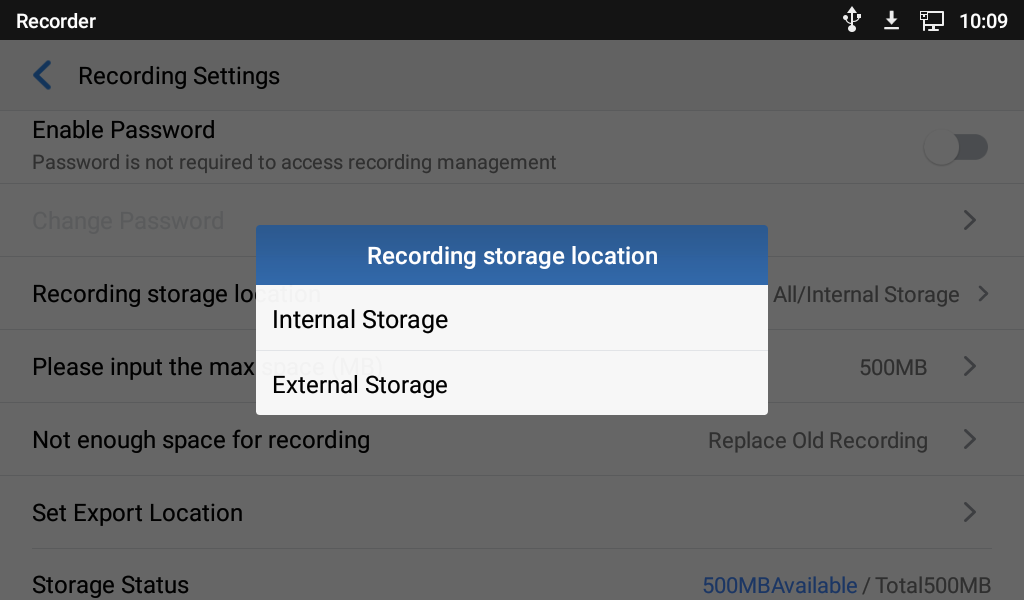
Files operations
Users could long press on each file to select it then perform the following operations on the select file.
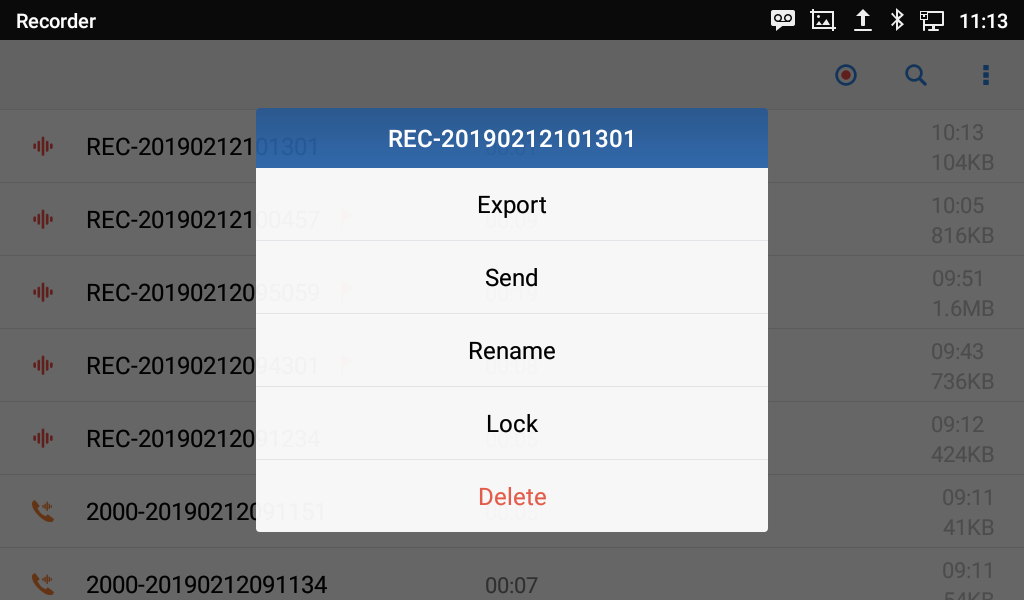
Export: Choose this option to export the file to other storage destinations (SD card as example).
Lock/Unlock: Users could lock and unlock the file.
Send: Make sure to enable Bluetooth on the phone in order to send the file to other devices.
Rename: Click on this option in order to rename the file.
Delete: Choose this option to delete a file
Users can Export, Send or Delete recordings alternatively by pressing on the Menu key
,click on Edit and then select the file to operate on (choose
for file export,
to send via Bluetooth or
to delete)
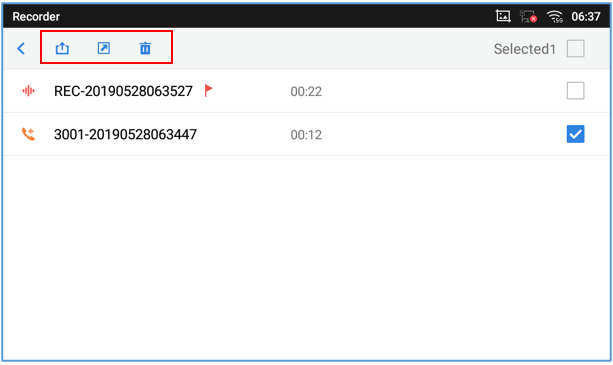
Diagnostics
General Status
The General Status page shows the current Port status as well as the Network Status of the phone. Here as shown below:
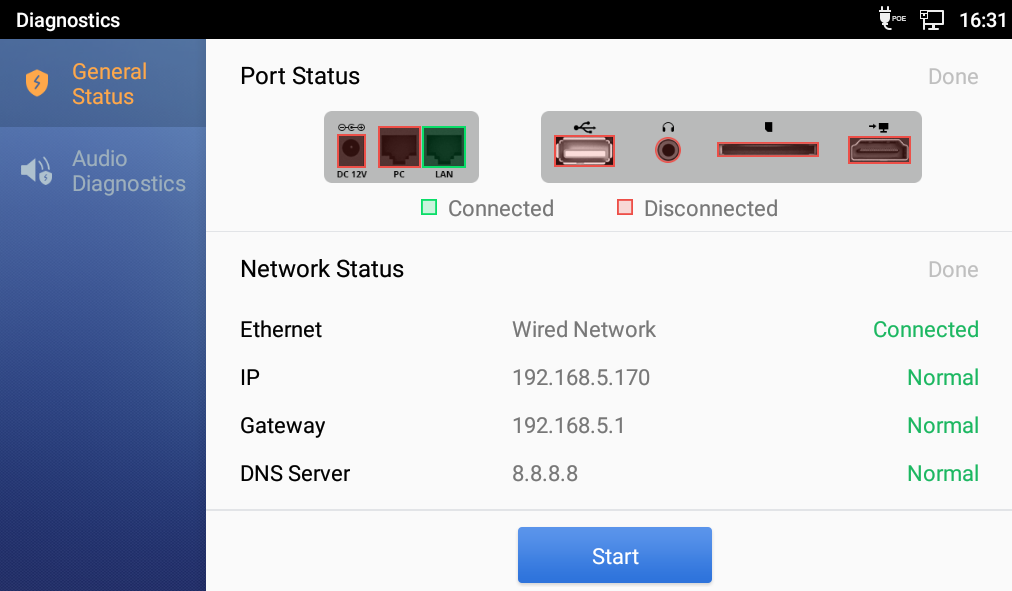
Users can run a General Diagnostic test by pressing on start button to begin updating the details. When beginning the test, the screen will look like this:
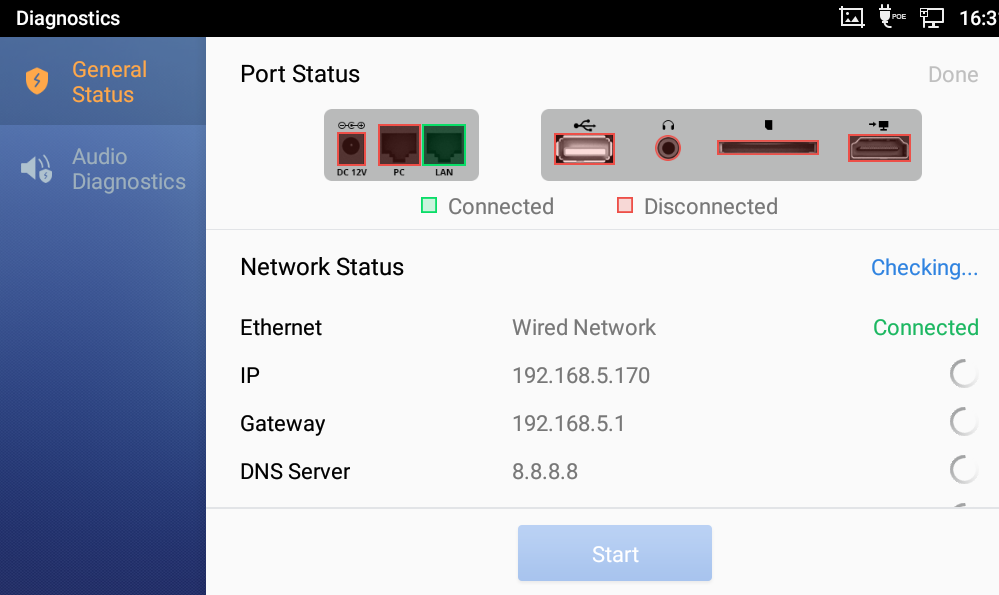
Audio Diagnostics
The Audio Diagnostics page allows users to perform test for Speaker and Microphone. To start the Speaker Diagnostic test press on the Start button as shown below:
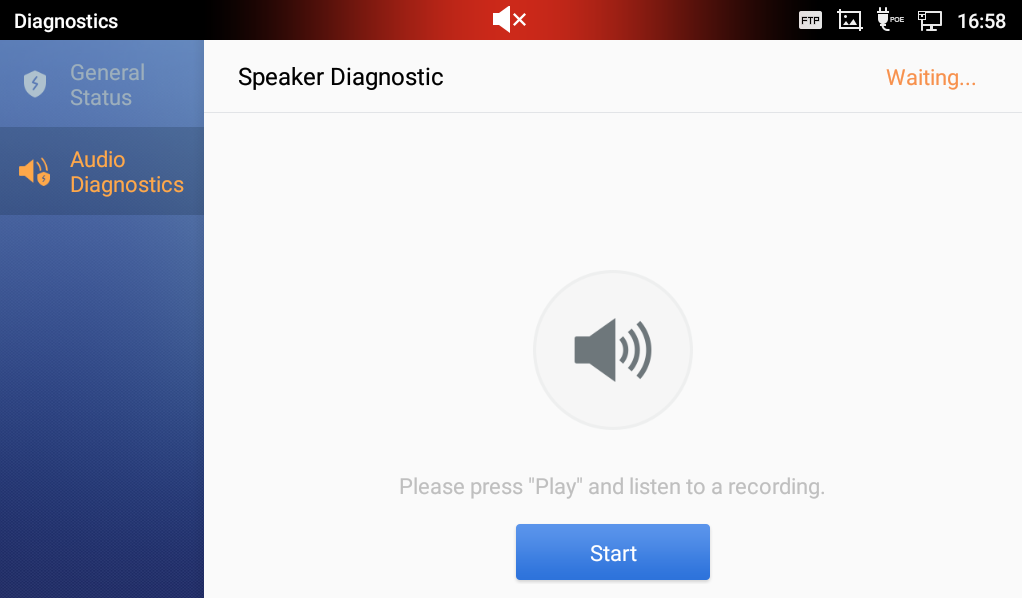
When pressing Start an audio clip will start playing and you should be able to hear it
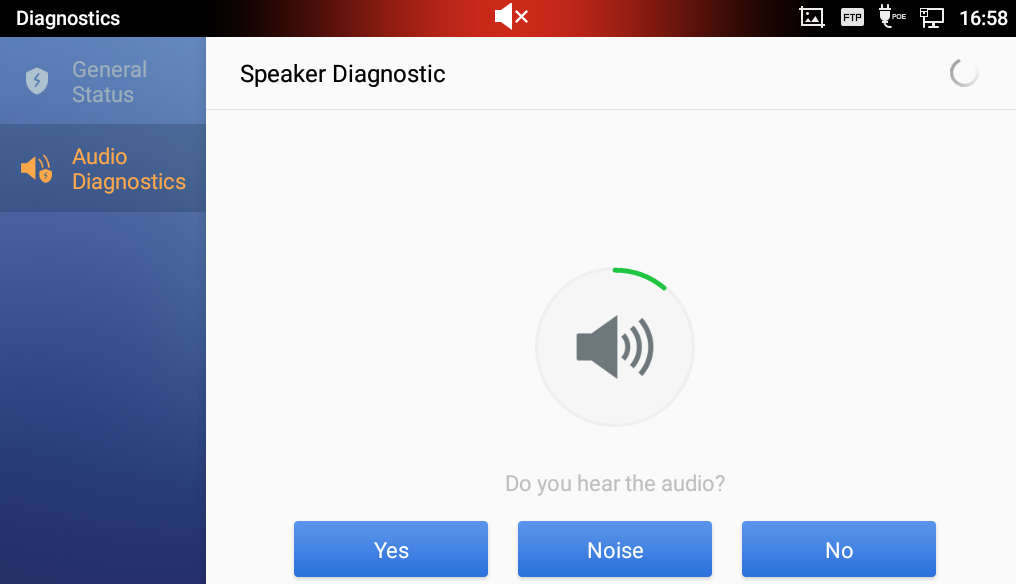
Once the audio is finished, you may select your reply based on your hearing experience, press:
- Choose Noise: if you noticed a noise on the audio clip played, this will show a “Abnormal”
- Choose No: if you were not able to hear any audio coming from the speaker, however, make sure that the volume is up. This will also show as Abnormal status next to the Speaker Diagnostic.

- Choose Yes: if the audio was heard without issue and this will show a “Normal” Status next to speaker Diagnostic

Once the Speaker Diagnostic is done with Normal status as a result, it will trigger the Microphone test automatically, and the user can press Start button to begin performing the test:
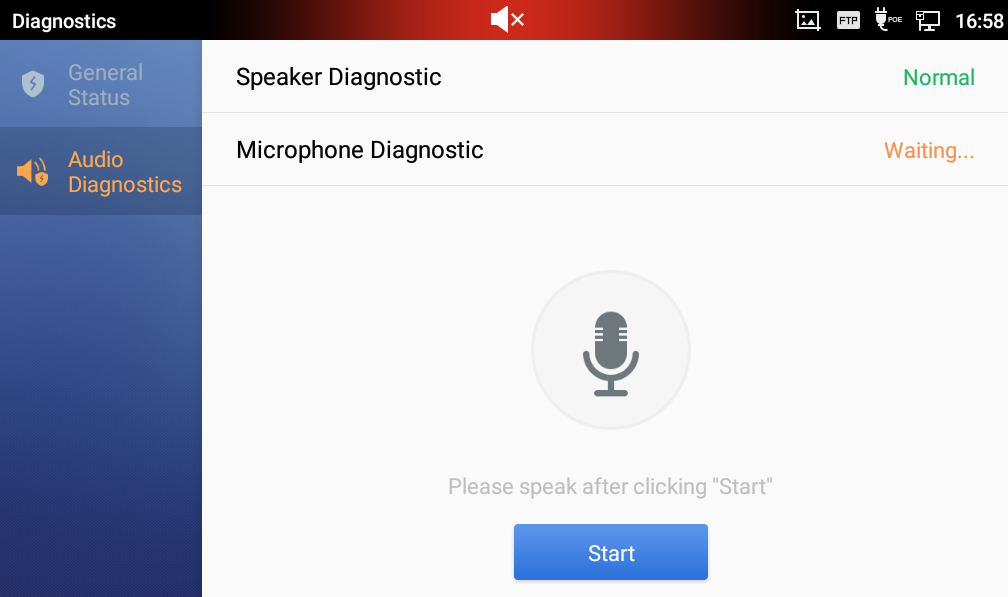
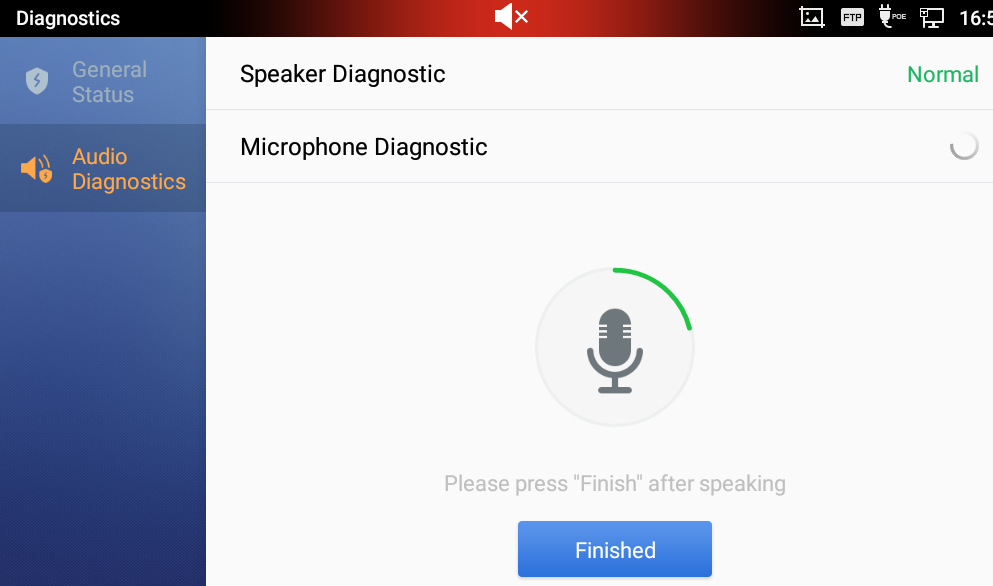
Once done, Press Finished Button so that the audio recorded will be played back, and you will be able to select the feedback via Yes or No buttons.
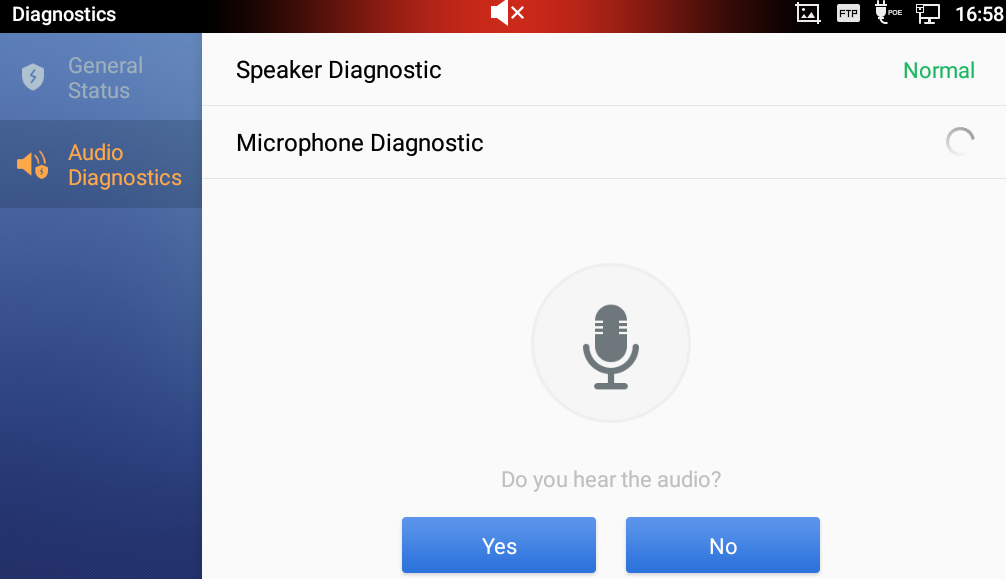
Following the test, you may select the reply according to what was heard. Press:
- Yes: if the audio can be heard clearly

- No: if the audio was not heard.

BACKUP AND RESTORE
Backup Data
GXV3370 Backup and Restore Built-in application is used to back up data or import backup files to restore data. It can be accessed from the application screen. The default screen will list available backup files (if any) and backup options
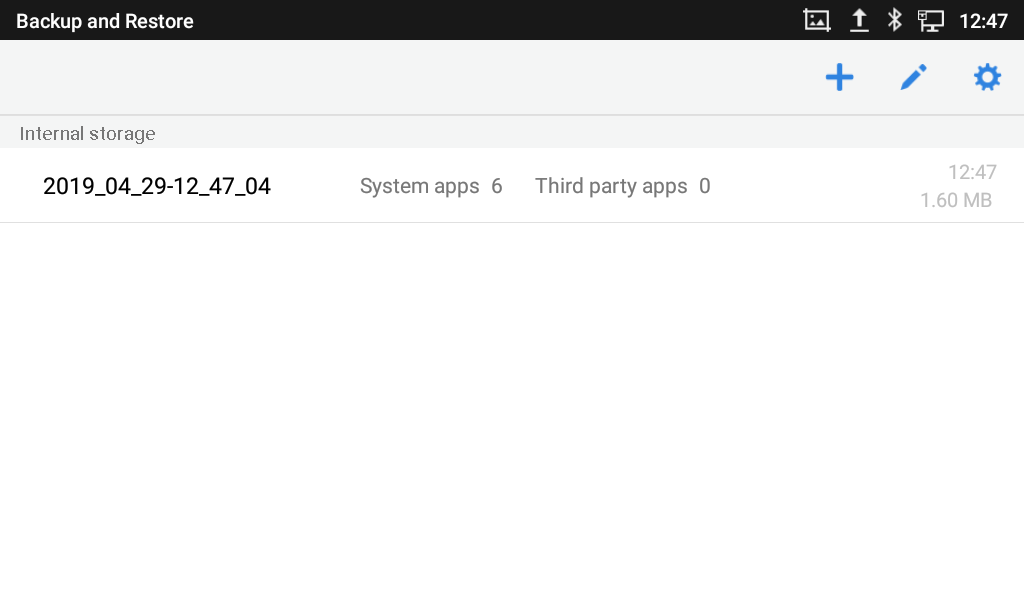
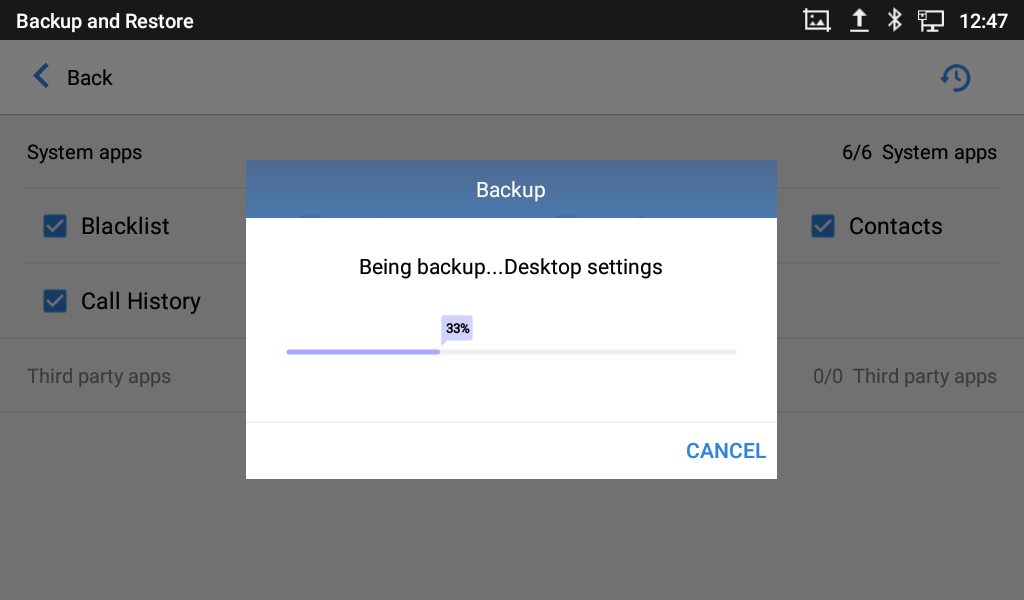
Press the option to create new backup. The user will select data and press
option to start backup.
The device would gather the information and save it in File Manager app 🡪 Internal Storage 🡪 Backup.
Restore Backup Data
After Backup is complete successfully, Users can access the GXV3370 Backup and Restore main screen and select the Backup point from the list, after selecting the system apps to be restored from the Backup file, the Restoring process will be triggered after selecting
and pressing on Confirm, during the process; All buttons and panel drop-down will be disabled and the device will reboot when the process is done.
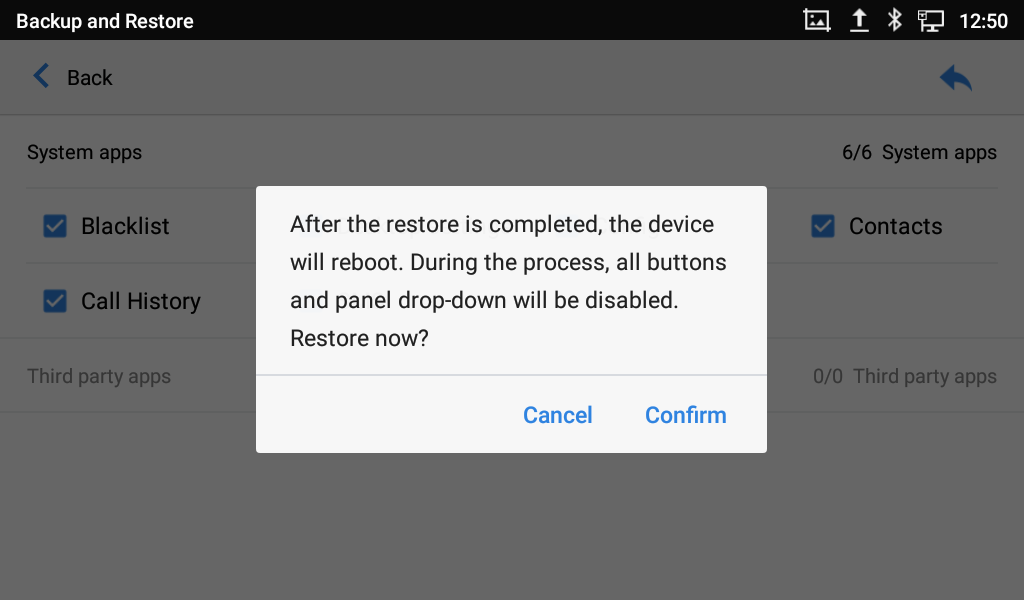
FILE MANAGER
File Manager is a tool that allows users to delete, move, copy/past, send and rename files. It helps users to access and manage files in local storage as well as external storage devices (e.g., SD card/USB flash drive). Tap

Files Operations
Copy and Paste Files
Follow the steps below to copy and paste a file on the GXV3370:
- Open file manager and navigate to the directory of the file to be copied. Touch and press on the file for about 2 seconds until the option s window pops up then press Copy.
-
Select the location to which you want to past the file and press on
.
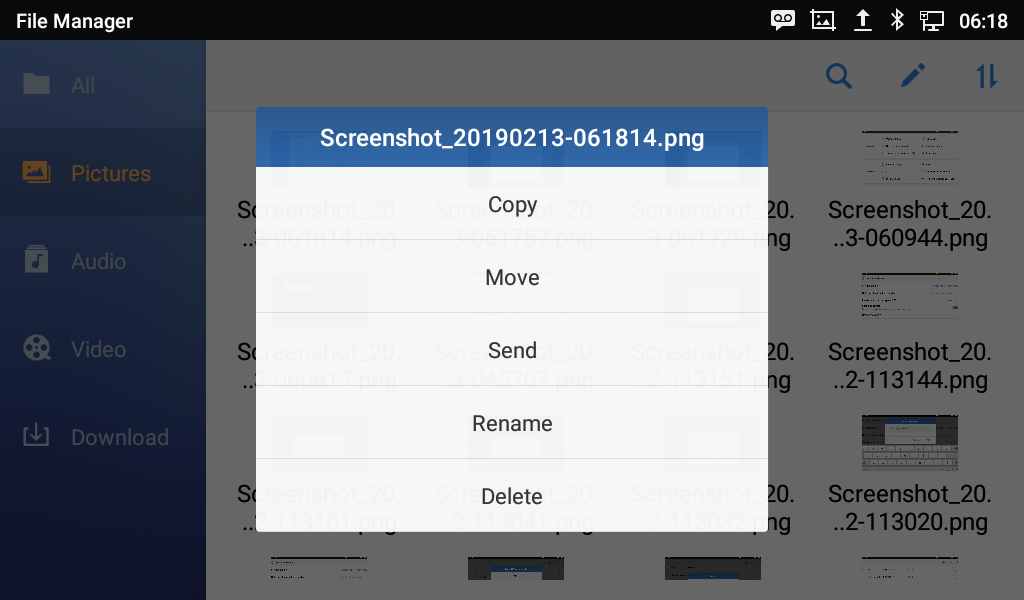
Or,
- Press
on the top right corner of the screen and select the files to copy.
- Tap on
to copy the files selected.
- Select the directory to which you want to past the files then press
.
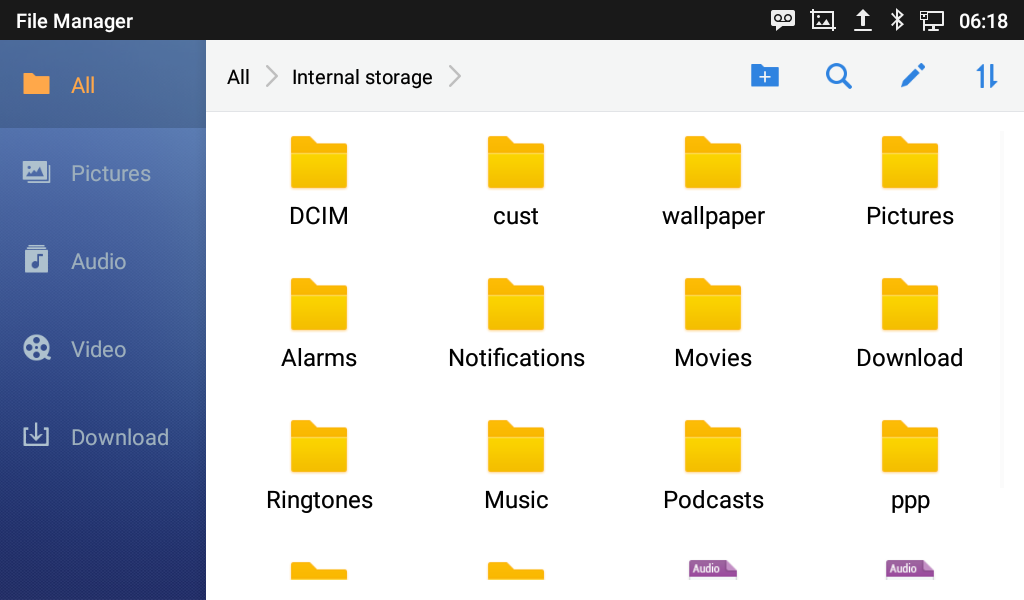
Move Files
The steps to move a file are similar to the steps to copy/paste a file. The difference is once the file is moved, the file will not be kept in the source folder. Follow the steps below to move a file on the GXV3370.
- Open file manager and navigate to the directory of the file to be moved. Touch and press on the file for about 2 seconds until the options window pops up then press Move.
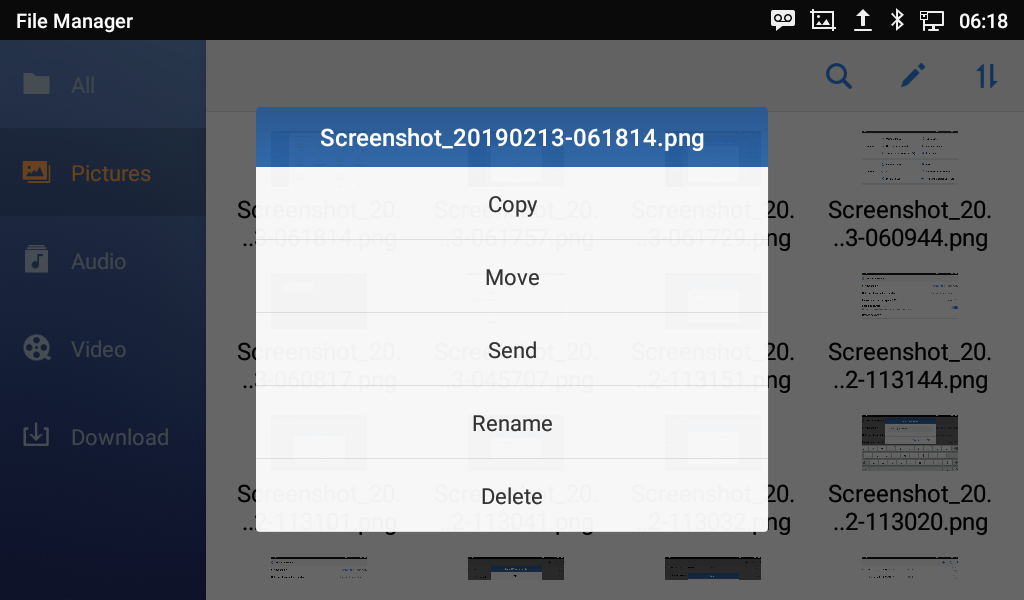
- Select the location to which you want to past the file and press on
Send Files
The users can send a file via Bluetooth. Please make sure Bluetooth is turned on and connected to the Bluetooth devices. Otherwise, users will be directed to set it up before the file can be sent out.
To send a file:
- Open file manager and navigate to the directory of the file to be sent over. Touch and press on the file for about 2 seconds and press send
- Select the Bluetooth device to which the file will be transferred
Or,
- Open file manager and navigate to the directory of the file to be sent over then press on
.
- The check boxes will appear then check the files to be sent over.
- Press on
to send the selected files via Bluetooth then choose the Bluetooth devices to send the files to.
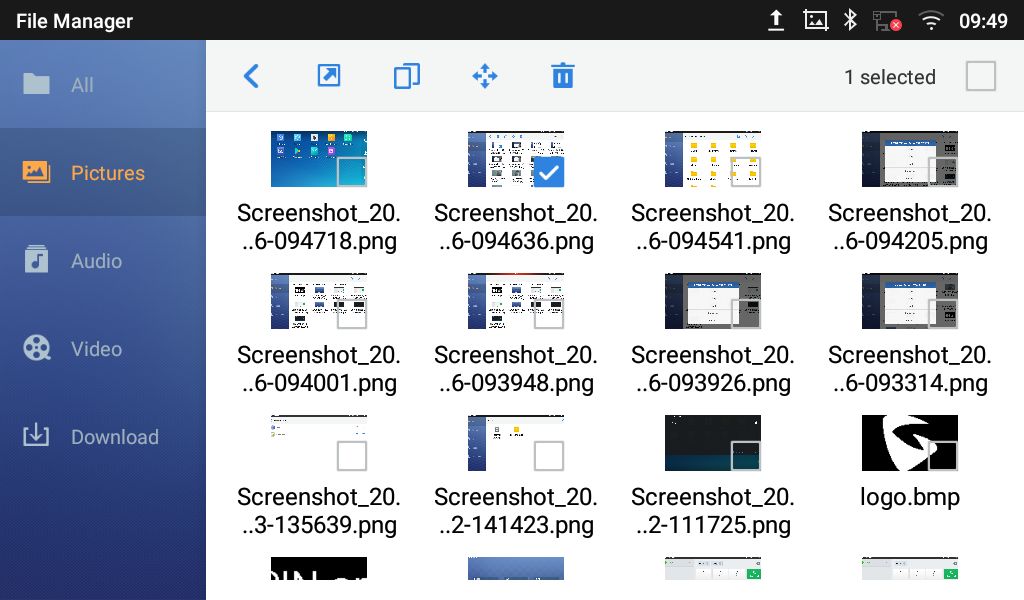
Delete Files
- Open file manager and navigate to the directory of the file to be deleted. Touch and press on the file for about 2 seconds until more options appear.
- Scroll down and select “Delete”
Or,
- Open file manager and navigate to the directory of the file/files to be deleted the click on
.
- The check boxes will appear then check the files to delete.
- Press on
to delete the files selected.
- Tap on OK to confirm.
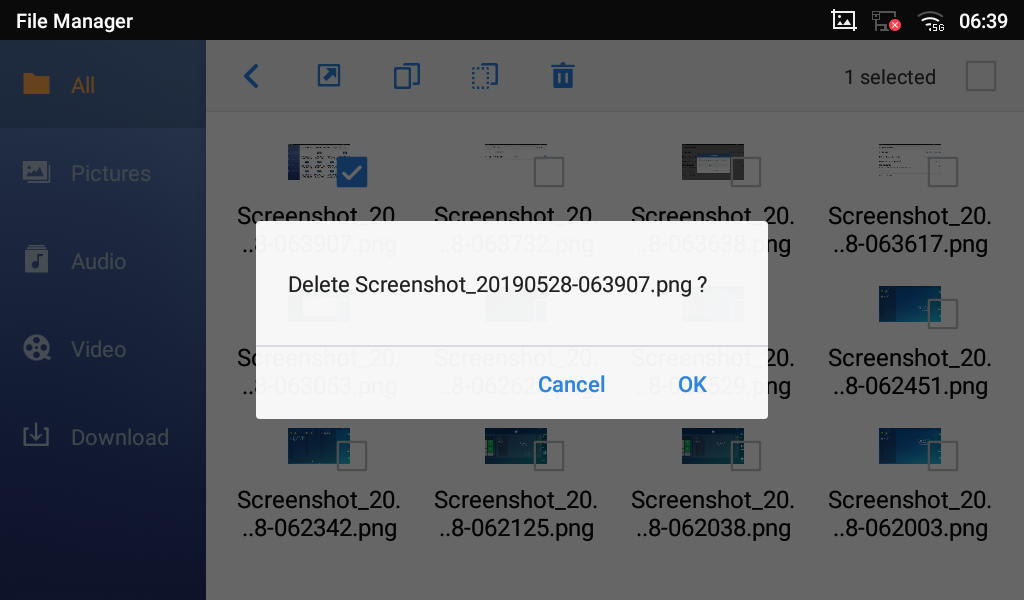
Rename a File
- Open file manager and navigate to the directory of the file to be renamed. Touch and press on the file for about 2 seconds until more options appear
- Tap on “Rename”. A new dialog window will pop up for users to enter the new name.
- Tap on OK.
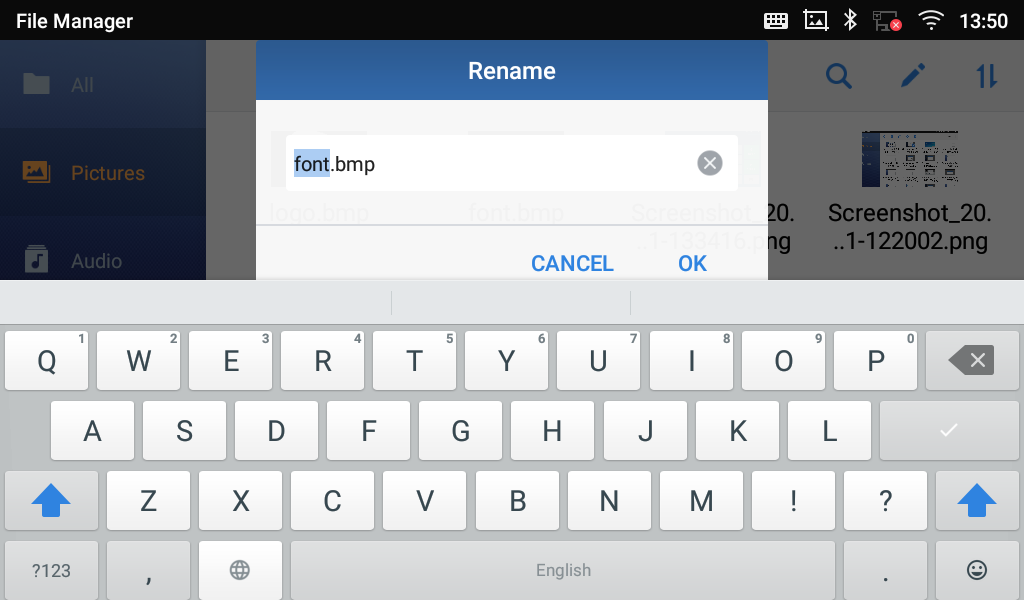
File Categories
The file manager will categorize the files stored on local/external storage based on the type of files. The available categories are
- All: gives access to all internal storage files as well as external storage devices
- Pictures: contains all the pictures stored on the phone including screenshots, camera pictures and external pictures
- Audio: contains all the Audio file on local and external storage
- Video: contains all the videos stored on the phone including recorded videos from camera and videos stored on external devices
- Downloads: in this category the phone will list all the downloaded files such as apps, document, music, videos …etc.
GS MARKET
The GXV3370 supports extensive amount of 3rd party Android applications. Users could install those applications from the built-in GS Market.
Tap on

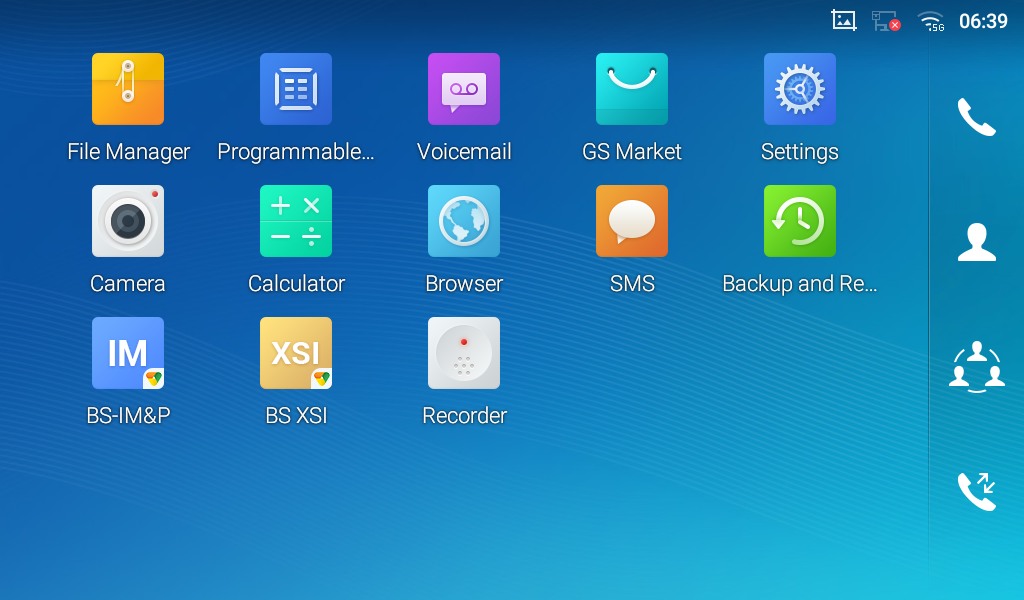
FTP SERVER
The GXV3370 supports file transfer via FTP server. Once installed, users could access the GXV3370 file system from PC. In order to access FTP Server application, go to GXV3370 application screen 🡪 File Manager, and click on the icon
.
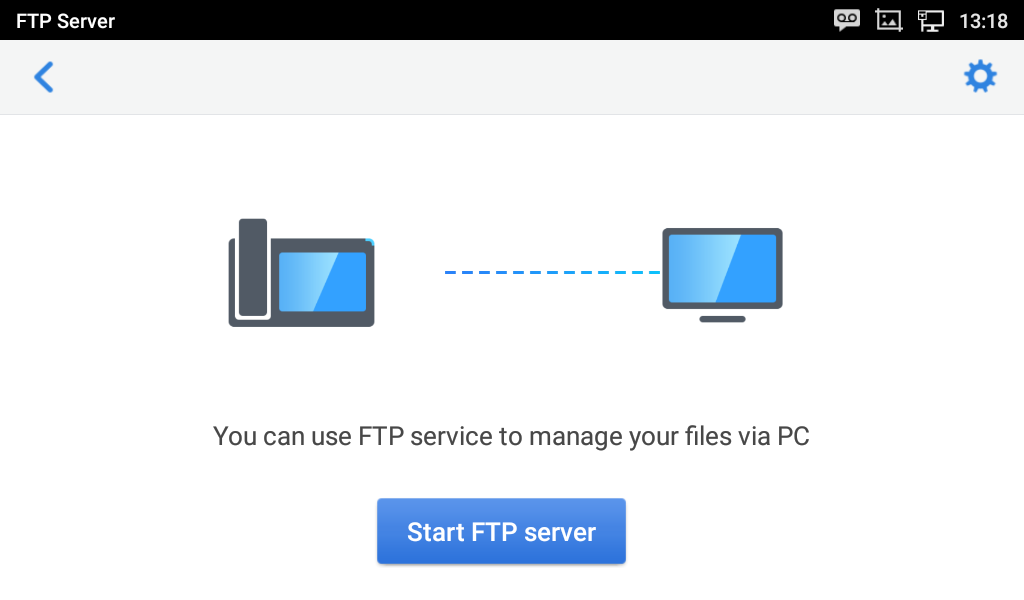
Tap on “Start FTP Server” to turn the server on. The FTP server address URL will be provided on the screen.
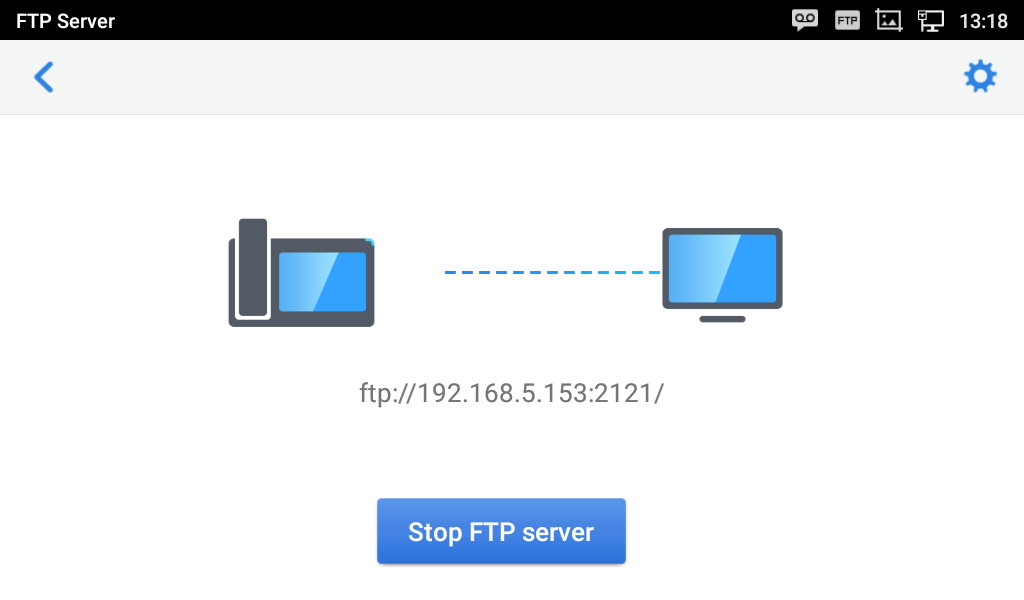
For security purpose, users could also tap on
in the above figure to set up username, password, port number and directory for remote access. By default, when the users access the ftp server from a PC, a prompt will show asking for username and password. The default username and password are “admin”.
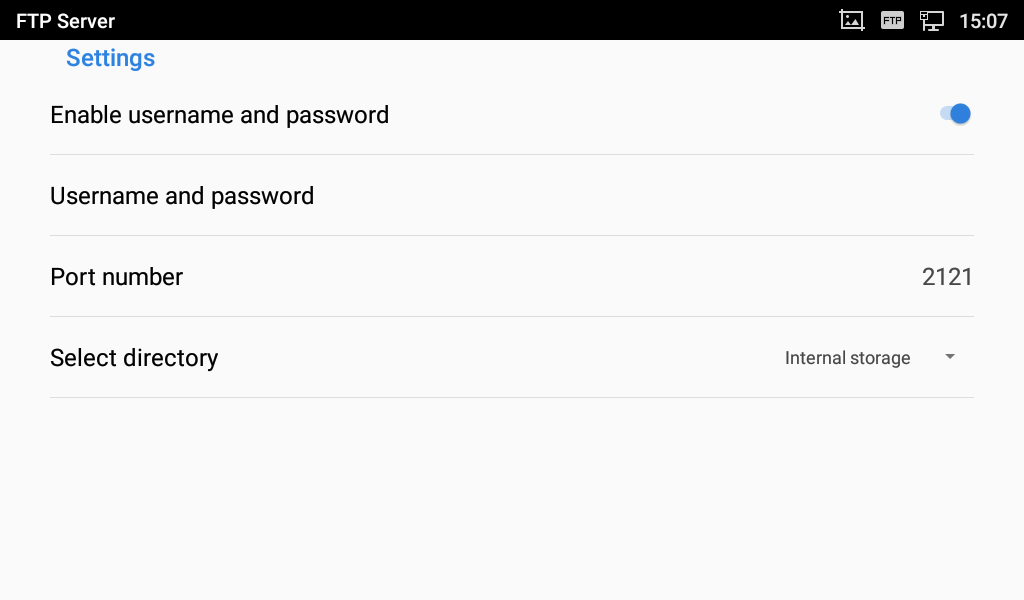
CAMERA
The GXV3370 has built-in Camera to support taking pictures and recording videos. The camera can be used for SIP video calls or video calls via 3rd party applications.
Note: During SIP video calls or video calls via 3rd party applications, the camera cannot be accessed to take pictures or videos.
To access Camera to take pictures and videos, tap on Camera icon 
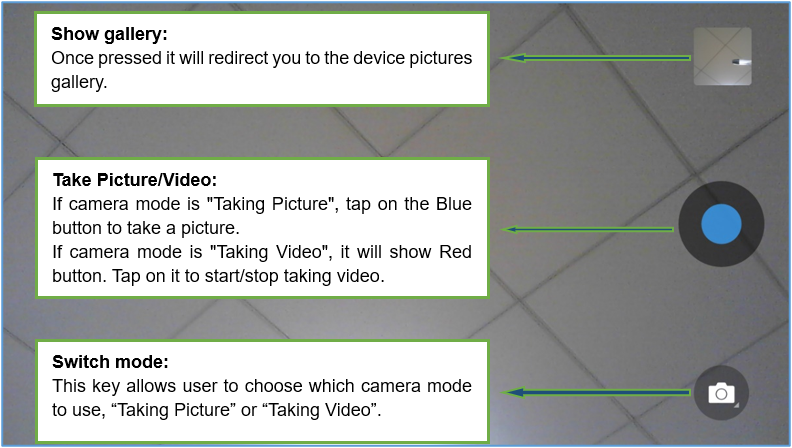
Take Picture
-
Press
to take picture.
- The captured picture can be accessed under File Manager 🡪 Internal Storage 🡪 DCIM 🡪 Camera.
- To view the last taken pictures, swipe from right to left on camera screen.
Record Video
-
Swipe from left to right on camera screen or press menu button, then tap on
then type on
to select the video mode.
-
Tap on
to start recording.
- The recorded video can be accessed under File Manager 🡪 Internal Storage 🡪 DCIM 🡪 Camera.
- To view the last recorded videos, swipe from right to left on camera screen.
Angle Adjustment
On the back of the GXV3370 camera, users could scroll the wheel up/down to adjust the camera angle. If users scroll the camera all the way up until the icon
shows up on the status bar of the screen, the camera is turned off.
Gallery
The GXV3370 has built-in Gallery for users to view pictures and play videos from GXV3370 internal storage. Users could also perform basic editing tasks on pictures under Gallery page.
To access the recently taken pictures or recorded videos, click on the circular key on the right top corner of the camera screen.
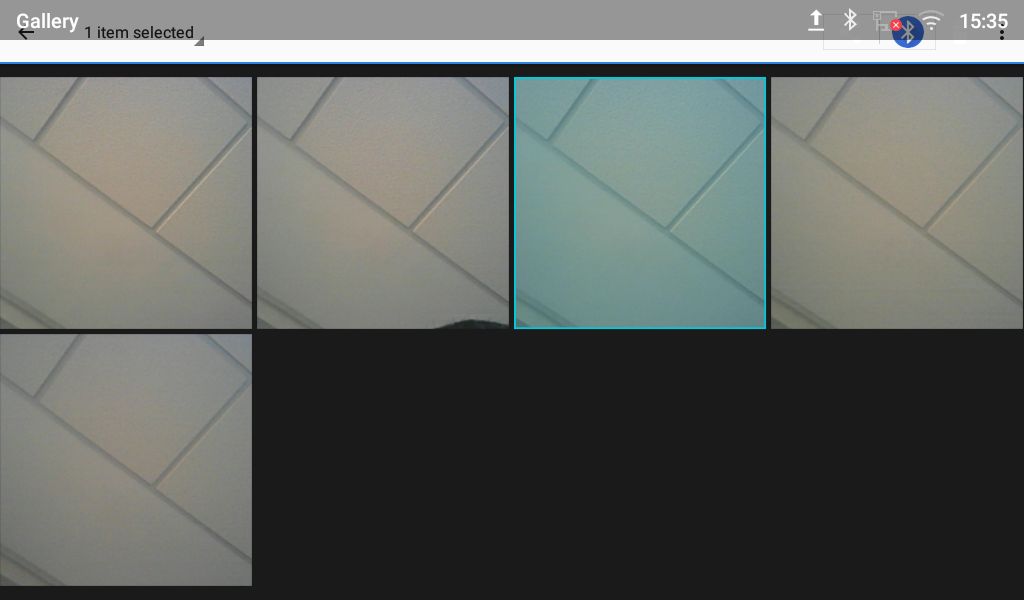
On this page, users have the ability to perform operations, such as:
-
Tapping on
button to share the file via Bluetooth or a 3rd party application.
-
Tapping on
button to edit and customize pictures. Users can add filters, crop, rotate pictures… etc.
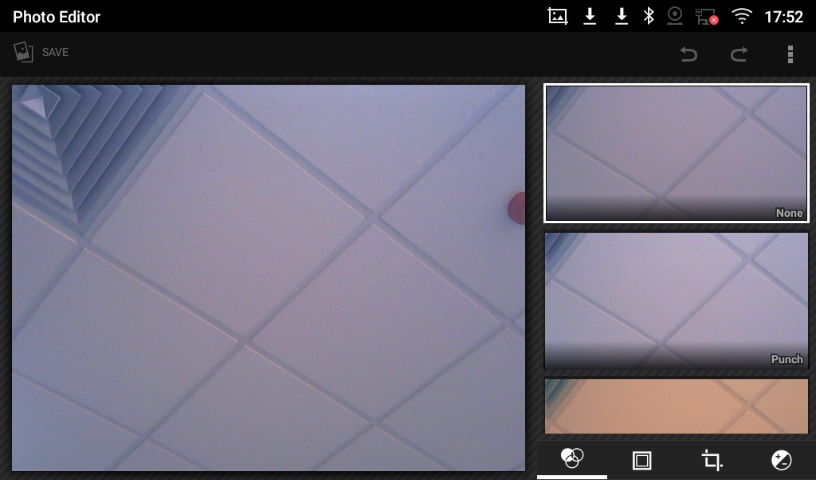
Note: Videos cannot be edited from the gallery
- Gallery page
To access the Gallery, open the camera click on the circular key on the right top corner of the camera screen.

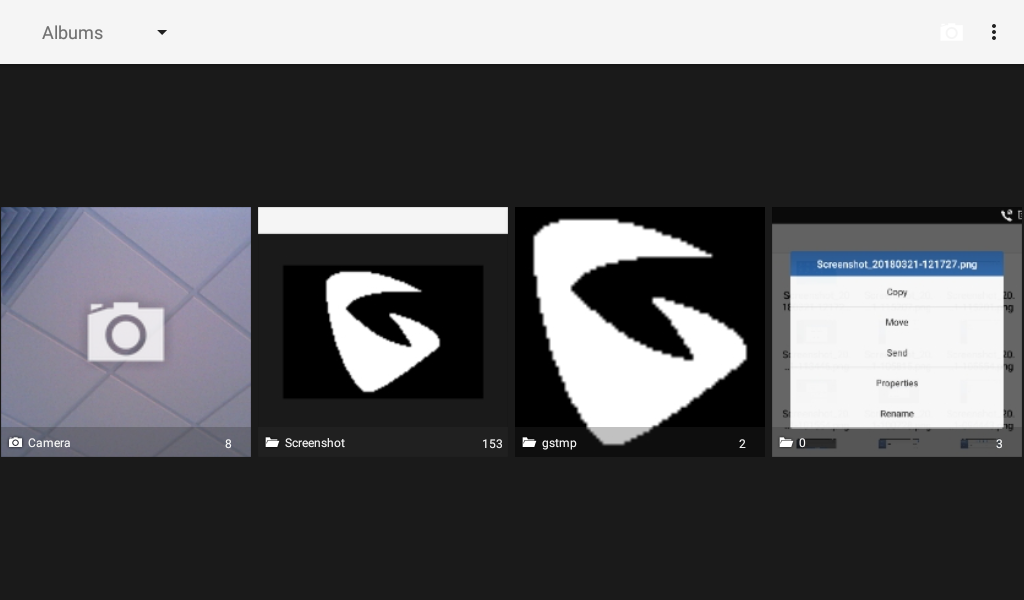
On this page from the upper left corner, users can sort the pictures and videos by Album, Location or Time.
- View pictures
Access one album of pictures and videos and select “Grid View” or “Filmstrip View” from upper left corner of the screen to set view mode of the pictures. Tap on a specific picture to view the picture in full screen.
- Pictures Options
When the picture is displayed in full screen, press the Menu button
. A list of options will be available for users to select, including “Delete”, “Slideshow”, “Edit”, “Rotate left”, “Rotate right”, “Crop” or “Set Picture as”, etc.
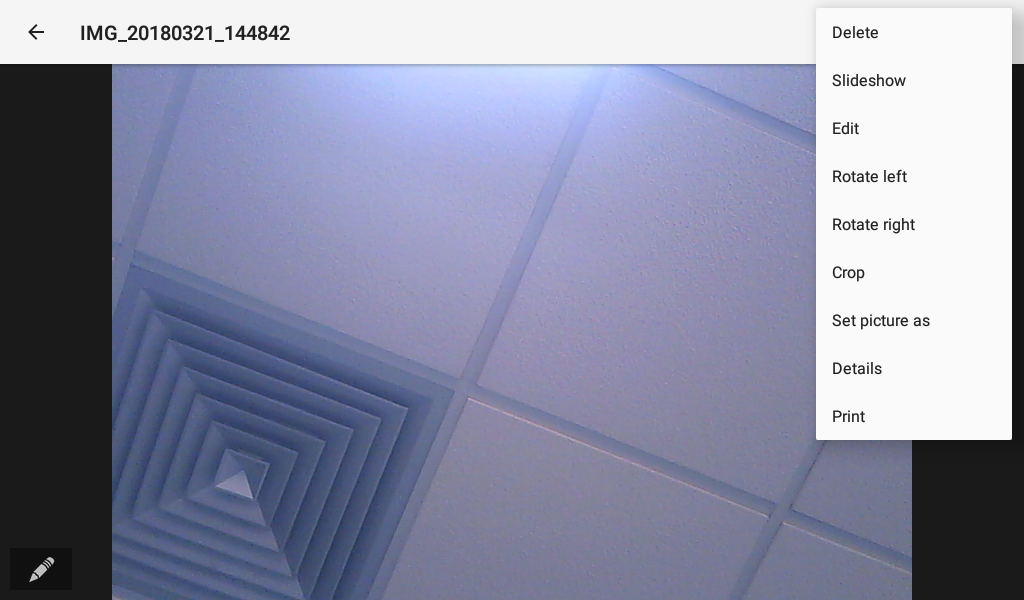
- Take picture/video
Tap on
on the upper right of the Gallery page to start taking pictures or videos using the GXV3370 built-in camera.
- Select multiple pictures
Touch and press on one of the pictures for about 2 seconds until the picture is highlighted in blue.
Tap on other pictures to select multiple pictures. On the upper right of the Gallery screen, users can tap on
to share the pictures via Bluetooth, tap on
to share the pictures via a third-party application or tap on
to delete the selected pictures.
Screensaver
User can set screensaver from the phone’s idle screen under Settings 🡪 Basic 🡪Display 🡪Screensaver.
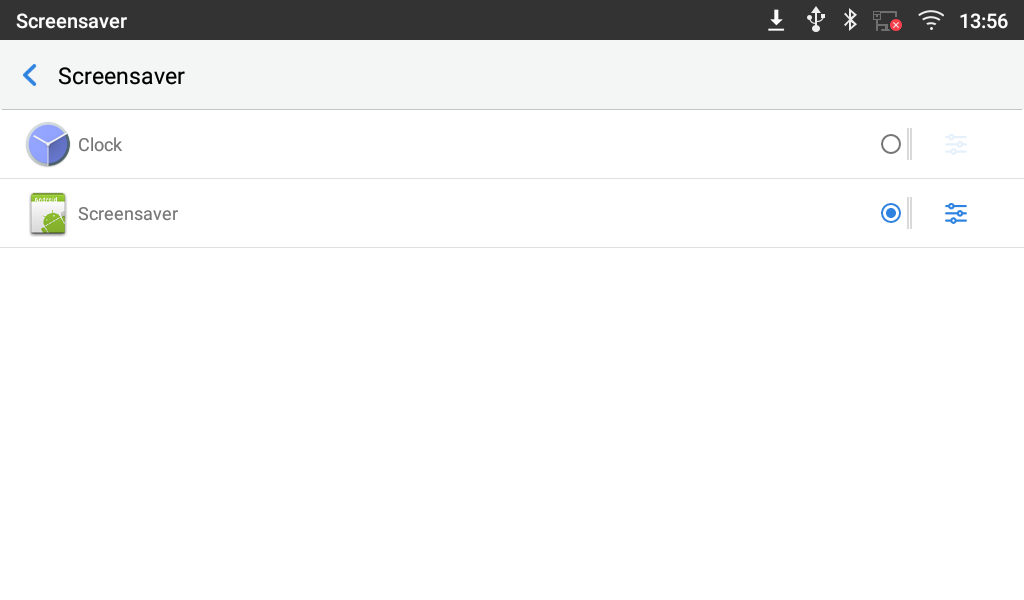
Users can set Screensaver to Clock or Screensaver.
- Clock: When setting the screen saver to Clock the phone will show a clock on the screen when the phone goes to standby mode. Press
to set the clock as Digital or Analog and Enable/Disable the Night mode.
- Screensaver: Users can set Screensaver from the local images, the default directory (Screensaver), or from Internal storage, or they can set a folder in a remote HTTP server to display images contained on it as screensaver. Press
to show the screensaver settings
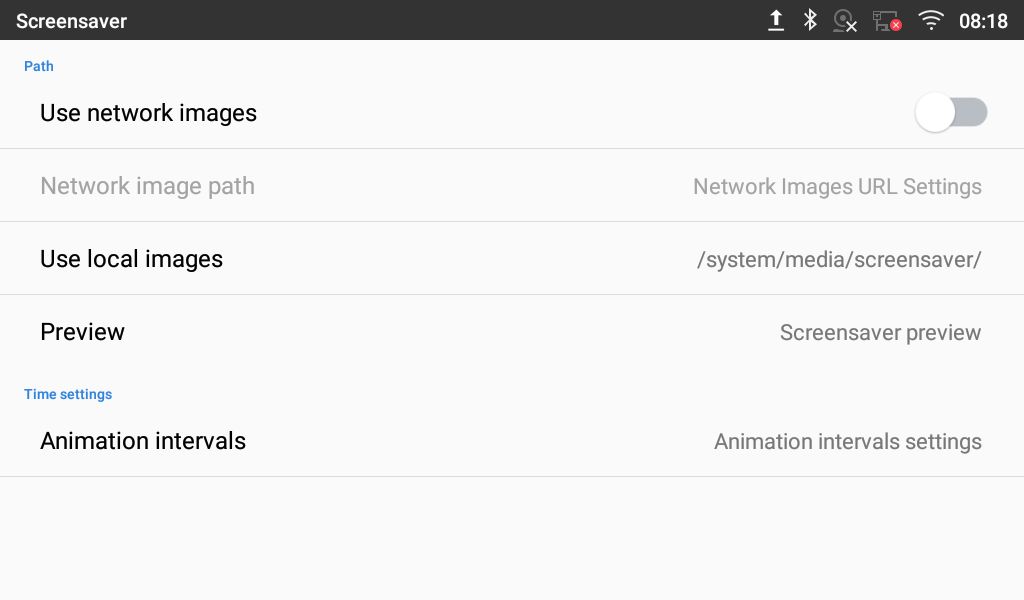
Click on Use network images and set the path of the remote screensaver folder.
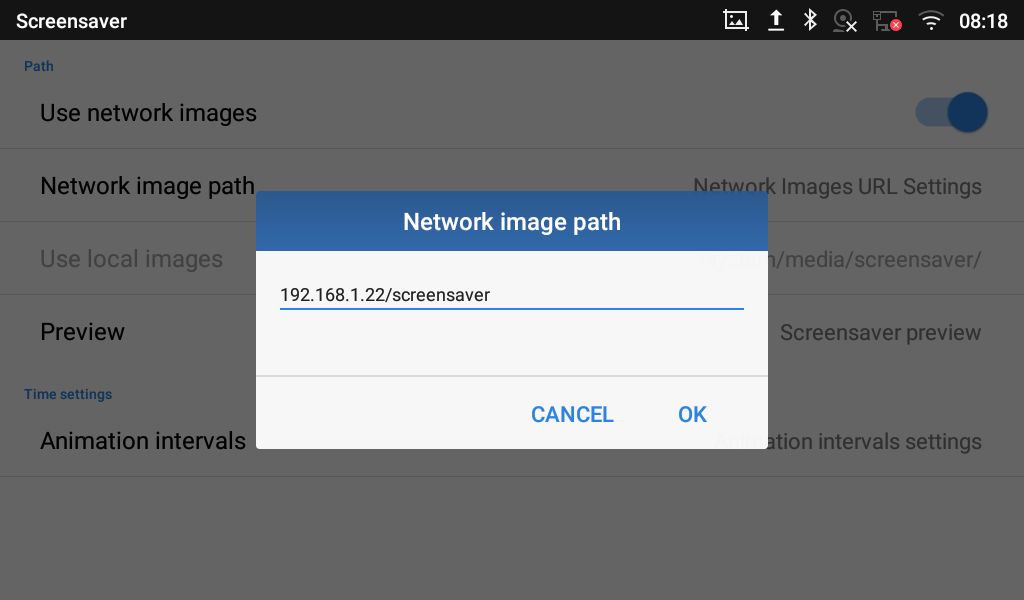
ZOOM MODE
The GXV3370 supports zoom mode feature, this feature can be enabled under LCD settings 🡪 Basic 🡪 Display.
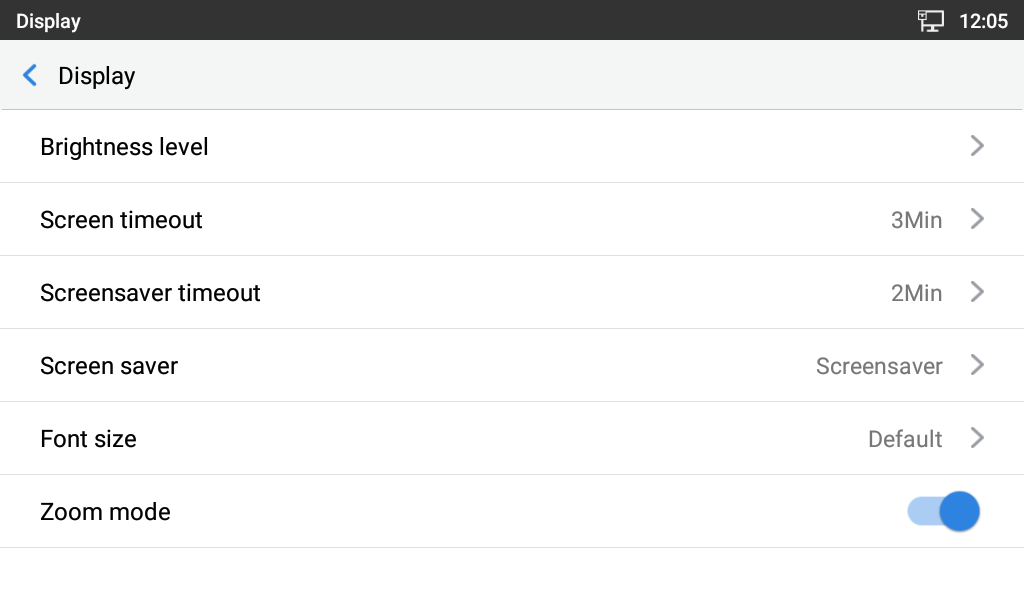
When this feature is enabled, the font and icons will be displayed larger than the normal size.
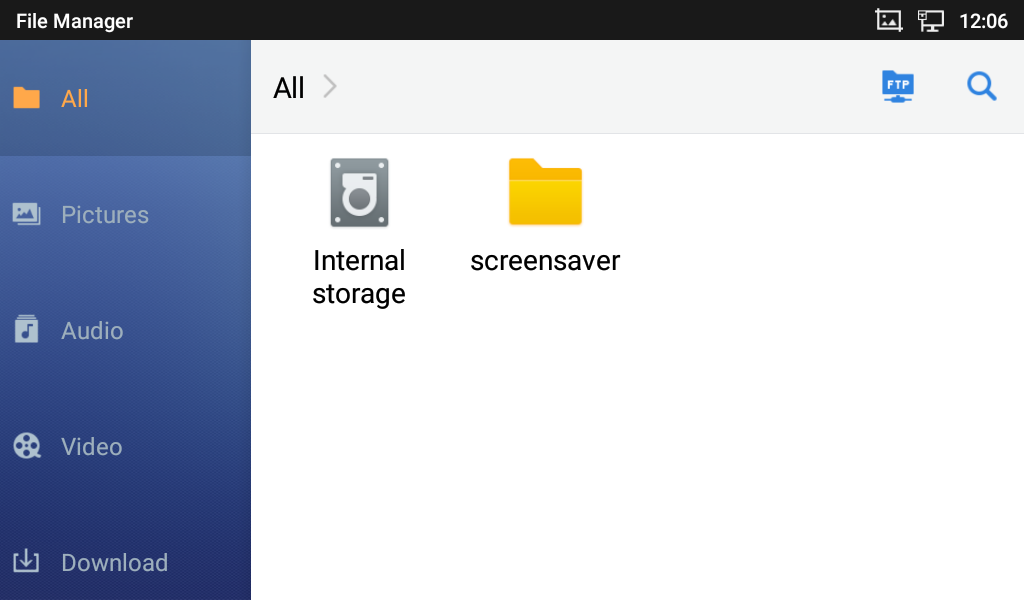
BROWSER
GXV3370 browser could be used in a similar way as a PC-based web browser. Users can open web pages, bookmarks, view history, search …etc. Tap
on the idle screen to launch the Browser application.
Note: The default page in the GXV3370’s Browser is Google Search.
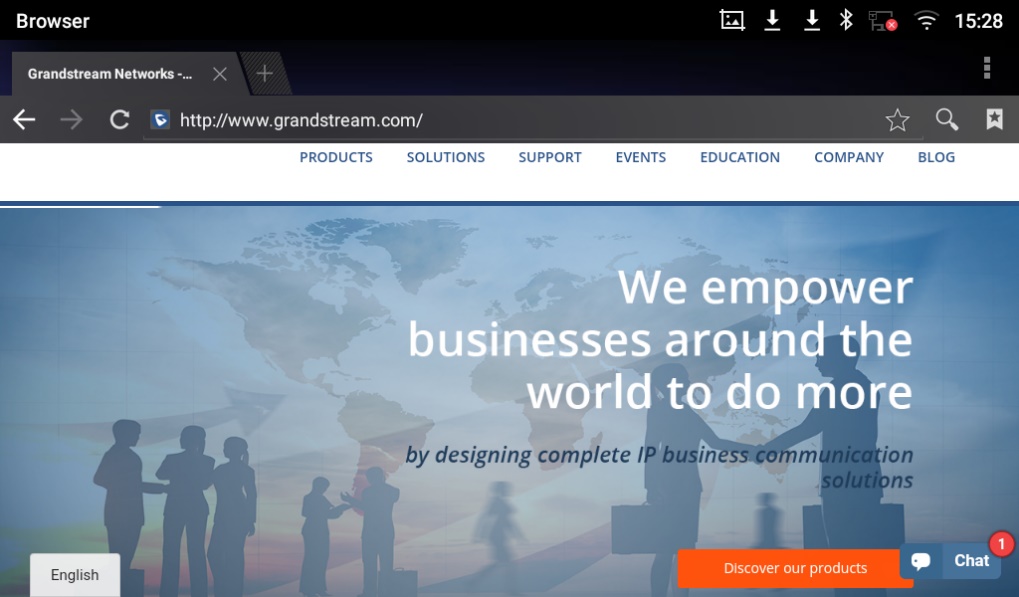
- Touch the screen and scroll up/down/left/right to view the web page.
- Use two fingers on the screen to pinch in or spreading out the page.
-
Press the MENU button
to or press
to access more options including refresh New Tab, find on page, etc.
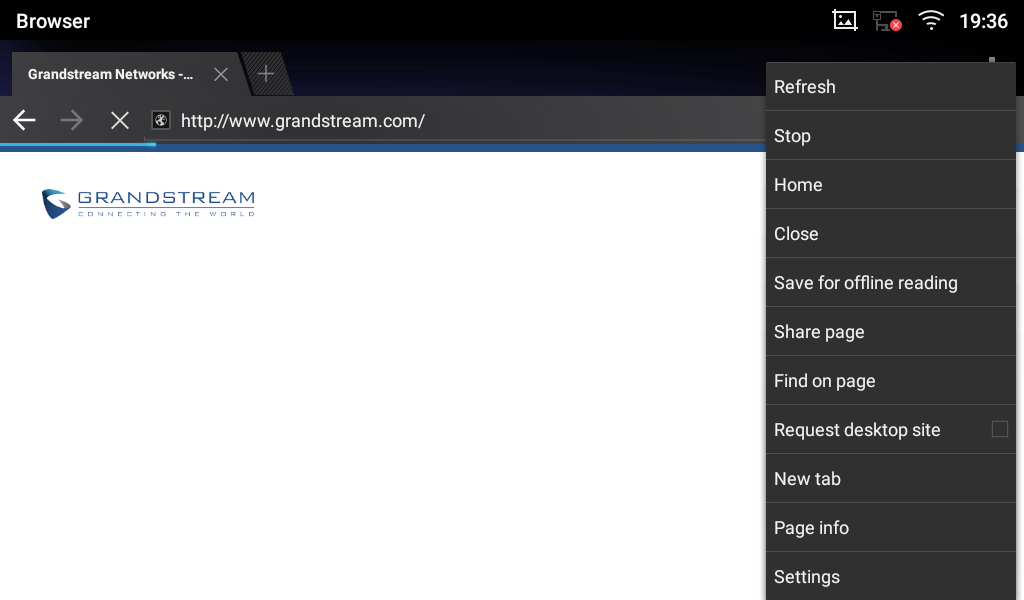
-
To open a new window, tap on
icon on the right side of the tab.
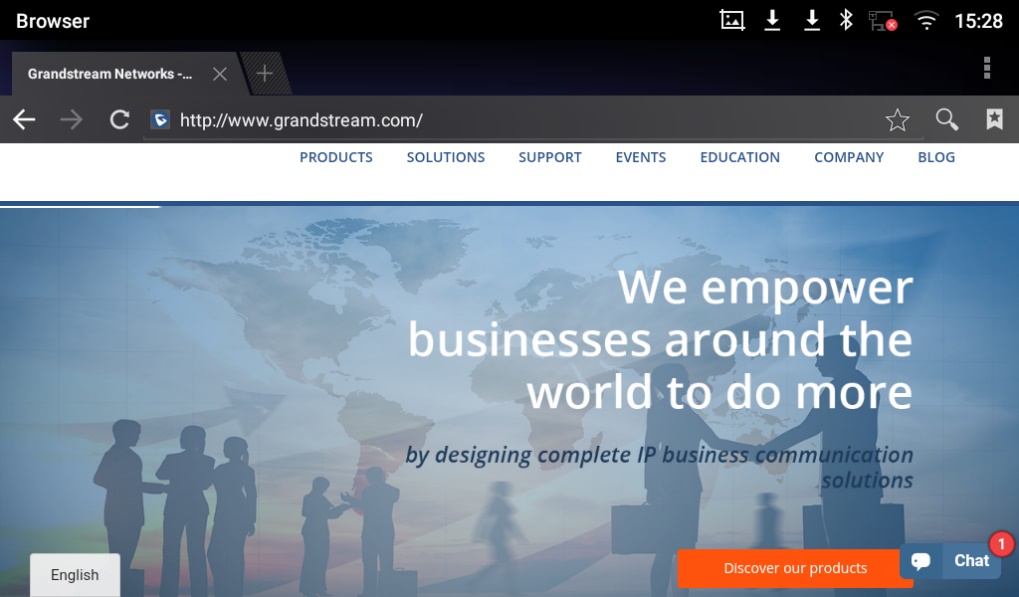
-
To open Bookmarks, History and Saved Pages, tap the icon
on the upper right of the Browser.
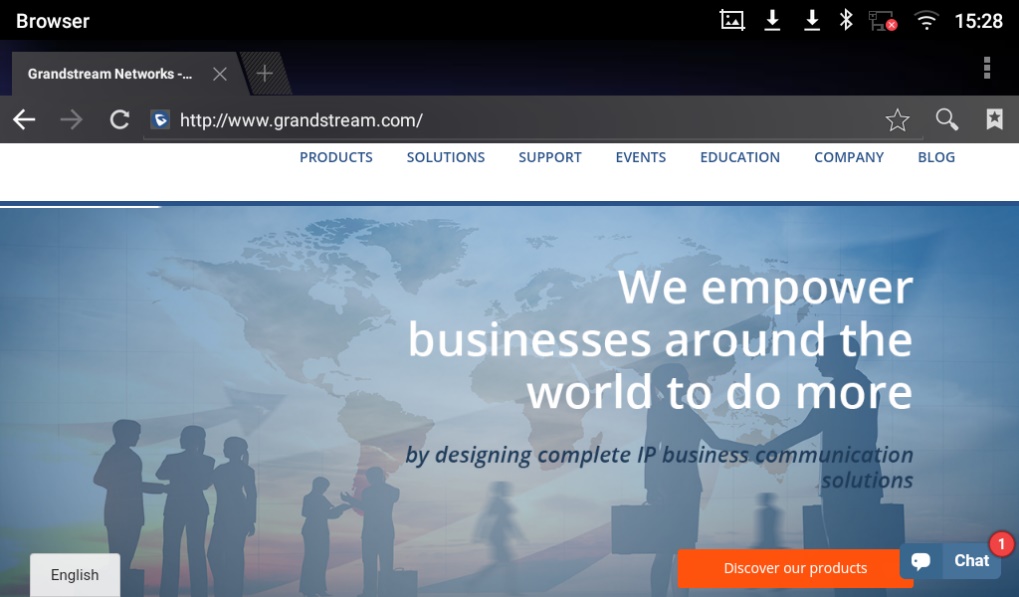
ACTION URL
GXV3370 supports ActionURL module, and it is used to set the URL for various kinds of phone events on phone web GUI, and when the corresponding event occurs on the phone, phone will send the configured URL to SIP server. To use ActionURL module, users need to know the supported events in this module, and also added the dynamic variables of the supported events on phone web GUI. The dynamic variables of the supported event will be replaced by actual values of the phone, in order to notify the event to SIP server. Please refer to GXV3370 Administration Guide and ActionURL User Guide for the configuration details.
https://www.grandstream.com/sites/default/files/Resources/ActionURL_Guide.pdf
CONNECTING GXV3370 TO DOOR SYSTEMS
The GXV3370 offers a powerful integration with Door systems (GDS3710 Door System or others) and allows users to open the door, initiates call and gets real time audio/video stream.
In order to configure the GXV3370 with the door system from the phone side, users need to go under GXV3370 Web GUI🡪Value-added Service🡪Value-added Service. Please, refer to the GXV3370 Administration Guide for more details about Value-added Service configuration.
Once the configuration is done, the call from the door system is answered on the GXV3370 in full screen with the configured “open door” button to send the access password to the door system. Please, refer to the following figure:
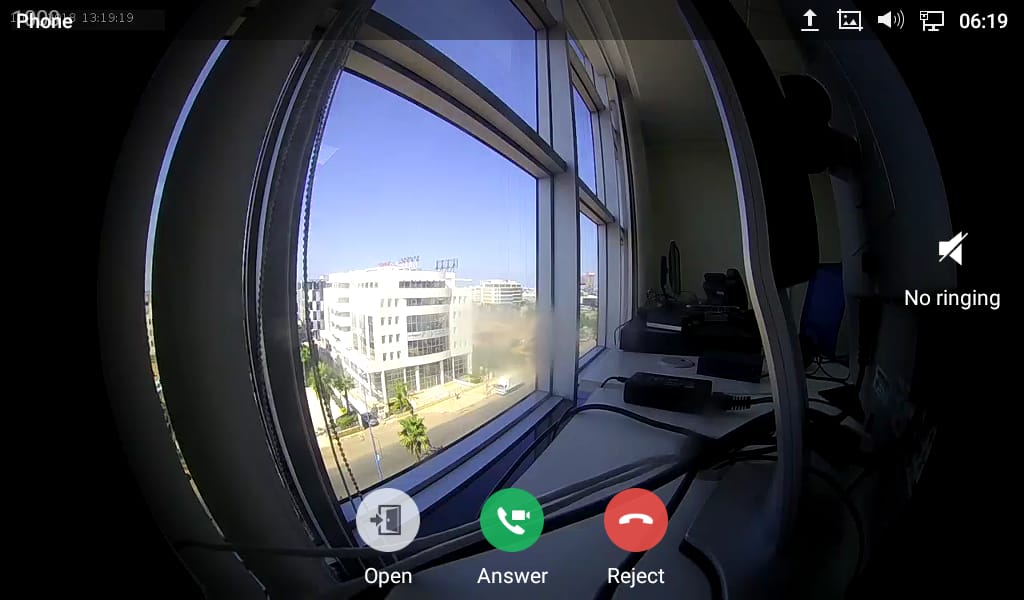
The GXV3370 can be connected with the door system in two different ways, either using peering mode (without a SIP server) or through a SIP server. For more details, please refer to following guide describing the steps to connect the GXV3370 to GDS37XX:
https://documentation.grandstream.com/knowledge-base/connecting-gds37xx-with-gxv33xx/
CONNECT TO NETWORK AND DEVICES
The GXV3370 supports a variety of network connections (Ethernet, Wi-Fi) and device connections, including EHS headset (Plantronics), USB, SD card and Bluetooth device. Users can connect the GXV3370 and transfer files from/to the GXV3370 using a USB connection, SD card or Bluetooth.
Ethernet
Ethernet connection is turned on as DHCP by default. If you would like to use Ethernet connection for network access, please make sure the Ethernet cable is plugged in to the LAN port on the back of the GXV3370.
To configure Ethernet settings on GXV3370 LCD:
- Go to GXV3370’s Settings 🡪 Network 🡪 Ethernet Settings.
- Touch IPv4 settings.
- Tap on “IPV4 Address Type” to select DHCP, Static IP or PPPoE as the address type.
- For DHCP, save the setting and the GXV3370 should be able to get IP address from the DHCP server in the network.
- For static IP, enter IP Address, Subnet Mask, Default Gateway, DNS Server, and Alternative DNS server for the GXV3370 to correctly connect to network.
- For PPPoE, enter PPPoE account ID and password so the GXV3370 can get IP address from the PPPoE server.
WI-FI
WI-FI is supported and built-in on the GXV3370. GXV3370 can be connected to network if Wi-Fi is available within the area.
Turn On/Off Wi-Fi
- Go to GXV3370’s Settings.
- Touch Network.
- Check or uncheck the option for Wi-Fi.
Or, users could open the top status bar and tap on WI-FI icon
to turn it on/off.
Connect to Wi-Fi Networks
1. Once Wi-Fi is turned on, GXV3370 will automatically start the scanning within the range.
2. Go to GXV3370’s Settings.
3. Touch Network.
4. Touch Wi-Fi Settings.
5. A list of Wi-Fi networks will be displayed as scanning result. Tap on the SSID and enter the correct password information to connect to the selected Wi-Fi network.
6. The phone will start connecting to the Wi-Fi. The status bar will show Wi-Fi signal strength.
7. Once it is added and the password is remembered, the GXV3370 will connect to it again when the SSID is within the range.
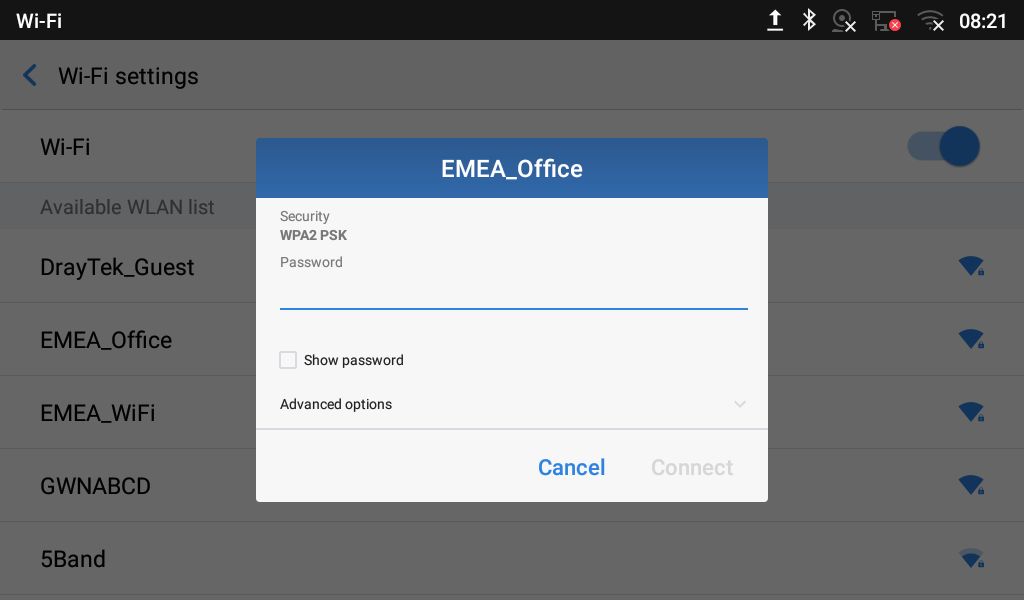
8. The previous steps allow the GXV3370 to connect the Wi-Fi network with DHCP setting by default. If it needs to be connected the Wi-Fi with static IP settings, please scroll down the setting window and tap to check the “Show advanced options”. Then the window will show up the IP settings at the bottom. If the Static is selected, the system will require end user to input IP address, Gateway, Network prefix length and DNS 1 and DNS 2 addresses.
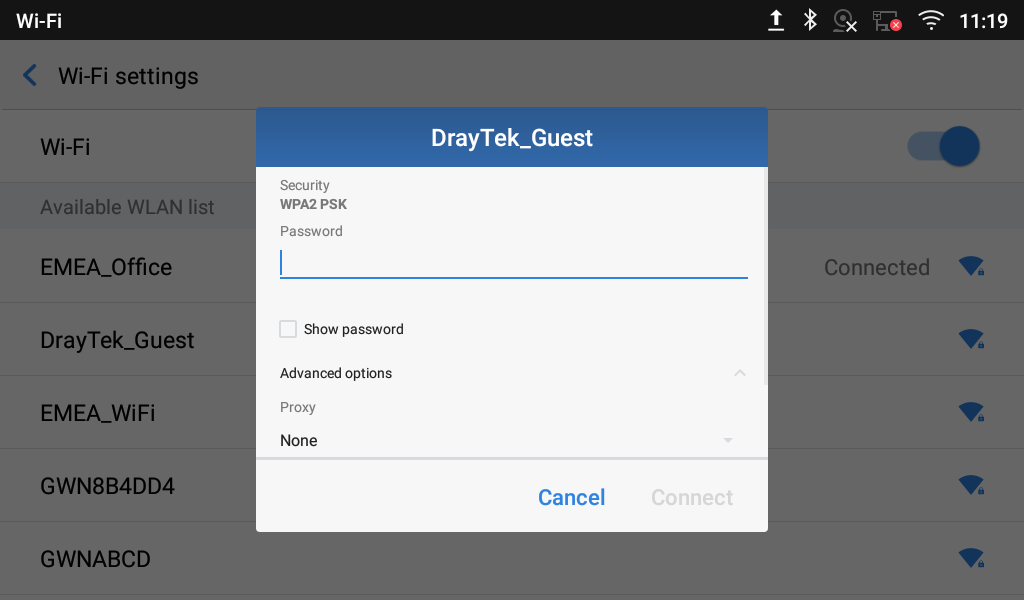
9. If there is a need to modify the saved Wi-Fi network setting, the end user should tap and long press the SSID bar in the Wi-Fi setting page. The system will pop up a prompt and then users need to tap on “Modify Network”. Then, the phone system will pop up a new window to allow user to check the Wi-Fi parameters and change the setting by checking the “Show advanced options” at the bottom.
10. User can also add Wi-Fi Networks manually if the network is hidden or not showing on the list of scanned SSIDs. User needs to roll down the Wi-Fi settings page and press on “Add network” and then enter the SSID name, Security type and Password.
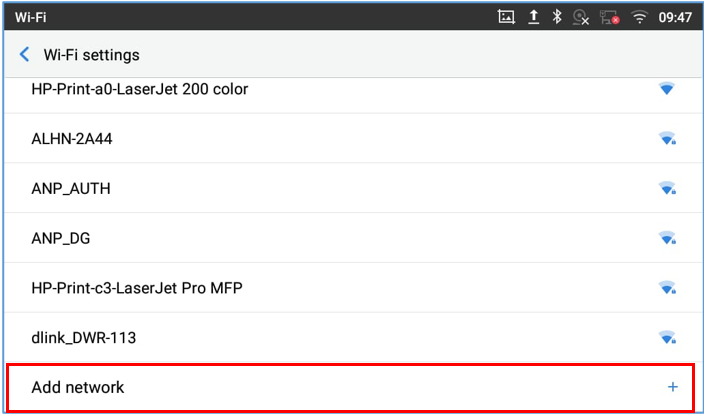
Connect to Hotspot network
- Go to GXV3370 settings.
- Under Network select Tethering & portable hotspot.
3. Select “Set up Wi-Fi Hotspot” Option, and click to view password to use for connecting other devices to WI-FI
4. Enable Portable Wi-FI hotspot, to do that you need to enter the admin password of the unit.
5. Finally , the hotspot option will be activated, and other devices can be connected.
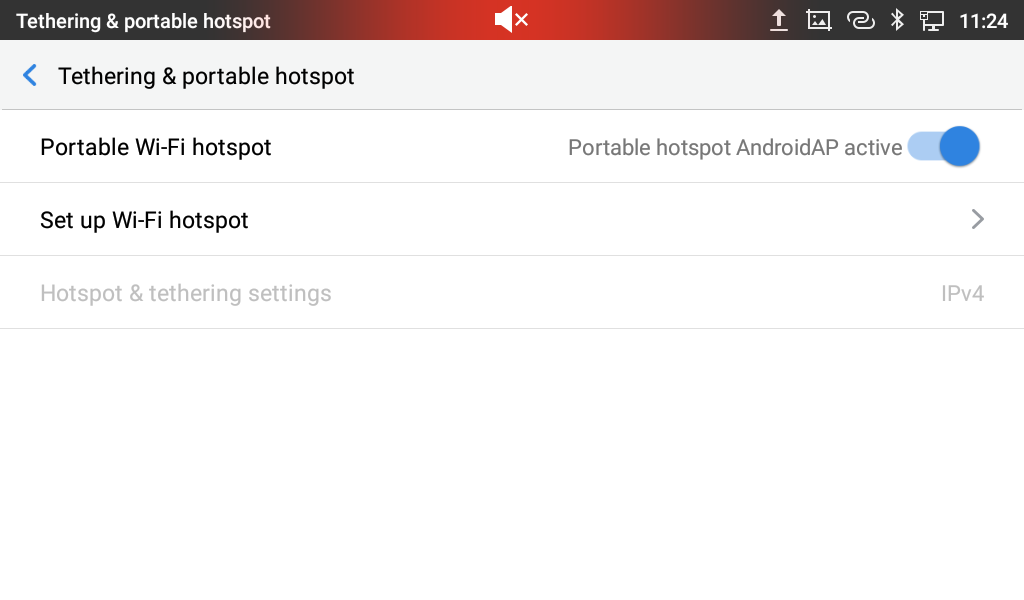
Wi-Fi Settings Shortcut
Users can enter the Wi-Fi settings by sliding the Status Bar, then long Press on the Wi-Fi icon.
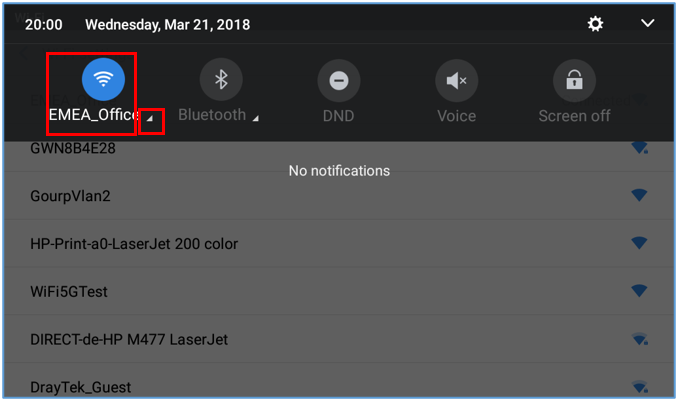
Or,
Press the letter under Wi-Fi icon this will show the list of the Wi-Fi networks detected. Press “More Settings” to access the Wi-Fi settings.
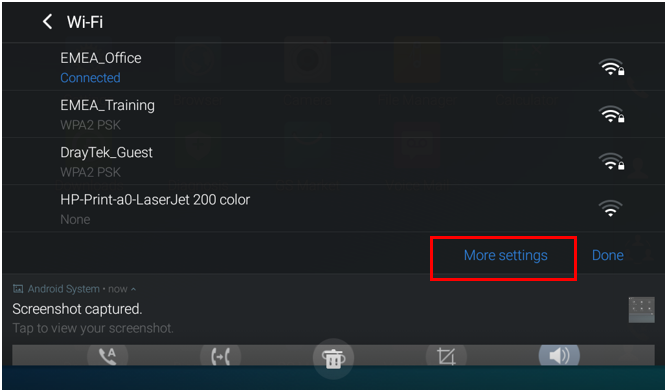
For more information about how to use Wi-Fi on the GXV3370, please refer to the link below:
https://documentation.grandstream.com/knowledge-base/gxv33xx-series-wi-fi-guide/
Note: Since firmware version 1.0.3.36 this setting can be restricted from WEB UI as well as from LCD screen. This can only be configured via config template. When P22038=0, the Wi-Fi settings are neither accessible from web UI nor from LCD. To enable Wi-Fi on web UI and LCD screen, use P22038=1.
Bluetooth
Bluetooth is a proprietary, open wireless technology standard for exchanging data over short distances from fixed and mobile devices, creating personal area networks with high levels of security. The GXV3370 supports Bluetooth. Users could use Bluetooth to transfer files, share contact information with other Bluetooth portable devices, use Bluetooth headset for making calls, switch calls to the GXV3370 from mobile devices using Bluetooth hands-free profile, and listen to media (music or other audio output) from the GXV3370.
To connect to a Bluetooth device, turn on GXV3370’s Bluetooth radio first. The first time when using a new Bluetooth device with the GXV3370, “pair” the device with GXV3370 so that both devices know how to connect securely to each other. After that, users could simply connect to a paired device. Turn off Bluetooth if it is not used.
Bluetooth settings are under GXV3370’s Settings🡪Basic🡪Bluetooth.
Turn On/Off Bluetooth
- Go to GXV3370’s Settings 🡪 Basic 🡪 Bluetooth.
- Check or uncheck Bluetooth option.
Or users could open the top status bar🡪 tap on Bluetooth icon
to turn it on/off.
Change Bluetooth Device Name
The GXV3370 uses “GXV3370_XXXXXY” as Bluetooth device name by default where “XXXXX” is the last 6 digits of the phone’s MAC address and the “Y” is the last 6th digit plus 2. The device name will be visible to other devices when connecting them. Follow the steps below to change the name:
- Go to GXV3370’s Settings🡪Basic🡪Bluetooth
- Turn on Bluetooth.
- Select Additional settings.
- Press “Device name”.
- Enter a name and tap on “Rename”.
Pair GXV3370 with a Bluetooth Device
Before connecting GXV3370 with other Bluetooth device, users must pair them first. They will stay paired afterwards unless they are unpaired.
- Go to GXV3370’s Settings 🡪 Basic 🡪 Bluetooth
- Turn on Bluetooth.
- Tap Additional settings and select “Visible to nearby Bluetooth devices” to make the GXV3370 phone visible to all nearby Bluetooth devices.
- The GXV3370 scans and displays the IDs of all available Bluetooth devices in range. If the device you would like to pair with does not show up in the list (available devices), ensure that the other device is turned on and set to be discoverable.
-
If the GXV3370 stops scanning before the other device is ready, press
button to scan again.
- Once the Bluetooth device shows up in the result, tap on it to start pairing. Confirm the passkey in the prompted message (if any). Or if passcode is required, please refer to the device’s documentation or other procedures to obtain the passcode.
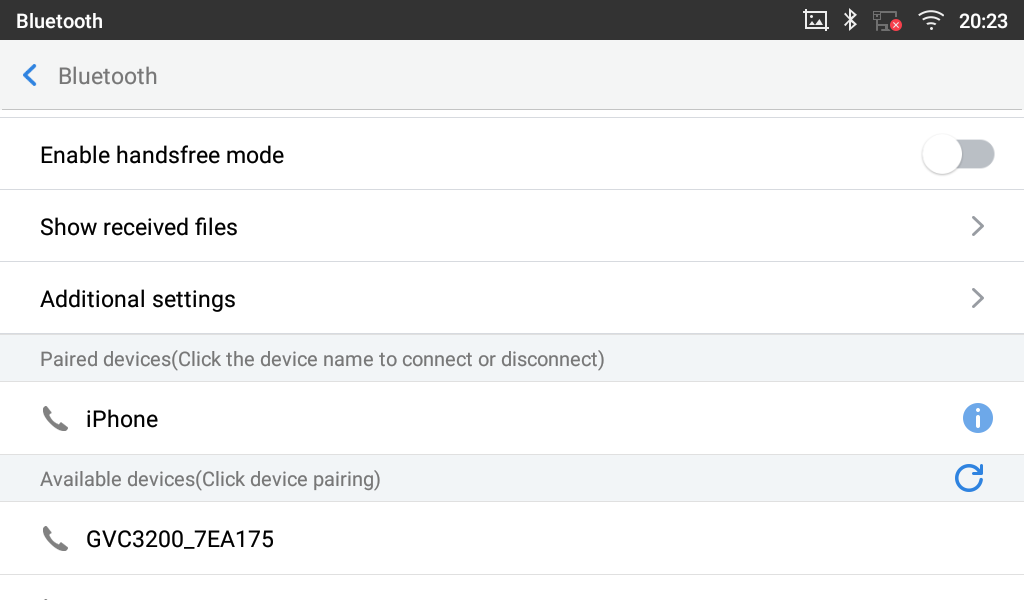
Unpair a Bluetooth Device
-
In the Bluetooth settings, tap on
button corresponding to the Bluetooth device.
- Select Unpair.
Bluetooth Settings Shortcut
User can enter the Bluetooth settings by sliding the Status Bar, then long Press on the Bluetooth icon.
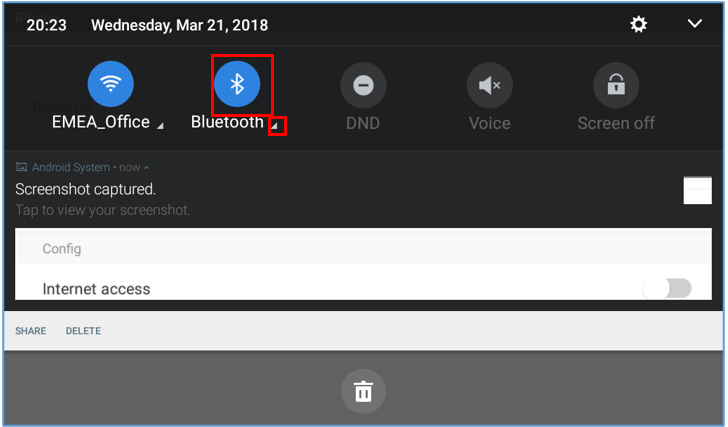
Or,
Press the letter under Bluetooth icon this will show the list of the paired devices. Press “More Settings” to access the Bluetooth settings.
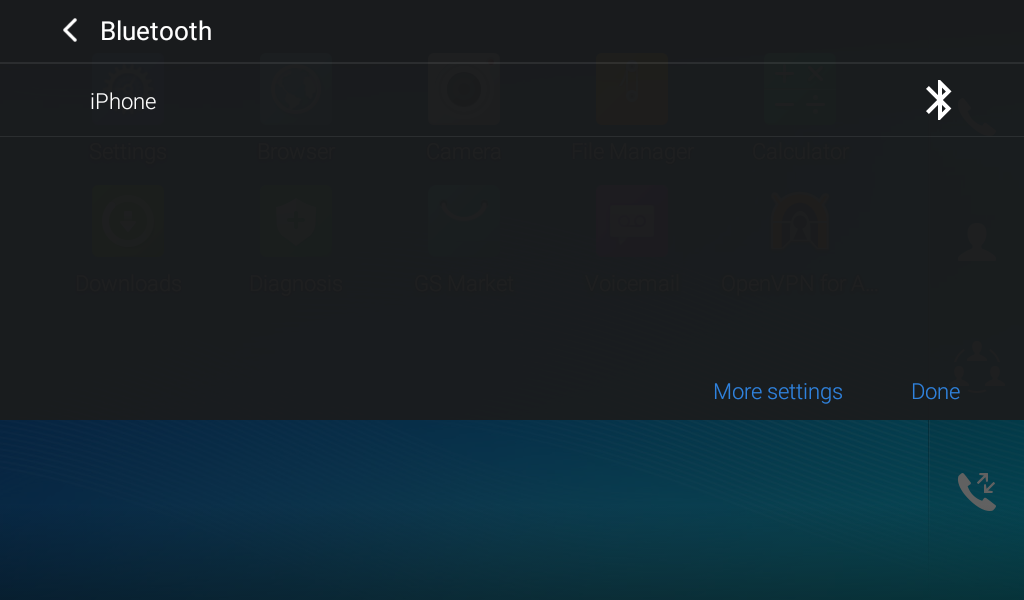
For more information about Bluetooth feature on the GXV3370, please refer to the link below:
https://documentation.grandstream.com/knowledge-base/gxv33xx-series-bluetooth-guide/
EHS Headset
The GXV3370 supports normal RJ9 headset and EHS headset. To use Plantronics EHS headset:
- Go to the GXV3370 Home screen 🡪 Settings 🡪 System 🡪 Peripherals: enable option “Plug RJ9/EHS headset”
- Connect EHS Headset to the GXV3370. Insert headset connector into the RJ9 headset port on the back of GXV3370.
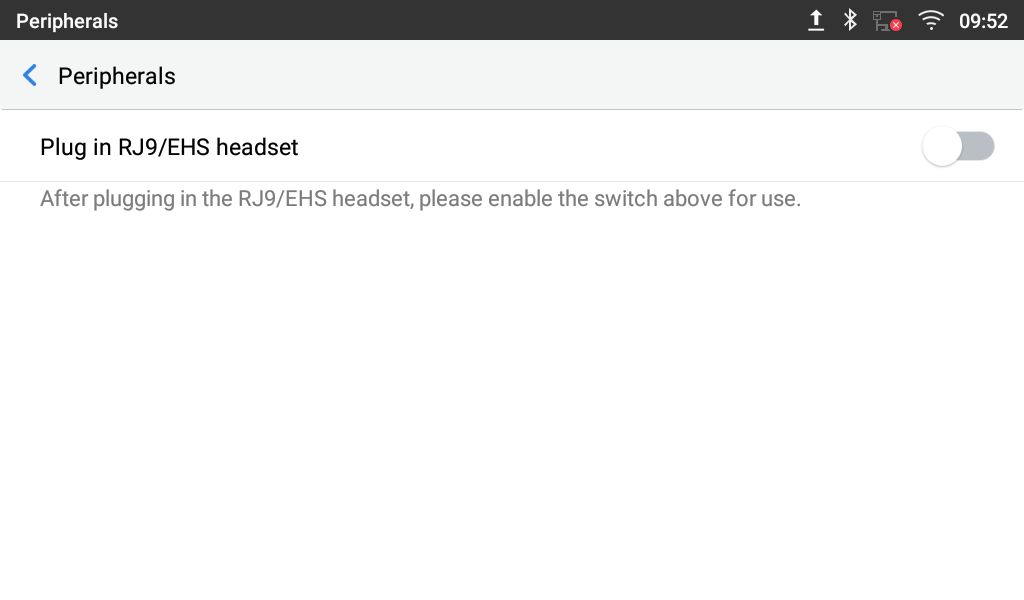
USB Headset
The GXV3370 supports the GUV3005/3000 headset. The GUV3000 and GUV3005 are HD USB Headsets that offer high-quality sound. Ideal for remote workers and busy environments, these USB headsets feature a noise cancellation microphone that minimizes background noise to provide crisp HD audio. The headset features multiple call control features such answer/end a call, volume adjustment and mute/unmute. Users can plug in the USB port with the headset and simply use the headset as default media input/output channel. For more details, please visit: https://grandstream.com/products/personal-collaboration-devices/headsets
Once the USB headset plugged, it will be detected automatically, and the following icon will be shown on the top right of the status bar, this means a USB headset is connected.
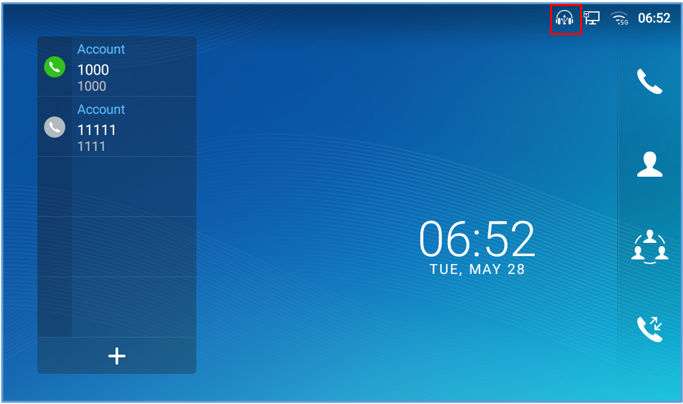
In the calling screen, user can press on the USB headset button (shown in figure below) to enable USB headset. The status bar shows the icon modified indicating that the USB headset is being used for speaking.
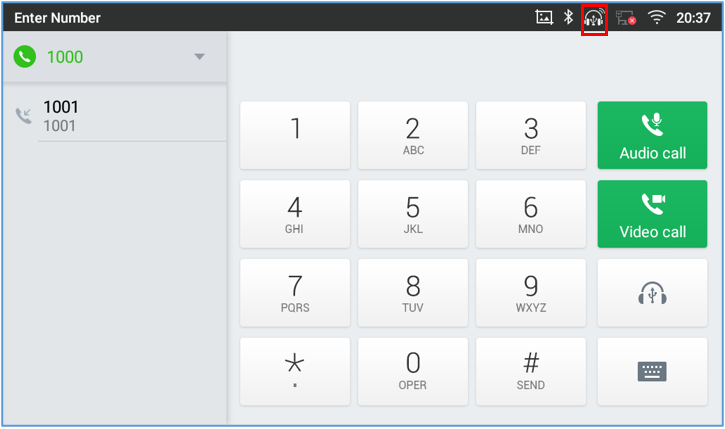
During the call, users can tap on “More” then “Media Channel” to toggle between Handset Speaker and USB Headset.
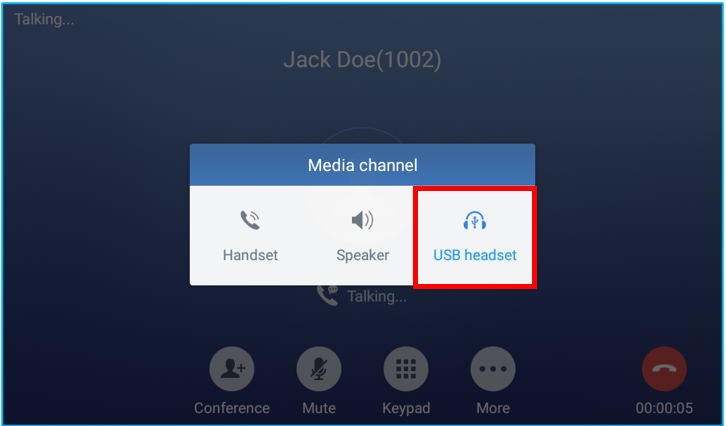
USB
The GXV3370 supports USB connection with USB storage devices. To connect and access USB storage device:
- Insert an USB storage device into USB port at the back of the GXV3370.
- It will take a few seconds for the GXV3370 to prepare the connection. Then the USB storage icon
will show on the status bar.
- To access USB storage, go to GXV3370 MENU🡪File Manager 🡪 USB. Tap on it to access and manage your data.
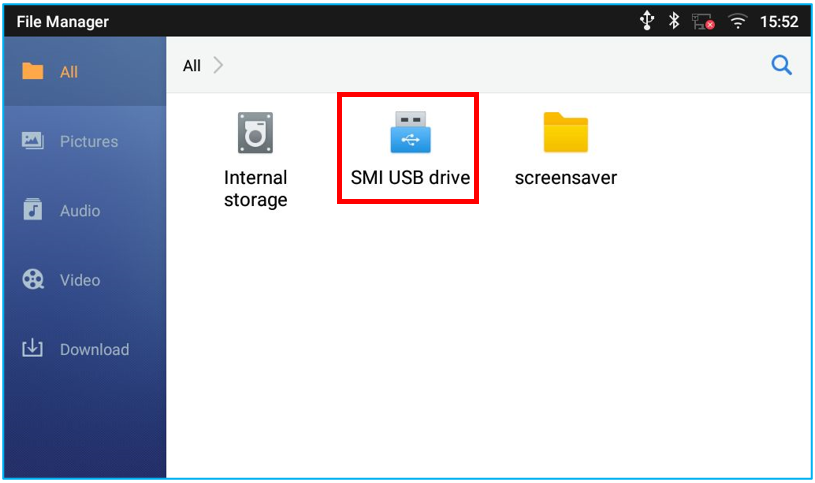
SD Card
- Insert your SD card into SD Card slot at the back of GXV3370. Please make sure the SD Card is inserted with right direction on the GXV3370 as indicated on the SD card slot.
- It will take a few seconds for the GXV3370 to prepare the connection. Then the SD Card icon
will show on the status bar.
- To access SD Card, go to GXV3370 MENU🡪File Manager🡪SD card. Tap on it to manage your data.
EMERGENCY CALL
Users could configure Emergency Call Numbers on GXV3370 Web GUI 🡪System Application🡪Contacts🡪General Settings, in order to still being able to call those numbers even when the phone is locked. Emergency call interface can be accessed by tapping on “EMERGENCY” under the GXV3370 locked screen. Please, refer to the following figure:
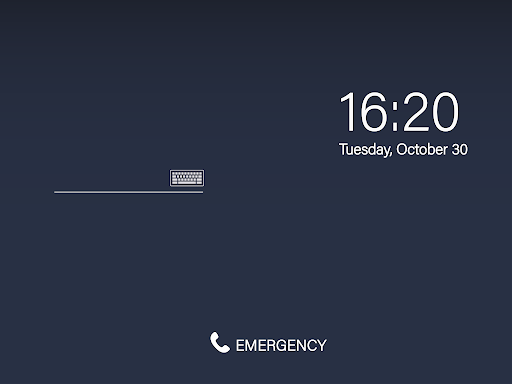
Once “EMERGENCY” is pressed, a dial screen will show, and users can choose the numbers allowed to be dialed from the list on the left of the dial screen.
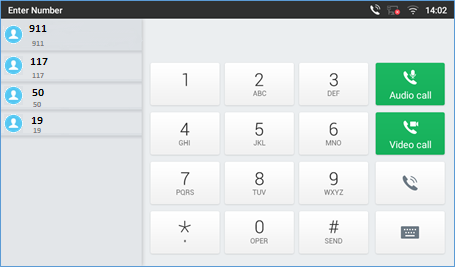
Note: The GXV3370 is not pre-configured to support or carry emergency calls to any type of hospital, law enforcement agency, medical care unit (“Emergency Service(s)”) or any other kind of Emergency Service. You must make additional arrangements to access Emergency Services. It is your responsibility to purchase SIP-compliant Internet telephone service, properly configure the GXV3370 to use that service, and periodically test your configuration to confirm that it works as you expect. If you do not do so, it is your responsibility to purchase traditional wireless or landline telephone services to access Emergency Services.
DEVELOPER MODE
Developer mode grants access to the phone’s software and settings for advanced users to customize or modify its functionality beyond standard options. It allows developers to install custom applications, debug, test, and make changes to the phone’s operating system.
To enable Developer Mode:
- Access GXV3370 Settings.
- Under Advanced, Access System Security.
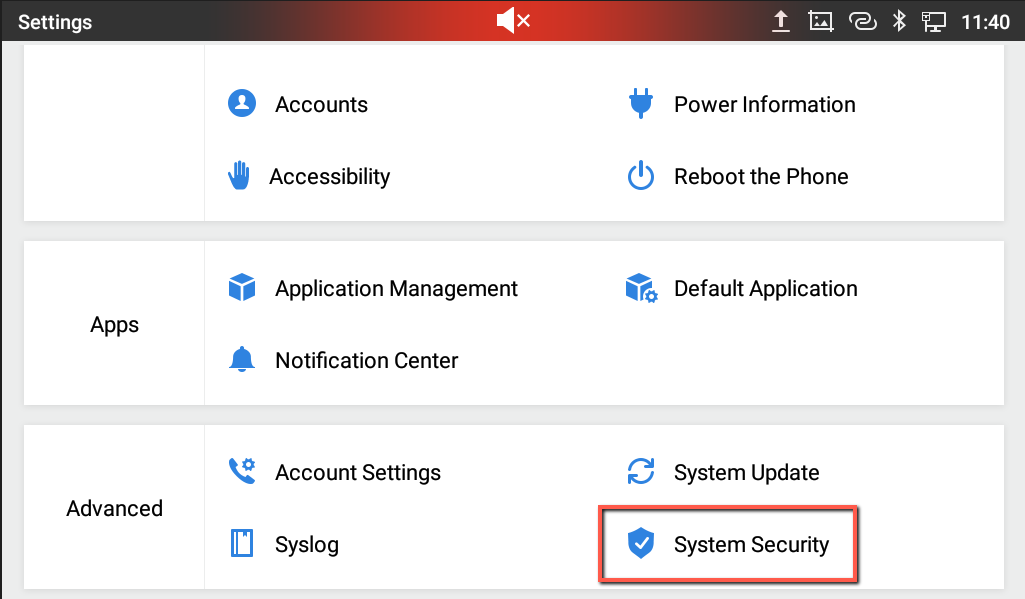
3. Enable Developer mode after entering the Unit’s Admin Password.
4. The Developer mode is now enabled.
GXV3370 GUI CUSTOMIZATION TOOL
Users could customize the GUI desktop layout as well as GUI configurations on the GXV3370 by using “GXV3370 GUI Customization Tool” available through the link: http://tools.grandstream.com:8081
The tool offers users with flexibility and control and it includes displaying/hiding applications, configuring parameters on the phone with specific requirements, controlling the display appearance, enabling/disabling some functions and much more.
For more information about “GXV3370 GUI Customization Tool”, please refer to the following guide describing how to use the tool:
* Android is a trademark of Google LLC.
* Skype and Skype for Business are Registered Trademarks of Microsoft Corporation.
© 2002-2014 OpenVPN Technologies, Inc.
OpenVPN is a registered trademark of OpenVPN Technologies, Inc.

HDMI, the HDMI Logo, and High-Definition Multimedia Interface are trademarks or registered trademarks of HDMI Licensing LLC in the United States and other countries.
CHANGE LOG
This section documents significant changes from previous versions of user guide for GXV3370. Only major new features or major document updates are listed here. Minor updates for corrections or editing are not documented here.
Firmware Version 1.0.3.48
- Improved security for hotspot and developer mode by adding admin password authentication. [Tethering and portable hotspot] [Developer mode].
Firmware Version 1.0.3.46
- Removed Weather widget from LCD. [Add Widget to Desktop]
Firmware Version 1.0.3.38
Firmware Version 1.0.3.36
- No Major Changes.
- No Major Changes.
- Added support for SD card recording storage. [Recording storage location]
- Added a “Mute” option to the account ring tone list. [Account Ringtones]
Updated “No/Noise” button in Audio Diagnostics to two separate ones. [Audio Diagnostics]
Supported selecting call mode when calling from history. [Call History]
Updated calling account display to Account Name instead of SIP Authentication ID. [Account Status]
Updated button in attended transfer from “Blind” to “Transfer now”. [Attended Transfer]
Added call type icon in Call History app to indicate audio or video calls. [Call Type]
Added support that Apps can be grouped into folders on home screen. [Group Apps]
Added multicast intercom global switch in LCD widget. [Multicast]
- Added support for integrated call control features with GUV3000/3005 [USB Headset]
- Display the caller information when monitored BLF is ringing.
- No Major Changes.
- Added Web Audio control.[Web Audio Control]
- No Major Changes.
- No Major Changes.
- Added support for configuring 2 Access Passwords to control the same GDS System. [CONNECTING GXV3370 TO DOOR SYSTEMS]
- Added support for Zoom Mode feature. [ZOOM MODE]
- Added Backup and Restore application. [BACKUP AND RESTORE]
- Added support for direct or quick IP call, and paging call mode selection in Dial pad. [Dial a Number Directly] [Direct IP Call]
- Added CEI and CCM support for UCM Conference. [CCM (Conference Call Menu)] [CEI (Conference Event Indicator)]
- Improved UI for LCD display such as Voicemail, MPK, Settings, File Manager, call screen.
- Added recording application on LCD. [RECORDER]
- Added support to transfer a call via MPK BLF. [Transfer via MPKs]
- Added support for large MPK widget. [Figure 14: Resize MPK Widget]
- Added support for Czech language. [GXV3370 Technical Specifications]
- Added ability to view and play recordings in Call Log app. [RECORDER]
- Added ability to monitor MPK on call screen while on active call [MPK Monitoring]
- Supported changing input keyboard on LCD. [Use the On-Screen Keyboard]
- Supported RJ9 headset switch in dropdown panel. [Use the Status Bar]
- Modified the UI in LCD Settings. [GXV3370 SETTINGS]
- Added notification for full screen video conference when a member joins or exits. [Initiate Conference]
- Added “Emergency calling…” in emergency call interface. [EMERGENCY CALL]
- Changed the default page in Browser to Google Search. [BROWSER]
- Added dial tone when starting inviting conference members. [Initiate Conference]
- Added prompt when number of imported contacts reach the limit. [Local Contacts]
- Added SMS app. [SMS]
- Added FTP server in File Manager. [FTP SERVER]
- Added different service type to web UI Value-added Service. [Value-added Service]
- Added the conference call date and duration on the top of screen from Call History. [Call History Details]
- Supported adjusting the MPK widget height. [MPK Widget]
- This is the initial version.

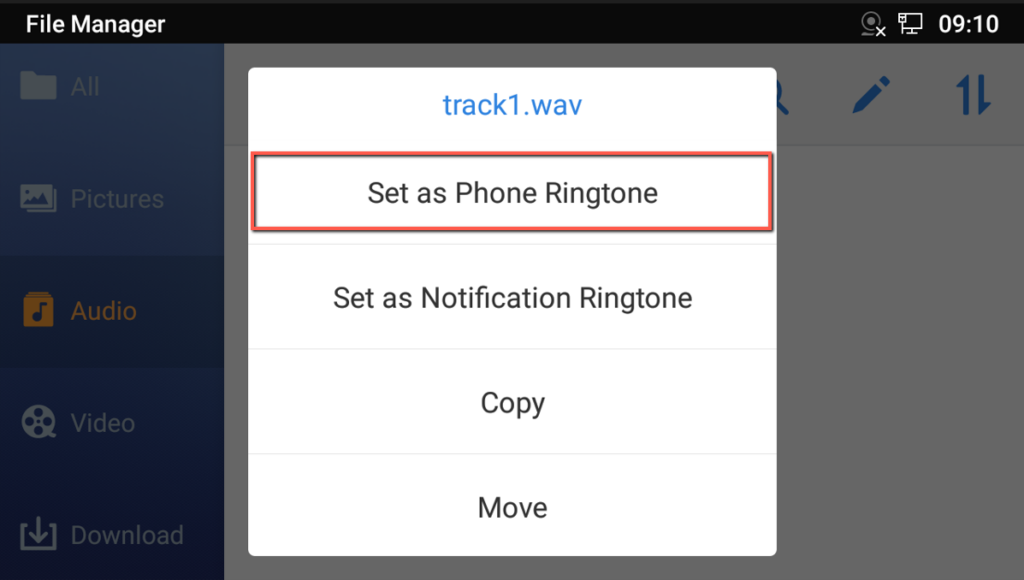
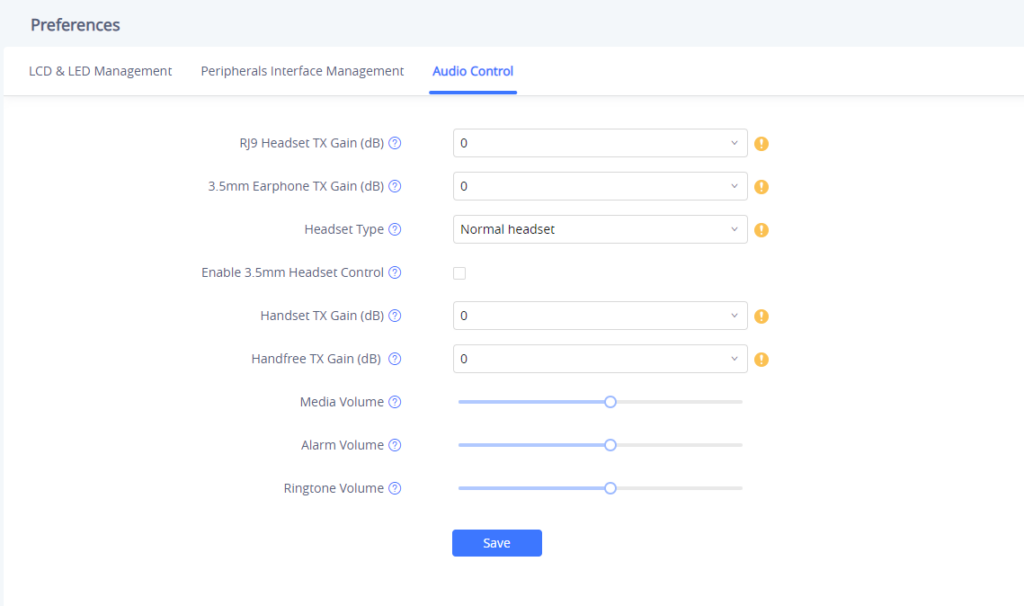
 icon to open dial screen.
icon to open dial screen.
 (audio call only) or
(audio call only) or  (video call) to send the number. If no key is pressed, by default the call will be automatically dialed out after 4 seconds timeout.
(video call) to send the number. If no key is pressed, by default the call will be automatically dialed out after 4 seconds timeout.  (audio call only) or
(audio call only) or  (video call) to dial.
(video call) to dial.  to add another member to the conference;
to add another member to the conference;
 .
.
 to add the members of the conference.
to add the members of the conference.
 to turn it on. The status bar shows icon
to turn it on. The status bar shows icon
 to turn it off.
to turn it off.
 to bring up “Create Contact” dialog to manually add a new contact. See [Figure 96: GXV3370 Contacts – Add New Contact].
to bring up “Create Contact” dialog to manually add a new contact. See [Figure 96: GXV3370 Contacts – Add New Contact].
 on the upper right corner of the Contacts screen.
on the upper right corner of the Contacts screen.
 in the upper right corner of the screen. The GXV3370 will send out request to the configured HTTP/TFTP/HTTPS server.
in the upper right corner of the screen. The GXV3370 will send out request to the configured HTTP/TFTP/HTTPS server.
 on the upper right corner of the contacts screen and select Batch operation, Tap on the checkbox for the contacts to be selected.
on the upper right corner of the contacts screen and select Batch operation, Tap on the checkbox for the contacts to be selected.
 indicates the contact is selected.
indicates the contact is selected.
 to add the contacts selected to Favorites
to add the contacts selected to Favorites
 to add the contact to favorite.
to add the contact to favorite.
 to select the contacts to be added to favorites then tap on
to select the contacts to be added to favorites then tap on
 .
.
 to edit the contact.
to edit the contact.
 to share the selected contacts via Bluetooth
to share the selected contacts via Bluetooth
 to add the selected contacts to the blacklist
to add the selected contacts to the blacklist 
 to start adding new entry to the blacklist. The blacklist can be added manually, from contacts, or from call history.
to start adding new entry to the blacklist. The blacklist can be added manually, from contacts, or from call history.
 to delete the entries.
to delete the entries.
 Dial out this number directly.
Dial out this number directly.
 Add to Blacklist
Add to Blacklist
 Delete the entry.
Delete the entry.
 Options ,”Create a New Contacts”, “Add to an Existing Contact”.
Options ,”Create a New Contacts”, “Add to an Existing Contact”.
 to start recording
to start recording
 on the top right corner of the screen and select the files to copy.
on the top right corner of the screen and select the files to copy. to copy the files selected.
to copy the files selected.

 .
.
 .
.
 to take picture.
to take picture.
 then type on
then type on
 to select the video mode.
to select the video mode.
 to start recording.
to start recording.