OVERVIEW
After downloading the Wave mobile application for the first time, to ensure that the user will not miss any calls or notifications while using the Wave mobile application, the user needs to enable the relevant permission settings in the Application management settings in the mobile phone for the Wave mobile application.
This document introduces how to enable relevant permissions in some Android mobile phones as examples.
CONFIGURE NOTIFICATION PERMISSION
XIAOMI/REDMI
- The user can go to the app drawer of the Android phone, press and hold the icon of the Wave application, and tap on the “App info” option to access the application information interface of the Wave application. Please refer to the screenshot below:
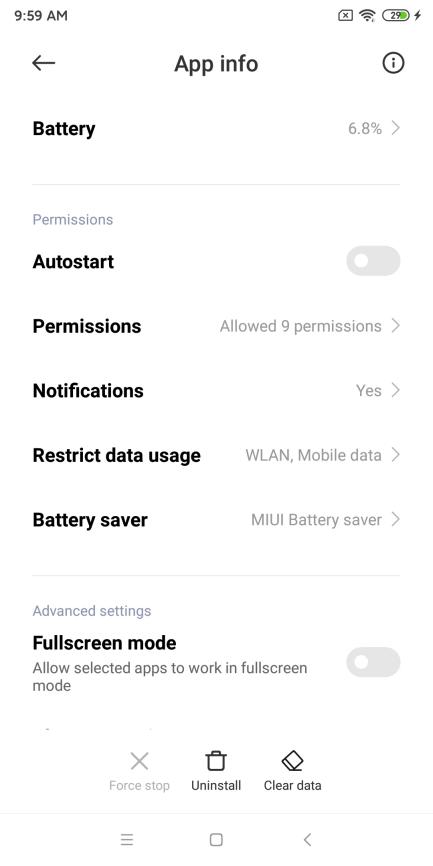
2. The user can go to the “Notifications” interface, enable the “Show notifications” option, and set the option “Rules for grouped notifications” to “Important”. Then, the user can enable the “Allow floating notifications” option, enable the “Allow Lock screen notifications” option, enable the “Allow playing sound” option, and enable the “Allow vibration” option. Please refer to the screenshot below:
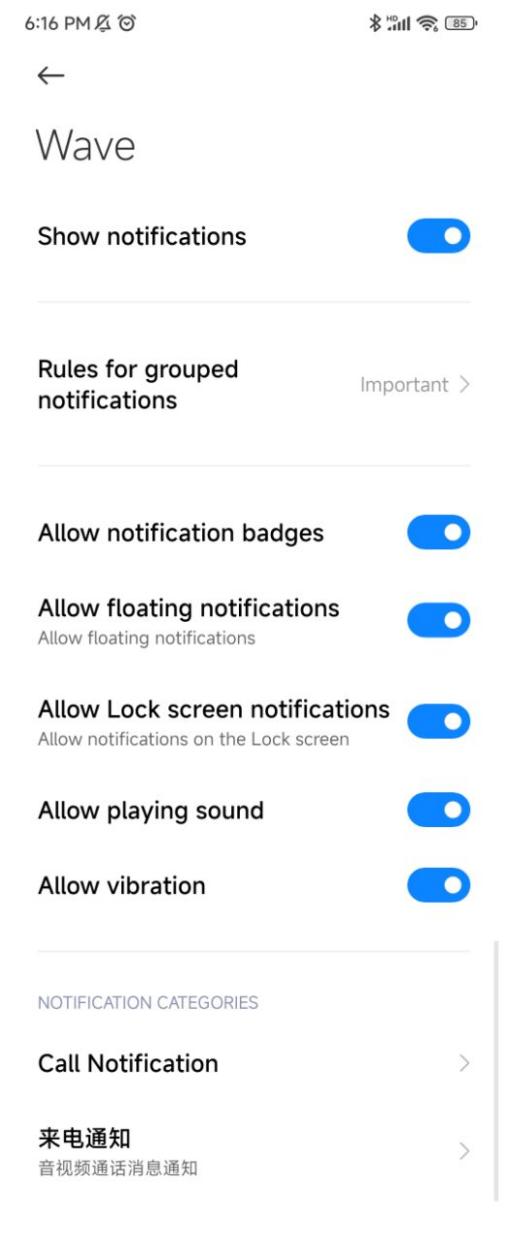
3. The user can tap on the “Incoming call notifications” option, the “Call Notification” option, and the “Carrier Notification” option respectively, then enable the “Allow floating notifications” option in each section, and set the option “On the Lock screen” to “Show all notifications and their contents” option. For the “Sound” option, the user can customize the settings based on the requirements, and enable the “Vibration” option to ensure that the user can receive the pushing notifications of the messages and calls in time.
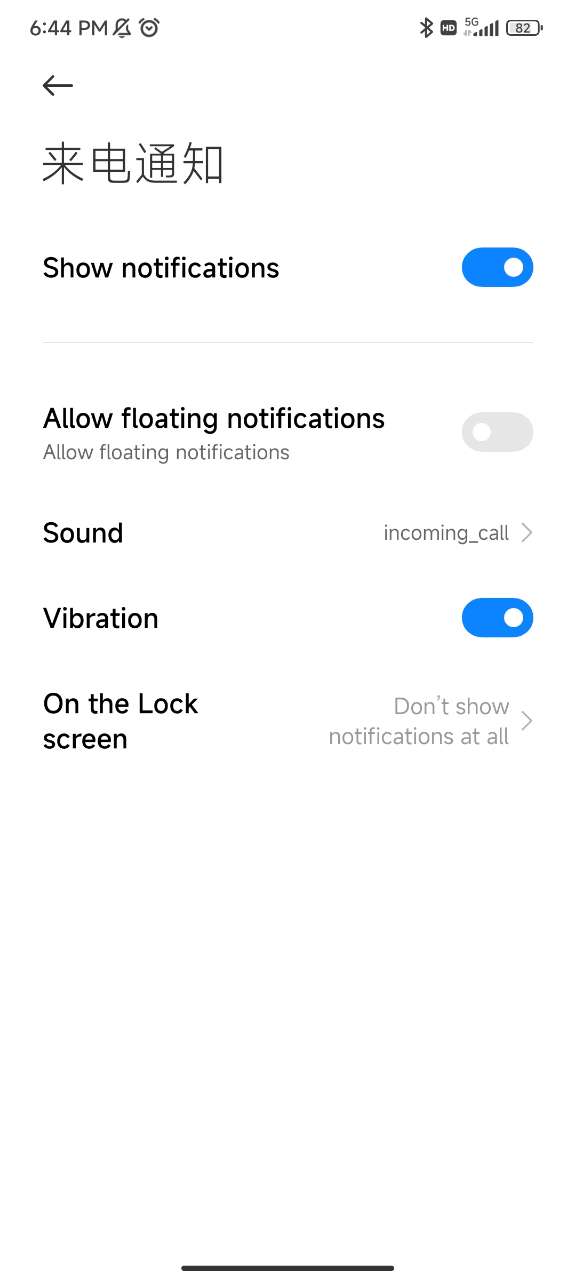
OPPO
- The user can go to the app drawer of the Android phone, then press and hold the icon of the Wave application and tap on the “App info” option to access the application information interface of the Wave application. Please refer to the screenshot below:
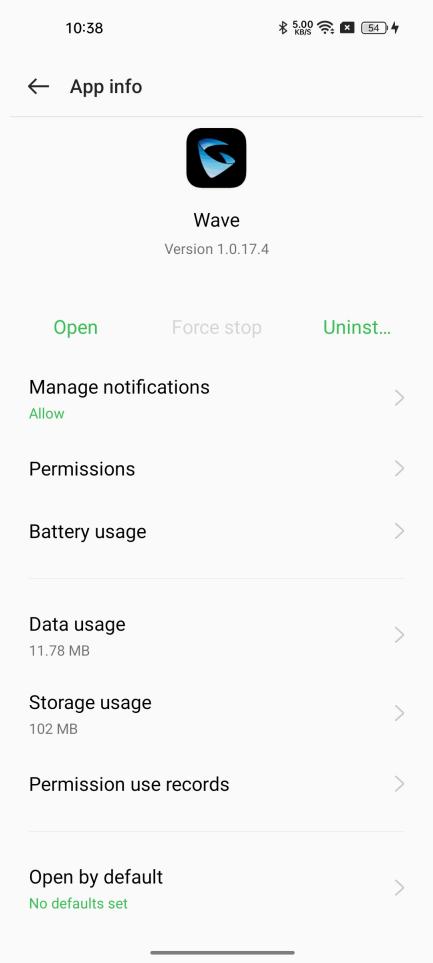
2. The user can go to the “Manage notifications” interface to set the corresponding settings. Please refer to the screenshot below:
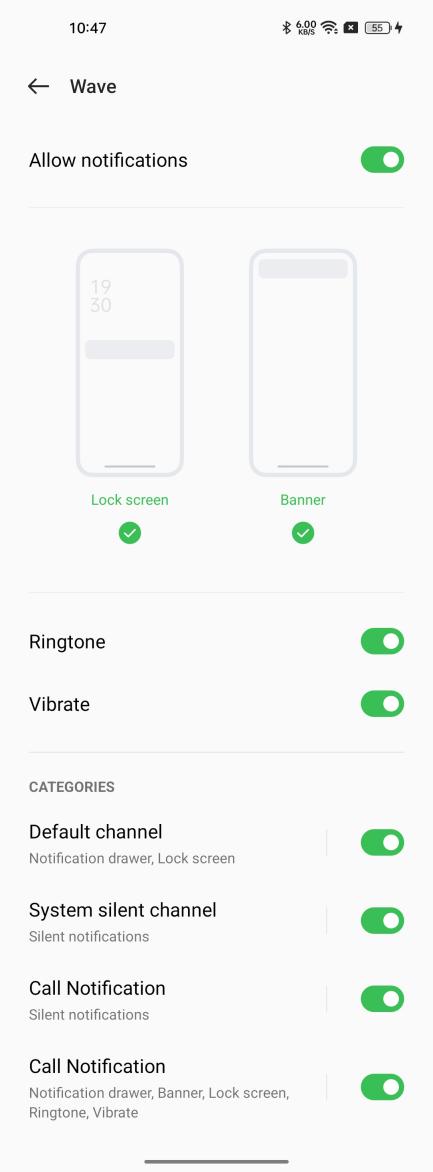
3. The user can enable the “Allow notifications” option, and check the “Lock screen” option and the “Banner” option, then enable the “Ringtone” option and the “Vibrate” option. The user can also enable the “Default channel” option, the “System silent channel” option, and the “Call Notification” option.
4. The user can tap on the “Call Notification” option and access the corresponding settings interface.
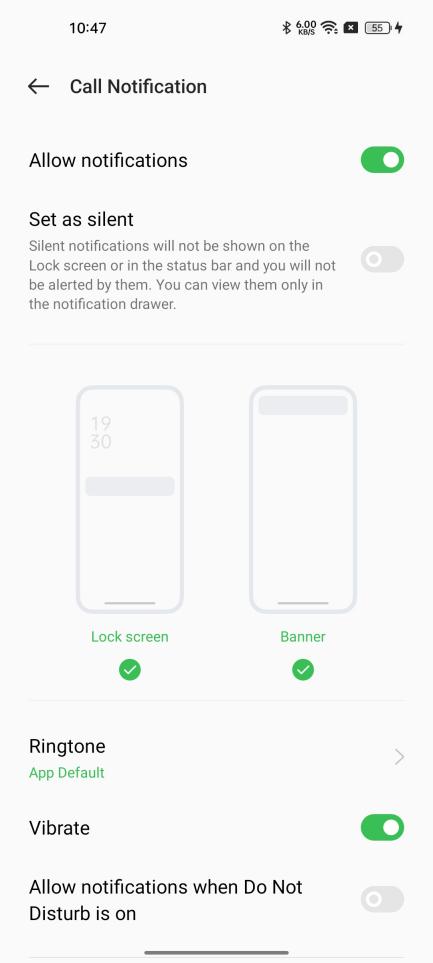
5. On the “Call Notification” interface, the user can check the “Lock screen” option and the “Banner” option, and set the notification ringtone in the “Ringtone” option. The user can set the notification tone to system default ringtone or local customized ringtone.
6. For the “Default channel” and the “System silent channel” options, the user also needs to check the “Lock screen” option and the “Banner” option (same as step NO.5). The user can select whether to set the ringtone based on the requirements.
VIVO
- The user can go to the app drawer of the Android phone, press and hold the icon of the Wave application, and tap on the “App info” option to access the application information interface of the Wave application. Please refer to the screenshot below:
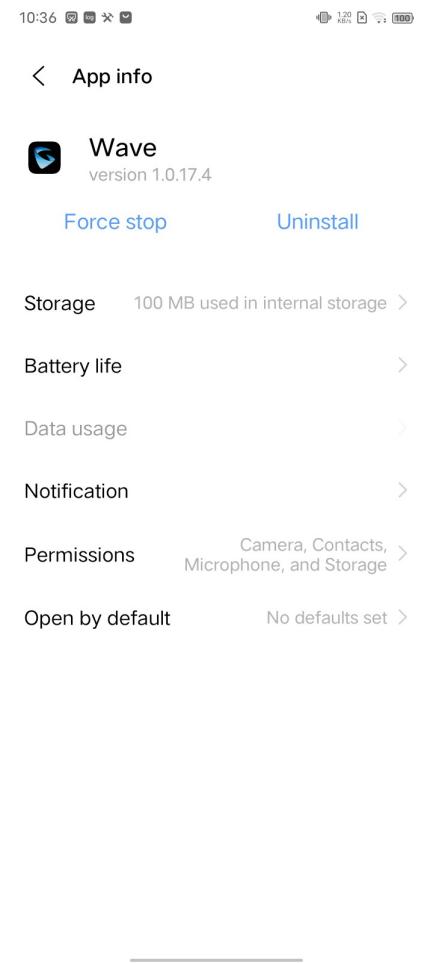
2. The user can go to the “Notification” interface to set the corresponding settings. Please refer to the screenshot below:
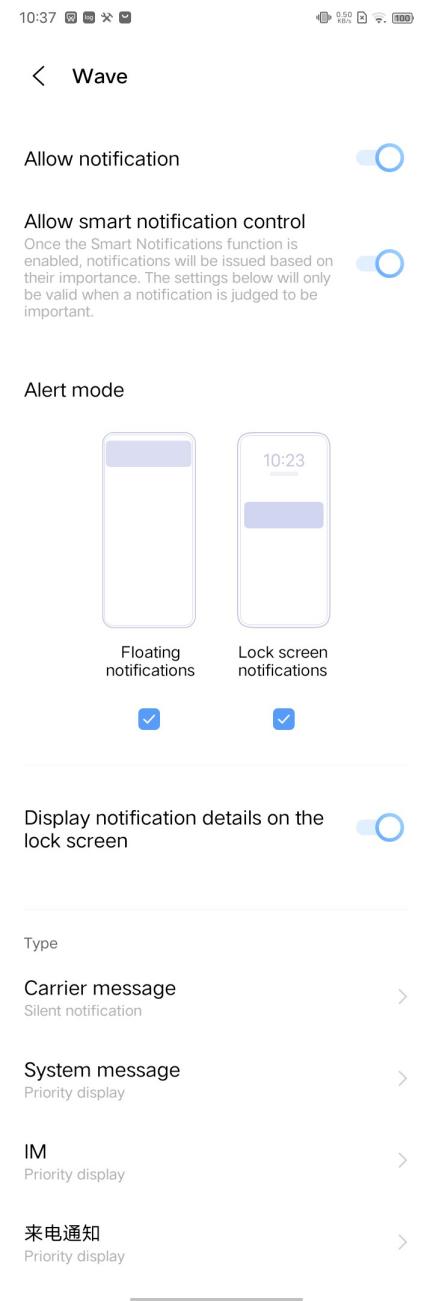
3. The user can enable the “Allow notification” option, and check the “Floating notifications” option and “Lock screen notifications” option on the interface.
4. Tap on the “Call Notification” to access the corresponding settings interface.
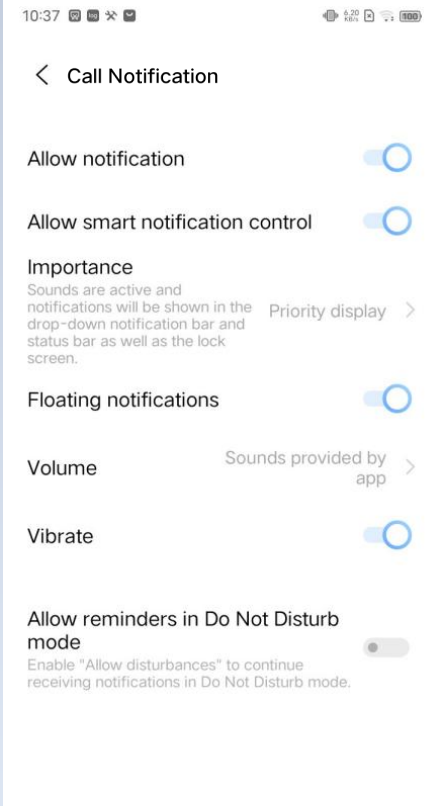
5. On the “Notification” interface, set the “Importance” option to “Priority display”. The user can enable the “Floating notifications” option and the “Vibrate” option. The user can customize the notification tone with the local ringtone or set to default system ringtone.
6. For the “System message” option and the “IM” option, the user also needs to enable the “Allow notification” option, the “Floating notifications” option, and the “Vibrate” option (the same as step NO.5).
OTHER BRANDS
For other brand mobile phones (e.g. Google Pixel, Sony, SAMSUNG ,and etc.), the user can check the configuration method below to configure the notification permissions. The process of entering the application details interface may not be the same for different phone brands. Here is an example for Google Pixel 5:
- The user can go to the app drawer of the mobile phone, press and hold the icon of the Wave application, and tap on the “App info” option to access the application details interface of the Wave application. Please refer to the screenshot below:
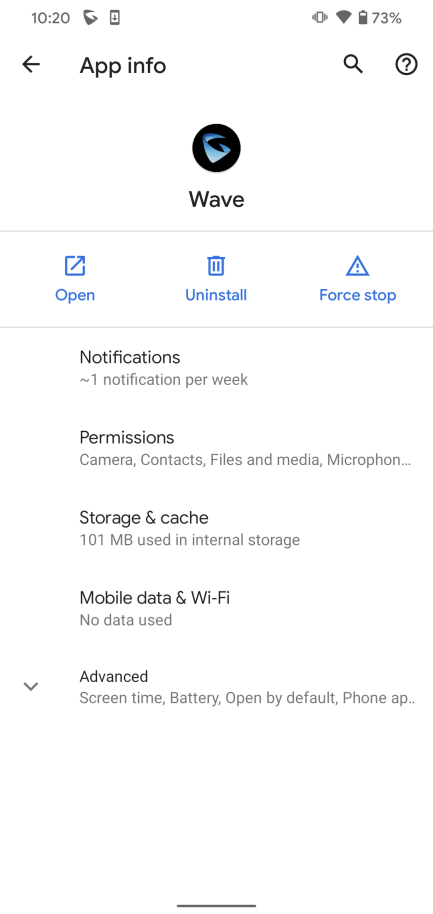
2. The user can go to the “Notifications” interface to set the corresponding settings. Please refer to the screenshot below:
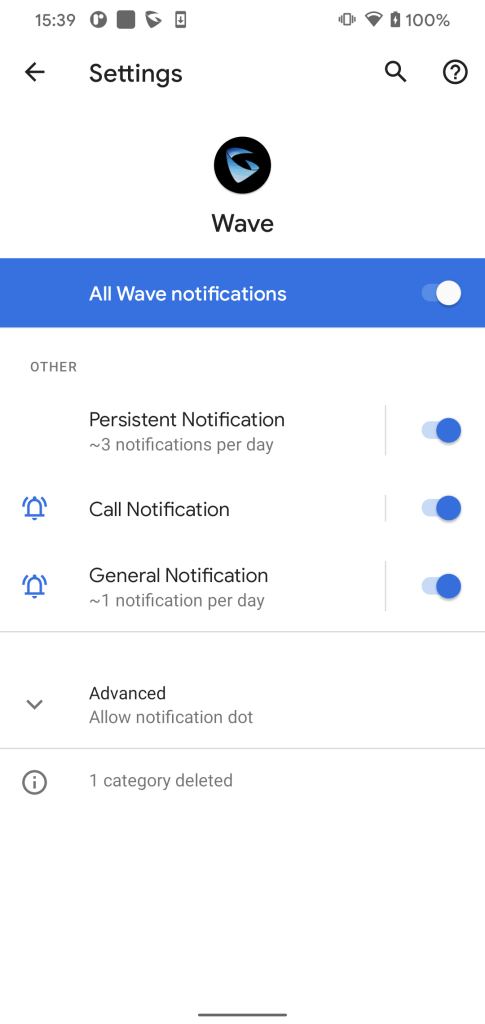
3. The user can enable the “All Wave notifications” option, the “Call Notification” option, and the “General Notification” option.
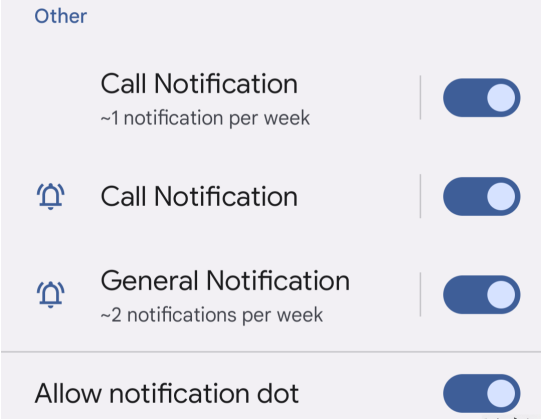
4. The user can enable the “Show notifications” option and the “Pop on screen” option on the “Notification category” menu.
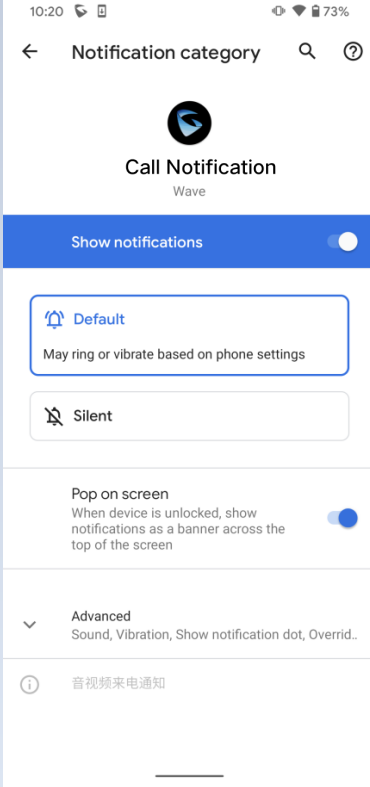
5. The user also needs to enable the “Show notifications” option and the “Pop on screen” option for both “Call Notification” and “General Notification” options. The user can also select to set the notification ringtone.
HELP AND FEEDBACK
If you encounter any problems while using the Wave mobile application, or you may have any suggestions about this product, you may start the Wave mobile application, access the “Help and feedback” interface, and tap on the “Feedback” button to share your opinions with us. The interface is connected to Grandstream feedback system, which is convenient for us to collect problems and suggestions from our users, resolve the problems as soon as possible, and provide our users with better using experiences.