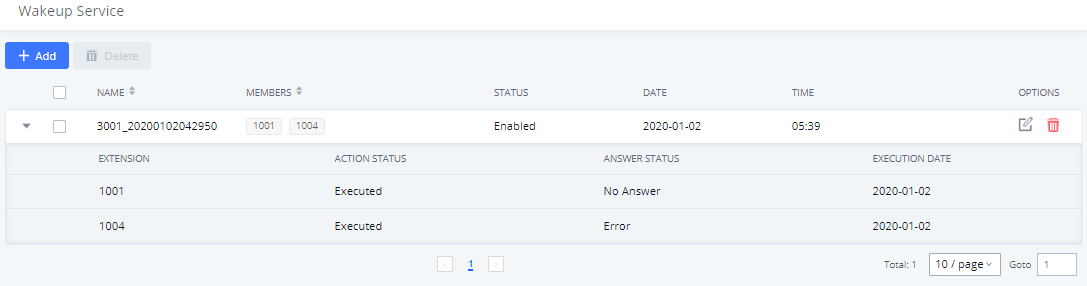Wake-up service can be used to schedule a reminder or wake-up call to any valid destination. There are several commercial organizations that provide this service for a fee. Others such as hotels and convention centers, provide a free wake-up service using an automated system.
The UCM6XXX offers Wakeup calls as both part of the PMS system for hotel management and as a standalone module. This guide will explain how to configure the standalone module. As for configuring this
service for PMS.
Wake-up Service Configuration
Wake-up service can be enabled using one of the following methods:
- Admin Portal.
- User Portal.
- Feature Code.
Configuring Wakeup Service via Admin Portal
Using the admin portal allows users to add, delete, and edit wakeup services for any extension on the UCM. A wakeup service can include multiple extensions. To configure the wakeup service:
- Log in to the UCM web UI as administrator.
- Navigate to Value-added Features🡪Wakeup Service.
-
Click on
to create a new wakeup service. The following window will pop up.
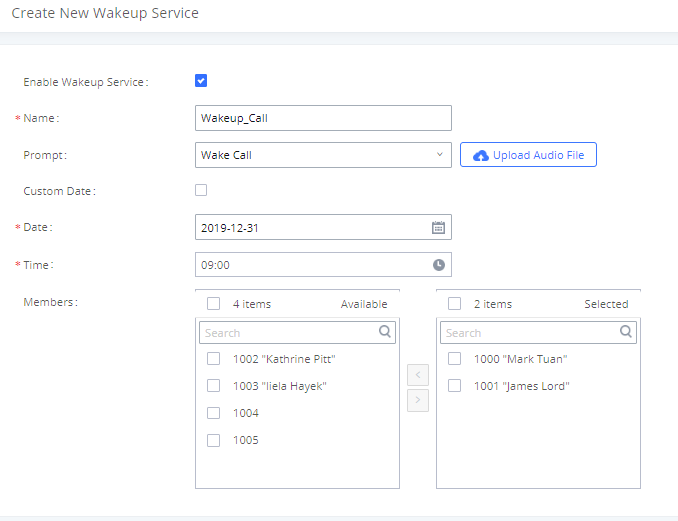
- Fill out the required fields and select the members to add to the wakeup group.
| Enable Wakeup Service | Enable Wakeup Service |
| Name | Enter a name to identify the wakeup service |
| Prompt | Select the prompt to play for the wake-up service. Note: By default, UCM uses the “Wake Call” prompt. Users can customize the prompt to fit their preferences. For more details, refer to the [Wakeup Call Prompt Customization] section. |
| Custom Date | If enabled users can select multiple days of the week to schedule wakeup calls for. |
| Date | Select the day(s) to send out the wake-up call. |
| Time | Select the time to play the wake-up call. |
| Members | Select the extensions to include in the wakeup service. The following table shows the max number of extensions allowed per wakeup service for each UCM model: | |
| UCM Model | Max Members | |
| UCM6202/UCM6204 | 50 | |
| UCM6208 | 100 | |
| UCM6510 | 100 | |
| UCM6301 / UCM6300A | 50 | |
| UCM6302 / UCM6302A | 100 | |
| UCM6304 / UCM6304A | 150 | |
| UCM6308 / UCM6308A | 200 |
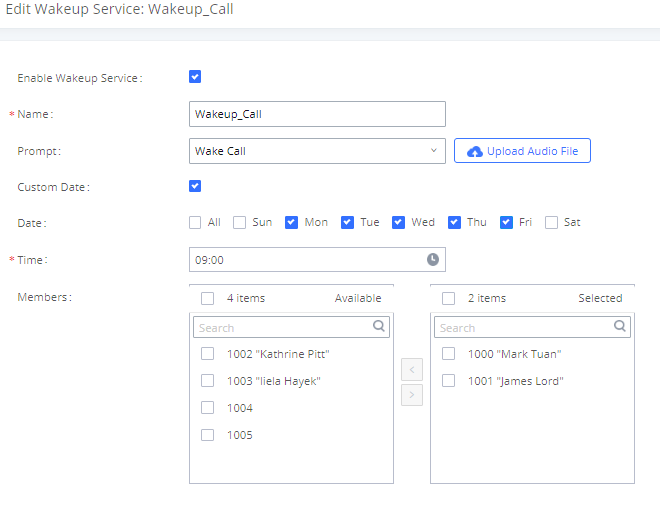
-
Click
and
to finalize the changes.
The created wakeup service will be shown on the list as displayed in the below figure.

Click on + sign for more info about this wake-up call. For more details about ”Action Status”, “Answer Status” and “Execution Date”, please refer to [WAKEUP CALL STATUS].
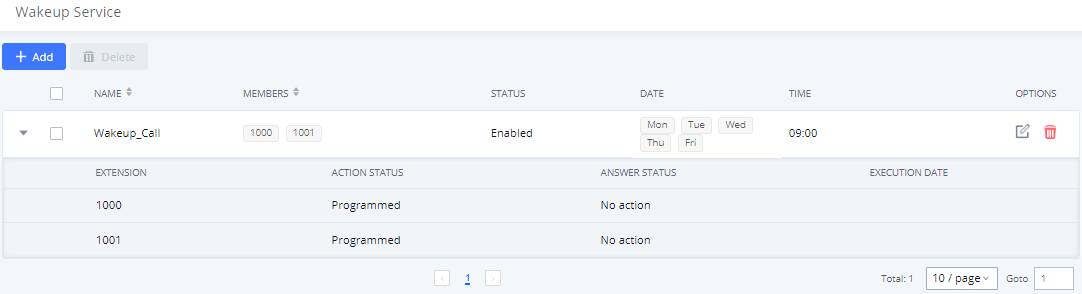
The UCM will send a wake-up call to every extension in the member list at the scheduled date and time.
Configuring Wakeup Service via User Portal
A user can configure a wakeup service call for his own extension without needing to contact a system administrator, with the exception of modifying the wakeup prompt used. To configure the wakeup service:
- Log in to the user portal on the UCM6XXX. (Refer to https://documentation.grandstream.com/knowledge-base/user-portal/ for more details).
- To enter the Wakeup Page, either click on the Wakeup Service Start button on the Dashboard page or navigate to Value-added Features🡪Wakeup Service.
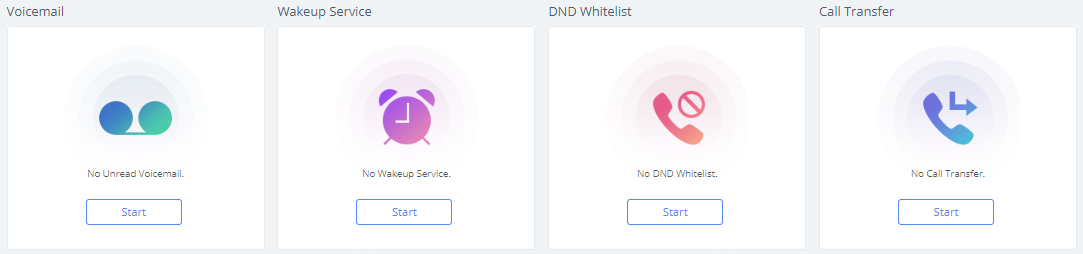
-
Click on
to create a new wakeup service.
- Configure Name, Prompt, Date/Custom Date and Time for this wakeup call.
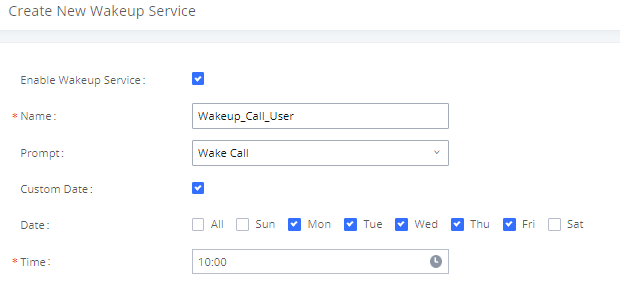
-
Click
and
to finalize the changes.
The created wakeup service will be shown on the list as displayed in the below figure.

Click on > sign for more info about this wake-up call. For more details about ”Action Status”, “Answer Status” and “Execution Date”, please refer to [WAKEUP CALL STATUS].
The User Portal dashboard will also show configured wake-up calls.
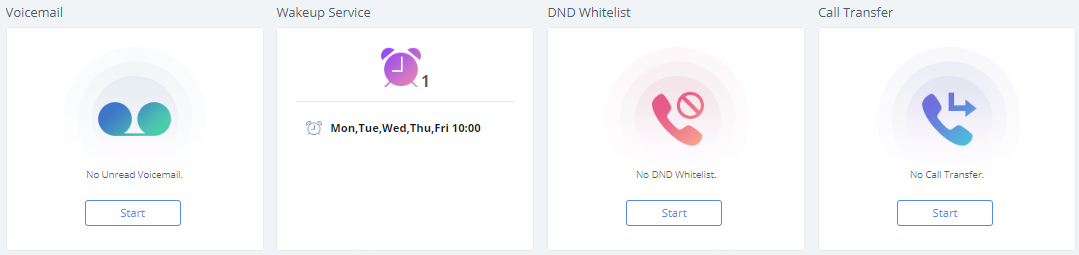
The UCM will send a wake-up call to the extension at the scheduled date and time.
Configuring Wakeup Service via Feature Code
UCM allows users to configure wakeup service directly from their phones using a feature code. To do this, the Wakeup Service feature code needs to be enabled. Users can then dial the configured feature code (*36 by default) and follow the steps provided.
To configure the Wakeup service feature code:
- Log into the UCM admin portal.
- Navigate to Call Features🡪Feature Codes and enable “Wakeup Service“.
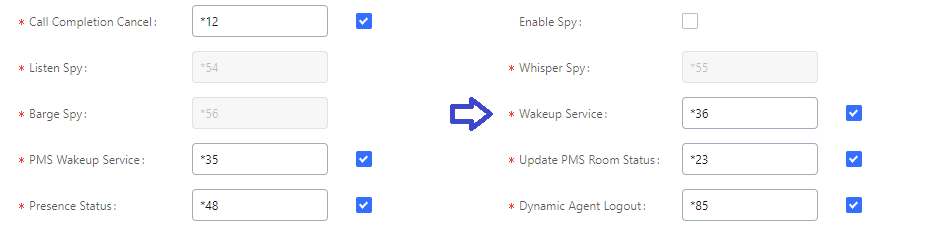
- Click
and
to finalize the changes.
To configure a Wakeup call:
- Dial the Wakeup Service feature code previously configured in the last section (*36 by default) to add, update, activate, or deactivate a wakeup service.
- Follow the menu voice prompt to configure your wakeup call.
The UCM will send a wake-up call to the extension at the scheduled date and time.
Example:
In this example; extension 1000 wants to set a wakeup call on 01/10 at 13:30. Below steps can be followed to achieve this:
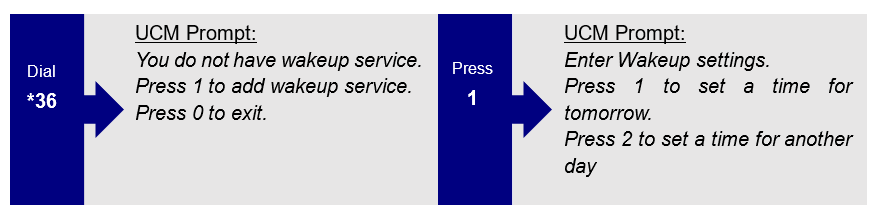
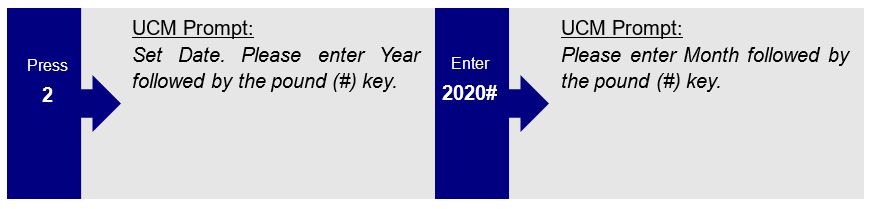
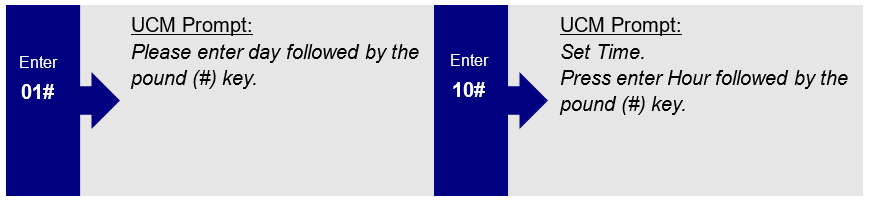
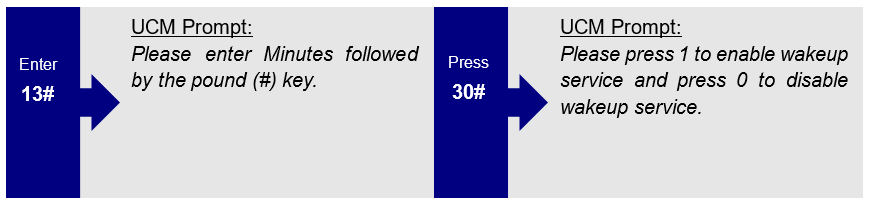
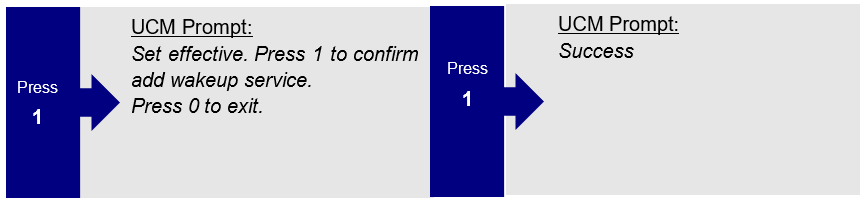
Wakeup Call Prompt Customization
To customize the audio played for the wakeup call service:
- Access the UCM admin portal and navigate to Value-added Features🡪Wakeup Service.
- Edit the desired wakeup service and click on the Upload Audio File link.
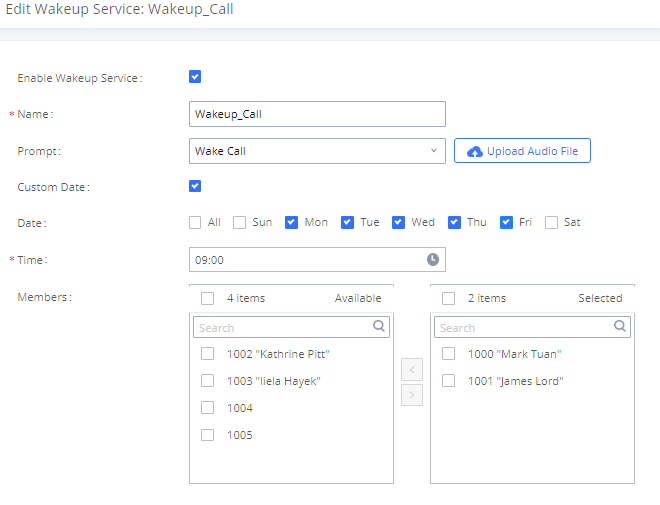
- A pop-up window should appear prompting for a file then select the desired audio file. The new file should now be in the list of available prompts.
For more information about the voice prompt customization, please refer UCM Voice Prompt Guide.
Wakeup Call Status
After configuring a Wakeup Service with any of the three methods, the UCM web portal will show its status on the Wakeup Service page. Programmed means the call is set to ring for the configured time. Executed means the call has already been sent out.
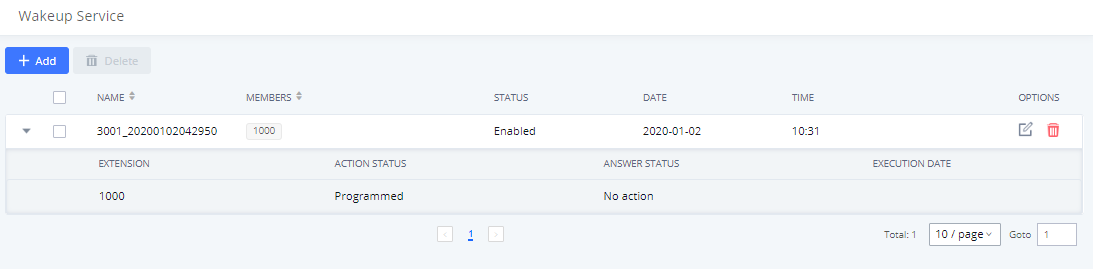
Once it is time, the UCM will send a call out to all the extensions included in the Wakeup Service at once. Once the call is answered by an extension, the “Answer Status” for that extension will change to Answered.
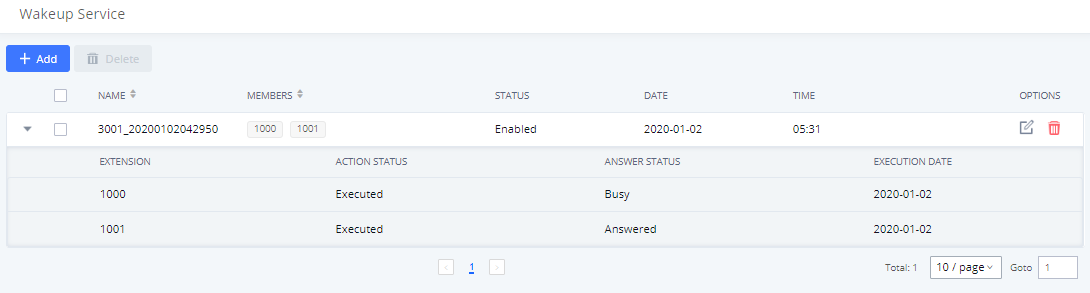
If an extension rejects the call, “Answer Status” for that extension will change to Busy.
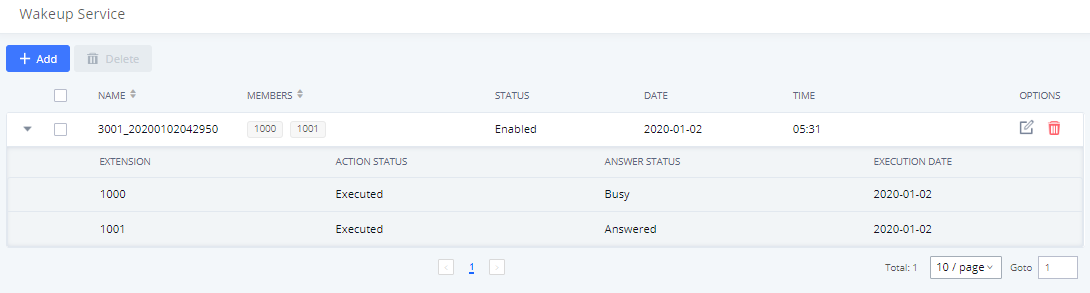
If an extension does not answer the call, the “Answer Status” for that extension will change to No Answer. If that extension is not available or not registered, the status will be changed to Error instead.