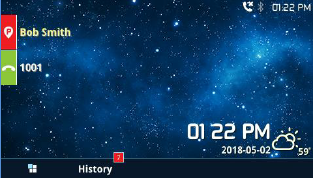Thank you for purchasing Grandstream UCM630xA series IP PBX appliance. The UCM6300A series allows businesses to build powerful and scalable unified communication and collaboration solutions. This series of IP PBXs provide a platform that unifies all business communication on one centralized network, including voice, video calling, voice meeting, video surveillance, web meetings, data, analytics, mobility, facility access, intercoms and more. The UCM6300A series supports up to 1500 users and includes a built-in web meetings and meeting solution that allows employees to connect from the desktop, mobile, GVC series devices and IP phones. It can be paired with the UCM6300A ecosystem to offer a hybrid platform that combines the control of an on-premises IP PBX with the remote access of a cloud solution. The UCM630xA ecosystem consists of the Wave app for desktop and mobile, which provides a hub for collaborating remotely, and UCM RemoteConnect, a cloud NAT traversal service for ensuring secure remote connections. The UCM6300A series also offers cloud setup and management through GDMS and an TableAPI for integration with third-party platforms. By offering a high-end unified communications and collaboration solution packed with a suite of mobility, security, meeting and collaboration tools, the UCM6300A series provides a powerful platform for any organization.
PRODUCT OVERVIEW
Technical Specifications
The following table resumes all the technical specifications including the protocols / standards supported, voice codecs, telephony features, languages, and upgrade/provisioning settings for UCM630xA series.
Interfaces | |
Analog Telephone FXS Ports |
All ports have lifeline capability in case of power outage. |
PSTN Line FXO Ports |
All ports have lifeline capability in case of power outage |
Network Interfaces | Three self-adaptive Gigabit ports (switched, routed or dual card mode) with PoE+ |
NAT Router | Yes (supports router mode and switch mode) |
Peripheral Ports |
|
LED Indicators |
|
LCD Display |
|
Reset Switch | Yes, long press for factory reset and short press for reboot |
Voice Capabilities | |
Voice-over-Packet | LEC with NLP Packetized Voice Protocol Unit, 128ms-tail length carrier grade Line Echo Cancellation, Dynamic Jitter Buffer, Modem detection & auto-switch to G.711, NetEQ, FEC 2.0, jitter resilience up to 50% audio packet loss |
Voice and Fax Codecs | Opus, G.711 A-law/U-law, G.722, G722.1 G722.1C, G.723.1 5.3K/6.3K, G.726-32, G.729A/B, iLBC, GSM; T.38 |
QoS | Layer 2 QoS (802.1Q, 802.1p) and Layer 3 (ToS, DiffServ, MPLS) QoS |
Signalling and Control | |
API | Full API available for third-party platform and application integration. |
DTMF Methods | Inband, RFC4733, and SIP INFO |
Provisioning Protocol and | Mass provisioning using AES encrypted XML configuration file, auto-discovery & auto-provisioning of Grandstream IP endpoints via ZeroConfig (DHCP Option 66 multicast SIP SUBSCRIBE mDNS), eventlist between local and remote trunk |
Network Protocols | TCP/UDP/IP, RTP/RTCP, ICMP, ARP, DNS, DDNS, DHCP, NTP, TFTP, SSH, HTTP/HTTPS, PPPoE, STUN, SRTP, TLS, LDAP, HDLC, HDLC-ETH, PPP, Frame Relay (pending), IPv6, OpenVPN® |
Disconnect Methods | Busy/Congestion/Howl Tone, Polarity Reversal, Hook Flash Timing, Loop Current Disconnect |
Security | |
Media Encryption | SRTP, TLS1.2, HTTPS, SSH, 802.1x |
Physical | |
Universal Power Supply |
|
Dimensions |
|
Weight |
|
Temperature & Humidity |
|
Mounting |
|
Additional Features | |
Multi-language Support |
|
Caller ID | Bellcore/Telcordia, ETSI-FSK, ETSI-DTMF, SIN 227 – BT, NTT |
Polarity Reversal/ Wink | Yes, with enable/disable option upon call establishment and termination |
Call Center | Multiple configurable call queues, automatic call distribution (ACD) based on agent skills/availability/workload, in-queue announcement |
Customizable Auto | Up to 5 layers of IVR (Interactive Voice Response) in multiple languages |
Telephony Operating | Based on Asterisk version 16 |
Maximum Call Capacity | UCM6300A:
UCM6302A:
UCM6304A:
UCM6308A:
|
Maximum Attendees of Meeting Bridges |
|
Wave App | Free; Available for desktop (Windows 10+, Mac OS 10+), web (Firefox and Chrome Browsers) and mobile (Android & iOS), allows users to join UCM-hosted meetings, communicate with other users/solutions and make/receive calls using SIP accounts registered to a UCM6300 Audio series IP PBX |
Call Features | Call park, call forward, call transfer, call waiting, caller ID, call record, call history, ringtone, IVR, music on hold, call routes, DID, DOD, DND, DISA, ring group, ring simultaneously, time schedule, PIN groups, call queue, pickup group, paging/intercom, voicemail, call wakeup, SCA, BLF, voicemail to email, fax to email, speed dial, call back, dial by name, emergency call, call follow me, blacklist/whitelist, voice conference, video conference, eventlist, feature codes, busy camp-on/ call completion, voice control, post-meeting reports, virtual fax sending/receiving, email to fax |
Firmware Upgrade | Supported by Grandstream Device Management System (GDMS), a zero-touch cloud provisioning and management system, It provides a centralized interface to provision, manage, monitor, and troubleshoot Grandstream products |
Internet Protocol Standards | RFC 3261, RFC 3262, RFC 3263, RFC 3264, RFC 3515, RFC 3311, RFC 4028. RFC 2976, RFC 3842, RFC 3892, RFC 3428, RFC 4733, RFC 4566, RFC 2617, RFC 3856, RFC 3711, RFC 5245, RFC 5389, RFC 5766, RFC 6347, RFC 6455, RFC 8860, RFC 4734, RFC 3665, RFC 3323, RFC 3550 |
Compliance |
|
INSTALLATION
Before deploying and configuring the UCM630xA series, the device needs to be properly powered up and connected to a network. This section describes detailed information on installation, connection, and warranty policy of the UCM630xA series.
Equipment Packaging
| Main Case | 1 |
| Power Adaptor | 1 |
| Ethernet Cable | 1 |
| Quick Installation Guide | 1 |
UCM630xA Equipment Packaging
UCM6300A front and back view
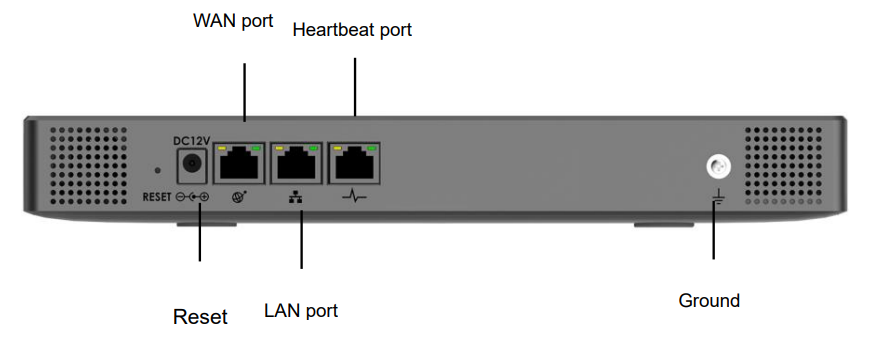
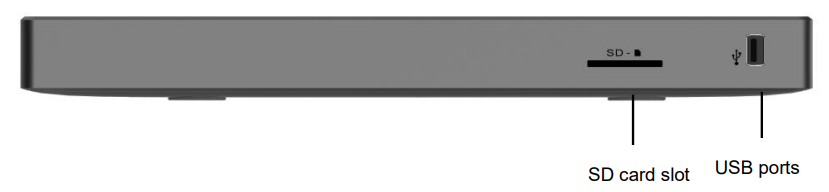
UCM6300A Front View
UCM6302A front and back view
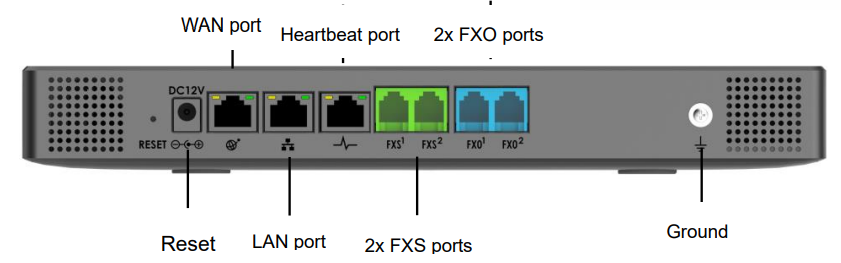
UCM6302A Back View
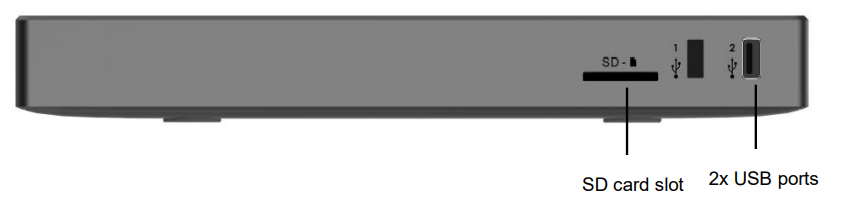
UCM6302A Front View
UCM6304A front and back view
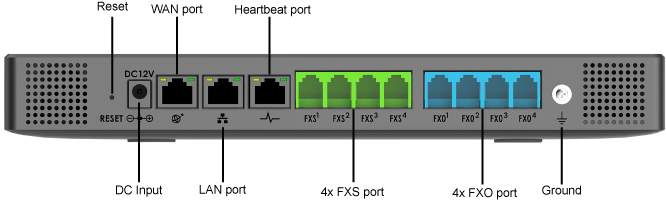
UCM6304A Front View
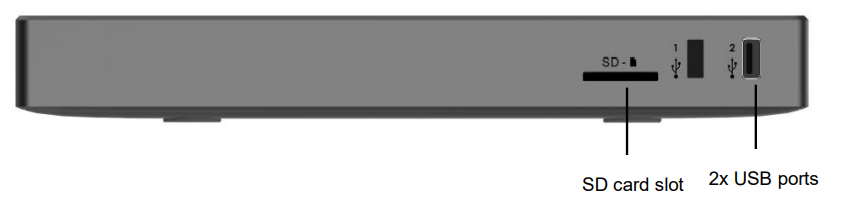
UCM6304A Back View
UCM6308A front and back view
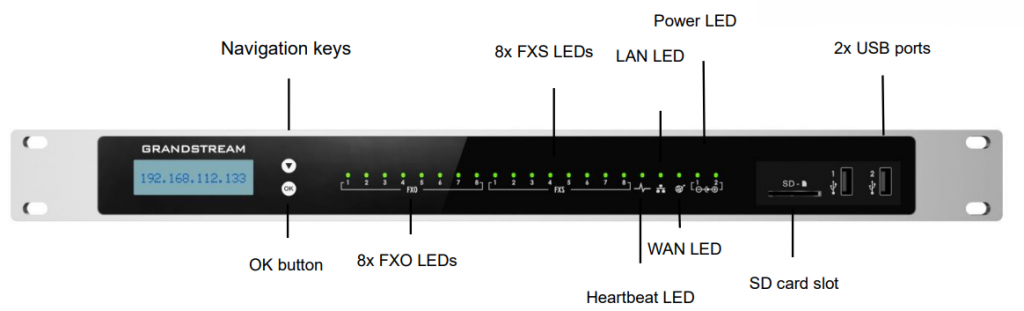
UCM6308A Front View
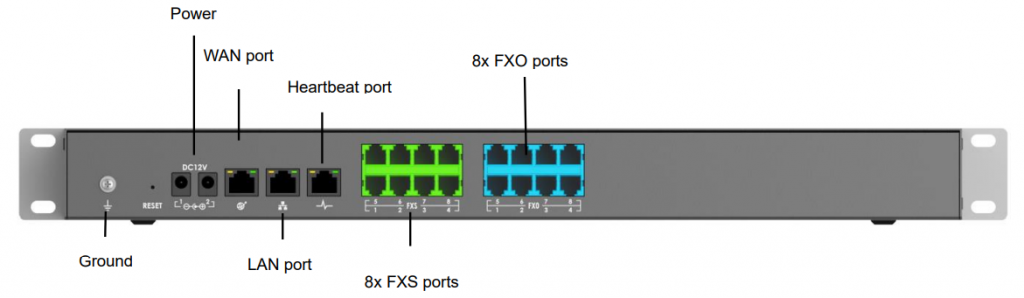
UCM6308A Back View
GETTING STARTED
To get started with the UCM630xA setup process, use the following available interfaces: LCD display, and web portal.
- The LCD display shows hardware, software, interface status and network information and can be navigated via the Slide control and Touch keys. From here, users can configure basic network settings, run diagnostic tests, and factory reset.
- The web portal (may also be referred to as web UI in this guide) is the primary method of configuring the UCM.
This section will provide step-by-step instructions on how to use these interfaces to quickly set up the UCM and start making and receiving calls with it.
Use the LCD Menu
- Idle Screen
Once the device has booted up completely, the LCD will show the UCM model, hardware version and IP address. Upon menu key press timeout (30 seconds), the screen will default back to this information.
- Menu
Pressing the Home button will show the main menu. All available menu options are found in the table [LCD Menu Options].
- Menu Navigation
Scrolling sown using slide control through the menu options. Press the OK button to select an option.
- Exit
Selecting the Back option will return to the previous menu. For the Device Info, Network Info, and Web Info screens that have no Back option, pressing the OK button will return to the previous menu.
- LCD Backlight
The LCD backlight will turn on upon button press and will go off when idle for 30 seconds.
The following table summarizes the layout of the LCD menu of UCM630x.
| View Events |
|
| Device Info |
|
| Network Info |
|
| Network Menu |
|
| Factory Menu |
Press DOWN and OK buttons to scroll through and select different LCD patterns to test. Once a test is done, press the OK button to return to the previous menu.
Select Auto or On.
All On, All Off, and Blinking are the available options. Selecting Back in the menu will revert the LED indicators back to their actual status.
Select either 2022-02-22 22:22 or 2011-01-11 11:11 to start the RTC (Real-Time Clock) test pattern. Check the system time from either the LCD idle screen or in the web portal System Status🡪System Information🡪General page. To revert back to the correct time, manually reboot the device.
Select Test SVIP to verify hardware connections within the device. The result will display on the LCD when the test is complete. |
| Web Info |
|
| SSH Switch |
SSH access is disabled by default |
Use the LED Indicators
The UCM6300A/6302A has LED indicators on the network port to display connection status and the following picture shows the other ports status.
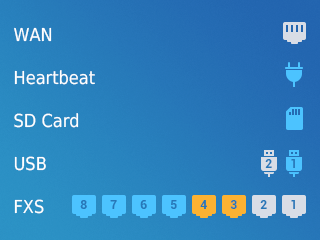
Ports Status
The UCM6304A/6308A has LED indicators in the front to display connection status. The following table shows the status definitions.
| LED Indicator | LED Status |
|---|---|
| Power 1/Power 2
PoE LAN WAN USB SD FXS ports FXO ports |
|
UCM6304A/6308A LED Indicators
Using the Web UI
Accessing the Web UI
The UCM’s web server responds to HTTP/HTTPS GET/POST requests. Embedded HTML pages allow users to configure the device through a web browser such Microsoft IE (version 8+), Mozilla Firefox, Google Chrome, etc. To access the UCM’s web portal, follow the steps below:
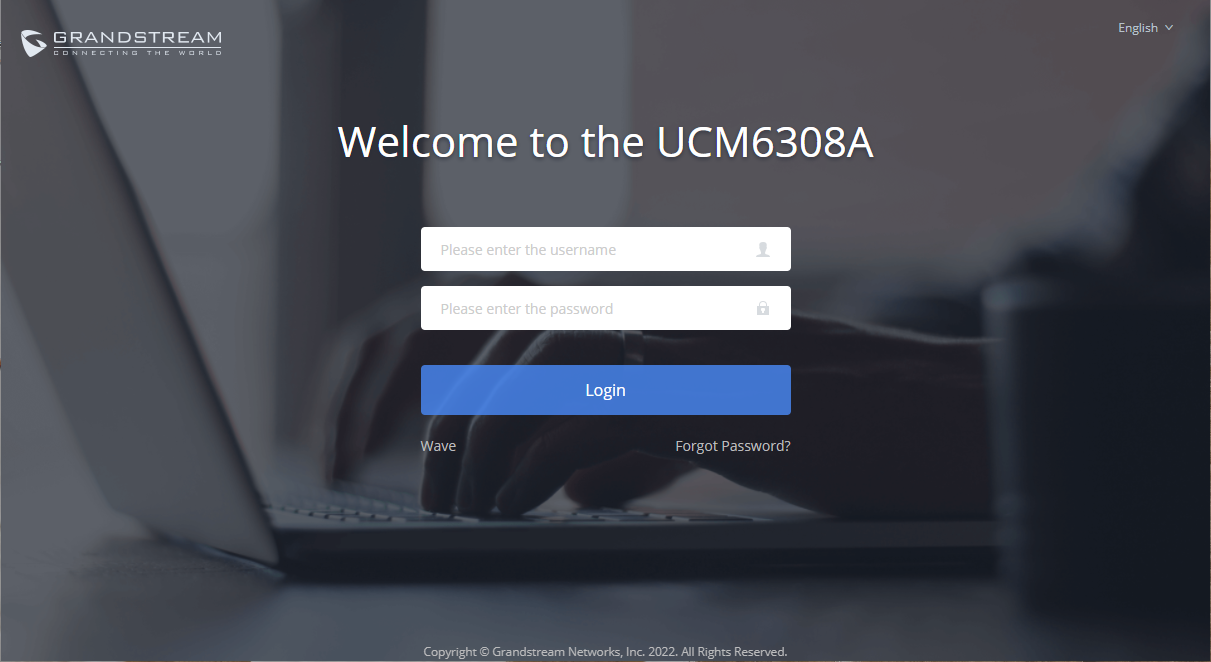
- Make sure your computer is on the same network as the UCM.
- Make sure that the UCM’s IP address is displayed on its LCD.
- Enter the UCM’s IP address into a web browsers’ address bar. The login page should appear (please see the above image).
- Enter default administrator username “admin” and password can be found on the sticker at the back of the UCM.
Setup Wizard
After logging into the UCM web portal for the first time, the setup wizard will guide the user through basic configurations such as time zone, network settings, trunks, and routing rules.
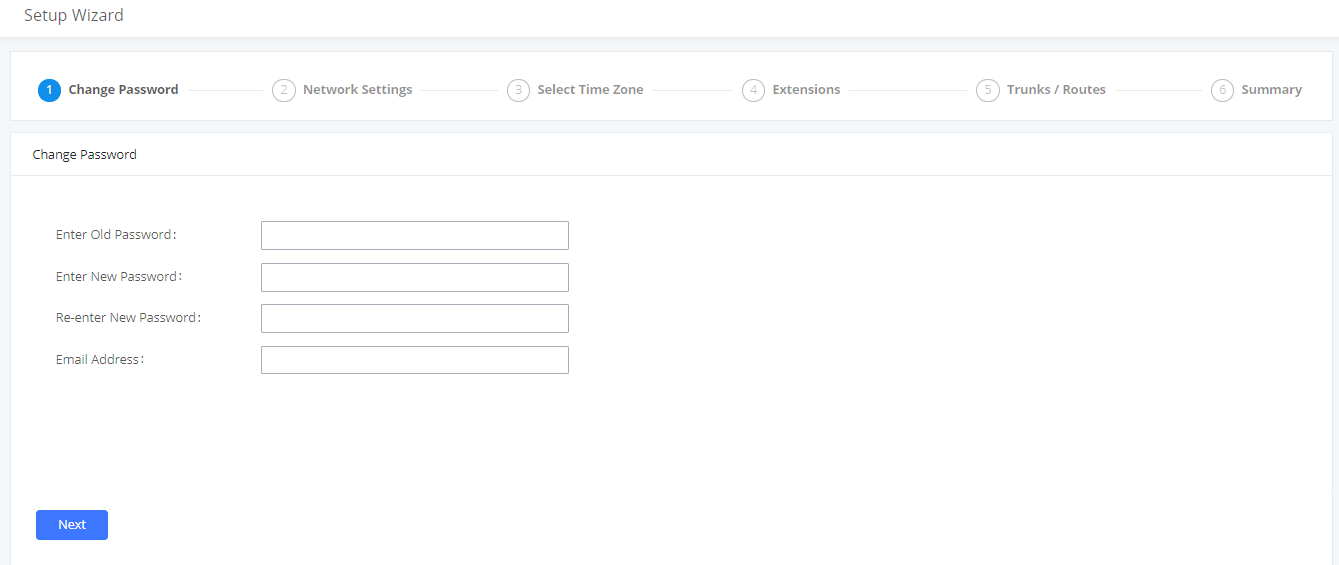
The setup wizard can be closed and reopened at any time. At the end of the wizard, a summary of the pending configuration changes can be reviewed before applying them.
Main Settings
There are 8 main sections in the web portal to manage various features of the UCM.
- System Status: Displays the dashboard, system information, current active calls, and network status.
- Extensions/Trunks: Manages extensions, trunks, and routing rules.
- Call Features: Manages various features of the UCM such as the IVR and voicemail.
- PBX Settings: Manages the settings related to PBX functionality such as SIP settings and interface settings.
- System Settings: Manages the settings related to the UCM system itself such as network and security settings.
- CDR: Contains the call detail records, statistics, and audio recordings of calls processed by the UCM.
- Other Features: Manages the settings of features unrelated to core PBX functionality such as Zero Config provisioning and CRM/PMS integrations.
- Maintenance: Manages settings and logs related to system management and maintenance such as
user management, activity logs, backup settings, upgrade settings and troubleshooting tools.
Web GUI Languages
Currently the UCM630xA series Web GUI supports English, Simplified Chinese, Traditional Chinese, Spanish, French, Portuguese, Russian, Italian, Polish, German etc.
Users can select the UCM’s web UI display language in the top-right corner of the page.
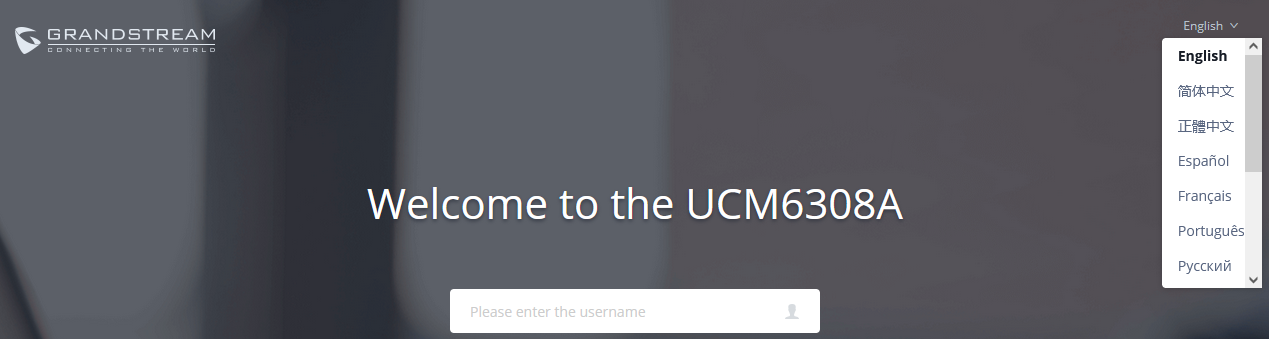
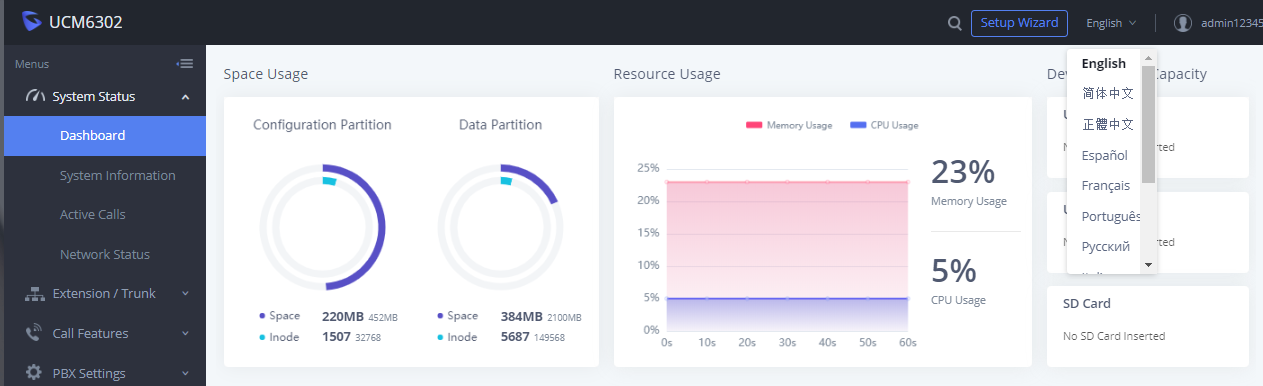
UCM630xA Web GUI Language
Web GUI Search Bar
Users can search for options in the web portal with the search bar on the top right of the page.
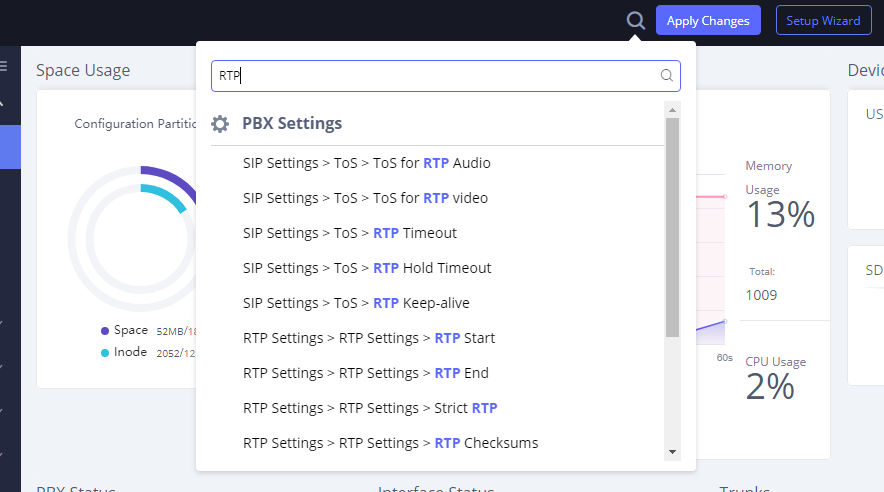
Web GUI Search Bar
Saving and Applying Changes
After making changes to a page, click on the “Save” button to save them and then the “Apply Changes” button that finalizes the changes. If a modification requires a reboot, a prompt will appear asking to reboot the device.
Setting Up an Extension
Power on the UCM630xA and your SIP endpoint. Connect both devices to the same network and follow the steps below to set up an extension.
- Log into the UCM web portal and navigate to Extension/Trunk🡪Extensions
- Click on the “Add” button to start creating a new extension. The Extension and SIP/IAX Password information will be used to register to this extension. To set up voicemail, the Voicemail Password will be required.
- To register an endpoint to this extension, go into your endpoint’s web UI and edit the desired account. Enter the newly created extension’s number, SIP user ID, and password into their corresponding fields on the endpoint. Enter the UCM’s IP address into the SIP server field. If setting up voicemail, enter *97 into the Voice Mail Access Number field. This field may be named differently on other devices.
- To access the extension’s voicemail, use the newly registered extension to dial *97 and access the personal voicemail system. Once prompted, enter the voicemail password. If successful, you will now be prompted with various voicemail options.
- You have now set up an extension on an endpoint.
SYSTEM SETTINGS
This section will explain the available system-wide parameters and configuration options on the UCM630xA series. This includes settings for the following items: General Settings, HTTP server, network Settings, OpenVPN, DDNS Settings, Security Settings, LDAP server, Time settings, Email settings and TR-069.
General Settings
System administrators can prevent the UCM from making calls and/or writing to the data partition (e.g., CDR, recordings, etc.) once the system reaches a specified threshold of storage usage and CPU usage respectively. These options are located in the System Settings 🡪 General Settings page.
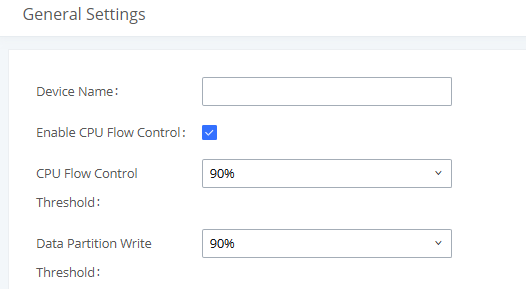
General Settings Interface
| General Settings | |
| Device Name | Configure the name of the UCM. |
| Enable CPU Flow Control | Enables the CPU flow control. |
| CPU Flow Control Threshold | Used to set the threshold generated by the CPU Flow Control. When the system CPU reaches the threshold, it will prohibit the new calls.
Default value is 90%. |
| Data Partition Write Threshold | Used to set a threshold to stop writing data partition. When the disk data partition reaches the threshold configured, the data partition writing will be stopped. Default value is 90%. |
General Settings Parameters
IM Settings
IM Settings
In IM Settings tab, the user can choose to enable or disable read receipts when exchanging messaging using Wave.
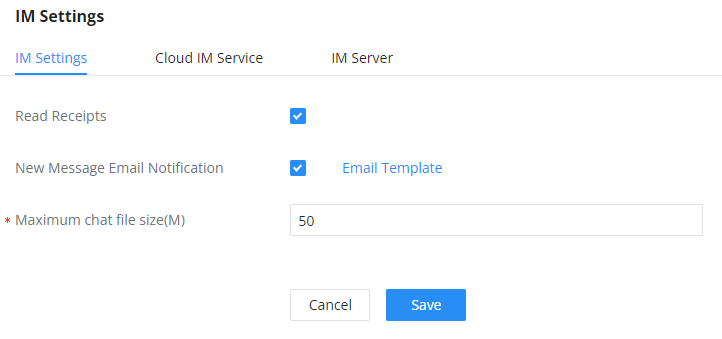
Read Receipts |
|
New Message Email Notification | Regardless of whether you are currently using local IM or Cloud IM, when Wave is offline under this domain for more than 7 days after enabling it, an email notification of new messages will be sent when a new message is received. |
Maximum Chat File Size (MB) |
|
Cloud IM Service
After enabling Cloud IM, it means that all IM data in Grandstream Wave is stored in the external server Cloud IM, and is no longer stored locally in UCM.GDMS can configure Cloud IM service for UCM devices. At this time, the UCM device synchronizes the configuration item information.
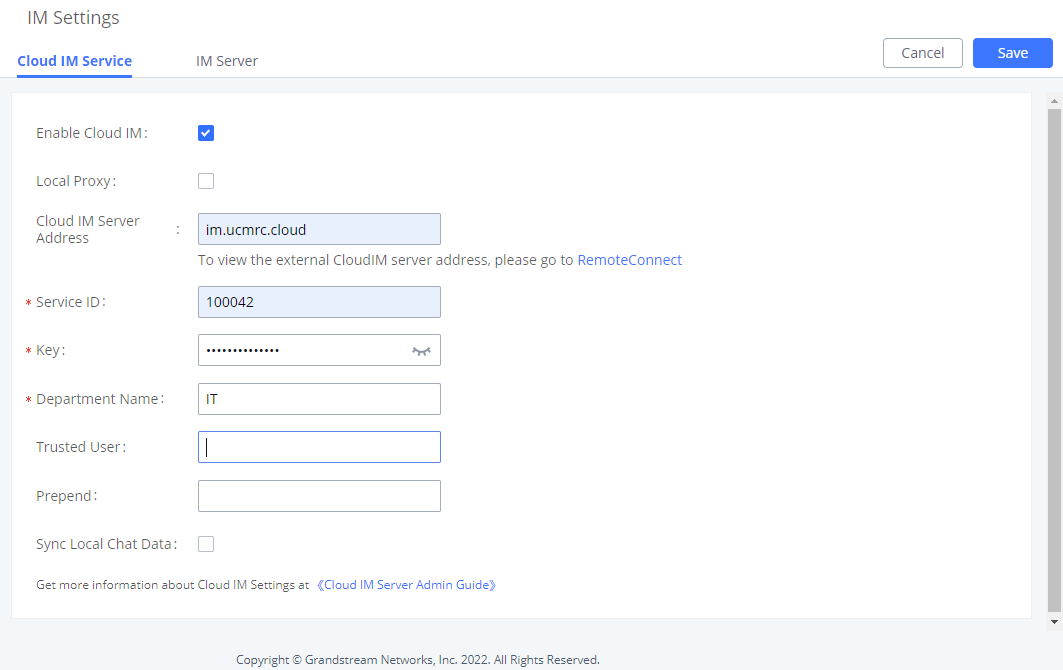
Cloud IM
Cloud IM Service | |
Enable Cloud IM | If you have purchased the UCM Cloud IM package or purchased the Grandstream IM server, you can configure it. If you have not purchased it, the configuration will not take effect, but UCM local IM service is allowed. Please note that after enabling this feature, local chat data will not be visible. |
Local Proxy | If enabled, the local proxy will be used to forward files and text messages if the IM server cannot be connected to upon Wave login due to certificate issues. |
Cloud IM Server Address | The address of the server that provides IM service, you can fill in the address of the Cloud IM server provided by the RemoteConnect package or the IM server address of the GDMS. |
Service ID | The service ID of the Cloud IM server. |
Key | The Key to the Cloud IM server. |
Site Name | Enter the name of the site. |
Trusted User | The trusted user of the cloud IM. Only letters, numbers, and special characters are allowed. |
Prepend | As the extension prefix, it is added before the extension number. |
Sync Local Chat Data | Syncing existing local chat data to Cloud IM server. The Wave chat feature will not be available during the syncing process. It is recommended to avoid syncing during active working hours. - Time Range
- Data Type
|
IM Server
If Enable IM Server Mode is toggled on, UCM will function only as an IM server. The UCM management portal will remove PBX related services and supports the binding of multiple cross-region UCM devices. The UCM device that wants to bind the IM server address is also bound by turning on the Cloud IM mode, and the IM data in his Grandstream Wave is stored in this IM server.

IM server configuration interface
| Company name | The entered company name |
| Server Address | The domain name or IP address of the Cloud IM server. |
| Service ID | The service ID of the Cloud IM server. |
| Key | The Key of the Cloud IM server. |
| Trusted User | The trusted user of the cloud IM. Only letter, number, and special characters are allowed. |
| Bound device information | |
| Department | The department represented by the bound UCM. |
| MAC Address | MAC address of the bound UCM device. |
| Dial prefix | Extension prefix |
IM Server parameters
HTTP Server
The UCM630xA’s embedded web server responds to HTTPS GET/POST requests and allows users to configure the UCM via web browsers such as Microsoft IE, Mozilla Firefox, and Google Chrome. By default, users can access the UCM by just typing its IP address into a browser address bar. The browser will automatically be redirected to HTTPS using port 8089. For example, typing in “192.168.40.50” into the address bar will redirect the browser to “https://192.168.40.50:8089”. This behavior can be changed in the System Settings🡪HTTP Server page.
| Redirect From Port 80 | Toggles automatic redirection to UCM’s web portal from port 80. If disabled, users will need to manually add the UCM’s configured HTTPS port to the server address when accessing the UCM web portal via browser. Default is “Enabled”. |
| Port | Specifies the port number used to access the UCM HTTP server. Default is “8089”. |
| Enable IP Address Whitelist | If enabled, only the server addresses in the whitelist will be able to access the UCM’s web portal. It is highly recommended to add the IP address currently used to access the UCM web page before enabling this option. Default is “Disabled”. |
| Permitted IP(s) | List of addresses that can access the UCM web portal.Ex: 192.168.6.233 / 255.255.255.255 |
| External Host | Configure a URL and port (optional) used to access the UCM web portal or a public link to the conference room if the UCM is behind NAT. |
| Wave Settings | |
| External Host | Configure a URL and port (optional) used to access the UCM web portal or a public link to the conference room if the UCM is behind NAT. |
| Port | The port to access Wave Web and Wave Mobile. If behind NAT, please make sure to map the external port to this port. |
| Certificate Settings | |
| Default Certificate Auto Renewal | If enabled, the default browser certificate will be automatically renewed after 398 days (the max certificate validity period of Chrome, Firefox, and Safari browsers). User-defined certificates are not affected. |
| Options | Selects the method of acquiring SSL certificates for the UCM web server. Two methods are currently available:Upload Certificate: Upload the appropriate files from one’s own PC.Request Certificate: Enter the domain for which to request a certificate for from “Let’s Encrypt”. |
| TLS Private Key | Uploads the private key for the HTTP server.Note: Key file must be under 2MB in file size and *.pem format. The file name will automatically be changed to “private.pem”. |
| TLS Cert | Uploads the certificate for the HTTP server.Note: Certificate must be under 2MB in file size and *.pem format. This will be used for TLS connections and contains a private key for the client and a signed certificate for the server. |
| Domain | Enter the domain to request the certificate for and click on “Request Certificate” button. |
If the protocol or port has been changed, the user will be logged out and redirected to the new URL.
Network Settings
After successfully connecting the UCM630xA to the network for the first time, users could login the Web GUI and go to System Settings🡪Network Settings to configure the network parameters for the device.
- UCM630xA supports Route/Switch/Dual mode functions.
In this section, all the available network setting options are listed for all models. Select each tab in Web GUI🡪System Settings🡪Network Settings page to configure LAN settings, WAN settings, 802.1X and Port Forwarding.
Basic Settings
Please refer to the following tables for basic network configuration parameters on UCM6300A, UCM6302A, UCM6304A and UCM6308A, respectively.
Method | Select "Route", "Switch" or "Dual" mode on the network interface of UCM630X Audio Series. The default setting is "Switch".
|
MTU | Specifies the maximum transmission unit value. Default is 1492. |
IPv4 Address | |
Preferred DNS Server | If configured, this will be used as the Primary DNS server. |
WAN (when "Method" is set to "Route") | |
IP Method | Select DHCP, Static IP, or PPPoE. The default setting is DHCP. |
IP Address | Enter the IP address for static IP settings. The default setting is 192.168.0.160. |
Subnet Mask | Enter the subnet mask address for static IP settings. The default setting is 255.255.0.0. |
Gateway IP | Enter the gateway IP address for static IP settings. The default setting is 0.0.0.0. |
DNS Server 1 | Enter the DNS server 1 address for static IP settings. |
DNS Server 2 | Enter the DNS server 2 address for static IP settings. |
Username | Enter the username to connect via PPPoE. |
Password | Enter the password to connect via PPPoE. |
Layer 2 QoS 802.1Q/VLAN Tag | Assign the VLAN tag of the layer 2 QoS packets for the WAN port. The default value is 0. |
Layer 2 QoS 802.1p Priority Value | Assign the priority value of the layer 2 QoS packets for the WAN port. The default value is 0. |
LAN (when Method is set to "Route") | |
IP Address | Enter the IP address assigned to the LAN port. The default setting is 192.168.2.1. |
Subnet Mask | Enter the subnet mask. The default setting is 255.255.255.0. |
DHCP Server Enable | Enable or disable DHCP server capability. The default setting is "Yes". |
DNS Server 1 | Enter DNS server address 1. The default setting is 8.8.8.8. |
DNS Server 2 | Enter DNS server address 2. The default setting is 208.67.222.222. |
Allow IP Address From | Enter the DHCP IP Pool starting address. The default setting is 192.168.2.100. |
Allow IP Address To | Enter the DHCP IP Pool ending address. The default setting is 192.168.2.254. |
Default IP Lease Time | Enter the IP lease time (in seconds). The default setting is 43200. |
LAN (when Method is set to "Switch") | |
IP Method | Select DHCP, Static IP, or PPPoE. The default setting is DHCP. |
IP Address | Enter the IP address for static IP settings. The default setting is 192.168.0.160. |
Subnet Mask | Enter the subnet mask address for static IP settings. The default setting is 255.255.0.0. |
Gateway IP | Enter the gateway IP address for static IP settings. The default setting is 0.0.0.0. |
DNS Server 1 | Enter the DNS server 1 address for static IP settings. |
DNS Server 2 | Enter the DNS server 2 address for static IP settings. |
Username | Enter the username to connect via PPPoE. |
Password | Enter the password to connect via PPPoE. |
Layer 2 QoS 802.1Q/VLAN Tag | Assign the VLAN tag of the layer 2 QoS packets for the LAN port. The default value is 0. |
Layer 2 QoS 802.1p Priority Value | Assign the priority value of the layer 2 QoS packets for the LAN port. The default value is 0. |
LAN 1 / LAN 2 (when Method is set to "Dual") | |
Default Interface | If "Dual" is selected as "Method", users will need to assign the default interface to be LAN 1 (mapped to UCM6302 Audio Series WAN port) or LAN 2 (mapped to UCM6302 Audio Series LAN port) and then configure network settings for LAN 1/LAN 2. The default interface is LAN 2. |
IP Method | Select DHCP, Static IP, or PPPoE. The default setting is DHCP. |
IP Address | Enter the IP address for static IP settings. The default setting is 192.168.0.160. |
Subnet Mask | Enter the subnet mask address for static IP settings. The default setting is 255.255.0.0. |
Gateway IP | Enter the gateway IP address for static IP settings when the port is assigned as the default interface. The default setting is 0.0.0.0. |
DNS Server 1 | Enter the DNS server 1 address for static IP settings. |
DNS Server 2 | Enter the DNS server 2 address for static IP settings. |
Username | Enter the username to connect via PPPoE. |
Password | Enter the password to connect via PPPoE. |
Layer 2 QoS 802.1Q/VLAN Tag | Assign the VLAN tag of the layer 2 QoS packets for the LAN port. The default value is 0. |
Layer 2 QoS 802.1p Priority Value | Assign the priority value of the layer 2 QoS packets for the LAN port. The default value is 0. |
IPv6 Address | |
WAN (when "Method" is set to "Route") | |
IP Method | Select Auto or Static. The default setting is Auto |
IP Address | Enter the IP address for static IP settings. |
IP Prefixlen | Enter the Prefix length for static settings. Default is 64 |
DNS Server 1 | Enter the DNS server 1 address for static settings. |
DNS Server 2 | Enter the DNS server 2 address for static settings. |
LAN (when Method is set to "Route") | |
DHCP Server | Select Disable, Auto, or DHCPv6.
The default setting is Disabled. |
DHCP Prefix | Enter DHCP prefix. (Default is 2001:db8:2:2::) |
DHCP prefixlen | Enter the Prefix length for static settings. Default is 64 |
DNS Server 1 | Enter the DNS server 1 address for static settings. Default is (2001:4860:4860::8888 ) |
DNS Server 2 | Enter the DNS server 2 address for static settings. Default is (2001:4860:4860::8844 ) |
Allow IP Address From | Configure starting IP address assigned by the DHCP prefix and DHCP prefixlen. |
Allow IP Address To | Configure the ending IP address assigned by the DHCP Prefix and DHCP prefixlen. |
Default IP Lease Time | Configure the lease time (in second) of the IP address. |
LAN (when Method is set to "Switch") | |
IP Method | Select Auto or Static. The default setting is Auto |
IP Address | Enter the IP address for static IP settings. |
IP Prefixlen | Enter the Prefix length for static settings. Default is 64 |
DNS Server 1 | Enter the DNS server 1 address for static settings. |
DNS Server 2 | Enter the DNS server 2 address for static settings. |
LAN 1 / LAN 2 (when Method is set to "Dual") | |
Default Interface | Users will need to assign the default interface to be LAN 1 (mapped to UCM630X Audio Series WAN port) or LAN 2 (mapped to UCM630X Audio Series LAN port) and then configure network settings for LAN 1/LAN 2. The default interface is LAN 1. |
IP Method | Select Auto or Static. The default setting is Auto |
IP Address | Enter the IP address for static IP settings. |
IP Prefixlen | Enter the Prefix length for static settings. Default is 64 |
DNS Server 1 | Enter the DNS server 1 address for static settings. |
DNS Server 2 | Enter the DNS server 2 address for static settings. |
Network Port Traffic Control | |
LAN (when Method is set to "Switch") | |
Enable Network Port Traffic Storm Alert | The UCM will send a an alert notification/email when there is an excessive number of packets in the LAN that impacts the overall performance of the network. Note: To enable this feature email or HTTP notification should be set up correctly In Maintenance 🡲 System Events. |
Ignore Safe Operational Flow | When enabled, it will ignore traffic storm alarms triggered by users' own operations after logging in, including security operations such as firmware upgrades, uploading backup files, beeping, zero-configuration templates/firmware, record files, and downloading files from network disks. |
Network Port Receiving Traffic Control | You can monitor the traffic in the RX direction on each network port and generate an alarm when the corresponding alarm event is turned on and the set threshold value is exceeded. The threshold range is 1 - 1024000 in kbps and 1 - 1000 in mbps. |
LAN 1 & LAN 2 (when Method is set to "Dual") | |
Enable Network Port Traffic Storm Alert | The UCM will send a an alert notification/email when there is an excessive number of packets in the LAN that impacts the overall performance of the network. Note: To enable this feature email or HTTP notification should be set up correctly In Maintenance 🡲 System Events. |
Ignore Safe Operational Flow | When enabled, it will ignore traffic storm alarms triggered by users' own operations after logging in, including security operations such as firmware upgrades, uploading backup files, beeping, zero-configuration templates/firmware, recording files, and downloading files from network disks |
LAN1 & LAN2 - Network Port Receiving Traffic Control | You can monitor the traffic in the RX direction on each network port and generate an alarm when the corresponding alarm event is turned on and the set threshold value is exceeded. The threshold range is 1 - 1024000 in kbps and 1 - 1000 in mbps. |
LAN & WAN (When Method is set to Route Mode) | |
Enable Network Port Traffic Storm Alert | The UCM will send a an alert notification/email when there is an excessive number of packets in the LAN that impacts the overall performance of the network. Note: To enable this feature email or HTTP notification should be set up correctly In Maintenance 🡲 System Events. |
Ignore Safe Operational Flow | When enabled, it will ignore traffic storm alarms triggered by users' own operations after logging in, including security operations such as firmware upgrades, uploading backup files, beeping, zero-configuration templates/firmware, recording files, and downloading files from network disks. |
WAN: Network Port Receiving Traffic Control | You can monitor the traffic in the RX direction on each network port and generate an alarm when the corresponding alarm event is turned on and the set threshold value is exceeded. The threshold range is 1 - 1024000 in kbps and 1 - 1000 in mbps. |
LAN: Network Port Receiving Traffic Control | You can monitor the traffic in the RX direction on each network port and generate an alarm when the corresponding alarm event is turned on and the set threshold value is exceeded. The threshold range is |
- Method: Route
When the UCM630xA has, method set to Route in network settings, WAN port interface is used for uplink connection and LAN port interface is used as a router. Please see a sample diagram below.
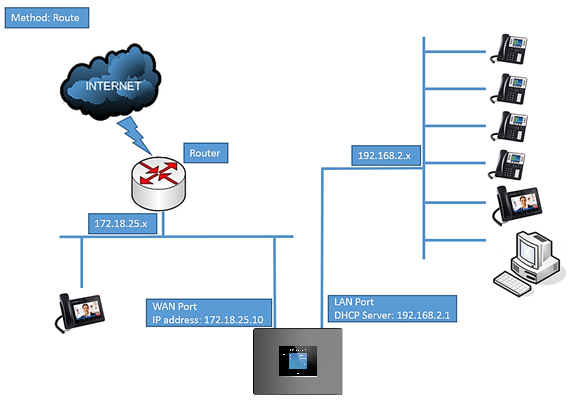
UCM6302A Network Interface Method: Route
- Method: Switch
WAN port interface is used for uplink connection; LAN port interface is used as room for PC connection.
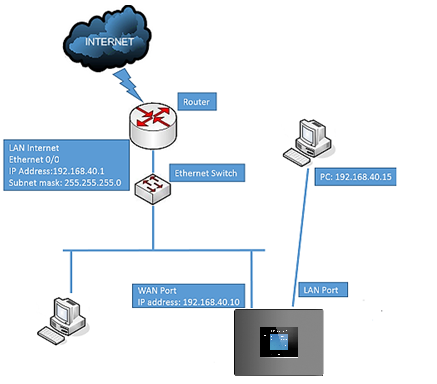
UCM6302A Network Interface Method: Switch
- Method: Dual
Both WAN port and LAN port are used for uplink connection. Users will need assign LAN 1 or LAN 2 as the default interface in option “Default Interface” and configure “Gateway IP” if static IP is used for this interface.
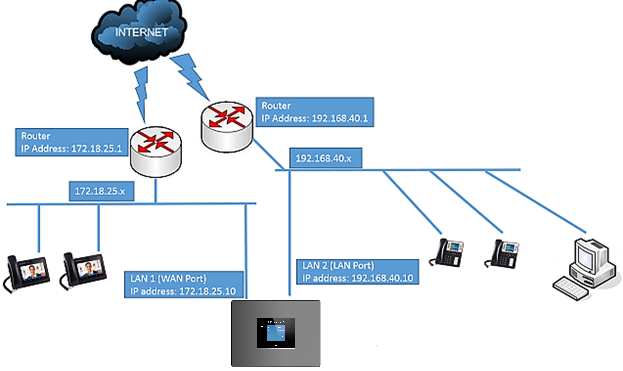
UCM6302A Network Interface Method: Dual
802.1X
IEEE 802.1X is an IEEE standard for port-based network access control. It provides an authentication mechanism to device before the device can access Internet or other LAN resources. The UCM630xA supports 802.1X as a supplicant/client to be authenticated. The following diagram and figure show UCM630xA use 802.1X mode “EAP-MD5” on WAN port as client in the network to access Internet.
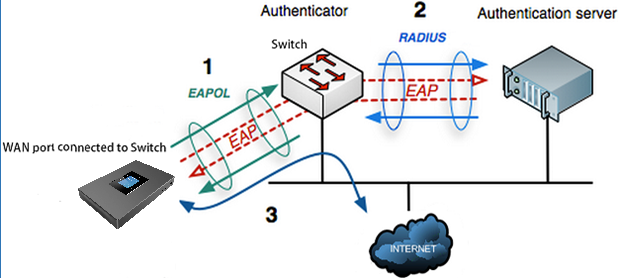
UCM630xA Using 802.1X as Client
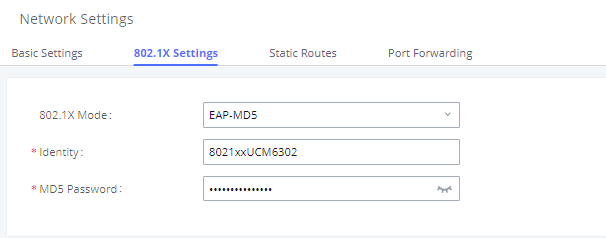
UCM630xA Using 802.1X EAP-MD5
The following table shows the configuration parameters for 802.1X on UCM630xA. Identity and MD5 password are required for authentication, which should be provided by the network administrator obtained from the RADIUS server. If “EAP-TLS” or “EAP-PEAPv0/MSCHAPv2” is used, users will also need to upload 802.1X CA Certificate and 802.1X Client Certificate, which should be also generated from the RADIUS server.
| 802.1X Mode | Select 802.1X mode. The default setting is “Disable”. The supported 802.1X mode are:
|
| Identity | Enter 802.1X mode Identity information. |
| MD5 Password | Enter 802.1X mode MD5 password information. |
| 802.1X CA Certificate | Select 802.1X certificate from local PC and then upload. |
| 802.1X Client Certificate | Select 802.1X client certificate from local PC and then upload. |
UCM630xA Network Settings🡪802.1X
Static Routes
The UCM630xA provides users static routing capability that allows the device to use manually configured routes, rather than information only from dynamic routing or gateway configured in the UCM630xA Web GUI🡪System Settings🡪Network Settings🡪Basic Settings to forward traffic. It can be used to define a route when no other routes are available or necessary, or used in complementary with existing routing on the UCM630xA as a failover backup, etc.
Click on “Add IPv4 Static Route” to create a new IPv4 static route or click on ”Add IPv6 Static Route” to create a new IPv6 static route. The configuration parameters are listed in the table below.- Once added, users can select
to edit the static route. - Select
to delete the static route.
| Destination | Configure the destination IPv4 address or the destination IPv6 subnet for the UCM630xA to reach using the static route.
Example: IPv4 address – 192.168.66.4 IPv6 subnet – 2001:740:D::1/64 |
| Subnet Mask | Configure the subnet mask for the above destination address. If left blank, the default value is 255.255.255.255.
Example: 255.255.255.0 |
| Gateway | Configure the IPv4 or IPv6 gateway address so that the UCM630xA can reach the destination via this gateway. Gateway address is optional.
Example: 192.168.40.5 or 2001:740:D::1 |
| Interface | Specify the network interface on the UCM630xA to reach the destination using the static route.
LAN interface is eth0; WAN interface is eth1. |
UCM630xA Network Settings🡪Static Routes
Static routes configuration can be reset from LCD menu🡪Network Menu.
The following diagram shows a sample application of static route usage on UCM6304A.
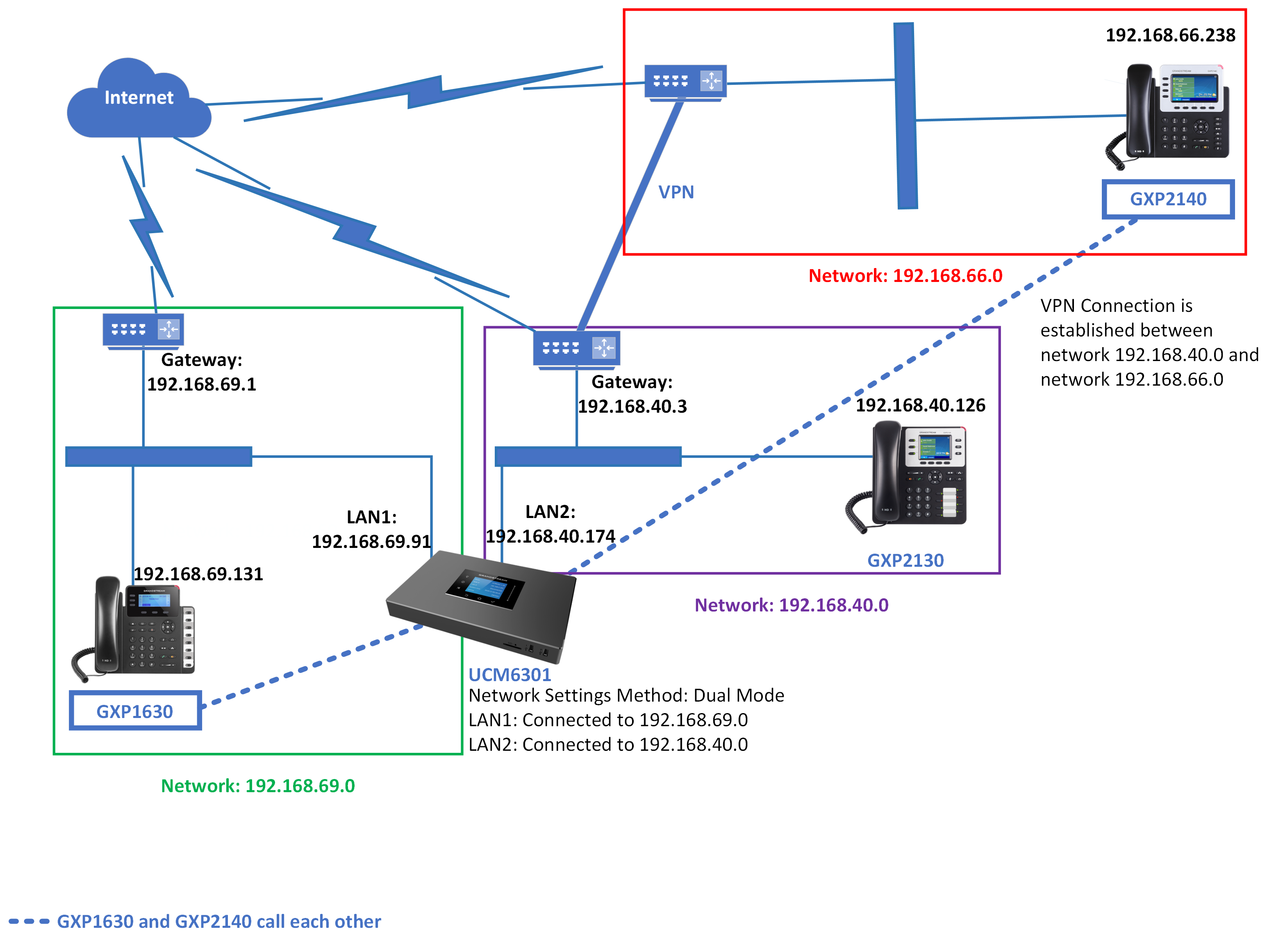
UCM6304A Static Route Sample
The network topology of the above diagram is as below:
- Network 192.168.69.0 has IP phones registered to UCM6304A LAN 1 address
- Network 192.168.40.0 has IP phones registered to UCM6304A LAN 2 address
- Network 192.168.66.0 has IP phones registered to UCM6304A via VPN
- Network 192.168.40.0 has VPN connection established with network 192.168.66.0
In this network, by default the IP phones in network 192.168.69.0 are unable to call IP phones in network 192.168.66.0 when registered on different interfaces on the UCM6304A. Therefore, we need configure a static route on the UCM6304A so that the phones in isolated networks can make calls between each other.
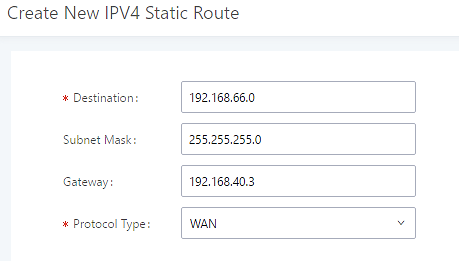
UCM6304A Static Route Configuration
Port Forwarding
The UCM network interface supports router function which provides users the ability to do port forwarding. If LAN mode is set to “Route” under Web GUI🡪System Settings🡪Network Settings🡪Basic Settings page, port forwarding is available for configuration.
The port forwarding configuration is under Web GUI🡪System Settings🡪Network Settings🡪Port Forwarding page. Please see related settings in the table below.
| WAN Port | Specify the WAN port number or a range of WAN ports. Unlimited number of ports can be configured.
Note: When it is set to a range, WAN port and LAN port must be configured with the same range, such as WAN port: 1000-1005 and LAN port: 1000-1005, and access from WAN port will be forwarded to the LAN port with the same port number, for example, WAN port 1000 will be port forwarding to LAN port 1000. |
| LAN IP | Specify the LAN IP address. |
| LAN Port | Specify the LAN port number or a range of LAN ports.
Note: When it is set to a range, WAN port and LAN port must be configured with the same range, such as WAN port: 1000-1005 and LAN port: 1000-1005, and access from WAN port will be forwarded to the LAN port with the same port number, for example, WAN port 1000 will be port forwarding to LAN port 1000. |
| Protocol Type | Select protocol type “UDP Only”, “TCP Only” or “TCP/UDP” for the forwarding in the selected port. The default setting is “UDP Only”. |
UCM630xA Network Settings🡪Port Forwarding
The following figures demonstrate a port forwarding example to provide phone’s Web GUI access to public side.
- UCM630xA network mode is set to “Route”.
- UCM630xA WAN port is connected to uplink switch, with a public IP address configured, e.g. 1.1.1.1.
- UCM630xA LAN port provides DHCP pool that connects to multiple phone devices in the LAN network 192.168.2.x. The UCM60X is used as a router, with gateway address 192.168.2.1.
- There is a GXP2160 connected under the LAN interface network of the UCM630xA. It obtains IP address 192.168.2.100 from UCM630xA DHCP pool.
- On the UCM630xA Web GUI🡪System Settings🡪Network Settings🡪Port Forwarding, configure a port forwarding entry as the figure shows below.
Click on
WAN Port: This is the port opened on the WAN side for access purpose.
LAN IP: This is the GXP2160 IP address, under the LAN interface network of the UCM630xA.
LAN Port: This is the port opened on the GXP2160 side for access purpose.
Protocol Type: We select TCP here for Web GUI access using HTTP.
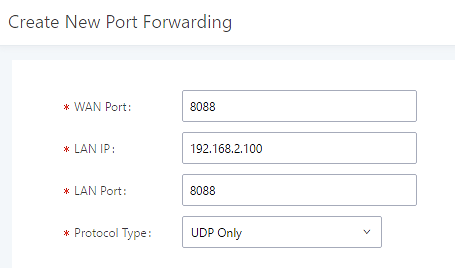
Create New Port Forwarding
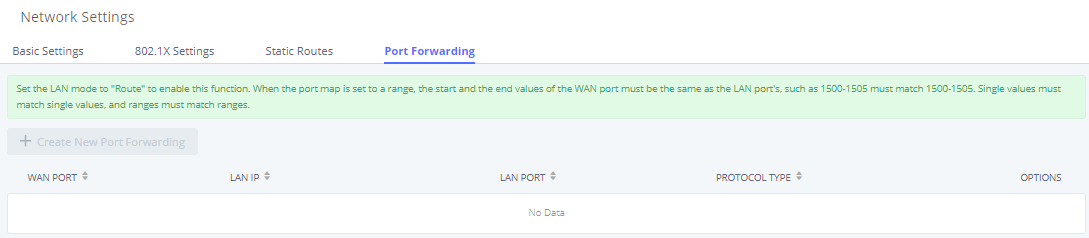
UCM630xA Port Forwarding Configuration
This will allow users to access the GXP2160 Web GUI from public side, by typing in public IP address (example: 1.1.1.1:8088).
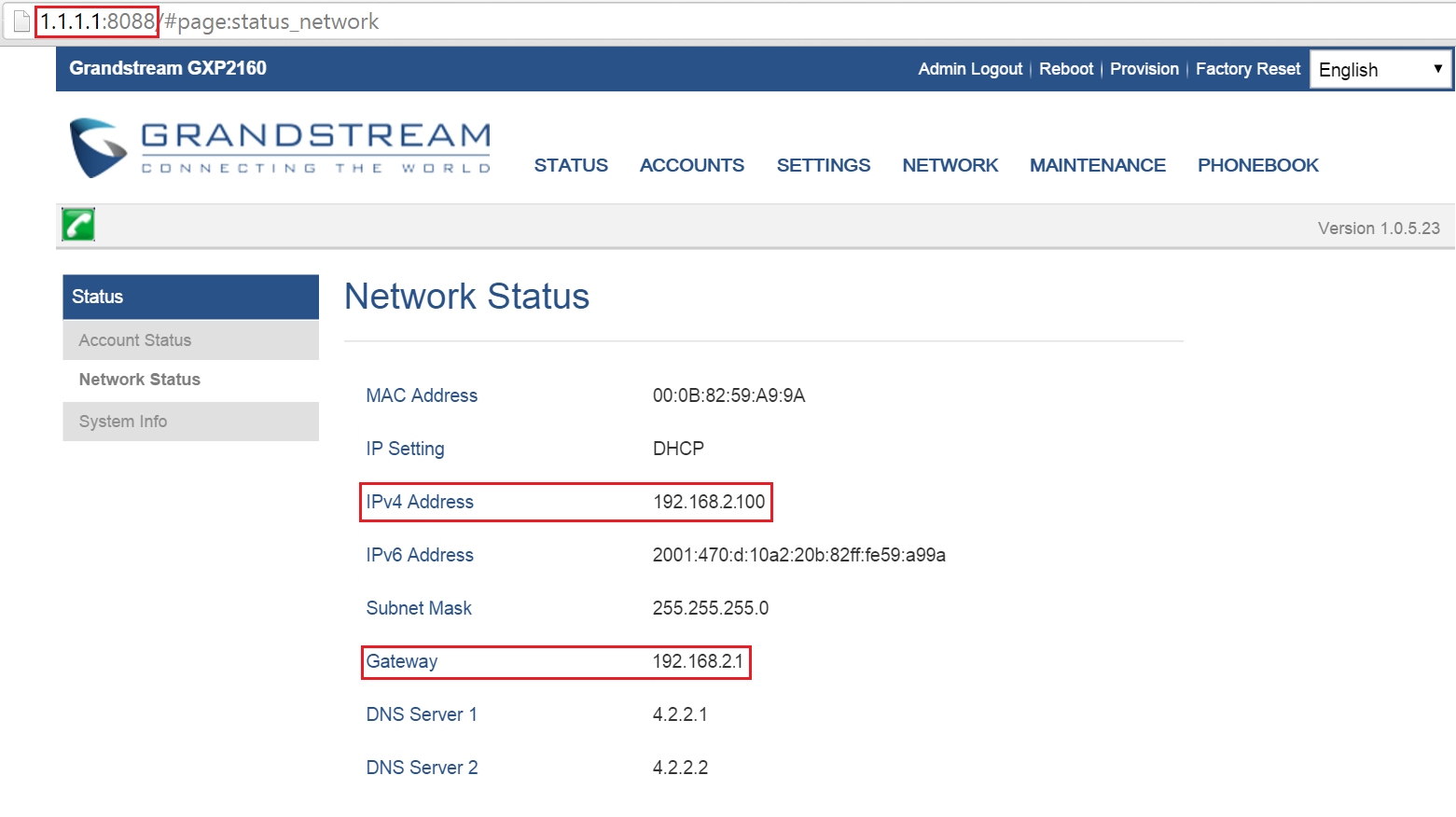
GXP2160 Web Access using UCM6302A Port Forwarding
ARP Settings
The ARP settings can be configured under Web GUI🡪System Settings🡪Network Settings🡪ARP Settings
| ARP GC Threshold 1 | Minimum number of entries to keep. Garbage collector will not purge entries if there are fewer than this number. The default value is 128. |
| ARP GC Threshold 2 | Threshold when garbage collector becomes more aggressive about purging entries. Entries older than 5 seconds will be cleared when over this number. The default value is 512. |
| ARP GC Threshold 3 | Maximum number of non-PERMANENT neighbor entries allowed. Increase this when using large numbers of interfaces and when communicating with large numbers of directly connected peers. The default value is 1024. |
ARP Settings
OpenVPN®
OpenVPN® settings allow the users to configure UCM630xA to use VPN features, the following table gives details about the various options in order to configure the UCM as OpenVPN Client.
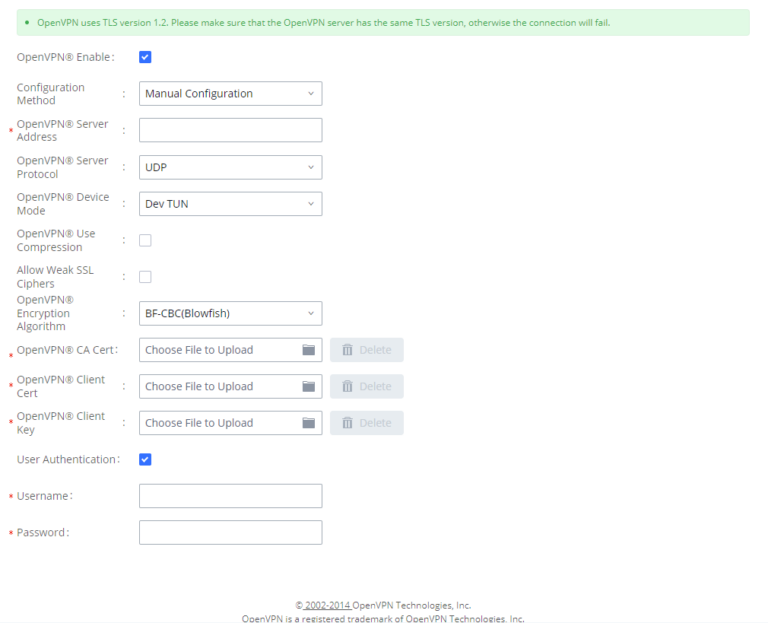
OpenVPN® Feature on the UCM630xA
OpenVPN® Enable | Enable / Disable the OpenVPN® feature. |
Configuration Method | Select the OpenVPN® configuration method. Manual Configuration: Allows to configure OpenVPN® settings manually. Upload Configuration File: Allows to upload .ovpn and .conf files to the UCM and to automatically configure OpenVPN® settings. |
OpenVPN® Server Address | Configures the hostname/IP and port of the server. For example 192.168.1.2:22 |
OpenVPN® Server Protocol | Specify the protocol user, user should use the same settings as used on the server |
OpenVPN® Device mode | Use the same setting as used on the server.
|
OpenVPN® Use Compression | Compress tunnel packets using the LZO algorithm on the VPN link. Do not enable this unless it is also enabled in the server config file. |
Enable Weak SSL Ciphers | Either to enable the Weak SSL ciphers or not. |
OpenVPN® Encryption Algorithm | Specify the cryptographic cipher. Users should make sure to use the same setting that they are using on the OpenVPN server. |
OpenVPN® CA Cert | Upload as SSL/TLS root certificate. This file will be renamed as ‘ca.crt’ automatically. |
OpenVPN® Client Cert | Upload a client certificate. This file will be renamed as ‘client.crt’ automatically. |
OpenVPN® Client Key | Upload a client private key. This file will be renamed as ‘client.key’ automatically. |
Username | Username used to authenticate into the server. |
Password | Password used to authenticate into the server. |
DDNS Settings
DDNS setting allows user to access UCM630xA via domain name instead of IP address.
The UCM supports DDNS service from the following DDNS provider:
- dydns.org
- noip.com
- freedns.afraid.org
- zoneedit.com
- oray.net
Here is an example of using noip.com for DDNS.
- Register domain in DDNS service provider. Please note the UCM630xA needs to have public IP access.
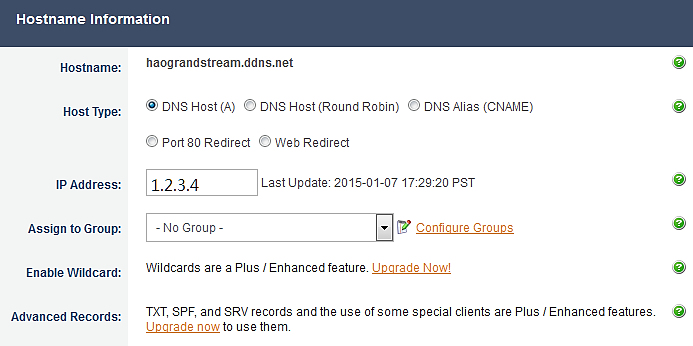
Register Domain Name on noip.com
- On Web GUI🡪System Settings🡪Network Settings🡪DDNS Settings, enable DDNS service and configure username, password, and host name.
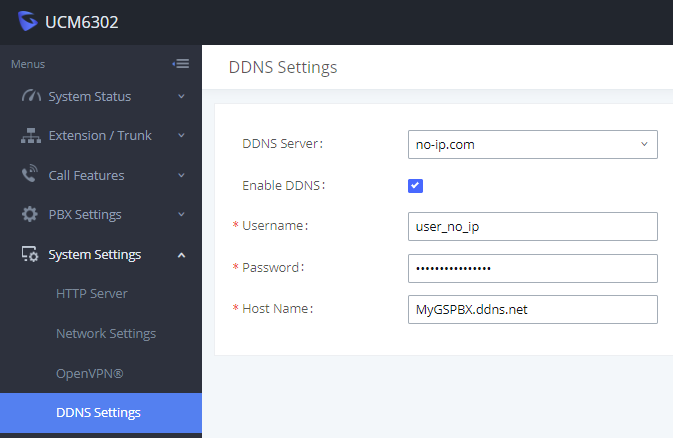
UCM630xA DDNS Setting
- Now you can use domain name instead of IP address to connect to the UCM630xA Web GUI.
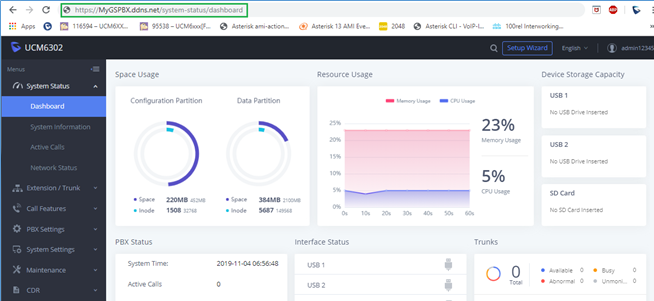
Using Domain Name to Connect to UCM630xA
Security Settings
The UCM630xA provides users firewall security configurations to prevent certain malicious attack to the UCM630xA system. Users could configure to allow, restrict, or reject specific traffic through the device for security and bandwidth purpose. The UCM630xA also provides Fail2ban feature for authentication errors in SIP REGISTER, INVITE and SUBSCRIBE. To configure firewall settings in the UCM630xA, go to Web GUI🡪System Settings🡪Security Settings page.
Static Defense
Under Web GUI🡪System Settings🡪Security Settings🡪Static Defense page, users will see the following information:
- Current service information with port, process, and type.
- Typical firewall settings.
- Custom firewall settings.
The following table shows a sample current service status running on the UCM630xA.
| Port | Process | Type | Protocol or Service |
|---|---|---|---|
| 7777 | Asterisk | TCP/IPv4 | SIP |
| 389 | Slapd | TCP/IPv4 | LDAP |
| 6060 | zero_config | UDP/IPv4 | UCM630xA zero_config service |
| 5060 | Asterisk | UDP/IPv4 | SIP |
| 4569 | Asterisk | UDP/IPv4 | SIP |
| 38563 | Asterisk | udp/ipv4 | SIP |
| 10000 | gs_avs | udp/ipv4 | gs_avs |
| 10001 | gs_avs | udp/ipv4 | gs_avs |
| 10002 | gs_avs | udp/ipv4 | gs_avs |
| 10003 | gs_avs | udp/ipv4 | gs_avs |
| 10004 | gs_avs | udp/ipv4 | gs_avs |
| 10005 | gs_avs | udp/ipv4 | gs_avs |
| 10006 | gs_avs | udp/ipv4 | gs_avs |
| 10007 | gs_avs | udp/ipv4 | gs_avs |
| 10010 | gs_avs | udp/ipv4 | gs_avs |
| 10012 | gs_avs | udp/ipv4 | gs_avs |
| 10013 | gs_avs | udp/ipv4 | gs_avs |
| 10014 | gs_avs | udp/ipv4 | gs_avs |
| 10015 | gs_avs | udp/ipv4 | gs_avs |
| 10018 | gs_avs | udp/ipv4 | gs_avs |
| 10019 | gs_avs | udp/ipv4 | gs_avs |
| 10020 | gs_avs | udp/ipv4 | gs_avs |
| 6066 | Python | udp/ipv4 | python |
| 3306 | Mysqld | tcp/ipv4 | mysqld |
| 45678 | Python | udp/ipv4 | python |
| 8439 | Lighttpd | tcp/ipv4 | HTTP |
| 8088 | asterisk | tcp/ipv4 | SIP |
| 8888 | Pbxmid | tcp/ipv4 | pbxmid |
| 25 | Master | tcp/ipv4 | master |
| 636 | Slapd | tcp/ipv4 | SLDAP |
| 4569 | asterisk | udp/ipv6 | SIP |
| 42050 | asterisk | udp/ipv6 | SIP |
| 7681 | Pbxmid | tcp/ipv4 | pbxmid |
UCM630xA Firewall🡪Static Defense🡪Current Service
For typical firewall settings, users could configure the following options on the UCM630xA.
Typical Firewall Settings
Under “Custom Firewall Settings”, users could create new rules to accept, reject or drop certain traffic going through the UCM630xA. To create new rule, click on “Create New Rule” button and a new window will pop up for users to specify rule options.
Right next to “Create New Rule” button, there is a checkbox for option “Reject Rules”. If it is checked, all the rules will be rejected except the firewall rules listed below. In the firewall rules, only when there is a rule that meets all the following requirements, the option “Reject Rules” will be allowed to check:
- Action: “Accept”
- Type “In”
- Destination port is set to the system login port (e.g., by default 8089)
- Protocol is not UDP
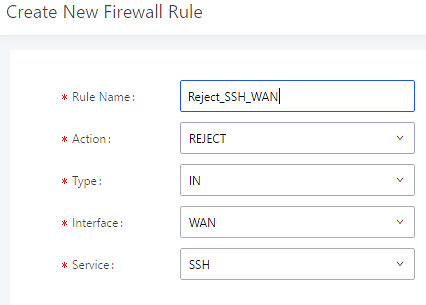
Create New Firewall Rule
| Rule Name | Specify the Firewall rule name to identify the firewall rule. |
| Action | Select the action for the Firewall to perform.
|
| Type | Select the traffic type.
If selected, users will need specify the network interface “LAN” or “WAN” (for UCM630xA) for the incoming traffic.
|
| Interface | Select the interface to use the Firewall rule. |
| Service | Select the service type.
If “Custom” is selected, users will need specify Source (IP and port), Destination (IP and port) and Protocol (TCP, UDP or Both) for the service. Please note if the source or the destination field is left blank, it will be used as “Anywhere”. |
| Source IP Address and Port | Configure a source subnet and port. If set to “Anywhere” or left empty, traffic from all addresses and ports will be accepted. A single port or a range of ports can be specified (e.g., 10000, 10000-20000). |
| Destination IP Address and Port | Configure a destination subnet and port. If set to “Anywhere” or left empty, traffic can be sent to all addresses and ports. A single port or a range of ports can be specified (e.g., 10000, 10000-20000). |
| Protocol | Select the protocol for the rule to be used. |
Firewall Rule Settings
Save the change and click on “Apply” button. Then submit the configuration by clicking on “Apply Changes” on the upper right of the web page. The new rule will be listed at the bottom of the page with sequence number, rule name, action, protocol, type, source, destination, and operation. More operations below:
- Click on
to edit the rule. - Click on
to delete the rule.
Dynamic Defense
Dynamic defense is supported on the UCM630xA series. It can blacklist hosts dynamically when the LAN mode is set to “Route” under Web GUI🡪System Settings🡪Network Settings🡪Basic Settings page. If enabled, the traffic coming into the UCM630xA can be monitored, which helps prevent massive connection attempts or brute force attacks to the device. The blacklist can be created and updated by the UCM630xA firewall, which will then be displayed in the web page. Please refer to the following table for dynamic defense options on the UCM630xA.
UCM630xA Firewall Dynamic Defense
The following figure shows a configuration example like this:
- If a host at IP address 192.168.5.7 initiates more than 20 TCP connections to the UCM630xA it will be added into UCM630xA blacklist.
- This host 192.168.5.7 will be blocked by the UCM630xA for 500 seconds.
- Since IP range 192.168.5.100-192.168.5.200 is in whitelist, if a host initiates more than 20 TCP connections to the UCM630xA it will not be added into UCM630xA blacklist. It can still establish TCP connection with the UCM630xA.
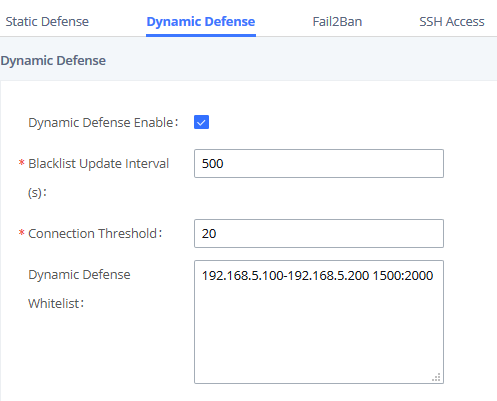
Configure Dynamic Defense
Fail2ban
Fail2Ban feature on the UCM630xA provides intrusion detection and prevention for authentication errors in SIP REGISTER, INVITE and SUBSCRIBE. Once the entry is detected within “Max Retry Duration”, the UCM630xA will act to forbid the host for certain period as defined in “Banned Duration”. This feature helps prevent SIP brute force attacks to the PBX system.
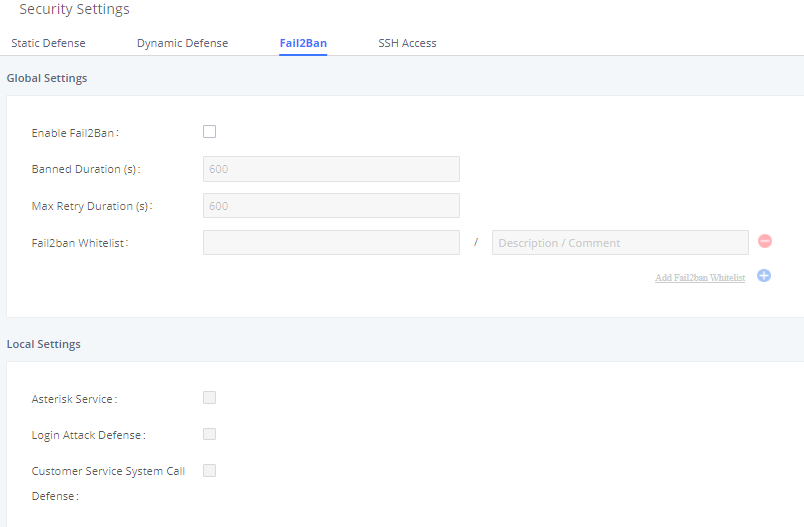
Fail2ban Settings
Global Settings | |
Enable Fail2Ban | Enable Fail2Ban. The default setting is disabled. Please make sure both "Enable Fail2Ban" and "Asterisk Service" are turned on to use Fail2Ban for SIP authentication on the UCM630X. |
Banned Duration | Configure the duration (in seconds) for the detected host to be banned. The default setting is 600. If set to 0, the host will be always banned. |
Max Retry Duration | Within this duration (in seconds), if a host exceeds the max times of retry as defined in "MaxRetry", the host will be banned. The default setting is 600. |
MaxRetry | Configure the number of authentication failures during "Max Retry Duration" before the host is banned. The default setting is 5. |
Fail2Ban Whitelist | Configure IP address, CIDR mask, or DNS host in the whitelist. Fail2Ban will not ban the host with a matching address in this list. Up to 50 addresses can be added to the list descriptions/comments can be added for each whitelist entry for admin to log what’s the whitelist IP address is for. |
Local Settings | |
Asterisk Service | Enable Asterisk service for Fail2Ban. The default setting is disabled. Please make sure both "Enable Fail2Ban" and "Asterisk Service" are turned on to use Fail2Ban for SIP authentication on the UCM630X. |
Listening Port Number | Configure the listening port number for the service. By default, port 5060 will be used for UDP and TCP, and port 5061 will be used for TCP. |
MaxRetry | Configure the number of authentication failures during "Max Retry Duration" before the host is banned. The default setting is 5. Please make sure this option is properly configured as it will override the "MaxRetry" value under "Global Settings". |
Login Attack Defense | Enables defense against excessive login attacks to the UCM’s web GUI. The default setting is disabled. |
Listening Port Number | This is the Web GUI listening port number which is configured under System Settings🡪 HTTP Server🡪 Port. The default is 8089. |
MaxRetry | When the number of failed login attempts from an IP address exceeds the MaxRetry number, that IP address will be banned from accessing the Web GUI. |
Customer Service System Call Defense | Enable call defense in the customer service system. Off by default. |
Listening Port Number | The current service listening port. Default UDP port: 5060, TCP port: 5060, 5061, WebSocket communication port: 8088. |
MaxRetry | Set the maximum number of calls allowed in the "time span". The local matching threshold has a higher priority than the global matching threshold. The default setting is 5. |
Blacklist | |
Blacklist | Users will be able to view the IPs that have been blocked by UCM. |
SSH Access
SSH switch now is available via Web GUI and LCD. User can enable or disable SSH access directly from Web GUI or LCD screen. For web SSH access, please log in UCM630xA web interface and go to Web GUI🡪System Settings🡪Security Settings🡪SSH Access.
The “Enable SSH access” option is for system debugging. If you enable this option, the system will allow SSH access. The SSH connection also requires the username and password of the super administrator. This option is turned off by default. It is recommended to turn off this option when debugging is not required.
Tick “Enable remote SSH” option, the system will allow remote SSH access via the GDMS platform. This option is turned off by default, and it is strongly recommended to turn off this option when remote troubleshooting is not required.
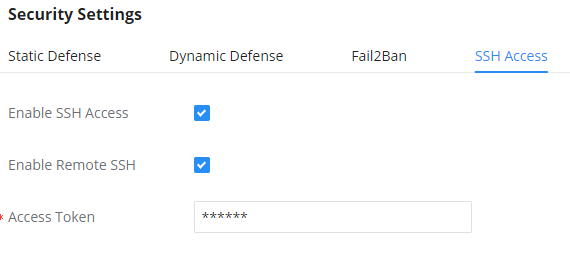
SSH Access
Enable SSH Access | This option is used for system debugging. Once enabled, UCM will allow SSH access. The SSH connection requires super administrator's username and password. The default setting is "No". It is recommended to set it to "No" if there is no need for debugging. |
Enable Remote SSH | If this option is enabled, remote SSH access will be allowed through the Feedback platform. It is strongly recommended to keep this disabled unless remote troubleshooting is necessary. |
Access Token | Please enter the token to request SSH data. |
LDAP Server
The UCM630xA has an embedded LDAP/LDAPS server for users to manage corporate phonebook in a centralized manner.
- By default, the LDAP server has generated the first phonebook with PBX DN “ou=pbx,dc=pbx,dc=com” based on the UCM630xA user extensions already.
- Users could add new phonebook with a different Phonebook DN for other external contacts. For example, “ou=people,dc=pbx,dc=com”.
- All the phonebooks in the UCM630xA LDAP server have the same Base DN “dc=pbx,dc=com”.
Term Explanation:
cn= Common Name
ou= Organization Unit
dc= Domain Component
These are all parts of the LDAP data Interchange Format, according to RFC 2849, which is how the LDAP tree is filtered.
If users have the Grandstream phone provisioned by the UCM630xA, the LDAP directory will be set up on the phone and can be used right away for users to access all phonebooks.
Additionally, users could manually configure the LDAP client settings to manipulate the built-in LDAP server on the UCM630xA. If the UCM630xA has multiple LDAP phonebooks created, in the LDAP client configuration, users could use “dc=pbx,dc=com” as Base DN to have access to all phonebooks on the UCM630xA LDAP server, or use a specific phonebook DN, for example “ou=people,dc=pbx,dc=com”, to access to phonebook with Phonebook DN “ou=people,dc=pbx,dc=com ” only.
UCM can also act as a LDAP client to download phonebook entries from another LDAP server.
To access LDAP server and client settings, go to Web GUI🡪Settings🡪LDAP Server.
LDAP Server Configurations
The following figure shows the default LDAP server configurations on the UCM630xA.
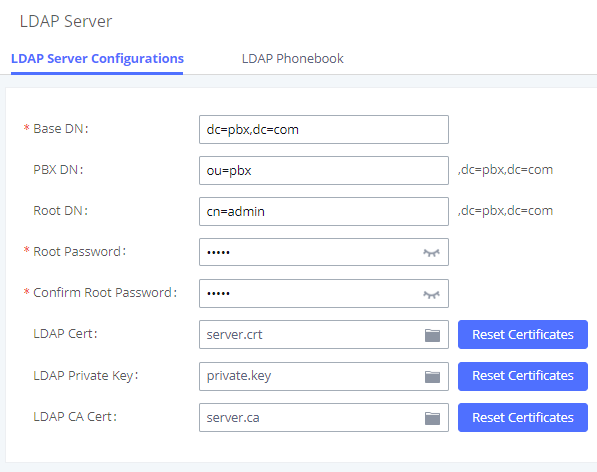
LDAP Server Configurations
The UCM630xA LDAP server supports anonymous access (read-only) by default. Therefore, the LDAP client does not have to configure username and password to access the phonebook directory. The “Root DN” and “Root Password” here are for LDAP management and configuration where users will need provide for authentication purpose before modifying the LDAP information.
The default phonebook list in this LDAP server can be viewed and edited by clicking on
for the first phonebook under LDAP Phonebook.
The UCM630xA support secure LDAP (LDAPS) where the communication is encrypted and secure.

Default LDAP Phonebook DN
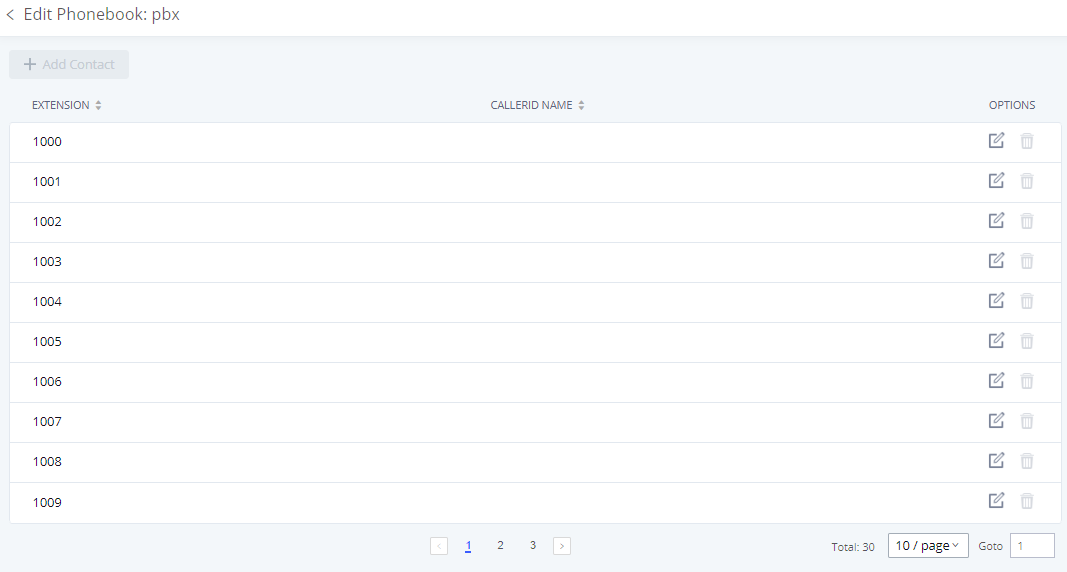
Default LDAP Phonebook Attributes
LDAP Phonebook
Users could use the default phonebook, edit the default phonebook, add new phonebook, import phonebook on the LDAP server as well as export phonebook from the LDAP server. The first phonebook with default phonebook dn “ou=pbx,dc=pbx,dc=com” displayed on the LDAP server page is for extensions in this PBX. Users cannot add or delete contacts directly. The contacts information will need to be modified via Web GUI🡪Extension/Trunk🡪Extensions first. The default LDAP phonebook will then be updated automatically.

LDAP Server🡪LDAP Phonebook
- Add new phonebook
A new sibling phonebook of the default PBX phonebook can be added by clicking on “Add” under “LDAP Phonebook” section.
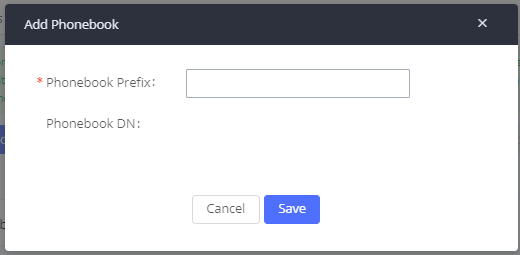
Add LDAP Phonebook
Configure the “Phonebook Prefix” first. The “Phonebook DN” will be automatically filled in. For example, if configuring “Phonebook Prefix” as “people”, the “Phonebook DN” will be filled with “ou=people,dc=pbx,dc=com”.
Once added, users can select
to edit the phonebook attributes and contact list (see figure below) or select
to delete the phonebook.

Edit LDAP Phonebook
- Import phonebook from your computer to LDAP server
Click on “Import Phonebook” and a dialog will prompt as shown in the figure below.
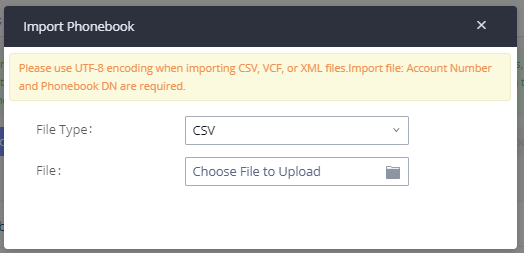
Import Phonebook
The file to be imported must be a CSV, VCF or XML file with UTF-8 encoding. Users can open the file with Notepad and save it with UTF-8 encoding.
Here is how a sample file looks like. Please note “Account Number” and “Phonebook DN” fields are required. Users could export a phonebook file from the UCM630xA LDAP phonebook section first and use it as a sample to start with.

Phonebook CSV File Format
The Phonebook DN field is the same “Phonebook Prefix” entry as when the user clicks on “Add” to create a new phonebook. Therefore, if the user enters “phonebook” in “Phonebook DN” field in the CSV file, the actual phonebook DN “ou=phonebook,dc=pbx,dc=com” will be automatically created by the UCM630xA once the CSV file is imported.
In the CSV file, users can specify different phonebook DN fields for different contacts. If the phonebook DN already exists on the UCM630xA LDAP Phonebook, the contacts in the CSV file will be added into the existing phonebook. If the phonebook DN does not exist on the UCM630xA LDAP Phonebook, a new phonebook with this phonebook DN will be created.
The sample phonebook CSV file in above picture will result in the following LDAP phonebook in the UCM630xA.
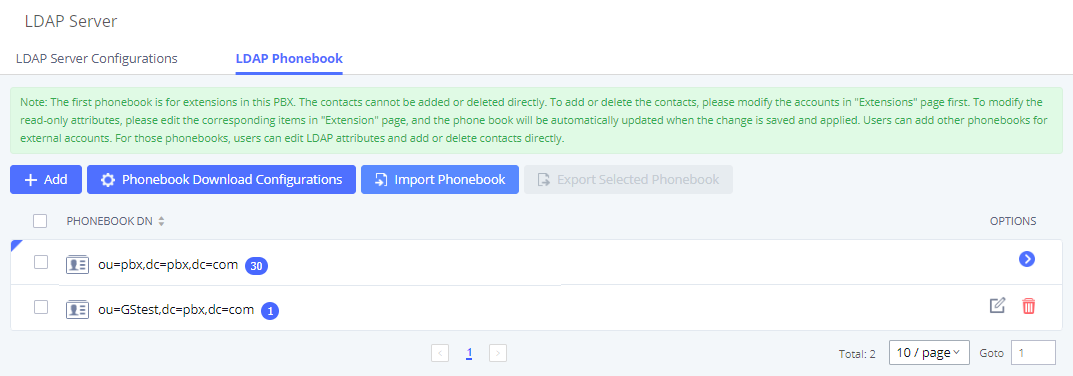
LDAP Phonebook After Import
As the default LDAP phonebook with DN “ou=pbx,dc=pbx,dc=com” cannot be edited or deleted in LDAP phonebook section, users cannot import contacts with Phonebook DN field “pbx” if existed in the CSV file.
- Export phonebook to your computer from UCM630xA LDAP server
Select the checkbox for the LDAP phonebook and then click on “Export Selected Phonebook” to export the selected phonebook. The exported phonebook can be used as a record or a sample CSV, VFC or XML file for the users to add more contacts in it and import to the UCM630xA again.
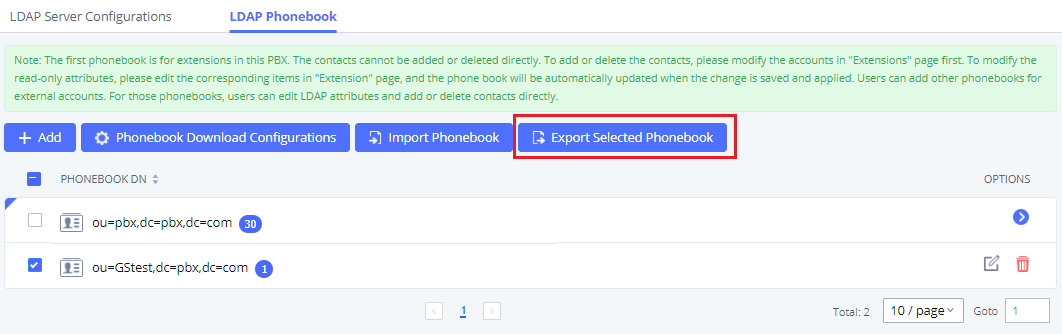
Export Selected LDAP Phonebook
LDAP Settings
Prerequisites to support contacts sync-up to IP Phones, UCM needs to support the following:
1. If Cloud IM is enabled, UCM can send remote UCM’s contacts to each end device.
2. Contacts from remote UCM can be synced by Cloud IM or LDAP sync via trunk. The contacts data must be complete and consistent.
3. If Cloud IM is enabled, the contacts sent from UCM to end device should integrate Cloud IM contacts.
4. If Cloud IM is disabled, the contacts sent from UCM to end device should only contain contacts on the UCM.
To support contacts sync-up to Wave, it allows Wave to obtain enterprise contacts from Cloud IM or LDAP. On UCM SIP peer trunk, if LDAP sync is enabled, end point can obtain remote UCM extensions’ info via LDAP. Also, it will allow configuring whether to sync up LDAP contacts on Wave so that Wave doesn’t receive duplicate contacts info.
Under UCM webUI🡪 System Settings🡪 LDAP Server, click on “LDAP Settings”, option “Wave enable LDAP phonebook” is available for configuration. If enabled, all Wave users on this UCM will display LDAP contacts. Otherwise, it will not display.
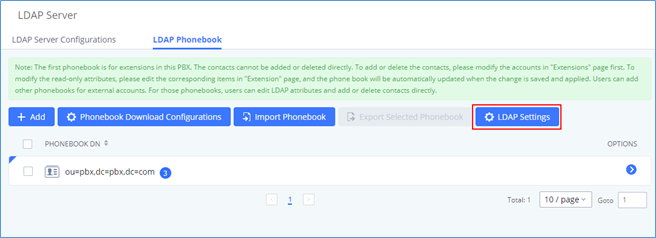
Please note the LDAP contacts displayed on Wave will exclude the duplicate contacts from Cloud IM.
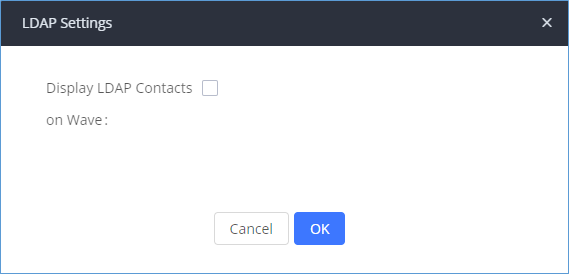
LDAP Client Configurations
The configuration on LDAP client is useful when you use other LDAP servers. Here we provide an example on how to configure the LDAP client on the UCM.
Assuming the remote server base dn is “dc=pbx,dc=com”, configure the LDAP client as follows:
Phonebook Name | Enter a name for the phonebook |
Server Address | The IP address of the LDAP server |
Base DN | Enter the base domain name. |
Username | Enter the username used to authenticate into the LDAP server, if authentication is required. |
Password | Enter the password used to authenticate into the LDAP server, if authentication is required. |
Filter | Enter the filter. Ex: (|(CallerIDName=%)(AccountNumber=%)) |
Port | Enter the port number. Default port is 389 |
LDAP Number Attributes | Enter the number attributes for the remote server. |
Automatic Update Cycle | If "None" is selected, LDAP phonebooks will not automatically update. Otherwise, LDAP phonebooks will automatically update at 00:00 / 12:00 AM with the selected frequency. |
LDAP Name Attributes | Enter the name attributes for the remote server. |
Client Type | Choose the client type. For encrypted data transfer please choose LDAPS. |
LDAP Client CA Cert | LDAP Client Public Certification |
LDAP Client Private Key | LDAP Client Private Certification |
The UCM can automatically update the phonebook, by configuring the ‘LDAP Automatic Update Cycle’. Available options are: 1 day/2days/7 days. It is set to ‘None’ by default.
The following figure gives a sample configuration for UCM acting as a LDAP client.
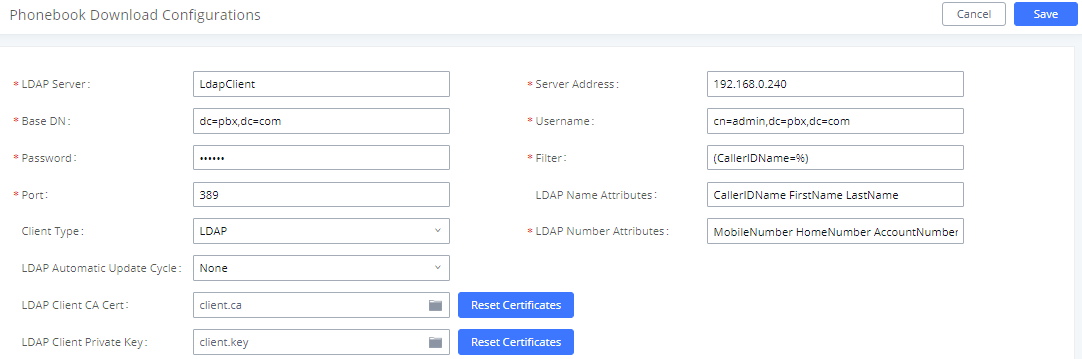
LDAP Client Configurations
To configure Grandstream IP phones as the LDAP clients for UCM, please refer to the following example:
- Server Address: The IP address or domain name of the UCM
- Base DN: dc=pbx,dc=com
- Username: Please leave this field empty
- Password: Please leave this field empty
- LDAP Name Attribute: CallerIDName Email Department FirstName LastName
- LDAP Number Attribute: AccountNumber MobileNumber HomeNumber Fax
- LDAP Number Filter: (AccountNumber=%)
- LDAP Name Filter: (CallerIDName=%)
- LDAP Display Name: AccountNumber CallerIDName
- LDAP Version: If existed, please select LDAP Version 3
- Port: 389
The following figure shows the configuration information on a Grandstream GXP2170 to successfully use the LDAP server as configured in [Figure: LDAP Server Configurations].
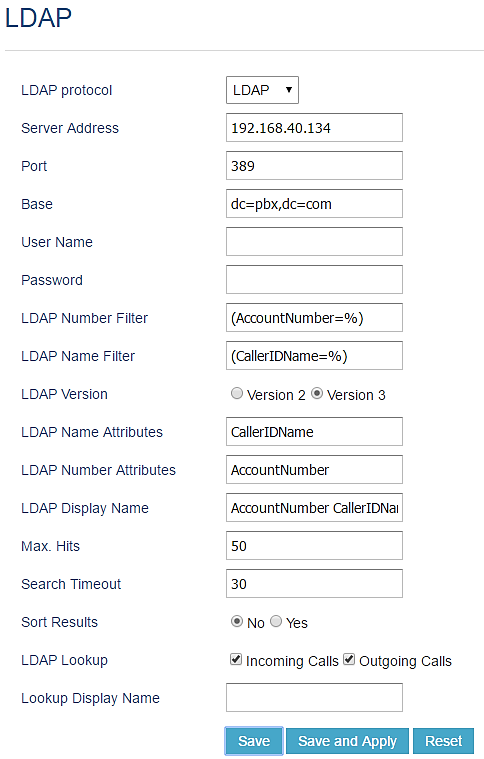
GXP2170 LDAP Phonebook Configuration
AD Client Type
Phonebook Name | Enter a name for the phonebook |
Server Address | The IP address of the AD server |
Base DN | Enter the base domain name. |
Username | Enter the username used to authenticate into the LDAP server, if authentication is required. |
Password | Enter the password used to authenticate into the LDAP server, if authentication is required. |
Filter | Enter the filter. Ex: (|(CallerIDName=%)(AccountNumber=%)) |
Port | Enter the port number. Default port is 389 |
AD Attributes | AccountNumber must be included if the default configuration is used. |
Automatic Update Cycle | If "None" is selected, LDAP phonebooks will not automatically update. Otherwise, LDAP phonebooks will automatically update at 00:00 / 12:00 AM with the selected frequency. |
Host Name | Enter the host name of the remote AD server. |
Time Settings
Automatic Date and Time
The current system time on the UCM630xA can be found under Web GUI🡪System Status🡪Dashboard🡪PBX Status.
To configure the UCM630xA to update time automatically, go to Web GUI🡪System Settings🡪Time Settings🡪Automatic date and Time.
Remote NTP Server | Configure the NTP server address to sync time from. |
Enable DHCP Option 2 | If enabled, DHCP Option 2 will override the Time Zone setting on the PBX. |
Enable DHCP Option 42 | If enabled, DHCP Option 42 will override the NTP server configured on the PBX. |
Time Zone | Select your timezone. To update your list of timezones, please click on "Update Time Zone List". |

Set Date and Time
To manually set the time on the UCM630xA, go to Web GUI🡪System Settings🡪Time Settings🡪Set Date and Time. The format is YYYY-MM-DD HH:MM:SS.
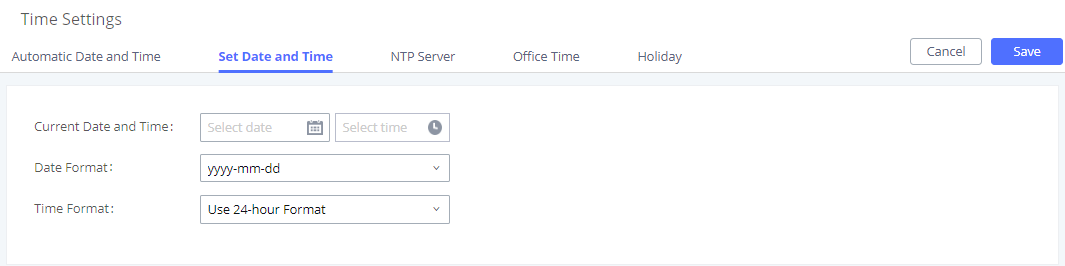
Set Time Manually
NTP Server
The UCM630xA can be used as an NTP server for the NTP clients to synchronize their time with. To configure the UCM630xA as the NTP server, set “Enable NTP server” to “Yes” under Web GUI🡪System Settings🡪Time Settings🡪NTP Server. On the client side, point the NTP server address to the UCM630xA IP address or host name to use the UCM630xA as the NTP server.
Office Time
On the UCM630xA, the system administrator can define “office time”, which can be used to configure time condition for extension call forwarding schedule and inbound rule schedule. To configure office time, go to Web GUI🡪System Settings🡪Time Settings🡪Office Time. Click on “Add” to create an office time.
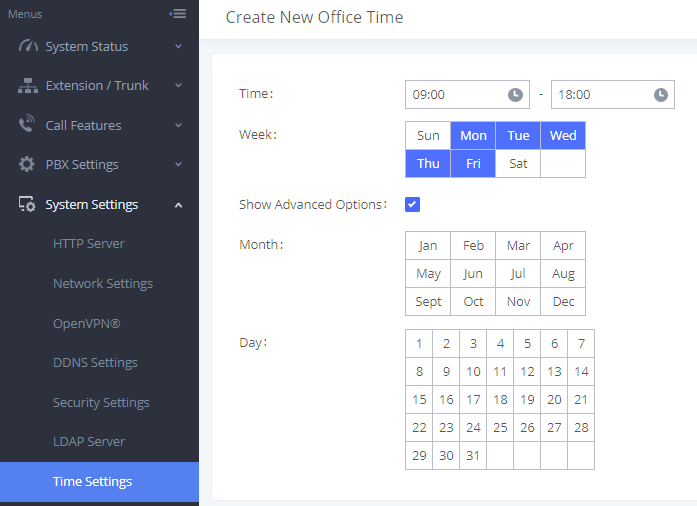
Create New Office Time
| Start Time | Configure the start time for office hour. |
| End Time | Configure the end time for office hour |
| Week | Select the workdays in one week. |
| Show Advanced Options | Check this option to show advanced options. Once selected, please specify “Month” and “Day” below. |
| Month | Select the months for office time. |
| Day | Select the workdays in one month. |
Create New Office Time
Select “Start Time”, “End Time” and the day for the “Week” for the office time. The system administrator can also define month and day of the month as advanced options. Once done, click on “Save” and then “Apply Change” for the office time to take effect. The office time will be listed in the web page as the figure shows below.

Settings🡪Time Settings🡪Office Time
- Click on
to edit the office time. - Click on
to delete the office time. - Click on “Delete” to delete multiple selected office times at once.
Holiday
On the UCM630xA, the system administrator can define “holiday”, which can be used to configure time condition for extension call forwarding schedule and inbound rule schedule. To configure holiday, go to Web GUI🡪System Settings🡪Time Settings🡪Holiday. Click on “Add” to create holiday time.
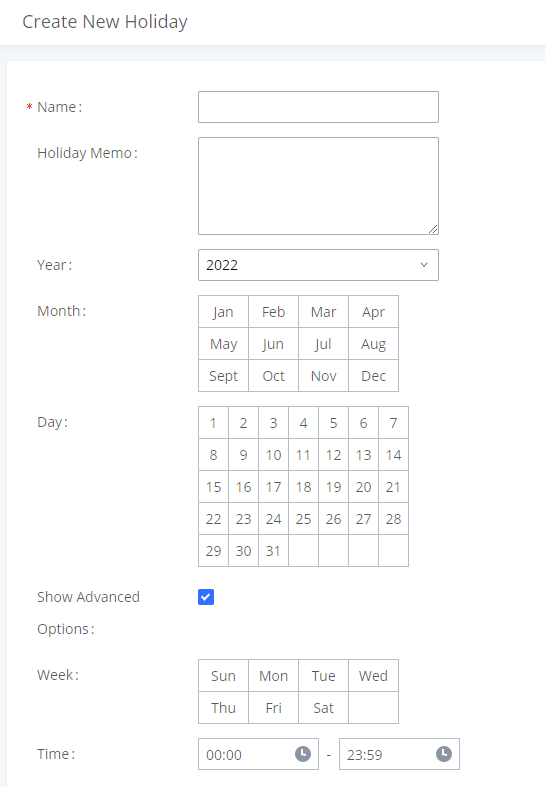
Name | Specify the holiday name to identify this holiday. |
Holiday Memo | Create a note for the holiday. |
Month | Select the month for the holiday. |
Year | Select the Year for the holiday. Note: In the "Year" option, select "All" to set annual fixed holiday information. |
Day | Select the day for the holiday. |
Show Advanced Options | Check this option to show advanced options. If selected, please specify the days as holiday in one week below. |
Week | Select the days as holiday in one week. |
Time | Select the time on which the holiday starts. |
Enter holiday “Name” and “Holiday Memo” for the new holiday. Then select “Month” and “Day”. The system administrator can also define days in one week as advanced options. Once done, click on “Save” and then “Apply Change” for the holiday to take effect. The holiday will be listed in the web page as the figure shows below.
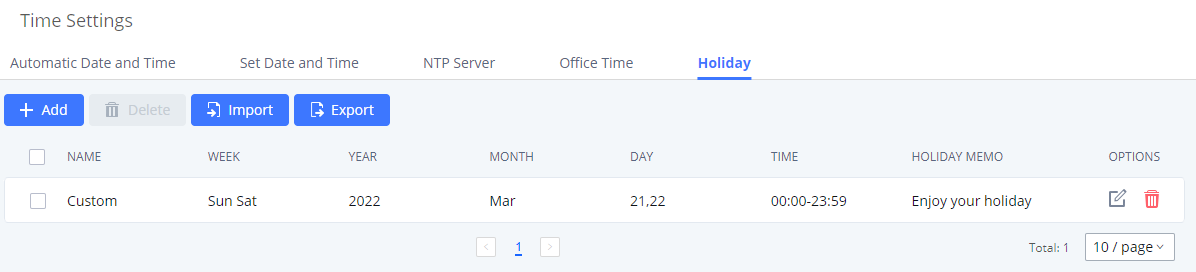
- Click on
to edit the holiday. - Click on
to delete the holiday. - Click on “Delete” to delete multiple selected holidays at once.
Email Settings
Email Settings
The Email application on the UCM630xA can be used to send out alert event Emails, Voicemail (Voicemail-To-Email) etc. The configuration parameters can be accessed via Web GUI🡪System Settings🡪Email Settings🡪Email Settings.
The following figure shows a sample Email setting on the UCM630xA, assuming the Email is using 192.168.6.202 as the SMTP server.
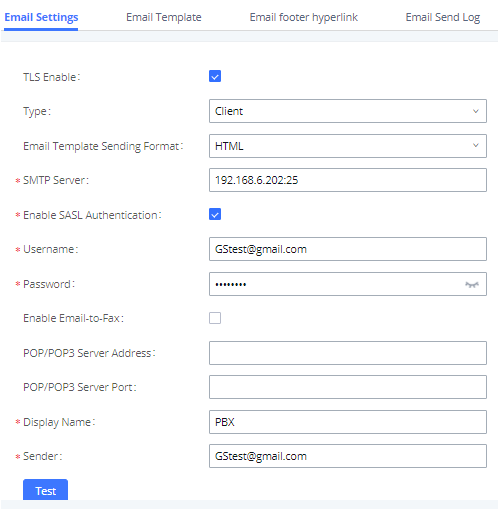
Once the configuration is finished, click on “Test”. In the prompt, fill in a valid Email address to send a test Email to verify the Email settings on the UCM630xA.
The Email templates on the UCM630xA can be used for email notification, the configuration parameters can be accessed via Web GUI🡪Settings🡪Email Settings🡪Email Templates.
Email Templates
Users can customize email templates for password reset, voicemail, meeting scheduling, extensions, fax,
meeting report, PMS, CDR, emergency call, missed calls, alert events, call queue statistics and etc.
• Click on
icon to edit the template.
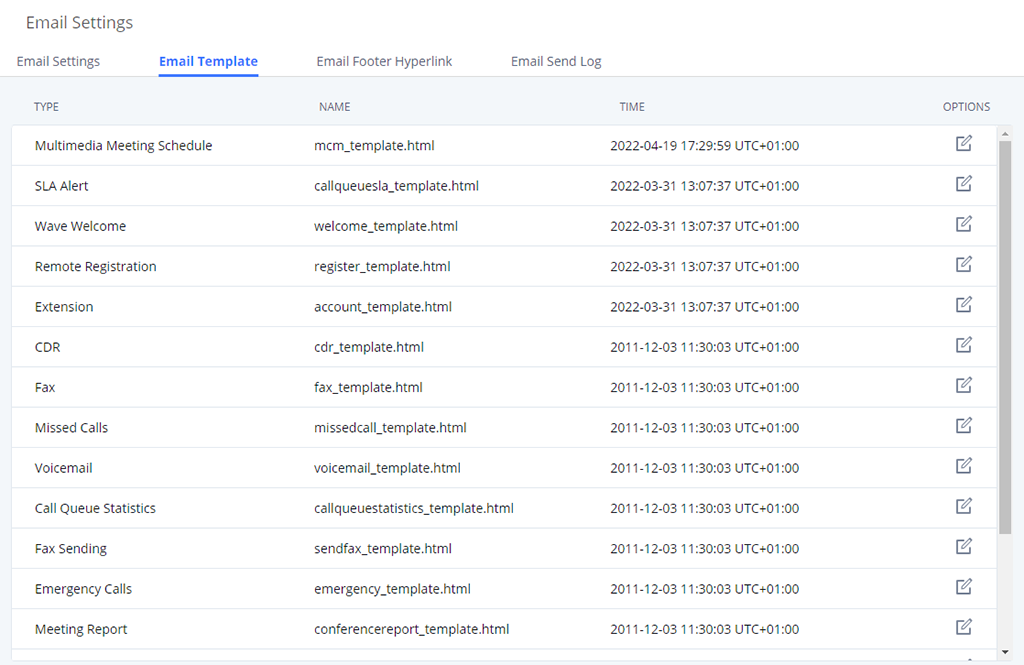
- Added “Edge” and “Safari” as supported browser.
- Added “Download Wave” button for user to download Wave app from: https://fw.gdms.cloud/wave/download/
- Improved descriptions
Email Footer Hyperlink
Under UCM Web GUI🡪 System Settings🡪 Email Settings🡪 Email Footer Hyperlink, users could edit the text and URL to modify the email footer hyperlink.

Email Send Log
Under UCM Web GUI🡪System Settings🡪Email Settings🡪Email Send Log, users could search, filter and check whether the Email is sent out successfully or not. This page will also display the corresponding error message if the Email is not sent out successfully.
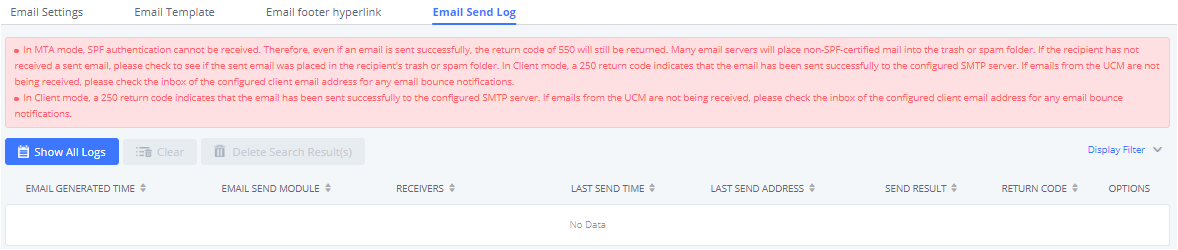
| Field | Description |
|---|---|
| Start Time | Enter the start time for filter |
| End Time | Enter the end time for filter |
| Receivers | Enter the email recipient, while searching for multiple recipients, please separate then with comma and no spaces. |
| Send Result | Enter the status of the send result to filter with |
| Return Code | Enter the email code to filter with |
| Email Send Module | Select the email module to filter with from the drop-down list, which contains:
|
Email logs will be shown on bottom of the “Email Send Log” page, as shown on the following figure.
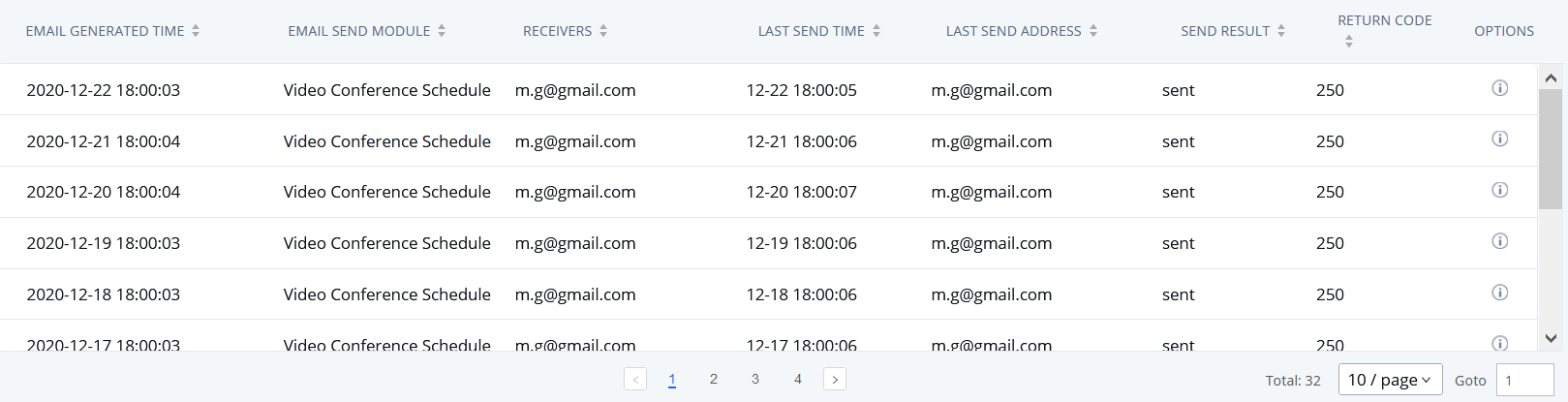
Below are the codes returned when sending emails and their description:
| Code | Description |
|---|---|
| 250 | Mail sent successfully |
| 501 | Address format parsing error, 501 will be returned when there are unacceptable characters in the recipient’s email address in MTA mode. Please check if the recipient’s email address format is correct. The “sender” configured on the client is your mail account. |
| 535 | The user name and password verification in the client mode is incorrect. Please check whether the user name and password are configured correctly. |
| 550 | Possible reasons:
1. The recipient’s mailbox user name does not exist or is in a banned state, please check whether the email recipient is the correct email address. 2. The number of destination addresses sent by the sender exceeds the maximum limit per day and is temporarily blacklisted. Please reduce the sending frequency or try again the next day. 3. The sender’s IP does not pass the SPF permission test of the sending domain. Emails sent in MTA mode may return this error code even if they are sent. |
| 552 | The sent email is too large or the email attachment type is prohibited |
| 553 | The sender and the email account are inconsistent, please configure the sender as your email account correctly. |
| 554 | The email was identified as spam. Please reduce the sending frequency or try again the next day |
| none | Indicates that there is no return code.
If the sending result is “deferred”, the general reason is that the mail service area is configured incorrectly. Please check whether the server configuration is correct. If the sending result is “bounced”, the general reason is that the receiving email address domain name is wrong, please check whether the email recipient is the correct email address. If it is in MTA mode, please check whether the “domain” is configured to be in the same domain name as the “recipient”. |
SMS Settings
SMS Configuration
Configuring the SMS feature on the UCM6300 series allows the administrators to enable two-factor authentication and to send alerts and meeting notices.
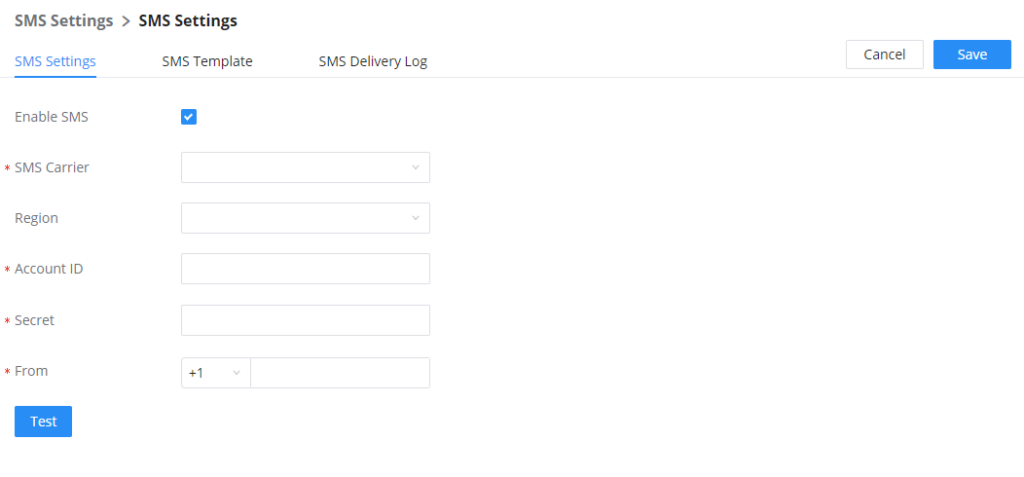
Enable SMS | Tick this box to enable SMS service. |
SMS Carrier | Choose the SMS carrier:
|
Region | Choose the region. |
Account ID | Enter the ID of the account created at the carrier. |
Secret | Enter the secret code. |
From | Enter the number phone allocated for the UCM. |
SMS Template
The template of the SMS can be modified in “SMS Template” tab. Please note that carriers may require to pre-register the templates for SMS that the UCM will send. Refer to the Amazon and Twilio documentation for more information.
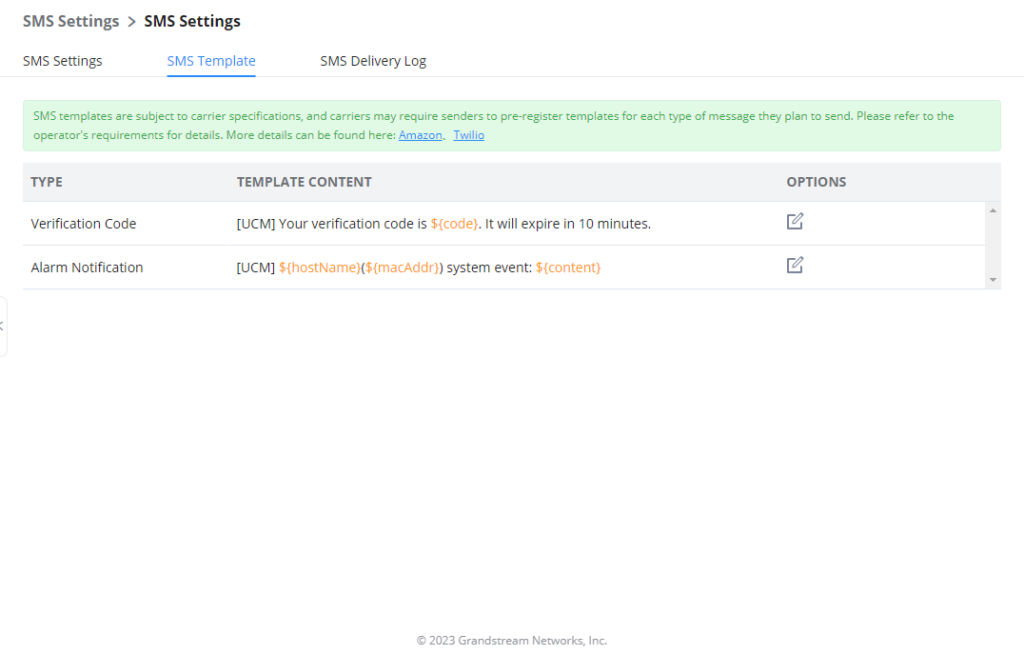
SMS Delivery Log
All the SMS messages sent will be logged in the following tab.
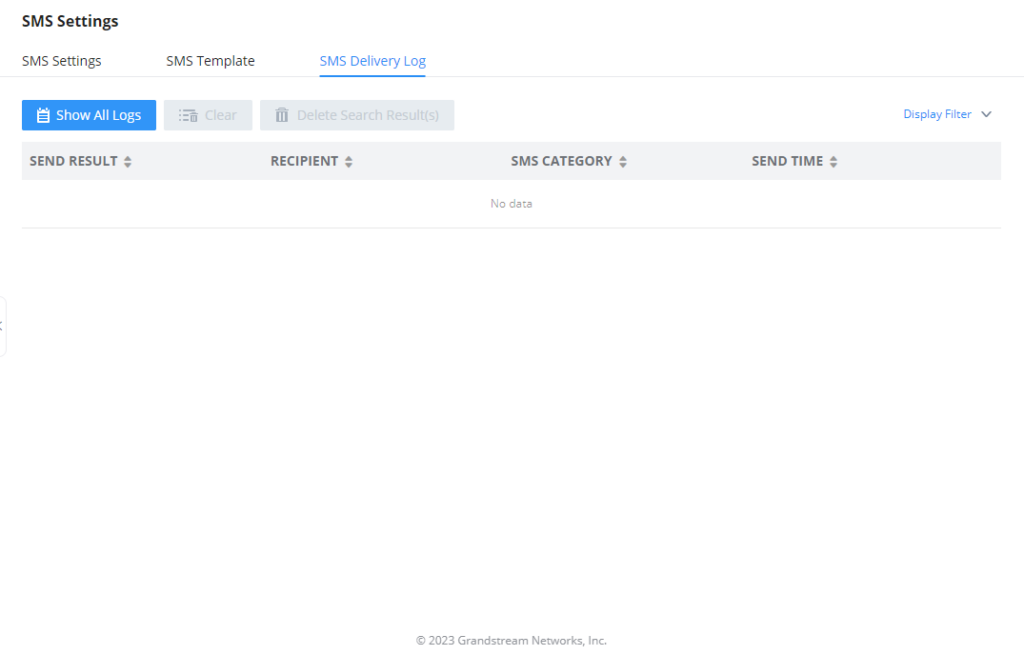
HA
Dual-system hot standby provides a highly reliable and fault-tolerant solution for enterprises using the UCM6300 series/UCM6300A series. Based on two UCM devices of the same product model and software version, one of them is in the “Active” working state in real-time, and the other is in the “Standby” working state. The daily data on the host server will be synchronized to the standby machine in real-time, and the standby machine always monitors the running status of the host. When the host fails, including hardware failures and severe software failures, the standby machine will immediately take over the business and enter the “Active” working state, and Upgrade to a host to ensure that the business is not interrupted, and the call will automatically resume.
The HA function provides two modes of operating. The first mode of function is Local Hot Standby, which offers a deployment that switches dynamically when the primary UCM encounters an issue. The second mode is Remote Disaster Recover, it offers deploying a back up UCM remotely, this offers an architecture that would not be affected by any disaster that might occur on the geolocation of the primary UCM.
HA settings
The users can configure the HA under System Settings 🡪 HA settings page.
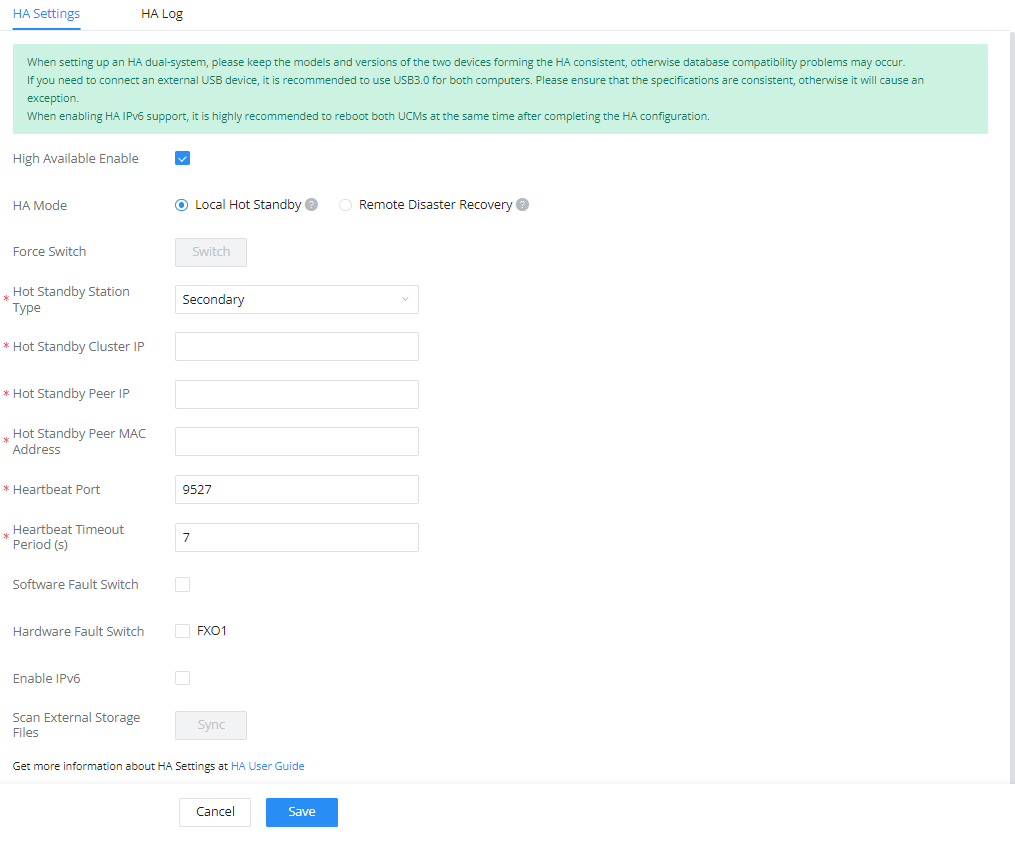
Parameter | Description |
Force Switch | Enables/disables the HA functionality. By default, is Disabled. |
Force Switch | Clicking the button will immediately force a switchover to the standby UCM. |
Hot Standby Station Type | Used for the initial assignment of the HA active/standby role of the UCM system. If set to Primary, the current UCM system will be assigned as the intial active device. If set to Secondary, the peer UCM system will be assigned as the initial standby device. The roles of the UCM systems may change as HA switchovers occur. |
Hot Standby Cluster IP | To use this service, the active and standby UCM systems need to use the same static IP address. |
Hot Standby Peer IP | Local IP address of Hot Standby peer device. |
Hot Standby Peer MAC Address | The MAC address of Hot Standby peer device. |
Heartbeat Port | The number of the heartbeat port should be consistent with the peer heartbeat port. |
Heartbeat Timeout Period (s) | Upon timeout, the Standby UCM will take over services. |
Software Fault Switch | Enable Software Fault Switch |
Hardware Fault Switch | If issues are detected with the selected connection interfaces, the backup UCM6510 will take over services after the master/slave handover. If not checked, UCM will send only a fault alarm. |
Enable IPv6 | If enabled, HA on UCM can be used with IPv6 while compatible with IPv4. |
Scan External Storage Files | Only applicable if there are more than 5000 UCM files in external storage such as SD card, USB, or NAS. Users can click this button to scan those paths in order to display all available files on the UCM web UI. Configured file storage paths can be viewed on the File Manager page. It is recommended to configure external storage data synchronization when forming HA for the first time, If HA is configured, files created after HA setup will be automatically displayed on the UCM web UI and do not need to be scanned for. |
Local Hot Standby
Parameter | Description |
Network Port Domain Name |
|
Force Switch | Clicking the button will immediately force a switchover to the standby UCM. |
Remote Disaster Recovery Station Type | Used for the initial assignment of the HA active/standby role of the UCM system. If set to Primary, the current UCM system will be assigned as the intial active device. If set to Secondary, the peer UCM system will be assigned as the initial standby device. The roles of the UCM systems may change as HA switchovers occur. |
Remote Disaster Recovery Peer MAC Address | The MAC address of Remote Disaster Recovery peer device |
Heartbeat Port | The heartbeat port should be the same as the peer device's heartbeat port. |
Heartbeat Timeout Period (s) | Upon timeout, the Standby UCM will take over services. |
Local Heartbeat IP | Fill in the IP address of the heartbeat port of the local site, in the format: xxx.xxx.xxx.xxx, which is used for the peer end to detect the local machine status, heartbeat negotiation, and communication address for data synchronization. |
Local Heartbeat Gateway IP | Fill in the IP address of the local heartbeat gateway for remote disaster recovery, in the format: xxx.xxx.xxx.xxx |
Local Heartbeat Address Subnet Mask | Fill in the subnet mask of the heartbeat address of the remote disaster recovery local end, in the format: xxx.xxx.xxx.xxx, such as: 255.255.255.0. |
Peer Heartbeat IP | Fill in the IP address of the heartbeat port of the peer site, in the format: xxx.xxx.xxx.xxx, which is used to detect peer status, heartbeat negotiation, and communication address for data synchronization. |
Scan External Storage Files | Only applicable if there are more than 5000 UCM files in external storage such as SD card, USB, or NAS. Users can click this button to scan those paths in order to display all available files on the UCM web UI. Configured file storage paths can be viewed on the File Manager page. It is recommended to configure external storage data synchronization when forming HA for the first time, If HA is configured, files created after HA setup will be automatically displayed on the UCM web UI and do not need to be scanned for. |
Remote Disaster Recovery
HA Status
Once the HA is configured, the user can view its status under System Settings 🡪 HA 🡪 HA Status as shown below
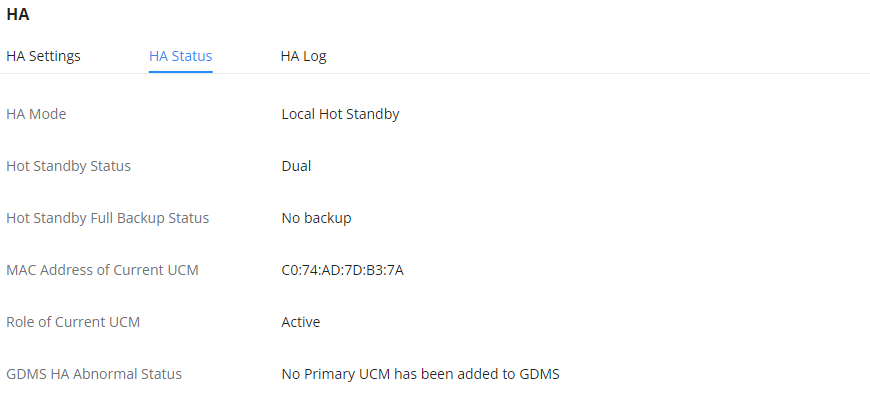
HA Log
The user can view the HA log through the system settings 🡪 HA 🡪 HA log page. The HA log effectively records the execution results of past full backup actions, as well as the historical records that triggered the active/standby switchover.
SNMP
UCM63xx supports SNMP in case the system administrator chooses to use third party monitoring tools. These are the options available when setting up SNMP.
SNMP Settings
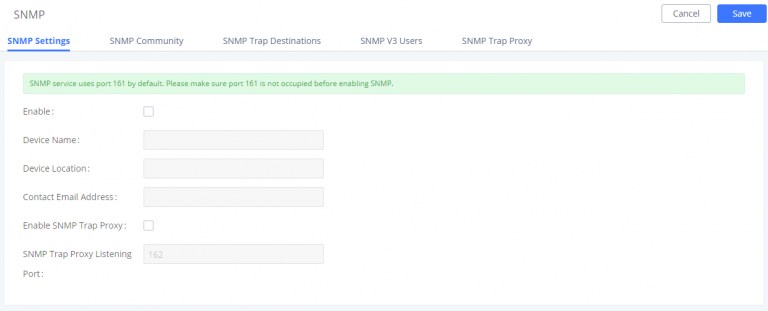
Enable | Tick this box to enable SNMP. |
Device Name | Enter the device name. |
Location | Enter the location. |
Contact Email Address | Enter the email address used to send the SNMP alerts to. |
Enable SNMP Trap Proxy | Tick this box to enable a proxy for SNMP Trap. |
SNMP Trap Proxy Listening Port | The port number on which the SNMP Trap Proxy is listening on. |
SNMP Community
You can also create SNMP communities and affect a certain level of access. An SNMP community is a group created to aggregate many management stations. The community name is used to authenticate and identify these machines in the NMS (Network Management System).
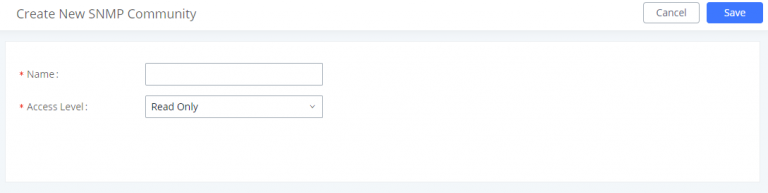
Name | Enter a name for the community |
Access Level | Select an access level:
|
SNMP Trap Destinations
SNMP Traps is a very useful feature when there are many network components to manage. Instead of sending requests to all the machines in the network in order to view their SNMP logs risking slowing down or bringing the network to a complete halt, SNMP Traps can be configured so these machines can send unrequested messages to the manager to notify it about critical events and general failures.
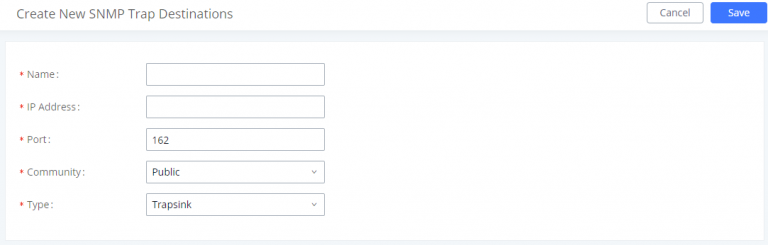
Name | Enter a name of your SNMP Trap destination. |
IP Address | Enter the SNMP Trap destination's IP address. |
Port | Enter the port of the SNMP Trap destination. |
Community | Select the community that you want |
Type | Select the type of SNMP:
|
SNMP Version 3
UCM 63xx also supports SNMP v3 in case the system administrator decides to add more security to the monitoring process. SNMP v3 is a very good solution to monitor devices that interface directly with Internet. SNMP v3 offers more security than its predecessors by hashing the authentication information, encrypting the SNMP messages exchanged between the managed devices and the network management system which prevent eavesdropping. Also, it prevents any data tampering which protects the integrity of the data exchanged.

Name | Set the user's name |
Authentication Protocol | Select the authentication protocol:
|
Authentication Password | Set the authentication password. |
Privacy Protocol | Select the protocol to use to encrypt the data
|
Privacy Password | Set the privacy password. |
Group Level | Set the group level:
|
SNMP Trap Proxy
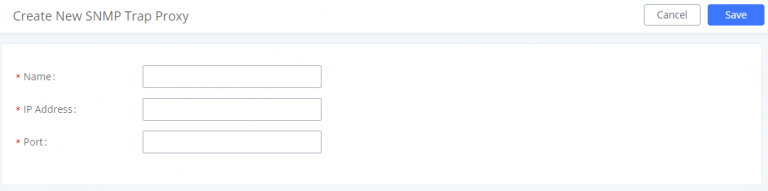
Name | Enter a name for the proxy server. |
IP Address | Enter the proxy server's IP address. |
Port | Enter the proxy server's port. |
RADIUS
The UCM6300 offers Radius-based authentication for the super administrator and other administrators. This requires configuring a Radius server then enabling Radius client on the UCM6300 which can be found under System Settings → RADIUS
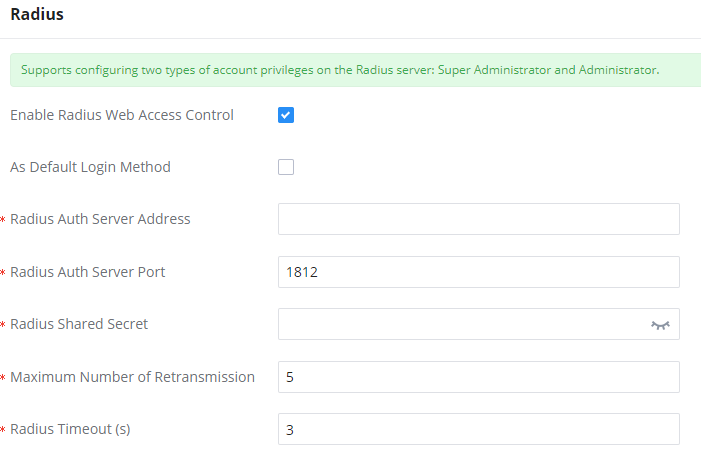
Enable Radius Web Access Control | Enable or disable Radius. |
As Default Login Method | Enable Radius as the default login method to the web UI of the UCM |
Radius Auth Server Address | Enter the IP¨address/hostname of Radius server. |
Radius Auth Server Port | Enter the port of radius server Default port number is: 1812 |
Radius Shared Secret | Enter Radius Shared Secret |
Maximum Number of Retransmission | Enter the number of retransmissions. The interval is 1 to 5. |
Radius Timeout (s) | The maximum seconds before a session expires if there is no response from the server. The interval is between 1 to 30 seconds. |
TR-069
To configure TR-069 on Grandstream devices, set following parameters:
| Parameter | Description |
|---|---|
| Enable TR-069 | Toggle it on to enable TR-069. It is enabled by default |
| ACS URL | URL for TR-069 Auto Configuration Servers (ACS), e.g., http://myacs.grandstream.com |
| TR-069 Username | ACS username for TR-069, must be the same as in the ACS configuration. |
| TR-069 Password | ACS password for TR-069, must be the same as in the ACS configuration. |
| Periodic Inform Enable | Enables periodic inform. If set to ‘Yes’, device will send inform packets to the ACS. |
| Periodic Inform Interval | Periodic time when UCM630xA will send inform packets to TR-069 ACS server.
This option is specified in seconds. |
| ACS Connection Request Username | The username for the ACS to connect to UCM. |
| ACS Connection Request Password | The password for the ACS to connect to UCM. |
| Connection Request Port | Port for incoming connection requests.
The default value is 7547. |
| CPE Cert File | The Cert file for UCM to connect to the ACS via SSL. |
| CPE Cert Key | The Cert key for UCM to connect to the ACS via SSL. |
PROVISIONING
Overview
Grandstream SIP Devices can be configured via Web interface as well as via configuration file through TFTP/HTTP/HTTPS download. All Grandstream SIP devices support a proprietary binary format configuration file and XML format configuration file. The UCM630xA provides a Plug and Play mechanism to auto-provision the Grandstream SIP devices in a zero-configuration manner by generating XML config file and having the phone to download it within LAN area. This allows users to finish the installation with ease and start using the SIP devices in a managed way.
To provision a phone, three steps are involved, i.e., discovery, configuration, and provisioning. This section explains how Zero Config works on the UCM630xA. The settings for this feature can be accessed via Web GUI🡪Device Management🡪Zero Config.
Configuration Architecture for End Point Device
Started from firmware version 1.0.7.10, the end point device configuration in zero config is divided into the following three layers with priority from the lowest to the highest:
- Global
This is the lowest layer. Users can configure the most basic options that could apply to all Grandstream SIP devices during provisioning via Zero config.
- Model
In this layer, users can define model-specific options for the configuration template.
- Device
This is the highest layer. Users can configure device-specific options for the configuration for individual device here.
Each layer also has its own structure in different levels. Please see figure below. The details for each layer are explained in sections [Global Configuration], [Model configuration] and [Device Configuration].
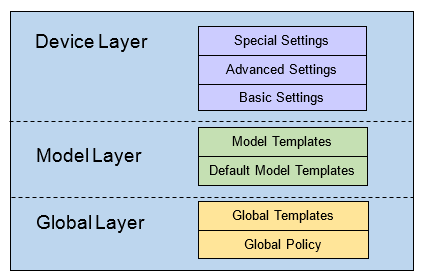
The configuration options in model layer and device layer have all the option in global layers already, i.e., the options in global layer is a subset of the options in model layer and device layer. If an option is set in all three layers with different values, the highest layer value will override the value in lower layer. For example, if the user selects English for Language setting in Global Policy and Spanish for Language setting in Default Model Template, the language setting on the device to be provisioned will use Spanish as model layer has higher priority than global layer. To sum up, configurations in higher layer will always override the configurations for the same options/fields in the lower layer when presented at the same time.
After understanding the zero-config configuration architecture, users could configure the available options for end point devices to be provisioned by the UCM630xA by going through the three layers. This configuration architecture allows users to set up and manage the Grandstream end point devices in the same LAN area in a centralized way.
Auto Provisioning Settings
By default, the Zero Config feature is enabled on the UCM630xA for auto provisioning. Three methods of auto provisioning are used.

- SIP SUBSCRIBE
When the phone boots up, it sends out SUBSCRIBE to a multicast IP address in the LAN. The UCM630xA discovers it and then sends a NOTIFY with the XML config file URL in the message body. The phone will then use the path to download the config file generated in the UCM630xA and take the new configuration.
- DHCP OPTION 66
Route mode needs to be set to use this feature. When the phone restarts (by default DHCP Option 66 is turned on), it will send out a DHCP DISCOVER request. The UCM630xA receives it and returns DHCP OFFER with the config server path URL in Option 66, for example, https://192.168.2.1:8089/zccgi/. The phone will then use the path to download the config file generated in the UCM630xA.
- mDNS
When the phone boots up, it sends out mDNS query to get the TFTP server address. The UCM630xA will respond with its own address. The phone will then send TFTP request to download the XML config file from the UCM630xA.
To start the auto provisioning process, under Web GUI🡪Device Management🡪Zero Config🡪Zero Config Settings, fill in the auto provision information.
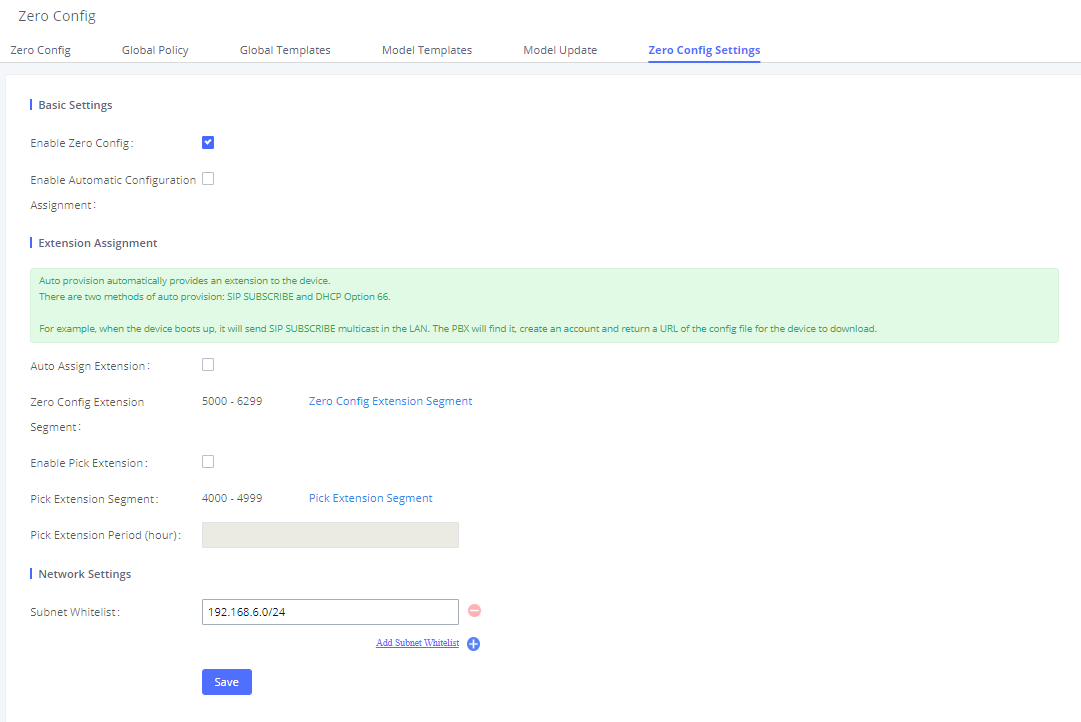
Please make sure an extension is manually assigned to the phone or “Automatically Assign Extension” is enabled during provisioning. After the configuration on the UCM630xA Web GUI, click on “Save” and “Apply Changes”. Once the phone boots up and picks up the config file from the UCM630xA, it will take the configuration right away.
Discovery
Grandstream endpoints are automatically discovered after bootup. Users could also manually discover device by specifying the IP address or scanning the entire LAN network. Three methods are supported to scan the devices.
- PING
- ARP
- SIP Message (NOTIFY)
Click on “Auto Discover” under Web GUI🡪Device Management🡪Zero Config🡪Zero Config, fill in the “Scan Method” and “Scan IP”. The IP address segment will be automatically filled in based on the network mask detected on the UCM630xA. If users need scan the entire network segment, enter 255 (for example, 192.168.40.255) instead of a specific IP address. Then click on “Save” to start discovering the devices within the same network. To successfully discover the devices, “Zero Config” needs to be enabled on the UCM630xA Web GUI🡪Device Management🡪Zero Config🡪Auto Provisioning Settings.
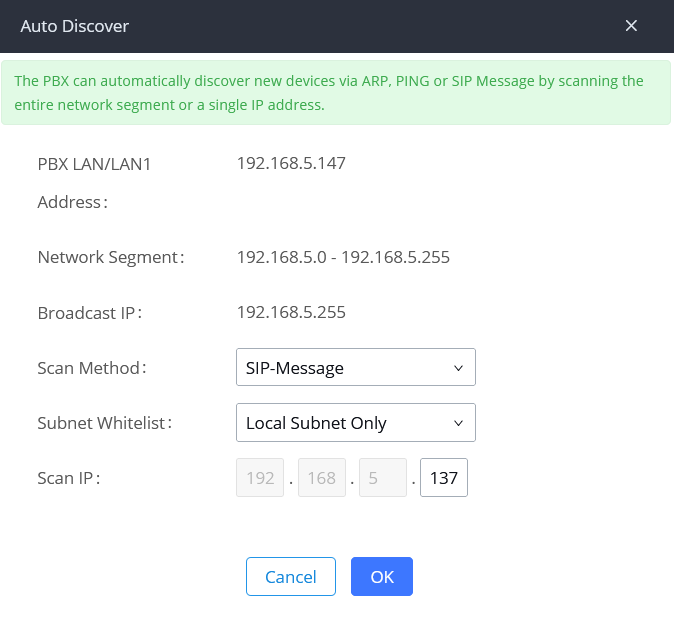
The following figure shows a list of discovered phones. The MAC address, IP Address, Extension (if assigned), Version, Vendor, Model, Connection Status, Create Config, Options (Edit /Delete /Update /Reboot /Access Device Web GUI) are displayed in the list.

When the UCM is set to “Dual” network method, the user will be able to choose which LAN interface to use for Auto-Discovery.
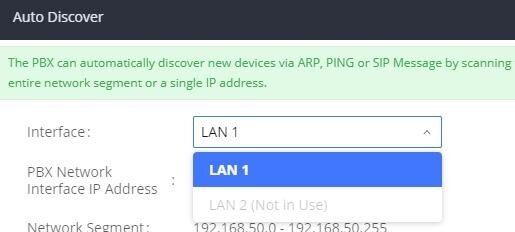
Firmware
In Firmware tab, users can upload to and manage firmware for endpoints. Additionally, firmware upload size limit has been increased from 300MB to 1GB.
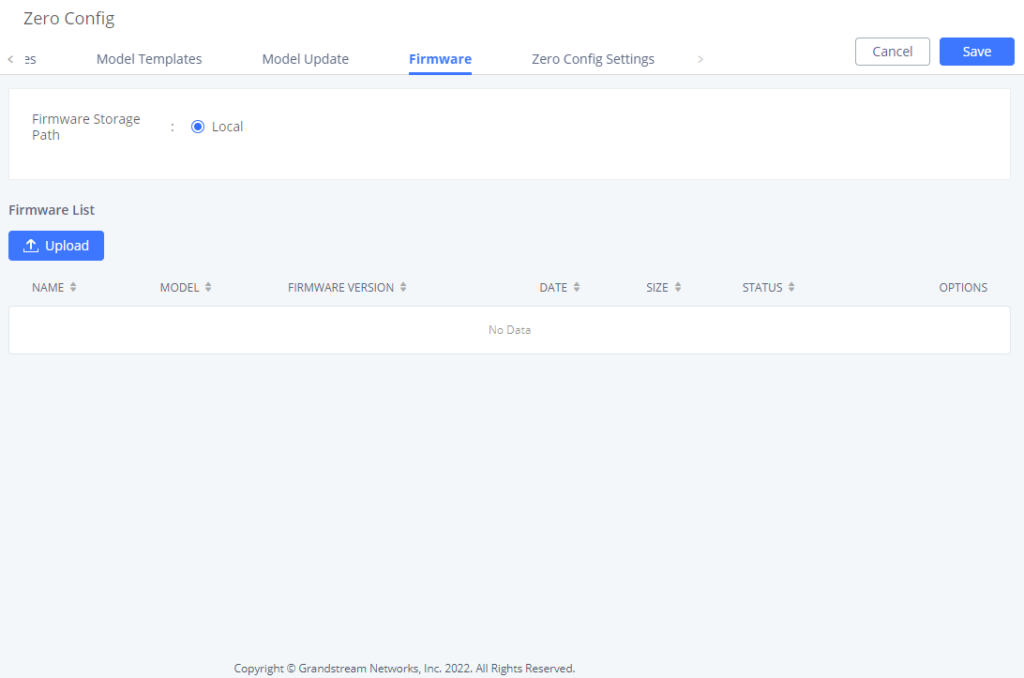
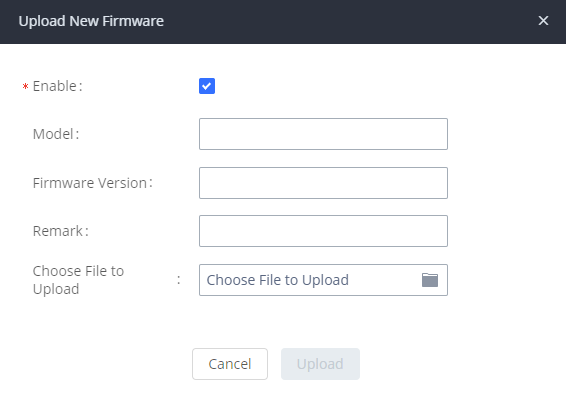
- Enable: toggles whether the UCM will provision this firmware to endpoints if they are using the UCM as the firmware server. If not enabled, the UCM will reject requests from endpoints for this firmware.
- Model: The device model for which this firmware is intended for. Only for self-reference and has no effect on provisioning.
- Firmware: The firmware version of the file being uploaded. Only for self-reference and has no effect on provisioning.
- Remark: Add a comment about the uploaded firmware. Only for self-reference and has no effect on provisioning.
- Choose File to Upload: Select the firmware file to upload from the user’s PC. The file name must match the firmware file name requested by the endpoint.
Uploading Devices List
Besides the built-in discovery method on the UCM, users could prepare a list of devices on .CSV file and upload it by clicking on the button ”Import”, after which a success message prompt should be displayed.
Users need to make sure that the CSV file respects the format as shown on the following figure and that the entered information is correct (valid IP address, valid MAC address, device model and an existing account), otherwise the UCM will reject the file and the operation will fail:
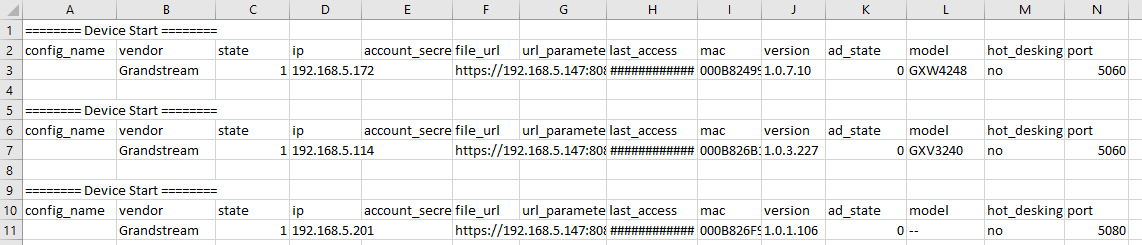
Device List – CSV file Sample
Managing Discovered Devices
- Sorting: Press or to sort per MAC Address, IP Address, Version, Vendor, Model or Create Config columns from lower to higher or higher to lower, respectively.
- Filter: Select a filter
to display corresponding results.- All: Display all discovered devices.
- Scan Results: Display only manually discovered devices. [Discovery]
- IP Address: Enter device IP and press Search button.
- MAC Address: Enter device MAC and press Search button.
- Model: Enter a model name and press Search button. Example: GXP2130.
- Extension: Enter the extension number and press Search button.
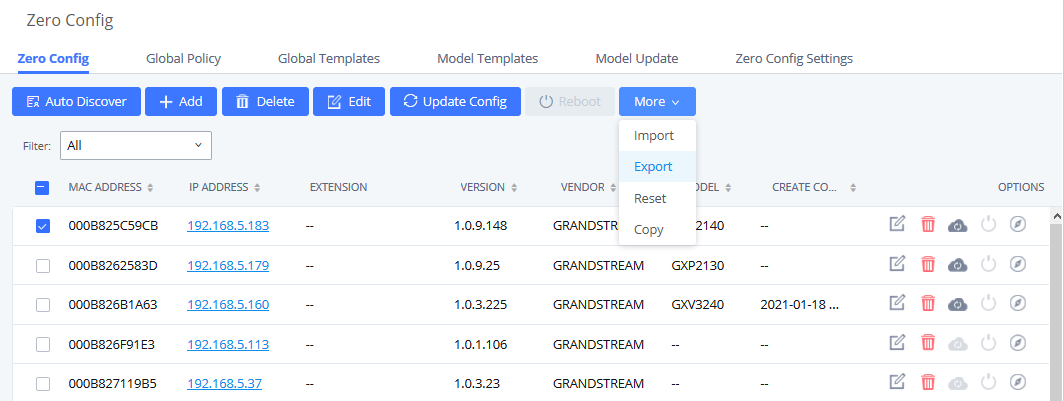
From the main menu of zero config, users can perform the following operations:
- Click on
in order to access to the discovery menu as shown on [Discovery] section. - Click on
to add a new device to zero config database using its MAC address. - Click on
to delete selected devices from the zero-config database. - Click on
to modify selected devices. - Click on
to batch update a list of devices, the UCM on this case will send SIP NOTIFY message to all selected devices in order to update them at once. - Click on
to reboot selected devices (the selected devices, should have been provisioned with extensions since the phone will authenticate the server which is trying to send it reboot command). - Click on
to clear all devices configurations. - Click on
to upload CSV file containing list of devices. - Click on
to export CSV file containing list of devices. This file can be imported to another UCM to quickly set it up with the original UCM’s devices. - Click on
to copy configuration from one device to another. This can be useful for easily replace devices and note that this feature works only between devices of same model.
All these operations will be detailed on the next sections.
When a new firmware is detected for the discovered devices, an upgrade icon will appear next to the firmware version installed on the device.

Global Configuration
Global configuration will apply to all the connected Grandstream SIP end point devices in the same LAN with the UCM630xA no matter what the Grandstream device model it is. It is divided into two levels:
- Global Policy
- Global Templates
Global Policy
Global Policy can be accessed in Web GUI🡪Device Management🡪Zero Config🡪Global Policy page. On the top of the configuration table, users can select category in the “Options” dropdown list to quickly navigate to the category. The categories are:
- Localization: configure display language, data, and time.
- Phone Settings: configure dial plan, call features, NAT, call progress tones and etc.
- Contact List: configure LDAP and XML phonebook download.
- Maintenance: configure upgrading, web access, Telnet/SSH access and syslog.
- Network Settings: configure IP address, QoS and STUN settings.
- Customization: customize LCD screen wallpaper for the supported models.
- Communication Settings: configure Email and FTP settings
Select the checkbox on the left of the parameter you would like to configure to activate the dropdown list for this parameter.
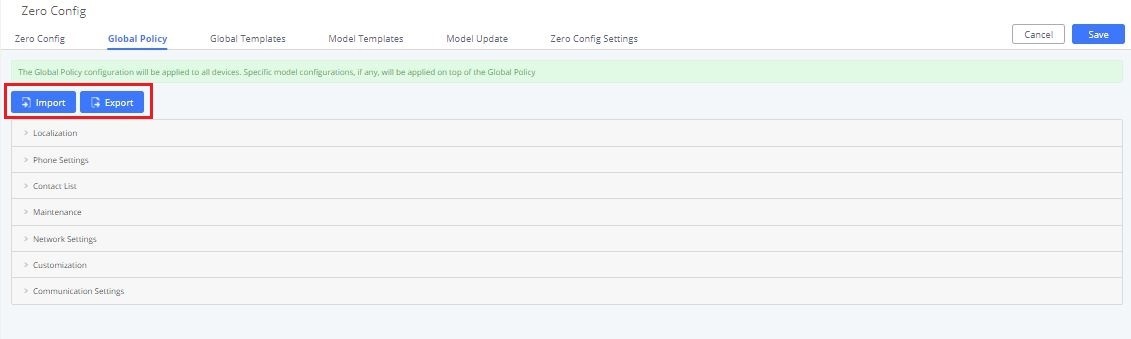
The following tables list the Global Policy configuration parameters for the SIP end device.
| Language settings | |
| Language | Select the LCD display language on the SIP end device. |
| Date and Time | |
| Date Format | Configure the date display format on the SIP end device’s LCD. |
| Time Format | Configure the time display in 12-hour or 24-hour format on the SIP end device’s LCD. |
| Enable NTP | To enable the NTP service. |
| NTP Server | Configure the URL or IP address of the NTP server. The SIP end device may obtain the date and time from the server. |
| NTP Update Interval | Configure the NTP update interval. |
| Time Zone | Configure the time zone used on the SIP end device. |
| Enable Daylight Saving Time | Select either to enable or disable the DST. |
| Default Call Settings | |
| Dial Plan | Configure the default dial plan rule. For syntax and examples, please refer to user manual of the SIP devices to be provisioned for more details. |
| Enable Call Features | When enabled, “Do Not Disturb”, “Call Forward” and other call features can be used via the local feature code on the phone. Otherwise, the ITSP feature code will be used. |
| Use # as Dial Key | If set to “Yes”, pressing the number key “#” will immediately dial out the input digits. |
| Auto Answer by Call-info | If set to “Yes”, the phone will automatically turn on the speaker phone to answer incoming calls after a short reminding beep, based on the SIP Call-Info header sent from the server/proxy.
The default setting is enabled. |
| NAT Traversal | Configure if NAT traversal mechanism is activated. |
| User Random Port | If set to “Yes”, this parameter will force random generation of both the local SIP and RTP ports. |
| General Settings | |
| Call Progress Tones | Configure call progress tones including ring tone, dial tone, second dial tone, message waiting tone, ring back tone, call waiting tone, busy tone and reorder tone using the following syntax:
f1=val, f2=val[, c=on1/ off1[- on2/ off2[- on3/ off3]]];
|
| HEADSET Key Mode | Select “Default Mode” or “Toggle Headset/Speaker” for the Headset key. Please refer to user manual of the SIP devices to be provisioned for more details. |
| LDAP Phonebook | |
| Source | Select “Manual” or “PBX” as the LDAP configuration source.
|
| Address | Configure the IP address or DNS name of the LDAP server. |
| Port | Configure the LDAP server port. The default value is 389. |
| Base DN | This is the location in the directory where the search is requested to begin.
Example:
|
| Username | Configure the bind “Username” for querying LDAP servers. The field can be left blank if the LDAP server allows anonymous binds. |
| Password | Configure the bind “Password” for querying LDAP servers. The field can be left blank if the LDAP server allows anonymous binds. |
| Number Filter | Configure the filter used for number lookups. Please refer to user manual for more details. |
| Name Filter | Configure the filter used for name lookups. Please refer to user manual for more details. |
| Version | Select the protocol version for the phone to send the bind requests. The default value is 3. |
| Name Attribute | Specify the “name” attributes of each record which are returned in the LDAP search result.
Example: gn cn sn description |
| Number Attribute | Specify the “number” attributes of each record which are returned in the LDAP search result.
Example: telephoneNumber telephoneNumber Mobile |
| Display Name | Configure the entry information to be shown on phone’s LCD. Up to 3 fields can be displayed.
Example: %cn %sn %telephoneNumber |
| Max Hits | Specify the maximum number of results to be returned by the LDAP server. Valid range is 1 to 3000. The default value is 50. |
| Search Timeout | Specify the interval (in seconds) for the server to process the request and client waits for server to return.
Valid range is 0 to 180. Default value is 30. |
| Sort Results | Specify whether the searching result is sorted or not. Default setting is No. |
| Incoming Calls | Configure to enable LDAP number searching when receiving calls. The default setting is No. |
| Outgoing Calls | Configure to enable LDAP number searching when making calls. The default setting is No. |
| Lookup Display Name | Configures the display name when LDAP looks up the name for incoming call or outgoing call.
It must be a subset of the LDAP Name Attributes. |
| XML Phonebook | |
| Phonebook XML Server | Select the source of the phonebook XML server.
Disable phonebook XML downloading.
Once selected, users need specify downloading protocol HTTP, HTTPS or TFTP and the server path to download the phonebook XML file. The server path could be IP address or URL, with up to 256 characters.
Once selected, click on the Server Path field to upload the phonebook XML file. Please note after uploading the phonebook XML file to the server, the original file name will be used as the directory name and the file will be renamed as phonebook.xml under that directory. |
| Phonebook Download Interval | Configure the phonebook download interval (in Minute). If set to 0, automatic download will be disabled. Valid range is 5 to 720. |
| Remove manually edited entries on download | If set to “Yes”, when XML phonebook is downloaded, the entries added manually will be automatically removed. |
| Upgrade and Provision | |
| Firmware Source | Firmware source via ZeroConfig provisioning could a URL for external server address, local UCM directory or USB media if plugged in to the UCM630xA. Select a source to get the firmware file:
If select to use URL to upgrade, complete the configuration for the following four parameters: “Upgrade Via”, “Server Path”, “File Prefix” and “File Postfix”.
Firmware can be uploaded to the UCM630xA internal storage for firmware upgrade. If selected, click on “Manage Storage” icon next to “Directory” option, upload firmware file and select directory for the end device to retrieve the firmware file.
If selected, the USB storage device needs to be plugged into the UCM630xA and the firmware file must be put under a folder named “ZC_firmware” in the USB storage root directory.
If selected, an SD card needs to be plugged into the UCM630xA and the firmware file must be put under a folder named “ZC_firmware” in the USB storage root directory. |
| Upgrade via | When URL is selected as firmware source, configure upgrade via TFTP, HTTP or HTTPS. |
| Server Path | When URL is selected as firmware source, configure the firmware upgrading server path. |
| File Prefix | Configure the Config Server Path. |
| Config Server Path | When URL is selected as firmware source, configure the firmware file postfix. If configured, only the configuration file with the matching encrypted postfix will be downloaded and flashed into the phone. |
| Allow DHCP Option 43/66 | If DHCP option 43 or 66 is enabled on the LAN side, the TFTP server can be redirected. |
| Automatic Upgrade | If enabled, the end point device will automatically upgrade if a new firmware is detected. Users can select automatic upgrading by day, by week or by minute.
Once selected, specify the day of the week to check HTTP/TFTP server for firmware upgrades or configuration files changes.
Once selected, specify the hour of the day to check the HTTP/TFTP server for firmware upgrades or configuration files changes.
Once selected, specify the interval X that the SIP end device will request for new firmware every X minutes. |
| Firmware Upgrade Rule | Specify how firmware upgrading and provisioning request to be sent. |
| Zero Config | Select either to enable or disable zero config. |
| Web Access | |
| Admin Password | Configure the administrator password for admin level login. |
| End-User Password | Configure the end-user password for the end user level login. |
| Web Access Mode | Select HTTP or HTTPS as the web access protocol. |
| Web Server Port | Configure the port for web access.
The valid range is 1 to 65535. |
| RTSP Port | Configure the RTSP Port. |
| Enable UPnP Discovery | Select either to enable or disable Enable UPnP Discovery |
| Login Settings | Configure the login settings. |
| User Login Timeout | Configure User Login Timeout. |
| Maximum Consecutive Failed Login Attempts | Configure Maximum Consecutive Failed Login Attempts. |
| Login Error Lock Time | Configure Login Error Lock Time. |
| Security | |
| Disable Telnet/SSH | Enable Telnet/SSH access for the SIP end device. If the SIP end device supports Telnet access, this option controls the Telnet access of the device; if the SIP end device supports SSH access, this option controls the SSH access of the device. |
| Syslog | |
| Syslog Server | Configure the URL/IP address for the syslog server. |
| Syslog Level | Select the level of logging for syslog. |
| Send SIP Log | Configure whether the SIP log will be included in the syslog message. |
| Wallpaper | |
| Screen Resolution 1024 x 600 | Check this option if the SIP end device shall use 1024 x 600 resolution for the LCD screen wallpaper.
Configure the location where wallpapers are stored.
If “URL” is selected as source, specify the URL of the wallpaper file. If “Local UCM Server” is selected as source, click to upload wallpaper file to the UCM630xA. |
| Screen Resolution 800 x 400 | Check this option if the SIP end device shall use 800 x 400 resolution for the LCD screen wallpaper.
Configure the location where wallpapers are stored.
If “URL” is selected as source, specify the URL of the wallpaper file. If “Local UCM Server” is selected as source, click to upload wallpaper file to the UCM630xA. |
| Screen Resolution 480 x 272 | Check this option if the SIP end device shall use 480 x 272 resolution for the LCD screen wallpaper.
Configure the location where wallpapers are stored.
If “URL” is selected as source, specify the URL of the wallpaper file. If “Local UCM Server” is selected as source, click to upload wallpaper file to the UCM630xA. |
| Screen Resolution 320 x 240 | Check this option if the SIP end device supports 320 x 240 resolution for the LCD screen wallpaper.
Configure the location where wallpapers are stored.
If “URL” is selected as source, specify the URL of the wallpaper file. If “Local UCM Server” is selected as source, click to upload wallpaper file to the UCM630xA. |
| Email Settings | |
| SMTP Settings | Check this option to configure the email settings that will be sent to the provisioned phones:
IP address of the SMTP server
SMTP server port
Email address
Username of the sender
Email where recovered password will be sent
Email address where alarms notifications will be sent
Email address where alarms notifications will be sent
Enable SSL protocol for SMTP |
| FTP | |
| FTP | Check this option to configure the FTP settings that will be sent to the provisioned phones:
Either FTP or Central Storage
FTP server address
FTP port to be used
FTP username
FTP Directory path |
Global Templates
Global Templates can be accessed in Web GUI🡪Device Management🡪Zero Config🡪Global Templates. Users can create multiple global templates with different sets of configurations and save the templates. Later on, when the user configures the device in Edit Device dialog🡪Advanced Settings, the user can select to use one of the global templates for the device. Please refer to section [Manage Devices] for more details on using the global templates.
When creating global template, users can select the categories and the parameters under each category to be used in the template. The global policy and the selected global template will both take effect when generating the config file. However, the selected global template has higher priority to the global policy when it comes to the same setting option/field. If the same option/field has different value configured in the global policy and the selected global template, the value for this option/field in the selected global template will override the value in global policy.
Click on “Add” to add a global template. Users will see the following configurations.
| Template Name | Create a name to identify this global template. |
| Description | Provide a description for the global template. This is optional. |
| Active | Check this option to enable the global template. |
- Click on
to edit the global template.
The window for editing global template is shown in the following figure. In the “Options” field, after entering the option name key word, the options containing the key word will be listed. Users could then select the options to be modified under the global template.
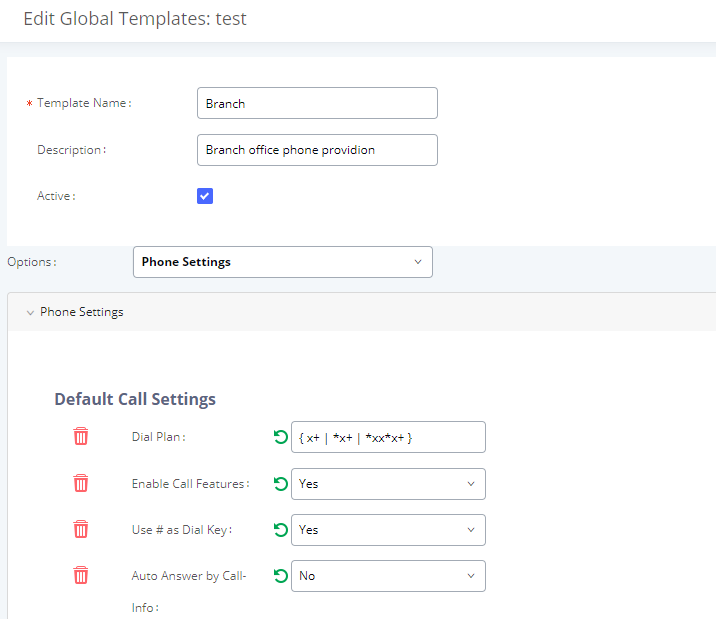
Edit Global Template
The added options will show in the list. Users can then enter or select value for each option to be used in the global template. On the left side of each added option, users can click on
to delete this option from the template. On the right side of each option, users can click on
to reset the option value to the default value.
Click on “Save” to save this global template.
- The created global templates will show in the Web GUI🡪Device Management🡪Zero Config🡪Global Templates page. Users can click on
to delete the global template or delete multiple selected templates at once. - Click on “Toggle Selected Template(s)” to toggle the status between enabled/disabled for the selected templates.
Model configuration
Model templates
Model layer configuration allows users to apply model-specific configurations to different devices. Users could create/edit/delete a model template by accessing Web GUI, page Device Management🡪Zero Config🡪Model Templates. If multiple model templates are created and enabled, when the user configures the device in Edit Device dialog🡪Advanced Settings, the user can select to use one of the model templates for the device. Please refer to section [Manage Devices] for more details on using the model template.
For each created model template, users can assign it as default model template. If assigned as default model template, the values in this model template will be applied to all the devices of this model. There is always only one default model template that can be assigned at one time on the UCM630xA.
The selected model template and the default model template will both take effect when generating the config file for the device. However, the model template has higher priority to default model template when it comes to the same setting option/field. If the same option/field has different value configured in the default model template and the selected model template, the value for this option/field in the selected model template will override the value in default model template.
| Model | Select a model to apply this template. The supported Grandstream models are listed in the dropdown list for selection. |
| Template Name | Create a name for the model template. |
| Description | Enter a description for the model template. This is optional. |
| Default Model Template | Select to assign this model template as the default model template. The value of the option in default model template will be overridden if other selected model template has a different value for the same option. |
| Active | Check this option to enable the model template. |
- Click on
to edit the model template.
The editing window for model template is shown in the following figure. In the “Options” field, enter the option name key word, the option that contains the key word will be listed. User could then select the option to be modified under the model template.
Once added, the option will be shown in the list below. On the left side of each option, users can click on
to remove this option from the model template. On the right side of each option, users can click on
to reset the option to the default value.
User could also click on “Add New Field” to add a P value number and the value to the configuration. The following figure shows setting P value “P1362” to “en”, which means the display language on the LCD is set to English. For P value information of different models, please refer to configuration template here https://www.grandstream.com/support/tools
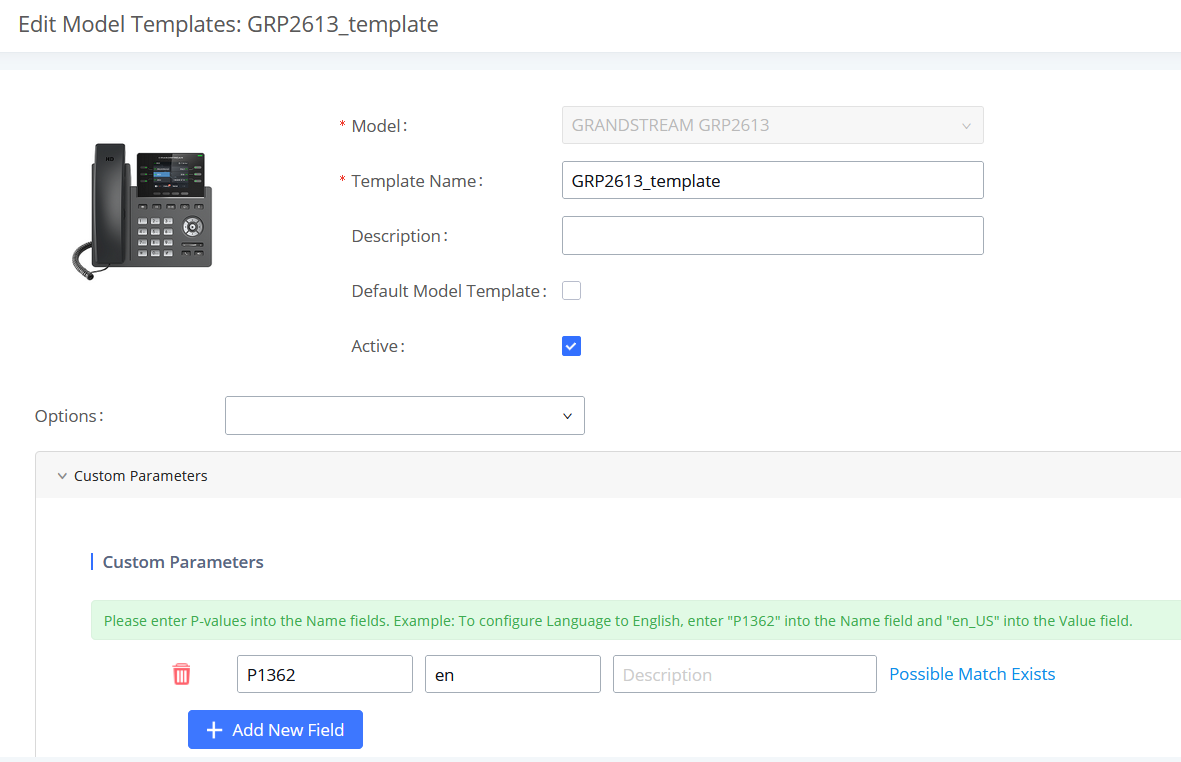
Edit Model Template
- Click on Save when done. The model template will be displayed on Web GUI🡪Device Management🡪Zero Config🡪Model Templates page.
- Click on
to delete the model template or click on “Delete Selected Templates” to delete multiple selected templates at once. - Click on “Toggle Selected Template(s)” to toggle the status between enabled/disabled for the selected model templates.
- Click the “Copy Template” button to copy the configuration items of the selected model template to another template, thereby reducing template editing work. Note: The model template only supports copying between devices of the same model.
- Click the “Import/Export” button to upload/export the model template list in .CSV format.
Model Update
UCM630xA zero config feature supports provisioning all models of Grandstream SIP end devices including OEM device models.
OEM Models
Users can associate OEM device models with their original Grandstream-branded models, allowing these OEM devices to be provisioned appropriately.
- Click on
button. - In the Source Model field, select the Grandstream device that the OEM model is based on from the dropdown list.
- For the Destination Model and Destination Vendor field, enter the custom OEM model name and vendor name.
- The newly added OEM model should now be selectable as an option in Model fields.
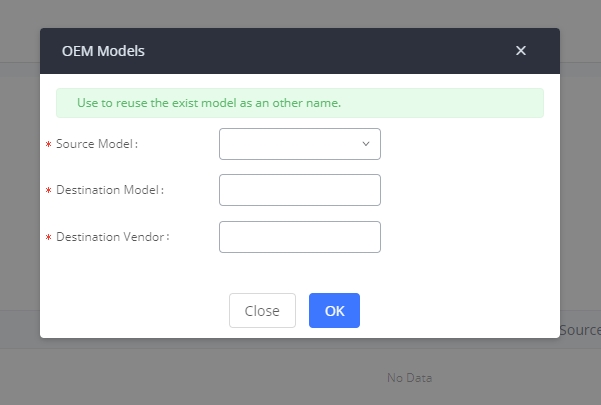
Model Template Package List
Templates for most of the Grandstream models are built in with the UCM630xA already. Templates for Grandstream Wave and Grandstream surveillance products require users to download and install under Web GUI🡪Device Management🡪Zero Config🡪Model Update first before they are available in the UCM630xA for selection. After downloading and installing the model template to the UCM630xA, it will show in the dropdown list for “Model” selection when editing the model template.
- Click on
to download the template. - Click on
to upgrade the model template. Users will see this icon available if the device model has template updated in the UCM630xA.
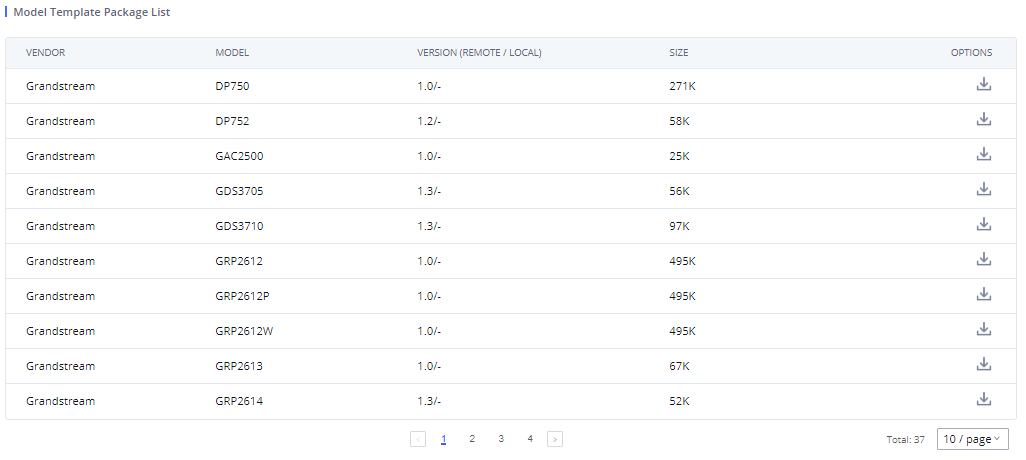
Upload Model Template Package
In case the UCM630xA is placed in the private network and Internet access is restricted, users will not be able to get packages by downloading and installing from the remote server. Model template package can be manually uploaded from local device through Web GUI. Please contact Grandstream customer support if the model package is needed for manual uploading.

Device Configuration
On Web GUI, page Device Management🡪Zero Config🡪Zero Config, users could create new device, delete existing device(s), make special configuration for a single device, or send NOTIFY to existing device(s).
Create New Device
Besides configuring the device after the device is discovered, users could also directly create a new device and configure basic settings before the device is discovered by the UCM630xA. Once the device is plugged in, it can then be discovered and provisioned. This gives the system administrator adequate time to set up each device beforehand.
Click on “Add” and the following dialog will show. Follow the steps below to create the configurations for the new device.
- Firstly, select a model for the device to be created and enter its MAC address, IP address and firmware version (optional) in the corresponding field.
- Basic settings will show a list of settings based on the model selected in step 1. Users could assign extensions to accounts, assign functions to Line Keys and Multiple-Purposed Keys if supported on the selected model.
- Click on “save” to save the configuration for this device.
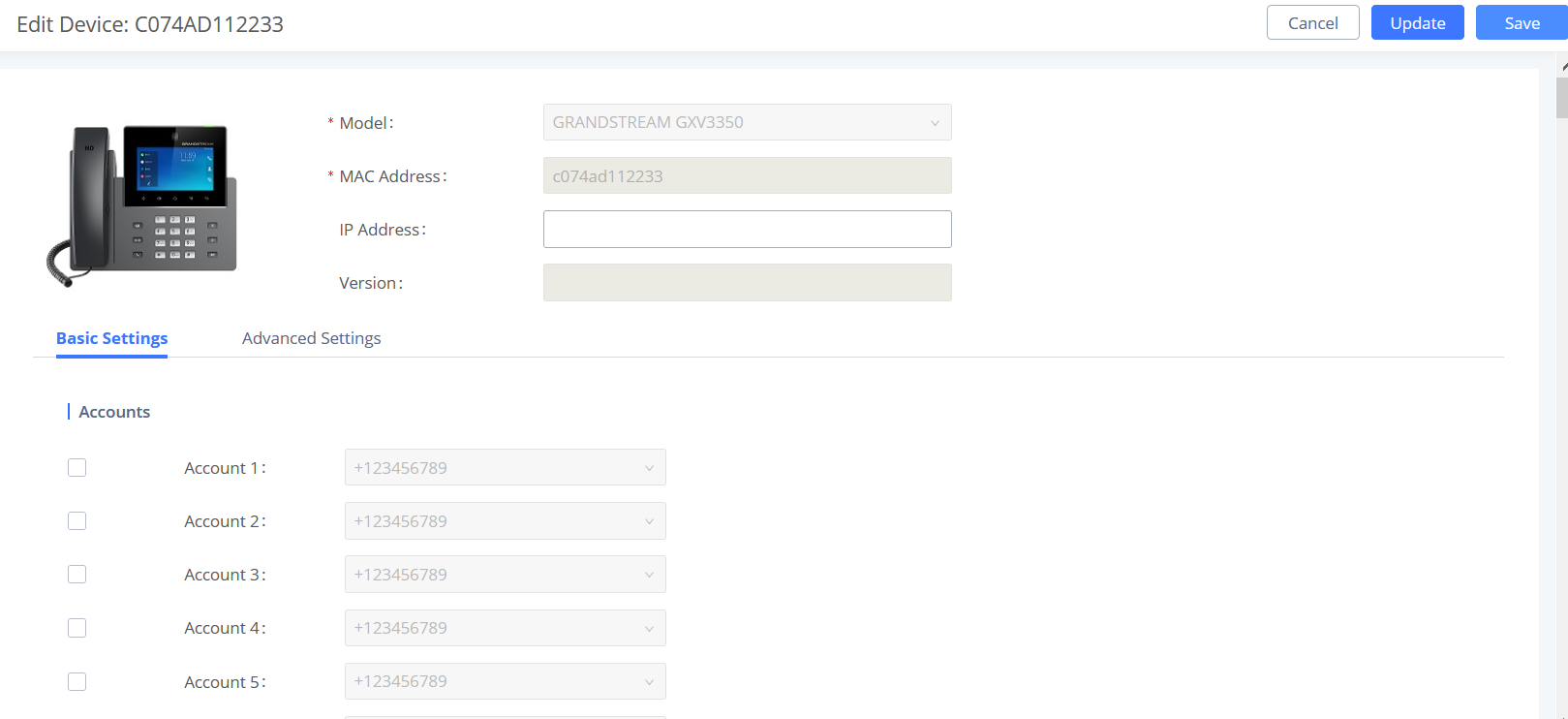
Manage Devices
The device manually created or discovered from Auto Discover will be listed in the Web GUI🡪 Device Management🡪Zero Config🡪Zero Config page. Users can see the devices with their MAC address, IP address, vendor, model etc.

- Click on
to access the Web GUI of the phone. - Click on
to edit the device configuration.
A new dialog will be displayed for the users to configure “Basic” settings and “Advanced” settings. “Basic” settings have the same configurations as displayed when manually creating a new device, i.e., account, line key and MPK settings; “Advanced” settings allow users to configure more details in a five-level structure.
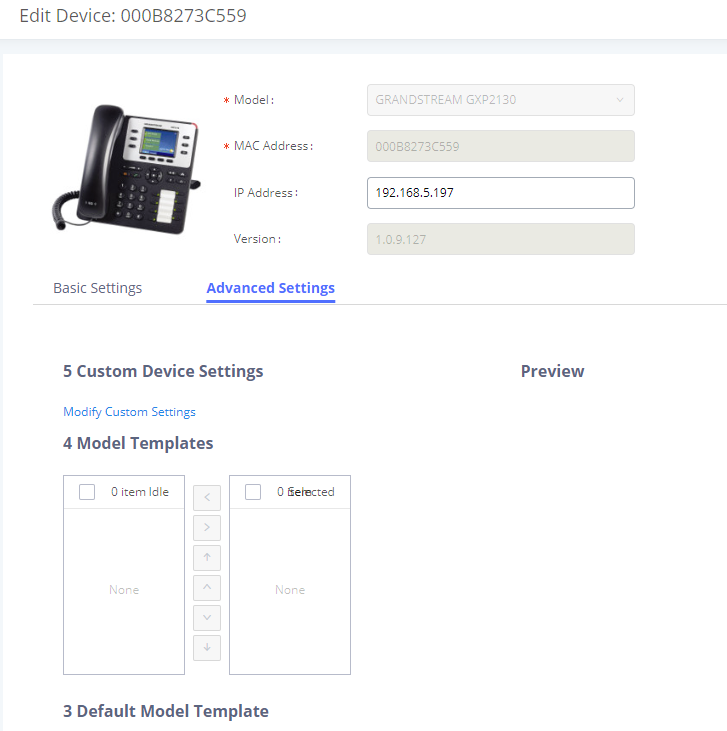
Edit Device
A preview of the “Advanced” settings is shown in the above figure. There are five levels configurations as described in (1) (2) (3) (4) (5) below, with priority from the lowest to the highest. The configurations in all levels will take effect for the device. If there are same options existing in different level configurations with different value configured, the higher-level configuration will override the lower-level configuration.
- Global Policy
This is the lowest level configuration. The global policy configured in Web GUI🡪 Device Management🡪Zero Config🡪Global Policy will be applied here. Clicking on “Modify Global Policy” to redirect to page Device Management🡪Zero Config🡪Global Policy.
- Global Templates
Select a global template to be used for the device and click on
to add. Multiple global templates can be selected, and users can arrange the priority by adjusting orders via
and
. All the selected global templates will take effect. If the same option exists on multiple selected global templates, the value in the template with higher priority will override the one in the template with lower priority. Click on
to remove the global template from the selected list.
- Default Model Template
Default Model Template will be applied to the devices of this model. Default model template can be configured in model template under Web GUI🡪Device Management🡪Zero Config🡪Model Templates page. Please see default model template option in [Create New Model Template].
- Model Templates
Select a model template to be used for the device and click on
to add. Multiple model templates can be selected, and users can arrange the priority by adjusting orders via
and
. All the selected model templates will take effect. If the same option exists on multiple selected model templates, the value in the template with higher priority will override the one in the template with lower priority. Click on
to remove the model template from the selected list.
- Customize Device Settings
This is the highest-level configuration for the device. Click on “Modify Customize Device Settings” and following dialog will show.
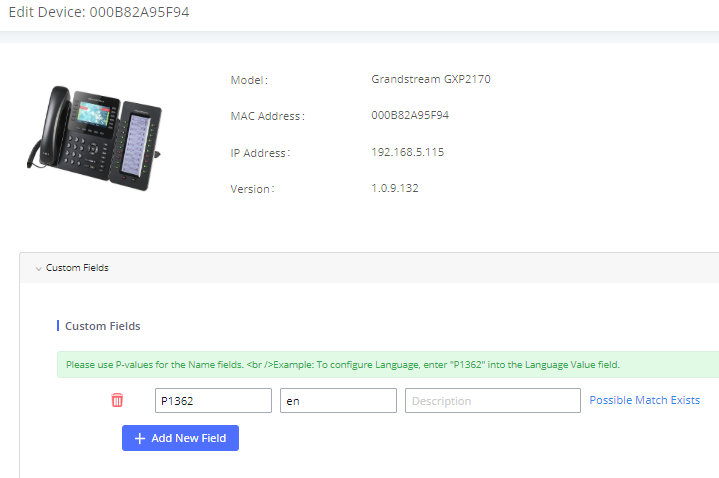
Scroll down in the dialog to view and edit the device-specific options. If the users would like to add more options which are not in the pre-defined list, click on “Add New Field” to add a P value number and the value to the configuration. The above figure shows setting P value “P1362” to “en”, which means the display language on the LCD is set to English. The warning information on right tells that the option matching the P value number exists and clicking on it will lead to the matching option. For P value information of different models, please refer to configuration template here https://content.grandstream.com/hubfs/Grandstream_Feb_2021/Zip%20File/config-template.zip?hsLang=en
- Select multiple devices that need to be modified and then click on ”Update Config” to batch modify devices.
If selected devices are of the same model, the configuration dialog is like the following figure. Configurations in five levels are all available for users to modify.
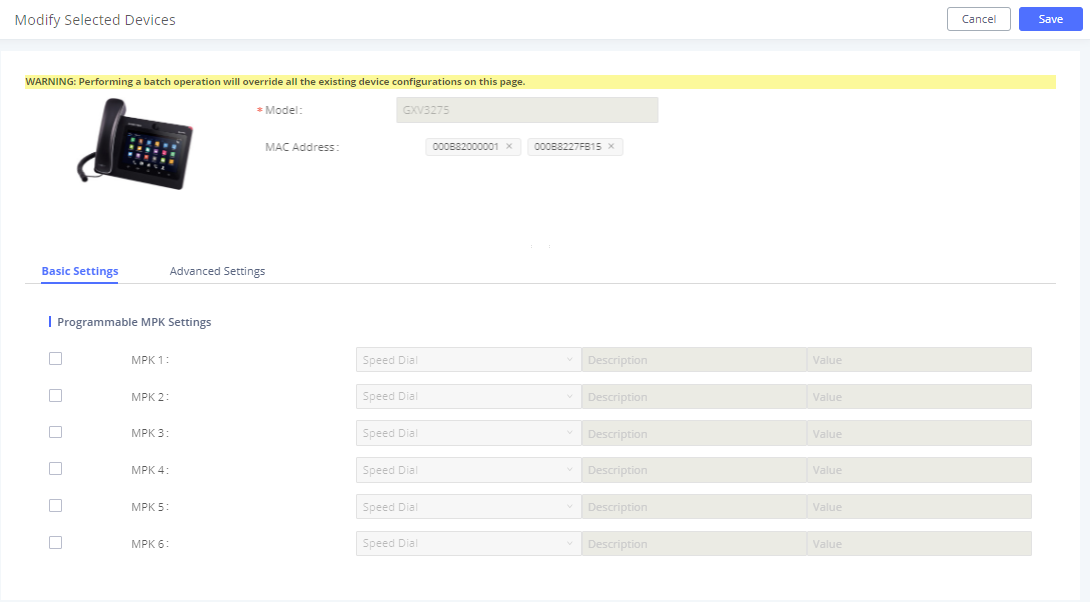
If selected devices are of different models, the configuration dialog is like the following figure. Click on
to view more devices of other models. Users are only allowed to make modifications in Global Templates and Global Policy level.
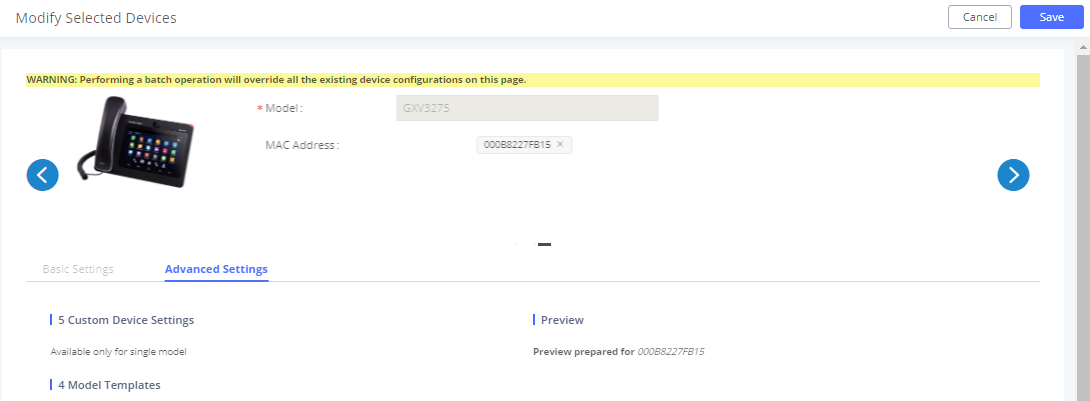
After the above configurations, save the changes and go back to Web GUI🡪Device Management🡪Zero Config🡪Zero Config page. Users could then click on
to send NOTIFY to the SIP end point device and trigger the provisioning process. The device will start downloading the generated configuration file from the URL contained in the NOTIFY message.
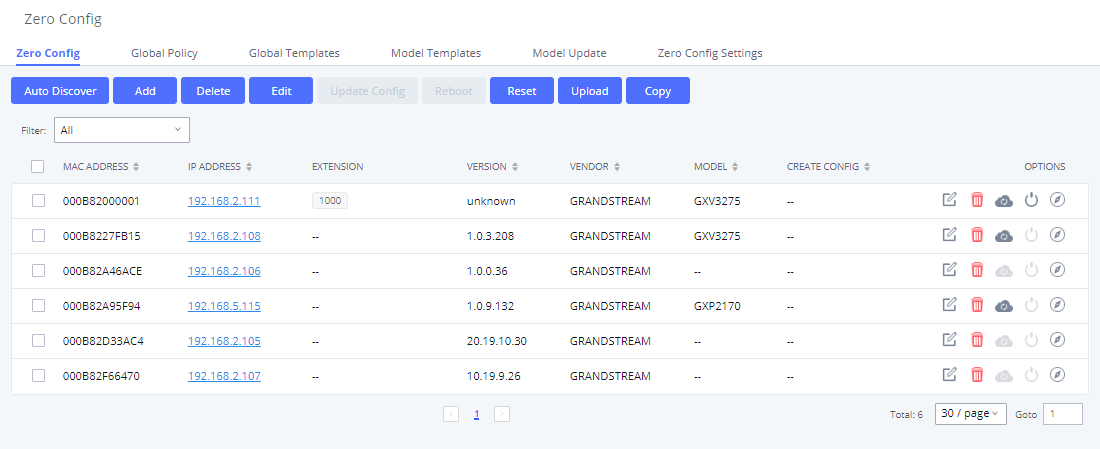
In this web page, users can also click on “Reset All Extensions” to reset the extensions of all the devices.
Sample Application
Assuming in a small business office where there are 8 GXP2140 phones used by customer support and 1 GXV3275 phone used by customer support supervisor. 3 of the 8 customer support members speak Spanish and the rest speak English. We could deploy the following configurations to provisioning the office phones for the customer support team.
- Go to Web GUI🡪Device Management🡪Zero Config🡪Zero Config Settings, select “Enable Zero Config”.
- Go to Web GUI🡪Device Management🡪Zero Config🡪Global Policy, configure Date Format, Time Format and Firmware Source as follows.
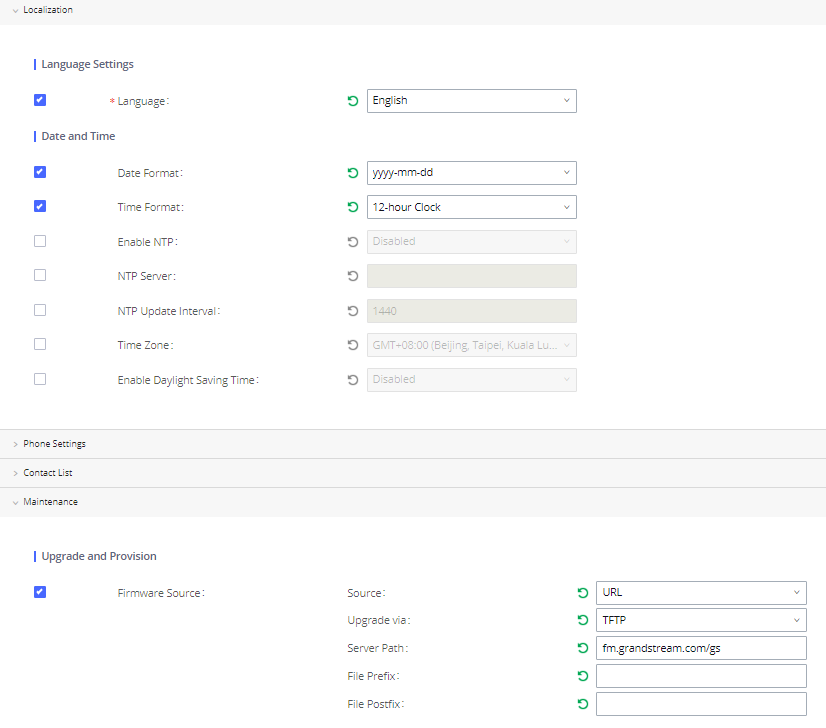
- Go to Web GUI🡪Device Management🡪Zero Config🡪Model Templates, create a new model template “English Support Template” for GXP2170. Add option “Language” and set it to “English”. Then select the option “Default Model Template” to make it the default model template.
- Go to Web GUI🡪Device Management🡪Zero Config🡪Model Templates, create another model template “Spanish Support Template” for GXP2170. Add option “Language” and set it to “Español”.
- After 9 devices are powered up and connected to the LAN network, use “Auto Discover” function or “Create New Device” function to add the devices to the device list on Web GUI🡪Device Management🡪Zero Config🡪Zero Config.
- On Web GUI🡪Device Management🡪Zero Config🡪Zero Config page, users could identify the devices by their MAC addresses or IP addresses displayed on the list. Click on
to edit the device settings. - For each of the 5 phones used by English speaking customer support, in “Basic settings” select an available extension for account 1 and click on “Save”. Then click on “Advanced settings” tab to bring up the following dialog. Users will see the English support template is applied since this is the default model template. A preview of the device settings will be listed on the right side.
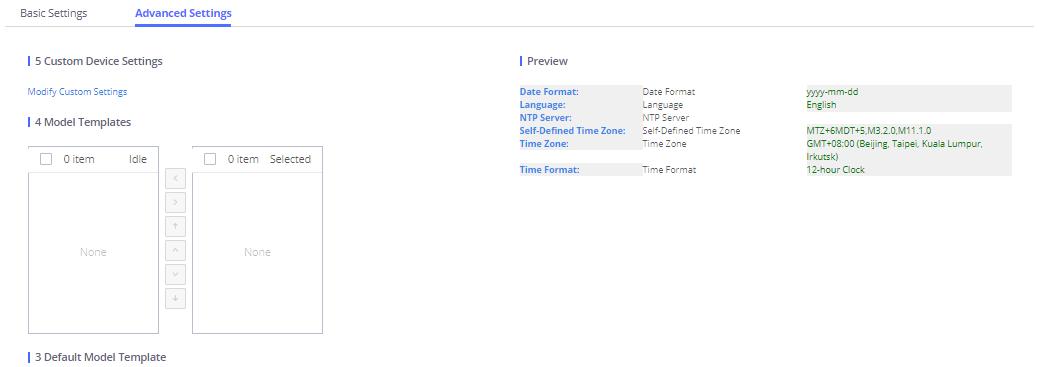
- For the 3 phones used by Spanish support, in “Basic settings” select an available extension for account 1 and click on “Save”. Then click on “Advanced settings” tab to bring up the following dialog.
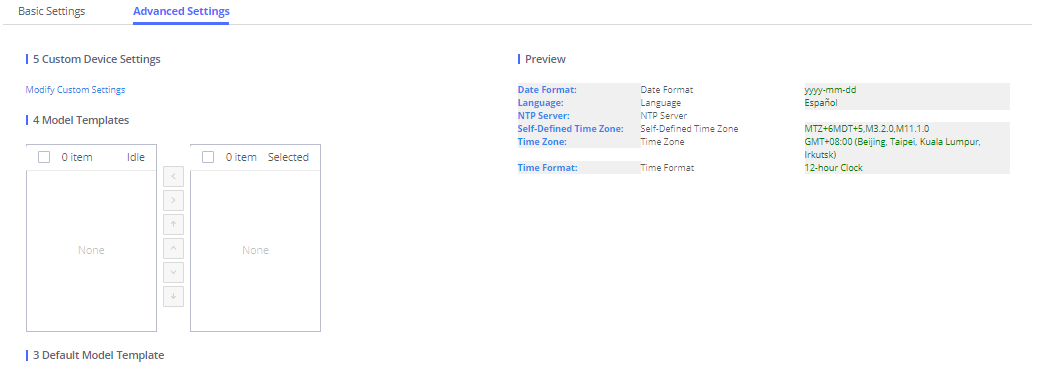
Zero Config Sample – Device Preview 2
Select “Spanish Support Template” in “Model Template”. The preview of the device settings is displayed on the right side and we can see the language is set to “Español” since Model Template has the higher priority for the option “Language”, which overrides the value configured in default model template.
- For the GXV3275 used by the customer support supervisor, select an available extension for account 1 on “Basic settings” and click on “Save”. Users can see the preview of the device configuration in “Advanced settings”. There is no model template configured for GXV3275.
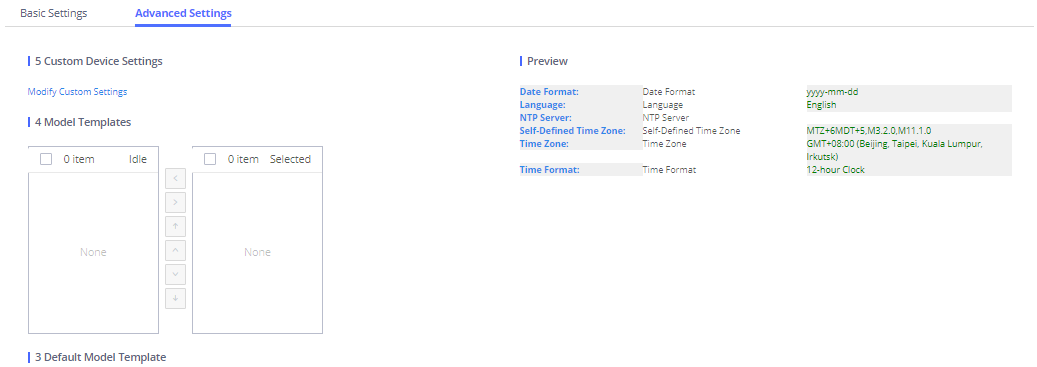
- Click on “Apply Changes” to apply saved changes.
- On the Web GUI🡪Device Management🡪Zero Config🡪Zero Config page, click on
to send NOTIFY to trigger the device to download config file from UCM630xA.
Now all the 9 phones in the network will be provisioned with a unique extension registered on the UCM630xA. 3 of the phones will be provisioned to display Spanish on LCD and the other 5 will be provisioned to display English on LCD. The GXV3275 used by the supervisor will be provisioned to use the default language on LCD display since it is not specified in the global policy.
EXTENSIONS
Create New User
Create New SIP Extension
To manually create new SIP user, go to Web GUI🡪Extension/Trunk🡪Extensions. Click on “Add” and a new window will show for users to fill in the extension information.
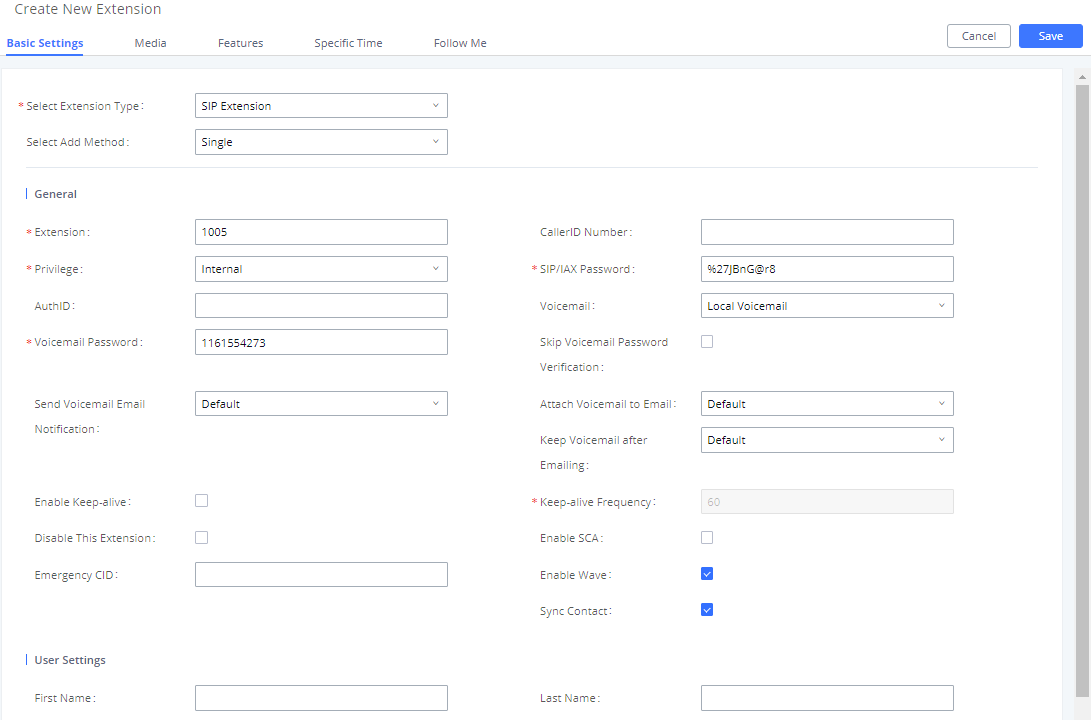
Extension options are divided into four categories:
- Basic Settings
- Media
- Features
- Specific Time
- Follow me
Select first which type of extension: SIP Extension, IAX Extension or FXS Extension. The configuration parameters are as follows.
General | |
Extension | The extension number associated with the user. |
CallerID Number | Configure the CallerID Number that would be applied for outbound calls from this user. Note: The ability to manipulate your outbound Caller ID may be limited by your VoIP provider. |
Call Privileges | Assign permission level to the user. The available permissions are "Internal", "Local", "National" and "International" from the lowest level to the highest level. The default setting is "Internal". Note: Users need to have the same level as or higher level than an outbound rule's privilege to make outbound calls using this rule. |
SIP/IAX Password | Configure the password for the user. A random secure password will be automatically generated. It is recommended to use this password for security purposes. |
Auth ID | Configure the authentication ID for the user. If not configured, the extension number will be used for authentication. |
Voicemail | Configure Voicemail. There are three valid options, and the default option is "Enable Local Voicemail".
|
Voicemail Password | Configure voicemail password (digits only) for the user to access the voicemail box. A random numeric password is automatically generated. It is recommended to use the randomly generated password for security purposes. |
Skip Voicemail Password Verification | When a user dials voicemail code, the password verification IVR is skipped. If enabled, this would allow one-button voicemail access. By default, this option is disabled. |
Send Voicemail Email Notification | Configures whether to send emails to the extension's email address to notify of a new voicemail. |
Attach Voicemail to Email | Configures whether to attach a voicemail audio file to the voicemail notification emails. Note: When set to “Default”, the global settings in Call Features 🡪 Voicemail 🡪 Voicemail Email Settings will be used. |
Keep Voicemail after Emailing | Whether to keep the local voicemail recording after sending them. If set to “Default”, the global settings will be used. Note: When set to “Default”, the global settings in Call Features 🡪 Voicemail 🡪 Voicemail Email Settings will be used. |
Enable Keep-alive | If enabled, an empty SDP packet will be sent to the SIP server periodically to keep the NAT port open. The default setting is "No". |
Keep-alive Frequency | Configure the Keep-alive interval (in seconds) to check if the host is up. The default setting is 60 seconds. |
Enable SCA | If enabled, (1) Call Forward, Call Waiting, and Do Not Disturb settings will not work, (2) Concurrent Registrations can be set only to 1, and (3) Private numbers can be added in Call Features🡪SCA page. |
Emergency CID Name | CallerID name that will be used for emergency calls and callbacks. |
Disable This Extension | If selected, this extension will be disabled on the UCM630X. Note: The disabled extension still exists on the PBX but cannot be used on the end device. |
Sync Contact | If enabled, this extension number will be displayed in the Wave contact, otherwise, it will not be displayed, and it cannot be found in the chat, but the user can still dial this number. |
User Settings | |
First Name | Configure the first name of the user. The first name can contain characters, letters, digits, and _. |
Last Name | Configure the last name of the user. The last name can contain characters, letters, digits, and _. |
Email Address | Fill in the Email address for the user. Voicemail will be sent to this Email address. |
User Password | Configure the password for user portal access. A random numeric password is automatically generated. It is recommended to use the randomly generated password for security purposes. |
Language | Select the voice prompt language to be used for this extension. The default setting is "Default" which is the selected voice prompt language under Web GUI🡪PBX Settings🡪Voice Prompt🡪Language Settings. The dropdown list shows all the currently available voice prompt languages on the UCM630X. To add more languages to the list, please download the voice prompt package by selecting "Check Prompt List" under Web GUI🡪PBX Settings🡪Voice Prompt🡪Language Settings. |
Concurrent Registrations | The maximum endpoints which can be registered into this extension. For security concerns, the default value is 3. Note: |
Mobile Phone Number | Configure the phone number for the extension, user can type the related star code for the phone number followed by the extension number to directly call this number. For example, the user can type * |
Department | Configure the user's department. The department can be configured in User Management->Address Book Management->Department Management. |
Contact Privileges | |
Same as Department Contact Privileges | When enabled, The extension will inherit the same privilege attributed to the department it belongs to. |
Contact View Privileges | Select the privileges regarding the contact view in SIP endpoints and Wave. |
SIP Settings | |
NAT | Use NAT when the UCM630X is on a public IP communicating with devices hidden behind NAT (e.g., broadband router). If there is a one-way audio issue, usually it is related to NAT configuration or the Firewall's support of SIP and RTP ports. The default setting is enabled. |
Enable Direct Media | By default, the UCM630X will route the media steams from SIP endpoints through itself. If enabled, the PBX will attempt to negotiate with the endpoints to route the media stream directly. It is not always possible for the UCM630X to negotiate endpoint-to-endpoint media routing. The default setting is "No". |
DTMF Mode | Select DTMF mode for the user to send DTMF. The default setting is "RFC4733". If "Info" is selected, the SIP INFO message will be used. If "Inband" is selected, a-law or u-law are required. When "Auto" is selected, RFC4733 will be used if offered, otherwise "Inband" will be used. |
TEL URI | If the phone has an assigned PSTN telephone number, this field should be set to “User=Phone”. The “User=Phone” parameter will be attached to the Request-Line and “TO” header in the SIP request to indicate the E.164 number. If set to “Enable”, “Tel” will be used instead of “SIP” in the SIP request. |
Alert-Info | When present in an INVITE request, the alert-Info header field specifies an alternative ring tone to the UAS. |
Enable T.38 UDPTL | Enable or disable T.38 UDPTL support. |
TURN Relay | Enable this option if the following are true:
Once a TURN server is configured, media will be forwarded to it. This configuration does not affect endpoints that are registered via the UCM's RemoteConnect address. |
SRTP | Enable SRTP for the call. The default setting is disabled. |
Jitter Buffer | Select the jitter buffer method.
|
Packet Loss Retransmission | Configure to enable Packet Loss Retransmission.
|
Video FEC | Check to enable Forward Error Correction (FEC) for Video. |
Audio FEC | Check to enable Forward Error Correction (FEC) for Audio. |
Silence Suppression | If enabled, the UCM will send CN packets for silence suppression after a successful CN negotiation in the SIP SDP. If the client endpoint's OPUS codec supports the reception of DTX packets, the UCM will send DTX packets instead. |
FECC | Configure to enable Remote Camera Management. |
ACL Policy | Access Control List manages the IP addresses that can register to this extension.
|
SRTP Crypto Suite | The following encryption protocols can be used to encrypt an RTP stream.
|
Codec Preference | Select audio and video codec for the extension. The available codecs are: PCMU, PCMA, GSM, AAL2-G. |
Call Transfer | |
Presence Status | Select which presence status to set for the extension and configure call forward conditions for each status. Six possible options are possible: “Available”, “Away”, “Chat”, “Custom”, “DND” and “Unavailable”. More details at [PRESENCE]. |
Internal Calls & External Calls | |
Call Forward Unconditional | Enable and configure the Call Forward Unconditional target number. Available options for target number are:
The default setting is “None”. |
CFU Time Condition | Select time condition for Call Forward Unconditional. CFU takes effect only during the selected time condition. The available time conditions are ‘All’, ‘Office Time’, ‘Out of Office Time’, ‘Holiday’, ‘Out of Holiday’, ‘Out of Office Time or Holiday’, ‘Office Time and Out of Holiday’, ‘Specific Time’, ‘Out of Specific Time’, ‘Out of Specific Time or Holiday’, ‘Specific Time and Out of Holiday’. Notes:
|
Call Forward No Answer | Configure the Call Forward No Answer target number. Available options for target number are:
The default setting is “None”. |
CFN Time Condition | Select time condition for Call Forward No Answer. The available time conditions are ‘All’, ‘Office Time’, ‘Out of Office Time’, ‘Holiday’, ‘Out of Holiday’, ‘Out of Office Time or Holiday’, ‘Office Time and Out of Holiday’, ‘Specific Time’, ‘Out of Specific Time’, ‘Out of Specific Time or Holiday’, ‘Specific Time and Out of Holiday’. Notes:
|
Call Forward Busy | Configure the Call Forward Busy target number. Available options for target number are:
The default setting is “None”. |
CFB Time Condition | Select time condition for Call Forward Busy. The available time conditions ‘All’, ‘Office Time’, ‘Out of Office Time’, ‘Holiday’, ‘Out of Holiday’, ‘Out of Office Time or Holiday’, ‘Office Time and Out of Holiday’, ‘Specific Time’, ‘Out of Specific Time’, ‘Out of Specific Time or Holiday’, ‘Specific Time and Out of Holiday’. Notes:
|
Do Not Disturb | If Do Not Disturb is enabled, all incoming calls will be dropped. All call forward settings will be ignored. |
DND Time Condition | Select time condition for Do Not Disturb. The available time conditions are “Office Time”, “Out of Office Time”, “Holiday”, “Out of Holiday”, “Out of Office Time or Holiday”, and “Specific”. Notes:
Office Time and Holiday could be configured on page System Settings🡪Time Settings🡪Office Time/Holiday page. |
DND Whitelist | If DND is enabled, calls from the whitelisted numbers will not be rejected. Multiple numbers are supported and must be separated by new lines. Pattern matching is supported.
|
FWD Whitelist | Calls from users in the forward whitelist will not be forwarded. Pattern matching is supported.
|
CC Settings | |
Enable CC | If enabled, UCM630X will automatically alert this extension when a called party is available, given that a previous call to that party failed for some reason. By default, it is disabled. |
CC Mode | Two modes for Call Completion are supported:
The default setting is “Normal”. |
CC Max Agents | Configure the maximum number of CCSS agents which may be allocated for this channel. In other words, this number serves as the maximum number of CC requests this channel can make. The minimum value is 1. |
CC Max Monitors | Configure the maximum number of monitor structures that may be created for this device. In other words, this number tells how many callers may request CC services for a specific device at one time. The minimum value is 1. |
Ring Simultaneously | |
Ring Simultaneously | Enable this option to have an external number ring simultaneously along with the extension. If a register trunk is used for outbound, the register number will be used to be displayed for the external number as the caller ID number. |
External Number | Set the external number to ring simultaneously. ‘-’ is the connection character that will be ignored. This field accepts only letters, numbers, and special characters + = * #. |
Time Condition for Ring Simultaneously | Ring the external number simultaneously along with the extension based on this time condition. |
Use callee DOD on FWD or RS | Use the DOD number when calls are being diverted/forwarded to external destinations or when ring simultaneous is configured. |
Monitor privilege control | |
Call Montoring Whitelist | Add members from “Available Extensions” to “Selected Extensions” so that the selected extensions can spy on the used extension using feature code. |
Allow Operator Panel Monitoring | Configure whether this extension can be monitored by the Operator Panel administrator. |
Seamless transfer privilege control | |
Allowed to seamless transfer | Any extensions on the UCM can perform a seamless transfer. When using the Pickup Incall feature, only extensions available on the “Selected Extensions” list can perform a seamless transfer to the edited extension. |
PMS Remote Wakeup Whitelist | |
Select the extensions that can set wakeup service for other extensions | Selected extensions can set a PMS wakeup service for this extension via feature code. |
Other Settings | |
Ring Timeout | Configure the number of seconds to ring the user before the call is forwarded to voicemail (voicemail is enabled) or hang up (voicemail is disabled). If not specified, the default ring timeout is 60 seconds on the UCM630X. The valid range is between 5 seconds and 600 seconds. Note: If the end point also has a ring timeout configured, the actual ring timeout used is the shortest time set by either device. |
Auto Record | Enable automatic recording for the calls using this extension. The default setting is disabled. The recordings can be accessed under Web GUI🡪CDR🡪Recording Files. |
Skip Trunk Auth |
|
Time Condition for Skip Trunk Auth | If ‘Skip Trunk Auth’ is set to ‘By Time’, select a time condition during which users can skip entering the password when making outbound calls. |
Dial Trunk Password | Configure personal password when making outbound calls via the trunk. |
Support Hot-Desking Mode | Check to enable Hot-Desking Mode on the extension. Hot-Desking allows using the same endpoint device and logs in using extension/password combination. This feature is used in scenarios where different users need to use the same endpoint device during a different time of the day for instance. If enabled, SIP Password will accept only alphabet characters and digits. Auth ID will be changed to the same as Extension. |
Enable LDAP | If enabled, the extension will be added to the LDAP Phonebook PBX list. |
Use MOH as IVR ringback tone | If enabled, when the call to the extension is made through the IVR, the caller will hear MOH as a ringback tone instead of the regular ringback tone. |
Music On Hold | Specify which Music On Hold class to suggest to the bridged channel when putting them on hold. |
Call Duration Limit | Check to enable and set the call limit the duration. |
Maximum Call Duration (s) | The maximum call duration (in seconds). The default value 0 means no limit. Max value is |
The Maximum Number of Call Lines | The maximum number of simultaneous calls that the extension can have. |
Outgoing Call Frequency Limit | If enabled, if the number of outbound calls exceed the configured threshold within the specified period, further outbound calls will be not be allowed. |
Send PCPID Header | If enabled, this extension's SIP INVITE messages will contain the P-Called-Party-ID (PCPID) header if the callee is a SIP device. |
Period (m) | The period of outgoing call frequency limit. The valid range is from 1 to 120. The default value is 1. |
Max Number of Calls | Set the maximum number of outgoing calls in a period. The valide tange is from 1 to 20. The default value is 5. |
Enable Auto-Answer Support | If enabled, the extension will support auto-answer when indicated by Call-info/Alert-info headers. |
Call Waiting | Allows calls to the extension even when it is already in a call. This only works if the caller is directly dialing the extension. If disabled, the CC service will take effect only for unanswered and timeout calls. |
Stop Ringing | If enabled, when the extension has concurrent registrations on multiple devices, upon incoming call or meeting invite ringing, if one end device rejects the call, the rest of the devices will also stop ringing. By default, it’s disabled. |
Email Missed Call Log | If enabled, the log of missed calls will be sent to the extension’s configured email address. |
Missed Call Type | If Email Missed Calls enabled, users can select the type of missed calls to be sent via email, the available types are:
|
| Specific Time | |
| Time Condition | Click to add Time Condition to configure specific time for this extension. |
| Follow Me | |
| Enable | Configure to enable or disable Follow Me for this user. |
| Skip Trunk Auth | If the outbound calls need to check the password, we should enable this option or enable the option “Skip Trunk Auth” of the Extension. Otherwise this Follow Me cannot call out. |
| Music On Hold Class | Configure the Music On Hold class that the caller would hear while tracking the user. |
| Confirm When Answering | If enabled, call will need to be confirmed after answering. |
| Enable Destination | Configure to enable destination |
| Default Destination | The call will be routed to this destination if no one in the Follow Me answers the call. |
| Use Callee DOD for Follow Me | Use the callee DOD number as CID if configured Follow Me numbers are external numbers. |
| Play Follow Me Prompt | If enabled, the Follow Me prompt tone will be played |
| New Follow Me Number | Add a new Follow Me number which could be a “Local Extension” or an “External Number”. The selected dial plan should have permissions to dial the defined external number. |
| Dialing Order | This is the order in which the Follow Me destinations will be dialed to reach the user. |
Create New IAX Extension
The UCM630xA supports Inter-Asterisk eXchange (IAX) protocol. IAX is used for transporting VoIP telephony sessions between servers and terminal devices. IAX is like SIP but also has its own characteristic. For more information, please refer to RFC 5465.
To manually create new IAX user, go to Web GUI🡪Extension/Trunk🡪Extensions. Click on “Add” and a new dialog window will show for users which need to make sure first to select the extension type to be IAX Extension before proceeding to fill in the extension information. The configuration parameters are as follows.
General | |
Extension | The extension number associated with the user. |
CallerID Number | Configure the CallerID Number that would be applied for outbound calls from this user. Note: The ability to manipulate your outbound Caller ID may be limited by your VoIP provider. |
Privilege | Assign permission level to the user. The available permissions are “Internal”, “Local”, “National” and “International” from the lowest level to the highest level. The default setting is “Internal”. Note: Users need to have the same level as or higher level than an outbound rule’s privilege to make outbound calls using this rule. |
SIP/IAX Password | Configure the password for the user. A random secure password will be automatically generated. It is recommended to use this password for security purposes. |
Voicemail | Configure Voicemail. There are three valid options, and the default option is “Enable Local Voicemail”.
|
Voicemail Password | Configure voicemail password (digits only) for the user to access the voicemail box. A random numeric password is automatically generated. It is recommended to use the randomly generated password for security purposes. |
Skip Voicemail Password Verification | When a user dials voicemail code, the password verification IVR is skipped. If enabled, this would allow one-button voicemail access. By default, this option is disabled. |
Send Voicemail Email Notification | Configures whether to send emails to the extension’s email address to notify of a new voicemail. |
Attach Voicemail to Email | Configures whether to attach a voicemail audio file to the voicemail notification emails. |
Keep Voicemail after Emailing | Only applies if extension-level or global Send Voicemail to Email is enabled. |
Disable This Extension | If selected, this extension will be disabled on the UCM630X. Note: The disabled extension still exists on the PBX but cannot be used on the end device. |
User Settings | |
First Name | Configure the first name of the user. The first name can contain characters, letters, digits, and _. |
Last Name | Configure the last name of the user. The last name can contain characters, letters, digits, and _. |
Email Address | Fill in the Email address for the user. Voicemail will be sent to this Email address. |
User Password | Configure the password for user portal access. A random numeric password is automatically generated. It is recommended to use the randomly generated password for security purposes. |
Language | Select the voice prompt language to be used for this extension. The default setting is “Default” which is the selected voice prompt language under Web GUI🡪PBX Settings🡪Voice Prompt🡪Language Settings. The dropdown list shows all the currently available voice prompt languages on the UCM630X. To add more languages to the list, please download the voice prompt package by selecting “Check Prompt List” under Web GUI🡪PBX Settings🡪Voice Prompt🡪Language Settings. |
Mobile Phone Number | Configure the Mobile number of the user. |
IAX Settings | |
Max Number of Calls | Configure the maximum number of calls allowed for each remote IP address. |
Require Call Token | Configure to enable/disable requiring call token. If set to “Auto”, it might lock out users who depend on backward compatibility when peer authentication credentials are shared between physical endpoints. The default setting is “Yes”. |
SRTP | Enable SRTP for the call. The default setting is disabled. |
ACL Policy | Access Control List manages the IP addresses that can register to this extension.
|
Codec Preference | Select audio and video codec for the extension. The available codecs are: PCMU, PCMA, GSM, AAL2-G. |
Call Transfer | |
Call Forward Unconditional | Configure the Call Forward Unconditional target number. If not configured, the Call Forward Unconditional feature is deactivated. The default setting is deactivated. |
CFU Time Condition | Select time condition for Call Forward Unconditional. CFU takes effect only during the selected time condition. The available time conditions are “Office Time”, “Out of Office Time”, “Holiday”, “Out of Holiday”, “Out of Office Time or Holiday”, and “Specific”. Note:
|
Call Forward No Answer | Configure the Call Forward No Answer target number. If not configured, the Call Forward No Answer feature is deactivated. The default setting is deactivated. |
CFN Time Condition | Select time condition for Call Forward No Answer. The available time conditions are “Office Time”, “Out of Office Time”, “Holiday”, “Out of Holiday”, “Out of Office Time or Holiday”, and “Specific”. Notes:
|
Call Forward Busy | Configure the Call Forward Busy target number. If not configured, the Call Forward Busy feature is deactivated. The default setting is deactivated. |
CFB Time Condition | Select time condition for Call Forward Busy. The available time conditions are “Office Time”, “Out of Office Time”, “Holiday”, “Out of Holiday”, “Out of Office Time or Holiday”, and “Specific”. Notes:
Office Time and Holiday could be configured on page System Settings🡪Time Settings🡪Office Time/Holiday page. |
Do Not Disturb | If Do Not Disturb is enabled, all incoming calls will be dropped. All call forward settings will be ignored. |
DND Time Condition | The time condition of DND. The DND will take effect while the time condition is satisfied. |
DND Whitelist | If DND is enabled, calls from the whitelisted numbers will not be rejected. Multiple numbers are supported and must be separated by new lines. Pattern matching is supported.
|
FWD Whitelist | Calls from users in the forward whitelist will not be forwarded. Pattern matching is supported.
|
Ring Simultaneously | |
Ring Simultaneously | Enable this option to have an external number ring simultaneously along with the extension. If a register trunk is used for outbound, the register number will be used to be displayed for the external number as the caller ID number. |
External Number | Set the external number to ring simultaneously. ‘-’ is the connection character that will be ignored. |
Time Condition for Ring Simultaneously | Ring the external number simultaneously along with the extension based on this time condition. |
Use callee DOD on FWD or RS | Use the callee’s DOD number as CallerID on Outgoing Forwarding or Ring Simultaneously calls. |
Monitor Privilege Control | |
Call Monitoring Whitelist | Members of the list can spy on this extension via feature codes. |
Seamless transfer privilege control | |
Allowed to seamless transfer | Members of the list can seamlessly transfer via feature code. |
Other Settings | |
Ring Timeout | Configure the number of seconds to ring the user before the call is forwarded to voicemail (voicemail is enabled) or hang up (voicemail is disabled). If not specified, the default ring timeout is 60 seconds on the UCM630X, which can be configured in the global ring timeout setting under Web GUI🡪PBX Settings🡪Voice Prompt🡪Custom Prompt: General Preference. The valid range is between 5 seconds and 600 seconds. Note: If the endpoint also has a ring timeout configured, the actual ring timeout used is the shortest time set by either device. |
Auto Record | Enable automatic recording for the calls using this extension. The default setting is disabled. The recording files can be accessed under Web GUI🡪CDR🡪Recording Files. |
Skip Trunk Auth |
|
Time Condition for Skip Trunk Auth | If “Skip Trunk Auth” is set to “By Time”, select a time condition during which users can skip entering the password when making outbound calls. |
Dial Trunk Password | Configure personal password when making outbound calls via the trunk. |
Enable LDAP | If enabled, the extension will be added to LDAP Phonebook PBX lists. |
Music On Hold | Configure the Music On Hold class to suggest to the bridged channel when putting them on hold. |
Use MOH as IVR ringback tone | If enabled, when the call to the extension is made through the IVR, the caller will hear MOH as a ringback tone instead of the regular ringback tone. |
Call Duration Limit | Check to enable and set the call limit the duration. |
Maximum Call Duration (s) | The maximum call duration (in seconds). The default value 0 means no limit. Max value is |
Email Missed Calls | Send a log of missed calls to the extension’s email address. |
Missed Call Type | If Email Missed Calls enabled, users can select the type of missed calls to be sent via email, the available types are:
|
Specific Time | |
Time Condition | Click to add Time Condition to configure a specific time for this extension. |
Follow Me | |
Enable | Configure to enable or disable Follow Me for this user. |
Skip Trunk Auth | If the outbound calls need to check the password, we should enable this option or enable the option “Skip Trunk Auth” of the Extension. Otherwise, this Follow Me cannot call out. |
Music On Hold Class | Configure the Music On Hold class that the caller would hear while tracking the user. |
Confirm When Answering | If enabled, call will need to be confirmed after answering. |
Enable Destination | Configure to enable destination. |
Default Destination | The call will be routed to this destination if no one in the Follow Me answers the call. |
Use Callee DOD for Follow Me | Use the callee DOD number as CID if configured Follow Me numbers are external numbers. |
Play Follow Me Prompt | If enabled, the Follow Me prompt tone will be played. |
New Follow Me Number | Add a new Follow Me number which could be a “Local Extension” or an “External Number”. The selected dial plan should have permissions to dial the defined external number. |
Dialing Order | This is the order in which the Follow Me destinations will be dialed to reach the user. |
Create New FXS Extension
The UCM630xA supports Foreign eXchange Subscriber (FXS) interface. FXS is used when user needs to connect analog phone lines or FAX machines to the UCM630xA.
To manually create new FXS user, go to Web GUI🡪Extension/Trunk🡪Extensions. Click on “Add” and a new dialog window will show for users which need to make sure first to select the extension type to be FXS Extension before proceeding to fill in the extension information. The configuration parameters are as follows.
General | |
Extension | The extension number associated with the user. |
Analog Station | Select the FXS port to be assigned for this extension. |
Caller ID Number | Configure the CallerID Number that would be applied for outbound calls from this user. Note: The ability to manipulate your outbound Caller ID may be limited by your VoIP provider. |
Privilege | Assign permission level to the user. The available permissions are “Internal”, “Local”, “National” and “International” from the lowest level to the highest level. The default setting is “Internal”. Note: Users need to have the same level as or higher level than an outbound rule’s privilege to make outbound calls using this rule. |
Voicemail | Configure Voicemail. There are three valid options, and the default option is “Enable Local Voicemail”.
|
Voicemail Password | Configure voicemail password (digits only) for the user to access the voicemail box. A random numeric password is automatically generated. It is recommended to use the randomly generated password for security purposes. |
Skip Voicemail Password Verification | When a user dials voicemail code, the password verification IVR is skipped. If enabled, this would allow one-button voicemail access. By default, this option is disabled. |
Send Voicemail Email Notification | Configures whether to send emails to the extension’s email address to notify of a new voicemail. |
Attach Voicemail to Email | Configures whether to attach a voicemail audio file to the voicemail notification emails. |
Keep Voicemail after Emailing | Only applies if extension-level or global Send Voicemail to Email is enabled. |
Emergency CID Name | CallerID name that will be used for emergency calls and callbacks. |
Disable This Extension | If selected, this extension will be disabled on the UCM630X. Note: The disabled extension still exists on the PBX but cannot be used on the end device. |
User Settings | |
First Name | Configure the first name of the user. The first name can contain characters, letters, digits, and _. |
Last Name | Configure the last name of the user. The last name can contain characters, letters, digits, and _. |
Email Address | Fill in the Email address for the user. Voicemail will be sent to this Email address. |
User Password | Configure the password for user portal access. A random numeric password is automatically generated. It is recommended to use the randomly generated password for security purposes. |
Mobile Phone Number | Configure the Mobile number of the user. |
Language | Select the voice prompt language to be used for this extension. The default setting is “Default” which is the selected voice prompt language under Web GUI🡪PBX Settings🡪Voice Prompt🡪Language Settings. The dropdown list shows all the currently available voice prompt languages on the UCM630X. To add more languages to the list, please download the voice prompt package by selecting “Check Prompt List” under Web GUI🡪PBX Settings🡪Voice Prompt🡪Language Settings. |
Analog Settings | |
Call Waiting | Configure to enable/disable call waiting feature. The default setting is “No”. |
User ‘#’ as SEND | If configured, the # key can be used as SNED key after dialing the number on the analog phone. The default setting is “Yes”. |
RX Gain | Configure the RX gain for the receiving channel of the analog FXS port. The valid range is -30dB to +6dB. The default setting is 0. |
TX Gain | Configure the TX gain for the transmitting channel of the analog FXS port. The valid range is -30dB to +6dB. The default setting is 0. |
Min RX Flash | Configure the minimum period of time (in milliseconds) that the hook flash must remain unpressed for the PBX to consider the event as a valid flash event. The valid range is 30ms to 1000ms. The default setting is 200ms. |
Max RX Flash | Configure the maximum period of time (in milliseconds) that the hook flash must remain unpressed for the PBX to consider the event as a valid flash event. The minimum period of time is 256ms and it cannot be modified. The default setting is 1250ms. |
Enable Polarity Reversal | If enabled, a polarity reversal will be marked as received when an outgoing call is answered by the remote party. For some countries, a polarity reversal is used for signaling the disconnection of a phone line and the call will be considered as Hangup on a polarity reversal. The default setting is “Yes”. |
Echo Cancellation | Specify “ON”, “OFF” or a value (the power of 2) from 32 to 1024 as the number of taps of cancellation. Note: When configuring the number of taps, the number 256 is not translated into 256ms of echo cancellation. Instead, 256 taps mean 256/8 = 32 ms. The default setting is “ON”, which is 128 taps. |
3-Way Calling | Configure to enable/disable the 3-way calling feature on the user. The default setting is enabled. |
Send CallerID After | Configure the number of rings before sending CID. The default setting is 1. |
Fax Mode | For the FXS extension, there are three options available in Fax Mode. The default setting is “None”.
|
Call Transfer | |
Call Forward Unconditional | Configure the Call Forward Unconditional target number. If not configured, the Call Forward Unconditional feature is deactivated. The default setting is deactivated. |
CFU Time Condition | Select time condition for Call Forward Unconditional. CFU takes effect only during the selected time condition. The available time conditions are “Office Time”, “Out of Office Time”, “Holiday”, “Out of Holiday”, “Out of Office Time or Holiday”, and “Specific”. Note:
|
Call Forward No Answer | Configure the Call Forward No Answer target number. If not configured, the Call Forward No Answer feature is deactivated. The default setting is deactivated. |
CFN Time Condition | Select time condition for Call Forward No Answer. The available time conditions are “Office Time”, “Out of Office Time”, “Holiday”, “Out of Holiday”, “Out of Office Time or Holiday”, and “Specific”. Notes:
|
Call Forward Busy | Configure the Call Forward Busy target number. If not configured, the Call Forward Busy feature is deactivated. The default setting is deactivated. |
CFB Time Condition | Select time condition for Call Forward Busy. The available time conditions are “Office Time”, “Out of Office Time”, “Holiday”, “Out of Holiday”, “Out of Office Time or Holiday”, and “Specific”. Notes:
|
Do Not Disturb | If Do Not Disturb is enabled, all incoming calls will be dropped. All call forward settings will be ignored. |
DND Time Condition | The time condition of DND. The DND will take effect while the time condition is satisfied. |
DND Whitelist | If DND is enabled, calls from the whitelisted numbers will not be rejected. Multiple numbers are supported and must be separated by new lines. Pattern matching is supported.
|
FWD Whitelist | Calls from users in the forward whitelist will not be forwarded. Pattern matching is supported.
|
CC Settings | |
Enable CC | If enabled, UCM630X will automatically alert this extension when a called party is available, given that a previous call to that party failed for some reason. |
Ring Simultaneously | |
Ring Simultaneously | Enable this option to have an external number ring simultaneously along with the extension. If a register trunk is used for outbound, the register number will be used to be displayed for the external number as the caller ID number. |
External Number | Set the external number to ring simultaneously. ‘-’ is the connection character that will be ignored. |
Time Condition for Ring Simultaneously | Ring the external number simultaneously along with the extension based on this time condition. |
Use callee DOD on FWD or RS | Use the callee’s DOD number as CallerID on Outgoing Forwarding or Ring Simultaneously calls. |
Hotline | |
Enable Hotline | If enabled, a hotline dialing plan will be activated, a pre-configured number will be used according to the selected Hotline Type. |
Hotline Number | Configure the Hotline Number |
Hotline Type | Configure the Hotline Type:
|
Monitor privilege control | Members of the list can spy on this extension via feature codes. |
Seamless transfer privilege control | |
Allowed to seamless transfer | Members of the list can seamlessly transfer via feature code. |
Other Settings | |
Ring Timeout | Configure the number of seconds to ring the user before the call is forwarded to voicemail (voicemail is enabled) or hang up (voicemail is disabled). If not specified, the default ring timeout is 60 seconds on the UCM630X, which can be configured in the global ring timeout setting under Web GUI🡪PBX Settings🡪Voice Prompt🡪Custom Prompt: General Preference. The valid range is between 5 seconds and 600 seconds. Note: If the endpoint also has a ring timeout configured, the actual ring timeout used is the shortest time set by either device. |
Auto Record | Enable automatic recording for the calls using this extension. The default setting is disabled. The recording files can be accessed under Web GUI🡪CDR🡪Recording Files. |
Skip Trunk Auth |
|
Time Condition for Skip Trunk Auth | If “Skip Trunk Auth” is set to “By Time”, select a time condition during which users can skip entering a password when making outbound calls. |
Dial Trunk Password | Configure personal password when making outbound calls via the trunk. |
Enable LDAP | If enabled, this extension will be added to the LDAP Phonebook PBX list; if disabled, this extension will be skipped when creating LDAP Phonebook. |
Use MOH as IVR ringback tone | If enabled, when the call to the extension is made through the IVR, the caller will hear MOH as a ringback tone instead of the regular ringback tone. |
Music On Hold | Select which Music On Hold class to suggest to the extension when putting the active call on hold. |
Call Duration Limit | Check to enable and set the call limit the duration. |
Maximum Call Duration (s) | The maximum call duration (in seconds). The default value 0 means no limit. Max value is |
Email Missed Calls | Send a log of missed calls to the extension’s email address. |
Missed Call Type | If Email Missed Calls enabled, users can select the type of missed calls to be sent via email, the available types are:
|
Specific Time | |
Time Condition | Click to add Time Condition to configure a specific time for this extension. |
Follow Me | |
Enable | Configure to enable or disable Follow Me for this user. |
Skip Trunk Auth | If the outbound calls need to check the password, we should enable this option or enable the option "Skip Trunk Auth" of the Extension. Otherwise, this Follow Me cannot call out. |
Music On Hold Class | Configure the Music On Hold class that the caller would hear while tracking the user. |
Confirm When Answering | If enabled, call will need to be confirmed after answering. |
Enable Destination | Configure to enable destination. |
Default Destination | The call will be routed to this destination if no one in the Follow Me answers the call. |
Use Callee DOD for Follow Me | Use the callee DOD number as CID if configured Follow Me numbers are external numbers. |
Play Follow Me Prompt | If enabled, the Follow Me prompt tone will be played. |
New Follow Me Number | Add a new Follow Me number which could be a "Local Extension" or an "External Number". The selected dial plan should have permissions to dial the defined external number. |
Dialing Order | This is the order in which the Follow Me destinations will be dialed to reach the user. |
Batch Add Extensions
Batch Add SIP Extensions
To add multiple SIP extensions, BATCH add can be used to create standardized SIP extension accounts. However, unique extension username cannot be set using BATCH add.
Under Web GUI🡪Extension/Trunk🡪Extensions, click on “Add” and select extension type as SIP extension, and “Select Add Method” as Batch.
Batch Add IAX Extensions
Under Web GUI🡪Extension/Trunk🡪Extensions, click on “Add”, then select extension type as IAX Extension and the add method to be Batch.
Batch Extension Resetting Functionality
Users can select multiple extensions and reset their settings to default by pressing the reset button
and confirm the reset functionality. Once done, all settings in Basic Settings page will be restored to default values with the exception of Concurrent Registrations. User voicemail password will be reset to Random Password. User voicemail prompts and recordings will be deleted. User Management settings will also be restored to default with the exception of usernames and custom privileges
Search and Edit Extension
All the UCM630xA extensions are listed under Web GUI🡪Extension/Trunk🡪Extensions, with status, Extension, CallerID Name, Technology (SIP, IAX and FXS), IP and Port. Each extension has a checkbox for users to “Edit” or “Delete”. Also, options “Edit”
, “Reboot”
and “Delete”
are available per extension. User can search an extension by specifying the extension number to find an extension quickly.
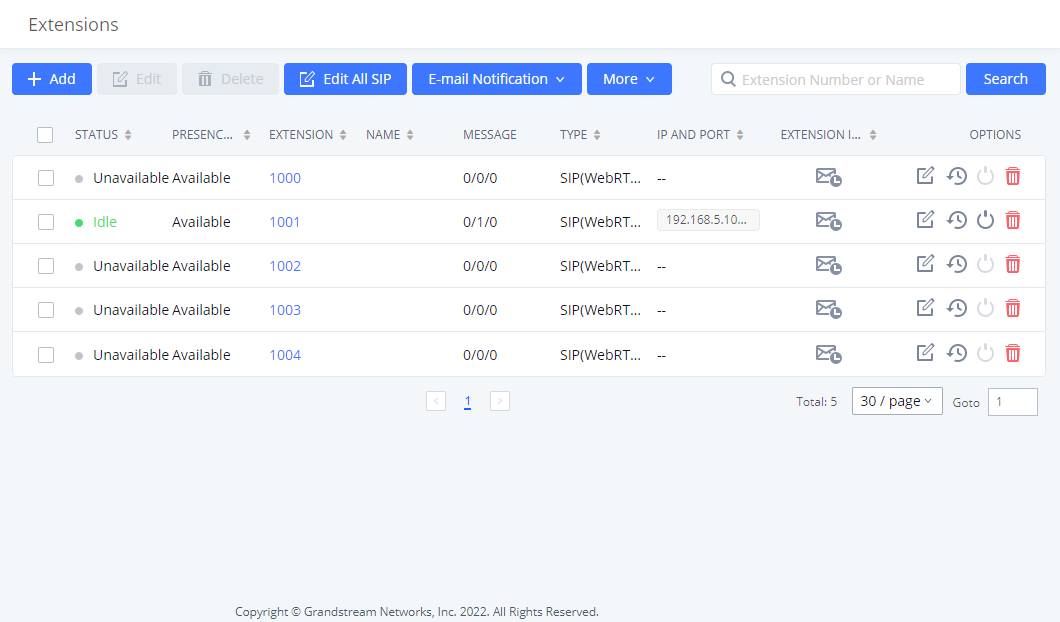
- Status
Users can see the following icon for each extension to indicate the SIP status.
Green: Idle
Blue: Ringing
Yellow: In Use
Grey: Unavailable (the extension is not registered or disabled on the PBX)
- Edit single extension
Click on
to start editing the extension parameters.
Click on
to reset the extension parameters to default (except concurrent registration).
Other settings will be restored to default in Maintenance🡪User Management🡪User Information except username and permissions and delete the user voicemail prompt and voice messages.
- Reboot the user
Click on
to send NOTIFY reboot event to the device which has an UCM630xA extension already registered. To successfully reboot the user, “Zero Config” needs to be enabled on the UCM630xA Web GUI🡪 Device Management🡪Zero Config🡪Zero Config Settings.
- Delete single extension
Click on
to delete the extension. Or select the checkbox of the extension and then click on “Delete Selected Extensions”.
- Modify selected extensions
Select the checkbox for the extension(s). Then click on “Edit” to edit the extensions in a batch.
- Delete selected extensions
Select the checkbox for the extension(s). Then click on “Delete ” to delete the extension(s).
Export Extensions
The extensions configured on the UCM630xA can be exported to csv format file with selected technology “SIP”, “IAX” or “FXS”. Click on “Export Extensions” button and select technology in the prompt below.
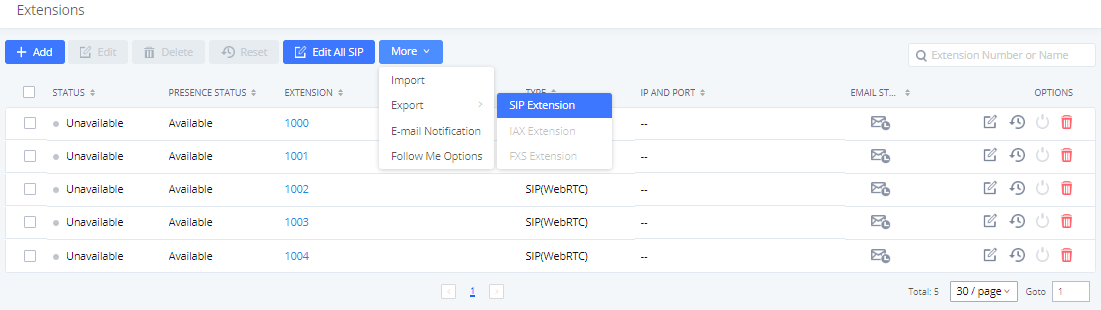
The exported csv file can serve as a template for users to fill in desired extension information to be imported to the UCM630xA.
Import Extensions
The capability to import extensions to the UCM630xA provides users flexibility to batch add extensions with similar or different configuration quickly into the PBX system.
- Export extension csv file from the UCM630xA by clicking on “Export Extensions” button.
- Fill up the extension information you would like in the exported csv template.
- Click on “Import Extensions” button. The following dialog will be prompted.
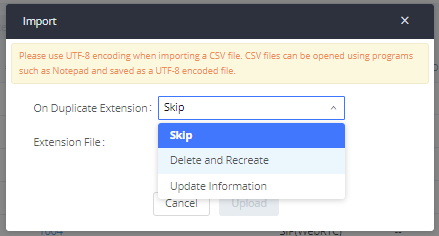
Import Extensions
- Select the option in “On Duplicate Extension” to define how the duplicate extension(s) in the imported csv file should be treated by the PBX.
- Skip: Duplicate extensions in the csv file will be skipped. The PBX will keep the current extension information as previously configured without change.
- Delete and Recreate: The current extension previously configured will be deleted and the duplicate extension in the csv file will be loaded to the PBX.
- Update Information: The current extension previously configured in the PBX will be kept. However, if the duplicate extension in the csv file has different configuration for any options, it will override the configuration for those options in the extension.
- Click on “Choose file to upload” to select csv file from local directory in the PC.
- Click on “Apply Changes” to apply the imported file on the UCM630xA.
Example of file to import:

| Field | Supported values |
| Extension | Digits |
| Technology | SIP/SIP(WebRTC) |
| Enable Voicemail | yes/no/remote |
| CallerID Number | Digits |
| SIP/IAX Password | Alphanumeric characters |
| Voicemail Password | Digits |
| Skip Voicemail Password Verification | yes/no |
| Ring Timeout | Empty/ 3 to 600 (in second) |
| SRTP | yes/no |
| Strategy | Allow All/Local Subnet Only/A Specific IP Address |
| Local Subnet 1 | IP address/Mask |
| Local Subnet 2 | IP address/Mask |
| Local Subnet 3 | IP address/Mask |
| Local Subnet 4 | IP address/Mask |
| Local Subnet 5 | IP address/Mask |
| Local Subnet 6 | IP address/Mask |
| Local Subnet 7 | IP address/Mask |
| Local Subnet 8 | IP address/Mask |
| Local Subnet 9 | IP address/Mask |
| Local Subnet 10 | IP address/Mask |
| Specific IP Address | IP address |
| Skip Trunk Auth | yes/no/bytime |
| Codec Preference | PCMU,PCMA,GSM,G.726,G.722,G.729,H.264,ILBC,AAL2-G.726-32,ADPCM,G.723,H.263,H.263p,vp8,opus |
| Permission | Internal/Local/National/International |
| NAT | yes/no |
| DTMF Mode | RFC4733/info/inband/auto |
| Insecure | Port |
| Enable Keep-alive | Yes/no |
| Keep-alive Frequency | Value from 1-3600 |
| AuthID | Alphanumeric value without special characters |
| TEL URI | Disabled/user=phone/enabled |
| Call Forward Busy | Digits |
| Call Forward No Answer | Digits |
| Call Forward Unconditional | Digits |
| Support Hot-Desking Mode | Yes/no |
| Dial Trunk Password | Digits |
| Disable This Extension | Yes/no |
| CFU Time Condition | All time/Office time/out of office time/holiday/out of holiday/out of office time or holiday/specific time |
| CFN Time Condition | All time/Office time/out of office time/holiday/out of holiday/out of office time or holiday/specific time |
| CFB Time Condition | All time/Office time/out of office time/holiday/out of holiday/out of office time or holiday/specific time |
| Music On Hold | Default/ringbacktone_default |
| CC Agent Policy | If CC is disabled use: never
If CC is set to normal use: generic If CC is set to trunk use: native |
| CC Monitor Policy | Generic/never |
| CCBS Available Timer | 3600/4800 |
| CCNR Available Timer | 3600/7200 |
| CC Offer Timer | 60/120 |
| CC Max Agents | Value from 1-999 |
| CC Max Monitors | Value from 1-999 |
| Ring simultaneously | Yes/no |
| External Number | Digits |
| Time Condition for Ring Simultaneously | All time/Office time/out of office time/holiday/out of holiday/out of office time or holiday/specific time |
| Time Condition for Skip Trunk Auth | All time/Office time/out of office time/holiday/out of holiday/out of office time or holiday/specific time |
| Enable LDAP | Yes/no |
| Enable T.38 UDPTL | Yes/no |
| Max Contacts | Values from 1-10 |
| Enable Wave | Yes/no |
| Alert-Info | None/Ring 1/Ring2/Ring3/Ring 4/Ring 5/Ring 6/Ring 7/ Ring 8/Ring 9/Ring 10/bellcore-dr1/bellcore-dr2/ bellcore-dr3/ bellcore-dr4/ bellcore-dr5/custom |
| Do Not Disturb | Yes/no |
| DND Time Condition | All time/Office time/out of office time/holiday/out of holiday/out of office time or holiday/specific time |
| Custom Auto answer | Yes/no |
| Do Not Disturb Whitelist | Empty/digits |
| User Password | Alphanumeric characters. |
| First Name | Alphanumeric without special characters. |
| Last Name | Alphanumeric without special characters. |
| Email Address | Email address |
| Language | Default/en/zh |
| Phone Number | Digits |
| Call-Barging Monitor | Extensions allowed to call barging |
| Seamless Transfer Members | Extensions allowed to seamless transfer |
| Field | Supported values |
| Extension | Digits |
| Technology | IAX |
| Enable Voicemail | yes/no |
| CallerID Number | Digits |
| SIP/IAX Password | Alphanumeric characters |
| Voicemail Password | Digits |
| Skip Voicemail Password Verification | yes/no |
| Ring Timeout | Empty/ 3 to 600 (in second) |
| SRTP | yes/no |
| Strategy | Allow All/Local Subnet Only/A Specific IP Address |
| Local Subnet 1 | IP address/Mask |
| Local Subnet 2 | IP address/Mask |
| Local Subnet 3 | IP address/Mask |
| Local Subnet 4 | IP address/Mask |
| Local Subnet 5 | IP address/Mask |
| Local Subnet 6 | IP address/Mask |
| Local Subnet 7 | IP address/Mask |
| Local Subnet 8 | IP address/Mask |
| Local Subnet 9 | IP address/Mask |
| Local Subnet 10 | IP address/Mask |
| Specific IP Address | IP address |
| Skip Trunk Auth | yes/no/bytime |
| Codec Preference | PCMU,PCMA,GSM,G.726,G.722,G.729,H.264,ILBC,AAL2-G.726-32,ADPCM,G.723,H.263,H.263p,vp8,opus |
| Permission | Internal/Local/National/International |
| NAT | yes/no |
| Call Forward Busy | Digits |
| Call Forward No Answer | Digits |
| Call Forward Unconditional | Digits |
| Require Call Token | Yes/no/auto |
| Max Number of Calls | Values from 1-512 |
| Dial Trunk Password | Digits |
| Disable This Extension | Yes/no |
| CFU Time Condition | All time/Office time/out of office time/holiday/out of holiday/out of office time or holiday/specific time |
| CFN Time Condition | |
| CFB Time Condition | All time/Office time/out of office time/holiday/out of holiday/out of office time or holiday/specific time |
| Music On Hold | Default/ringbacktone_default |
| Ring simultaneously | Yes/no |
| External Number | Digits |
| Time Condition for Ring Simultaneously | All time/Office time/out of office time/holiday/out of holiday/out of office time or holiday/specific time |
| Time Condition for Skip Trunk Auth | All time/Office time/out of office time/holiday/out of holiday/out of office time or holiday/specific time |
| Enable LDAP | Yes/no |
| Limit Max time (s) | empty |
| Do Not Disturb | Yes/no |
| DND Time Condition | All time/Office time/out of office time/holiday/out of holiday/out of office time or holiday/specific time |
| Do Not Disturb Whitelist | Empty/digits |
| User Password | Alphanumeric characters. |
| First Name | Alphanumeric without special characters. |
| Last Name | Alphanumeric without special characters. |
| Email Address | Email address |
| Language | Default/en/zh |
| Phone Number | Digits |
| Call-Barging Monitor | Extensions allowed to call barging |
| Seamless Transfer Members | Extensions allowed to seamless transfer |
| Field | Supported values |
| Extension | Digits |
| Technology | FXS |
| Analog Station | FXS1/FXS2 |
| Enable Voicemail | yes/no |
| CallerID Number | Digits |
| Voicemail Password | Digits |
| Skip Voicemail Password Verification | yes/no |
| Ring Timeout | Empty/ 3 to 600 (in second) |
| Auto Record | yes/no |
| Fax Mode | None/Fax Gateway/Fax Detection |
| Skip Trunk Auth | Yes/no/bytime |
| Permission | Internal/Local/National/International |
| Call Forward Busy | Digits |
| Call Forward No Answer | Digits |
| Call Forward Unconditional | Digits |
| Call Waiting | Yes/no |
| Use # as SEND | Yes/no |
| RX Gain | Values from -30🡪6 |
| TX Gain | Values from -30🡪6 |
| MIN RX Flash | Values from: 30 – 1000 |
| MAX RX Flash | Values from: 40 – 2000 |
| Enable Polarity Reversal | Yes/no |
| Echo Cancellation | On/Off/32/64/128/256/512/1024 |
| 3-Way Calling | Yes/no |
| Send CallerID After | 1/2 |
| Dial Trunk Password | digits |
| Disable This Extension | Yes/no |
| CFU Time Condition | All time/Office time/out of office time/holiday/out of holiday/out of office time or holiday/specific time |
| CFN Time Condition | All time/Office time/out of office time/holiday/out of holiday/out of office time or holiday/specific time |
| CFB Time Condition | All time/Office time/out of office time/holiday/out of holiday/out of office time or holiday/specific time |
| Music On Hold | Default/ringbacktone_default |
| CC Agent Policy | If CC is disabled use: never
If CC is set to normal use: generic If CC is set to trunk use: native |
| CC Monitor Policy | Generic/never |
| CCBS Available Timer | 3600/4800 |
| CCNR Available Timer | 3600/7200 |
| CC Offer Timer | 60/120 |
| CC Max Agents | Value from 1-999 |
| CC Max Monitors | Value from 1-999 |
| Ring simultaneously | Yes/no |
| External Number | Digits |
| Time Condition for Ring Simultaneously | All time/Office time/out of office time/holiday/out of holiday/out of office time or holiday/specific time |
| Time Condition for Skip Trunk Auth | |
| Enable LDAP | Yes/no |
| Enable Hotline | Yes/no |
| Hotline Type | Immediate hotline/delay hotline |
| Hotline Number | digits |
| Limit Max time (s) | empty |
| Do Not Disturb | Yes/no |
| DND Time Condition | All time/Office time/out of office time/holiday/out of holiday/out of office time or holiday/specific time |
| Do Not Disturb Whitelist | Empty/digits |
| User Password | Alphanumeric characters. |
| First Name | Alphanumeric without special characters. |
| Last Name | Alphanumeric without special characters. |
| Email Address | Email address |
| Language | Default/en/zh |
| Phone Number | Digits |
| Call-Barging Monitor | Extensions allowed to call barging |
| Seamless Transfer Members | Extensions allowed to seamless transfer |
The CSV file should contain all the above fields, if one of them is missing or empty, the UCM630xA will display the following error message for missing fields.

Extension Details
Users can click on an extension number in the Extensions list page and quickly view information about it such as:
- Extension: Shows the Extension number.
- Status: Shows the status of the extension.
- Presence status: Indicates the Presence Status of this extension.
- Terminal Type: Shows the Type of the terminal using this extension (SIP, FXS…etc.).
- Caller ID Name: Reveals the Caller ID Name configured on the extension.
- Messages: Shows the messages stats.
- IP and Port: The IP address and the ports of the device using the extension.
- Email status: Show the Email status (sent, to be sent…etc.).
- Ring Group: Indicates the ring groups that this extension belongs to.
- Call Queue: Indicates the Cal Queues that this extension belongs to.
- Call Queue (Dynamic): Indicates the Call Queues that this extension belongs to as a dynamic agent.
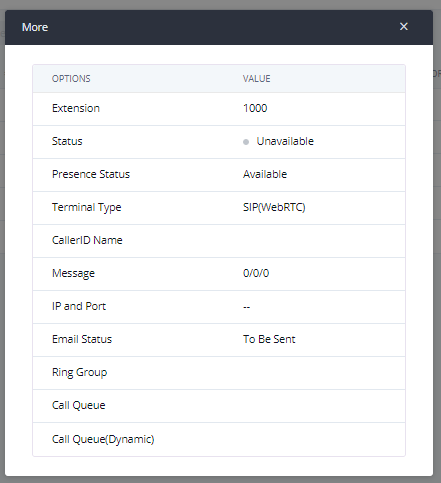
E-mail Notification
Once the extensions are created with Email addresses, the PBX administrator can click on button “E-mail Notification” to send the account registration and configuration information to the user. Please make sure Email setting under Web GUI🡪System Settings🡪Email Settings is properly configured and tested on the UCM630xA before using “E-mail Notification”.
When click on ”More” 🡪 “E-mail Notification” button, the following message will be prompted in the web page. Click on OK to confirm sending the account information to all users’ Email addresses.
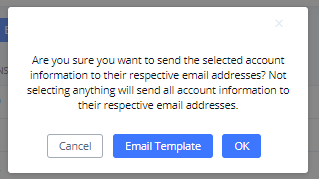
The user will receive Email including account registration information as well as the Grandstream Wave Settings with the QR code:
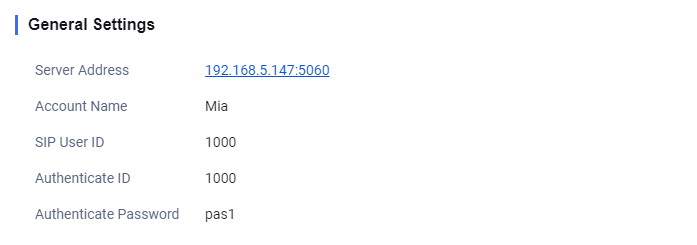
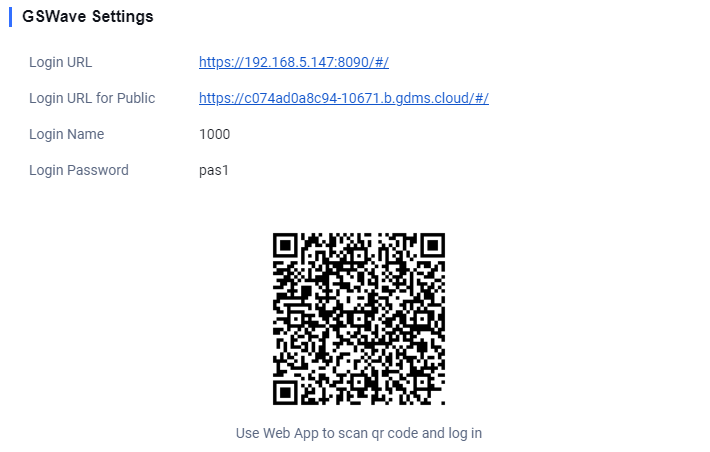
Grandstream Wave Settings and QR Code
Multiple Registrations per Extension
UCM630xA supports multiple registrations per extension so that users can use the same extension on devices in different locations.
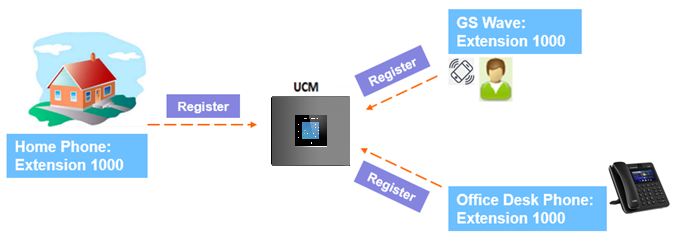
This feature can be enabled by configuring option “Concurrent Registrations” under Web GUI🡪Extension/Trunk🡪Edit Extension. The default value is set to 1 for security purpose. Maximum is 10.
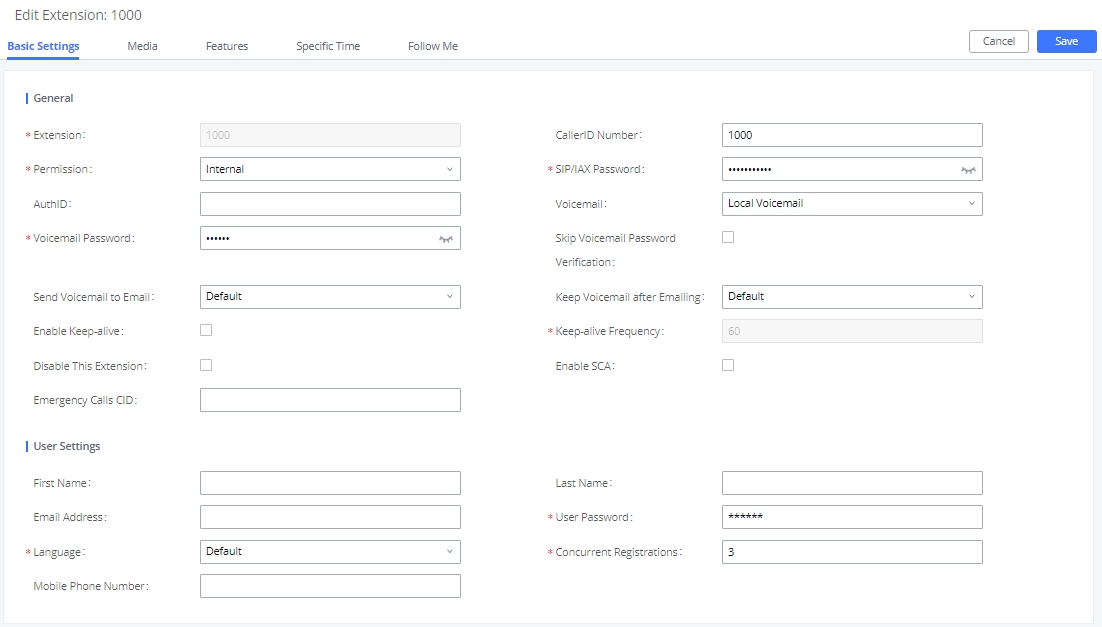
SMS Message Support
The UCM630xA provides built-in SIP SMS message support. For SIP end devices such as Grandstream GXP or GXV phones that supports SIP message, after an UCM630xA account is registered on the end device, the user can send and receive SMS message. Please refer to the end device documentation on how to send and receive SMS message.
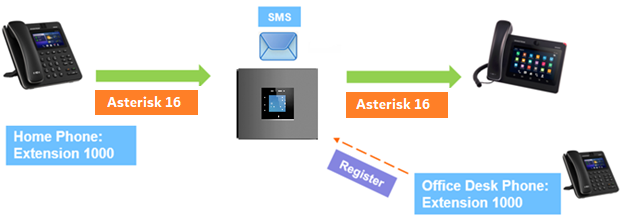
EXTENSION GROUPS
The UCM630xA extension group feature allows users to assign and categorize extensions in different groups to better manage the configurations on the UCM630xA. For example, when configuring “Enable Filter on Source Caller ID”, users could select a group instead of each person’s extension to assign. This feature simplifies the configuration process and helps manage and categorize the extensions for business environment.
Configure Extension Groups
Extension group can be configured via Web GUI🡪Extension/Trunk🡪Extension Groups.
- Click on
to create a new extension group. - Click on
to edit the extension group. - Click on
to delete the extension group.
Select extensions from the list on the left side to the right side.
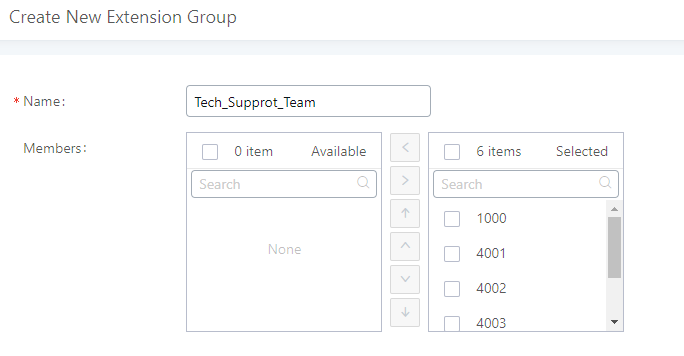


in order to change the ringing priority of the members selected on the group.
Using Extension Groups
Here is an example where the extension group can be used. Go to Web GUI🡪Extension/Trunk🡪Outbound Routes and select “Enable Filter on Source Caller ID”. Both single extensions and extension groups will show up for users to select.
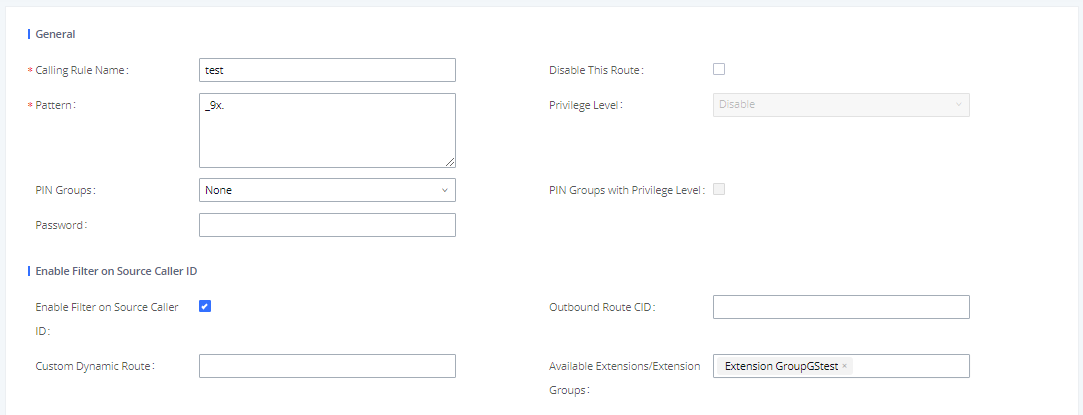
ANALOG TRUNKS
Go to Web GUI🡪Extension/Trunk🡪Analog Trunks to add and edit analog trunks.
- Click on “Create New Analog Trunk” to add a new analog trunk.
- Click on
to edit the analog trunk. - Click on
to delete the analog trunk.
Analog Trunk Configuration
The analog trunk options are listed in the table below.
| FXO Port | Select the channel for the analog trunk.
|
| Trunk Name | Specify a unique label to identify the trunk when listed in outbound rules, incoming rules and etc. |
| Advanced Options | |
| SLA Mode | Enable this option to satisfy two primary use cases, which include emulating a simple key system and creating shared extensions on a PBX. Enable SLA Mode will disable polarity reversal. |
| Barge Allowed | The barge option specifies whether other stations can join a call in progress on this trunk. If enabled, the other stations can press the line button to join the call.
The default setting is Yes. |
| Hold Access | The hold option specifies hold permissions for this trunk. If set to “Open”, any station can place this trunk on hold and any other station is allowed to retrieve the call. If set to “Private”, only the station that places the call on hold can retrieve the call.
The default setting is Yes. |
| Enable Polarity Reversal | If enabled, a polarity reversal will be marked as received when an outgoing call is answered by the remote party. For some countries, a polarity reversal is used for signaling the disconnection of a phone line and the call will be considered as “Hangup” on a polarity reversal. The default setting is “No”. |
| Polarity on Answer Delay | When FXO port answers the call, FXS may send a Polarity Reversal. If this interval is shorter than the value of “Polarity on Answer Delay”, the Polarity Reversal will be ignored. Otherwise, the FXO will Onhook to disconnect the call. The default setting is 600ms. |
| Current Disconnect Threshold (ms) | This is the periodic time (in ms) that the UCM630xA will use to check on a voltage drop in the line. The default setting is 200. The valid range is 50 to 3000. |
| Ring Timeout | Configure the ring timeout (in ms). Trunk (FXO) devices must have a timeout to determine if there was a Hangup before the line is answered. This value can be used to configure how long it takes before the UCM630xA considers a non-ringing line with Hangup activity. The default setting is 8000. |
| RX Gain | Configure the RX gain for the receiving channel of analog FXO port. The valid range is from -13.5 (dB) to + 12.0 (dB). The default setting is 0. |
| TX Gain | Configure the TX gain for the transmitting channel of analog FXO port. The valid range is from -13.5 (dB) to + 12.0 (dB). The default setting is 0. |
| Use CallerID | Configure to enable CallerID detection.
The default setting is “Yes”. |
| Caller ID Scheme | Select the Caller ID scheme for this trunk.
If you are not sure which scheme to choose, please select “Auto Detect”. The default setting is “Bellcore/Telcordia”. |
| Fax Mode | Configures how faxes to this extension will be handled.
The default setting is None. |
| FXO Dial Delay (ms) | Configure the time interval between off-hook and first dialed digit for outbound calls. |
| Auto Record | Enable automatic recording for the calls using this trunk. The default setting is disabled. The recording files can be accessed under Web GUI🡪CDR🡪Recording Files. |
| Disable This Trunk | If selected, the trunk will be disabled and incoming/Outgoing calls via this trunk will not be possible. |
| DAHDI Out Line Selection | This is to implement analog trunk outbound line selection strategy.
Three options are available:
When the call goes out from this analog trunk, it will always try to use the first idle FXO port. The port order that the call will use to go out if UCM6302A is used would be port 1🡪port 2🡪. Every time it will start with port 1 (if it is idle).
When the call goes out from this analog trunk, it will use the port that is not used last time. And it will always use the port in the order of port 1🡪2🡪1🡪2🡪1🡪2🡪…, following the last port being used in case UCM6302A is used.
When the call goes out from this analog trunk, it will always try to use the last idle FXO port. The port order that the call will use to go out if UCM6302A is used would be port 2🡪port 1. Every time it will start with port 2 (if it is idle). The default setting is “Ascend” mode. |
| Echo Cancellation Mode | The Non-Linear Processing (NLP) in echo cancellation helps to remove/suppress residual echo components that could not be removed by the LEC (Line Echo Canceller). Following modes are supported:
|
| Direct Callback | Allows external numbers the option to get directed to the extension that last called them.
For Example: User 2002 has dialed external number 061234575 but they were not reachable, once they have received missed call notification on their phone, they would mostly call back the number, if the option “Direct Callback” is enabled then they will be directly bridged to user 2002 regardless of the configured inbound destination. |
| Tone Settings | |
| Busy Detection | Busy Detection is used to detect far end Hangup or for detecting busy signal. The default setting is “Yes”. |
| Busy Tone Count | If “Busy Detection” is enabled, users can specify the number of busy tones to be played before hanging up. The default setting is 2. Better results might be achieved if set to 4, 6 or even 8. Please note that the higher the number is, the more time is needed to Hangup the channel. However, this might lower the probability to get random Hangup. |
| Congestion Detection | Congestion detection is used to detect far end congestion signal. The default setting is “Yes”. |
| Congestion Count | If “Congestion Detection” is enabled, users can specify the number of congestion tones to wait for. The default setting is 2. |
| Tone Country | Select the country for tone settings. If “Custom” is selected, users could manually configure the values for Busy Tone and Congestion Tone. The default setting is “United States of America (USA)”. |
| Busy Tone | Syntax:
f1=val[@level][,f2=val[@level]],c=on1/off1[-on2/off2[-on3/off3]]; Frequencies are in Hz and cadence on and off are in ms. Frequencies Range: [0, 4000) Busy Level Range: (-300, 0) Cadence Range: [0, 16383]. Select Tone Country “Custom” to manually configure Busy Tone value. Default value: f1=480@-50,f2=620@-50,c=500/500 |
| Congestion Tone | Syntax:
f1=val[@level][,f2=val[@level]],c=on1/off1[-on2/off2[-on3/off3]]; Frequencies are in Hz and cadence on and off are in ms. Frequencies Range: [0, 4000) Busy Level Range: (-300, 0) Cadence Range: [0, 16383]. Select Tone Country “Custom” to manually configure Busy Tone value. Default value: f1=480@-50,f2=620@-50,c=250/250 |
| PSTN Detection | Click on “Detect” to detect the busy tone, Polarity Reversal and Current Disconnect by PSTN. Before the detecting, please make sure there are more than one channel configured and working properly. If the detection has busy tone, the “Tone Country” option will be set as “Custom”. |
PSTN Detection
The UCM630xA provides PSTN detection function to help users detect the busy tone, Polarity Reversal and Current Disconnect by making a call from the PSTN line to another destination. The detecting call will be answered and up for about 1 minute. Once done, the detecting result will show and can be used for the UCM630xA settings.
- Go to UCM630xA Web GUI🡪Extension/Trunk🡪Analog Trunks page.
- Click to edit the analog trunk created for the FXO port.
- In the window to edit the analog trunk, go to “Tone Settings” section and there are two methods to set the busy tone.
- Tone Country. The default setting is “United States of America (USA)”.
- PSTN Detection.

UCM630xA FXO Tone Settings
- Click on “Detect” to start PSTN detection.
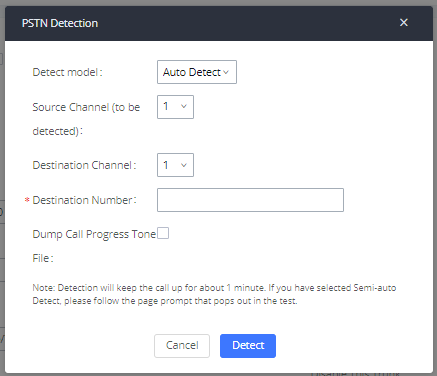
- If there are two FXO ports connected to PSTN lines, use the following settings for auto-detection.
Detect Model: Auto Detect.
Source Channel: The source channel to be detected.
Destination Channel: The channel to help detecting. For example, the second FXO port.
Destination Number: The number to be dialed for detecting. This number must be the actual PSTN number for the FXO port used as the destination channel.
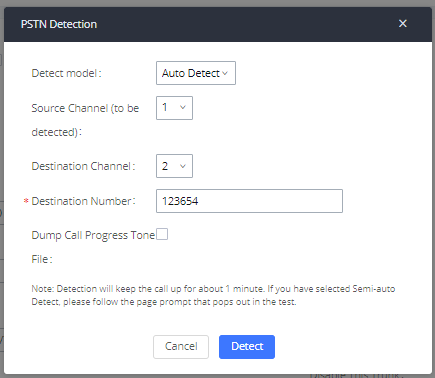
- If there is only one FXO port connected to PSTN line, use the following settings for auto-detection.
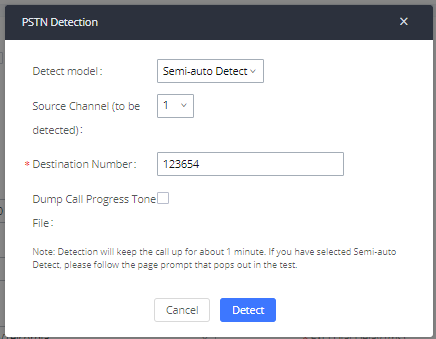
Detect Model: Semi-auto Detect.
Source Channel: The source channel to be detected.
Destination Number: The number to be dialed for detecting. This number could be a cell phone number or other PSTN number that can be reached from the source channel PSTN number.
- Click “Detect” to start detecting. The source channel will initiate a call to the destination number. For “Auto Detect”, the call will be automatically answered. For “Semi-auto Detect”, the UCM630xA Web GUI will display prompt to notify the user to answer or hang up the call to finish the detecting process.
- Once done, the detected result will show. Users could save the detecting result as the current UCM630xA settings.
| Detect Model | Select “Auto Detect” or “Semi-auto Detect” for PSTN detection.
Please make sure two or more channels are connected to the UCM630xA and in idle status before starting the detection. During the detection, one channel will be used as caller (Source Channel) and another channel will be used as callee (Destination Channel). The UCM630xA will control the call to be established and hang up between caller and callee to finish the detection.
Semi-auto detection requires answering or hanging up the call manually. Please make sure one channel is connected to the UCM630xA and in idle status before starting the detection. During the detection, source channel will be used as caller and send the call to the configured Destination Number. Users will then need follow the prompts in Web GUI to help finish the detection. The default setting is “Auto Detect”. |
| Source Channel | Select the channel to be detected. |
| Destination Channel | Select the channel to help detect when “Auto Detect” is used. |
| Destination Number | Configure the number to be called to help the detection. |
| Dump Call Progress Tone File | Choose whether to save the calling tone file, it is not checked by default. |
VOIP TRUNKS
VoIP Trunk Configuration
VoIP trunks can be configured in UCM630xA under Web GUI🡪Extension/Trunk🡪VoIP Trunks. Once created, the VoIP trunks will be listed with Provider Name, Type, Hostname/IP, Username and Options to edit/detect the trunk.
- Click on “Add SIP Trunk” or “Add IAX Trunk” to add a new VoIP trunk.
- Click on
to configure detailed parameters for the VoIP trunk. - Click on
to configure Direct Outward Dialing (DOD) for the SIP Trunk. - Click on
to start LDAP Sync. - Click on
to delete the VoIP trunk.
The VoIP trunk options are listed in the table below.
Type | Select the VoIP trunk type.
|
Provider Name | Configure a unique label (up to 64 characters) to identify this trunk when listed in outbound rules, inbound rules, etc. |
Host Name | Configure the IP address or URL for the VoIP provider’s server of the trunk. |
Transport | Configure the SIP Transport method. Using TLS Requires local TLS support.
|
Auto Record | If enabled, calls handled with this extension/trunk will automatically be recorded. |
Keep Original CID | Keep the CID from the inbound call when dialing out. This setting will override the “Keep Trunk CID” option. Please make sure that the peer PBX at the other side supports to match user entry using the “username” field from the authentication line. |
Keep Trunk CID | If enabled, the trunk CID will not be overridden by the extension’s CID when the extension has CID configured. The default setting is “No”. |
NAT | Turn on this setting when the PBX is using public IP and communicating with devices behind NAT. If there is a one-way audio issue, usually it is related to NAT configuration or SIP/RTP port support on the firewall. |
Disable This Trunk | If checked, the trunk will be disabled. Note: If a current SIP trunk is disabled, UCM will send UNREGISTER message (REGISTER message with expires=0) to the SIP provider. |
TEL URI | If the trunk has an assigned PSTN telephone number, this field should be set to "User=Phone". Then a "User=Phone" parameter will be attached to the Request-Line and TO header in the SIP request to indicate the E.164 number. If set to "Enable", "Tel:" will be used instead of "SIP:" in the SIP request. The default setting is disabled. |
Caller ID Number | Configure the Caller ID. This is the number that the trunk will try to use when making outbound calls. For some providers, it might not be possible to set the CallerID with this option and this option will be ignored. Important Note: When making outgoing calls, the following priority order rule will be used to determine which CallerID will be set before sending out the call: |
CallerID Name | Configure the new name of the caller when the extension has no CallerID Name configured. |
Auto Record | If enabled, calls handled with this extension/trunk will automatically be recorded. |
Auth ID | Enter the Authentication ID for the "Register SIP Trunk" type. |
Direct Callback | Allows external numbers the option to get directed to the extension that last called them. For Example, User 2002 has dialed external number |
RemoteConnect Mode | If enabled, the RemoteConnect related parameters will be set synchronously. Please make sure the trunk host is allocated by GDMS or supports TLS. |
Limit Concurrent Calls | If enabled and when the number of concurrent calls exceeds any trunk's configured concurrent call thresholds, an alarm notification will be generated. Note: Please make sure the system alert event "Trunk Concurrent Calls" is enabled. |
Concurrent Call Threshold | Threshold of all incoming and outgoing concurrent calls through this trunk. |
Outgoing Concurrent Calls Threshold | Threshold of all outgoing concurrent calls passing through this trunk. |
Incoming Concurrent Calls Threshold | Threshold of all incoming concurrent calls passing through this trunk. |
Total Time Limit For Outbound Calls | |
Enable Total Time Limit For Outgoing Calls | When this setting is activated, the user can set a time limit before calls cannot be initiated through this trunk |
Period | This setting defines how long until the time allowed for outgoing calls is reset.
Example: If the time limit has been set to 4320 minutes, the allowed time will always revert back to 4320 after a month or 3 month based on the period configured. |
Total Time | Total time allowed in minutes |
Create New SIP Trunk
Basic Settings | |
Provider Name | Configure a unique label to identify this trunk when listed in outbound rules, inbound rules, etc. |
Host Name | Configure the IP address or URL for the VoIP provider’s server of the trunk. |
Auto Record | Enable automatic recording for the calls using this trunk (for SIP trunk only). The default setting is disabled. The recording files can be accessed under Web GUI🡪CDR🡪Recording Files. |
Keep Original CID | Keep the CID from the inbound call when dialing out, this setting will override the “Keep Trunk CID” option. Please make sure that the peer PBX at the other side supports to match user entry using the “username” field from the authentication line. |
Keep Trunk CID | If enabled, the trunk CID will not be overridden by the extension’s CID when the extension has CID configured. The default setting is “No”. |
NAT | Turn on this option when the PBX is using public IP and communicating with devices behind NAT. If there is a one-way audio issue, usually it is related to NAT configuration or SIP/RTP port configuration on the firewall. |
Disable This Trunk | If selected, the trunk will be disabled. Note: If a current SIP trunk is disabled, UCM will send UNREGISTER message (REGISTER message with expires=0) to the SIP provider. |
TEL URI | If the trunk has an assigned PSTN telephone number, this field should be set to "User=Phone". Then a "User=Phone" parameter will be attached to the Request-Line and TO header in the SIP request to indicate the E.164 number. If set to "Enable", "Tel:" will be used instead of "SIP:" in the SIP request. The default setting is disabled. |
Caller ID Number | Configure the Caller ID. This is the number that the trunk will try to use when making outbound calls. For some providers, it might not be possible to set the CallerID with this option and this option will be ignored. Important Note: When making outgoing calls, the following priority order rule will be used to determine which CallerID will be set before sending out the call:
|
CallerID Name | Configure the name of the caller to be displayed when the extension has no CallerID Name configured. |
Transport | Configure the SIP transport protocol to be used in this trunk. The default setting is "UDP".
|
RemoteConnect Mode | If enabled, the RemoteConnect related parameters will be set synchronously. Please make the trunk host is allocated by GDMS or it supports TLS. |
Direct Callback | Allows external numbers the option to get directed to the extension that last called them. For Example, User 2002 has dialed external number |
Advanced Settings | |
Codec Preference | Select audio and video codec for the VoIP trunk. The available codecs are: PCMU, PCMA, GSM, AAL2-G. |
Packet Loss Retransmission | Configure to enable Packet Loss Retransmission. |
Audio FEC | Configure to enable Forward Error Correction (FEC) for audio. |
Video FEC | Configure to enable Forward Error Correction (FEC) for video. |
ICE Support | Toggles ICE support. For peer trunks, ICE support will need to be enabled on the other end. |
TURN Relay | TURN servers are used for media NAT traversal and will be prioritized if ICE is also enabled. |
FECC | Configure to enable Far-end Camera Control |
Silence Suppression | If enabled, the UCM will send CN packets for silence suppression after a successful CN negotiation in the SIP SDP. If the client endpoint's OPUS codec supports the reception of DTX packets, the UCM will send DTX packets instead. |
SRTP | Enable SRTP for the VoIP trunk. The default setting is "No". |
SRTP Crypto Suite | SRTP encryption suite used by UCM for outbound calls. Priority is based on order of configuration. |
IPVT Mode | Similar to Enable Direct Media. The PBX will attempt to redirect the RTP media streams to bypass the PBX and to go directly between caller and callee. Primarily for use with trunks to IPVT. |
Enable T.38 UDPTL | Enable or disable T.38 UDPTL support. |
Special attributes | Carry the ssrc/msid/mid/ct/as/tias/record properties of the SDP. These attributes may cause incompatibility when interconnecting with other devices. |
Send PPI Header | If checked, the invite message sent to trunks will contain PPI (P-Preferred-Identity) Header. |
Send PAI Header | If checked, the INVITE, 18x and 200 SIP messages sent to trunks will contain P-Asserted-Identity (PAI) header. It is not possible to send both PPI and PAI headers. |
DOD as From Name | If enabled and "From User" is configured, the INVITE's From header will contain the DOD number. |
Passthrough PAI Header | If enabled and "Send PAI Header" is disabled, PAI headers will be preserved as calls pass through the UCM. |
Send PANI Header | If checked, the INVITE and REGISTER sent to the trunk will contain P-Access-Network-Info header. |
Send Anonymous | If checked, the "From" header in outgoing INVITE message will be set to anonymous. |
Outbound Proxy Support | Enable to send outbound signal to the proxy instead of the devices directly. |
DID Mode | Configure to obtain the destination ID of an incoming SIP call from SIP Request-line or To header. |
GIN Registration | If enabled, the UCM will send a GIN REGISTER (generate implicit numbers). |
DTMF Mode | Configure the mode for sending the DTMF.
|
Enable Heartbeat detection | If enabled, the PBX will regularly send SIP OPTIONS to check if the device is online. |
The Maximum Number of Call Lines | The number of current outgoing calls over the trunk at the same time. The default value 0 means no limit. |
Sync LDAP Enable | Automatically sync local LDAP phonebooks to a remote peer (SIP peer trunk only). To ensure successful syncing, the remote peer must also enable this service and set the same password as the local UCM. Port 873 is used by default.
|
STIR/SHAKEN | Block Spam Calls.
|
Enable CC | Check this box to allow the system to automatically alert this extension when a called party is available, given that a previous call to that party failed for some reason. If the Call Waiting is disabled, the CC service will take effect only for unanswered and timeout calls. |
Basic Settings | |
Provider Name | Configure a unique label to identify this trunk when listed in outbound rules, inbound rules, etc. |
Host Name | Configure the IP address or URL for the VoIP provider’s server of the trunk. |
Transport | Configure the SIP transport protocol to be used in this trunk. The default setting is "UDP".
|
SIP URI Scheme When Using TLS | When TLS is selected as Transport for register trunk, users can select between SIP and SIPS URI scheme |
Keep Original CID | Keep the CID from the inbound call when dialing out. This setting will override the “Keep Trunk CID” option. Please make sure that the peer PBX at the other side supports to match user entry using the “username” field from the authentication line. |
Keep Trunk CID | If enabled, the trunk CID will not be overridden by the extension’s CID when the extension has CID configured. The default setting is “No”. |
NAT | Turn on this option when the PBX is using public IP and communicating with devices behind NAT. If there is a one-way audio issue, usually it is related to NAT configuration or SIP/RTP port configuration on the firewall. |
Disable This Trunk | If selected, the trunk will be disabled. Note: If a current SIP trunk is disabled, UCM will send UNREGISTER message (REGISTER message with expires=0) to the SIP provider. |
TEL URI | If the trunk has an assigned PSTN telephone number, this field should be set to "User=Phone". Then a "User=Phone" parameter will be attached to the Request-Line and TO header in the SIP request to indicate the E.164 number. If set to "Enable", "Tel:" will be used instead of "SIP:" in the SIP request. The default setting is disabled. |
Need Registration | Select whether the trunk needs to register on the external server or not when the "Register SIP Trunk" type is selected. The default setting is No. |
Allow outgoing calls if registration failure | If enabled outgoing calls even if the registration to this trunk fails will still be able to go through. Note that if we uncheck the “Need Registration” option, this option will be ignored. |
CallerID Name | Configure the new name of the caller when the extension has no CallerID Name configured. |
From Domain | Configure the actual domain name where the extension comes from. This can be used to override the “From” Header. For example, "trunk.UCM630X.provider.com" is the From Domain in From Header: sip:1234567@trunk.UCM630X.provider.com. |
From User | Configure the actual username of the extension. This can be used to override the “From” Header. There are cases where there is a single ID for registration (single trunk) with multiple DIDs. For example, "1234567" is the From User in From Header: sip:1234567@trunk.UCM630X.provider.com. |
Username | Enter the username to register to the trunk from the provider when the "Register SIP Trunk" type is selected. |
Password | Enter the password to register to the trunk when "Register SIP Trunk" is selected. |
Auth ID | Enter the Authentication ID for the "Register SIP Trunk" type. |
Auth Trunk | If enabled, the UCM will send a 401 response to the incoming call to authenticate the trunk. |
Auto Record | Enable automatic recording for the calls using this trunk (for SIP trunk only). The default setting is disabled. The recording files can be accessed under Web GUI🡲CDR🡲Recording Files. |
RemoteConnect Mode | If enabled, the RemoteConnect related parameters will be set synchronously. Please make the trunk host is allocated by GDMS or it supports TLS. |
Direct Callback | Allows external numbers the option to get directed to the extension that last called them. For Example, User 2002 has dialed external number |
Enable Concurrent Call Alert | If enabled, the "Trunk Concurrent Calls" system event will monitor the number of concurrent calls in this trunk. When the number of concurrent calls in a certain period exceeds the set threshold, an alarm message will be generated. Note: Please turn on the alert for the "Trunk Concurrent Calls" event first. |
Two-way Concurrent Calls Threshold | Threshold of all incoming and outgoing concurrent calls through this trunk. |
Outgoing Concurrent Calls Threshold | Threshold of all outgoing concurrent calls passing through this trunk. |
Incoming Concurrent Calls Threshold | Threshold of all incoming concurrent calls passing through this trunk. |
Advanced Settings | |
Codec Preference | Select the audio codec for the VoIP trunk. The available codecs are: PCMU, PCMA, GSM, AAL2-G. |
Packet Loss Retransmission | Configure to enable Packet Loss Retransmission. |
Audio FEC | Configure to enable Forward Error Correction (FEC). |
Video FEC | Video FEC |
ICE Support | Toggles ICE support. For peer trunks, ICE support will need to be enabled on the other end. |
TURN Relay | TURN servers are used for media NAT traversal and will be prioritized if ICE is also enabled. |
FECC | Remote Camera Management |
SRTP | Toggle encryption of RTP streams. |
SRTP Crypto Suite | SRTP encryption suite used by UCM for outbound calls. Priority is based on order of configuration. |
Enable T.38 UDPTL | Enable or disable T.38 UDPTL support. |
Special Attributes | Carry the ssrc/msid/mid/ct/as/tias/record properties of the SDP. These attributes may cause incompatibility when interconnecting with other devices. |
Send PPI Header | If enabled, the SIP INVITE message sent to the trunk will contain PPI (P-Preferred-Identity) header. The default setting is “No”. Note: “Send PPI Header” and “Send PAI Header” cannot be enabled at the same time. Only one of the two headers can be contained in the SIP INVITE message. |
PPI Mode | Default – Include the trunk’s preferred CID (configured in Basic Settings) in the PPI Header. |
Send PAI Header | If enabled, the SIP INVITE message sent to the trunk will contain PAI (P-Asserted-Identity) header including configured PAI Header. The default setting is “No”. Note: “Send PPI Header” and “Send PAI Header” cannot be enabled at the same time. Only one of the two headers can be contained in the SIP INVITE message. |
PAI Header | If “Send PAI Header” is enabled and “PAI Header” is configured as “123456” for instance, the PAI header in the SIP message sent from the UCM will contain “123456”. If “Send PAI Header” is enabled and “PAI Header” is configured as “empty”, the PAI header in the SIP message sent from the UCM will contain the original CID. Note: “Send PAI Header” needs to be enabled to use this feature |
Send Anonymous | If checked, the "From" header in the outgoing INVITE message will be set to anonymous. |
DOD As From Name | If enabled and "From User" is configured, the INVITE's From header will contain the DOD number. Note: |
Passthrough PAI Header | If checked and the option "Send PAI Header" is not checked, the PAI header will be passthrough from one side to the other side. |
Send PANI Header | If checked, the INVITE and REGISTER sent to the trunk will contain the P-Access-Network-Info header. |
Access Network Info | The access network information is in the P-Access-Network-Info header. |
Send Anonymous | If checked, the "From" header in the outgoing INVITE message will be set to anonymous. |
Outbound Proxy Support | Select to enable outbound proxy in this trunk. The default setting is "No". |
Outbound Proxy | When outbound proxy support is enabled, enter the IP address or URL of the outbound proxy. |
Remove OBP from Route | It is used to set if the phone system will remove outbound proxy URI from the route header. If is set to “Yes”, it will remove the route header from SIP requests. The default setting is “No”. |
DID Mode | Configure where to get the destination ID of an incoming SIP call, from SIP Request-line or To-header. The default is set to "Request-line". |
GIN Registration | If enabled, the UCM will send a GIN REGISTER (generate implicit numbers). |
DTMF Mode | Configure the default DTMF mode when sending DTMF on this trunk.
|
Enable Heartbeat Detection | If enabled, the UCM630X will regularly send SIP OPTIONS to the device to check if the device is still online. The default setting is "No". |
Heartbeat Frequency | When the "Enable Heartbeat Detection" option is set to "Yes", configure the interval (in seconds) of the SIP OPTIONS message sent to the device to check if the device is still online. The default setting is 60 seconds. |
The Maximum Number of Call Lines | The maximum number of concurrent calls using the trunk. The default setting is 0, which means no limit. |
STIR/SHAKEN | Configure this feature to prevent call spoofing, robocalls and spam calls.
|
CC Settings | |
Enable CC | If enabled, the system will automatically alert the user when a called party is available, given that a previous call to that party failed for some reason. |
CC Max Agents | Configure the maximum number of CCSS agents which may be allocated for this channel. In other words, this number serves as the maximum number of CC requests this channel is allowed to make. The minimum value is 1. |
CC Max Monitors | Configure the maximum number of monitor structures that may be created for this device. In other words, this number tells how many callers may request CC services for a specific device at one time. The minimum value is 1. |
Type | Select the VoIP trunk type.
|
Provider Name | Configure a unique label to identify this trunk when listed in outbound rules, inbound rules, etc. |
Host Name | Configure the IP address or URL for the VoIP provider’s server of the trunk. |
Keep Trunk CID | If enabled, the trunk CID will not be overridden by the extension's CID when the extension has CID configured. The default setting is "No". |
Username | Enter the username to register to the trunk from the provider when the "Register IAX Trunk" type is selected. |
Password | Enter the password to register to the trunk from the provider when the "Register IAX Trunk" type is selected. |
Disable This Trunk | If selected, the trunk will be disabled. |
Caller ID Number | The number that the trunk will try to use when making outbound calls. From User (register trunk only) >>> Inbound Call CID (if Keep Original CID is enabled and the call is originally from another trunk) >>> Trunk CID (Keep Trunk CID enabled) >>> DOD CID >>> Extension CID >>> Register Trunk Username (Keep Trunk CID disabled) >>> Global Outbound CID. Note 1: Certain providers may ignore this CID. Note 2: If this CID contains an asterisk (*), call recordings from this trunk might be lost when saving them to NAS storage. |
CallerID Name | Configure the new name of the caller when the extension has no CallerID Name configured. |
Basic Settings | |
Provider Name | Configure a unique label to identify this trunk when listed in outbound rules, inbound rules, etc. |
Host Name | Configure the IP address or URL for the VoIP provider’s server of the trunk. |
Keep Trunk CID | If enabled, the trunk CID will not be overridden by the extension’s CID when the extension has CID configured. The default setting is “No”. |
Disable This Trunk | If selected, the trunk will be disabled. |
Caller ID | Configure the Caller ID. This is the number that the trunk will try to use when making outbound calls. For some providers, it might not be possible to set the CallerID with this option and this option will be ignored. Important Note: When making outgoing calls, the following priority order rule will be used to determine which CallerID will be set before sending out the call. CID from inbound call (Keep Original CID Enabled) 🡪 Trunk Username/CallerID (Keep Trunk CID Enabled) 🡪 DOD 🡪 Extension CallerID Number 🡪 Trunk Username/CallerID (Keep Trunk CID Disabled) 🡪 Global Outbound CID.. |
CallerID Name | Configure the name of the caller to be displayed when the extension has no CallerID Name configured. |
Advanced Settings | |
Codec Preference | Select audio and video codec for the VoIP trunk. The available codecs are: PCMU, PCMA, GSM, AAL2-G. |
Enable Heartbeat Detection | If enabled, the UCM630X will regularly send SIP OPTIONS to the device to check if the device is still online. The default setting is “No”. |
Heartbeat Frequency | When the “Enable Heartbeat Detection” option is set to “Yes”, configure the interval (in seconds) of the SIP OPTIONS message sent to the device to check if the device is still online. The default setting is 60 seconds. |
Maximum Number of Call Lines | The maximum number of concurrent calls using the trunk. The default setting is 0, which means no limit. |
Basic Settings | |
Provider Name | Configure a unique label to identify this trunk when listed in outbound rules, inbound rules, etc. |
Host Name | Configure the IP address or URL for the VoIP provider’s server of the trunk. |
Keep Trunk CID | If enabled, the trunk CID will not be overridden by the extension’s CID when the extension has CID configured. The default setting is “No”. |
Disable This Trunk | If selected, the trunk will be disabled. |
Caller ID | Configure the Caller ID. This is the number that the trunk will try to use when making outbound calls. For some providers, it might not be possible to set the CallerID with this option and this option will be ignored. Important Note: When making outgoing calls, the following priority order rule will be used to determine which CallerID will be set before sending out the call. From the user (Register Trunk Only) 🡪 CID from inbound call (Keep Original CID Enabled) 🡪 Trunk Username/CallerID (Keep Trunk CID Enabled) 🡪 DOD 🡪 Extension CallerID Number 🡪 Trunk Username/CallerID (Keep Trunk CID Disabled) 🡪 Global Outbound CID. |
CallerID Name | Configure the name of the caller to be displayed when the extension has no CallerID Name configured. |
Username | Enter the username to register to the trunk from the provider. |
Password | Enter the password to register to the trunk from the provider. |
Advanced Settings | |
Codec Preference | Select audio and video codec for the VoIP trunk. The available codecs are: PCMU, PCMA, GSM, AAL2-G. |
Enable Heartbeat Detection | If enabled, the UCM630X will regularly send SIP OPTIONS to the device to check if the device is still online. The default setting is “No”. |
Heartbeat Frequency | When the “Enable Heartbeat Detection” option is set to “Yes”, configure the interval (in seconds) of the SIP OPTIONS message sent to the device to check if the device is still online. The default setting is 60 seconds. |
Maximum Number of Call Lines | The maximum number of concurrent calls using the trunk. The default setting is 0, which means no limit. |
Trunk Groups
Users can create VoIP Trunk Groups to register and easily apply the same settings on multiple accounts within the same SIP server. This can drastically reduce the amount of time needed to manage accounts for the same server and improve the overall cleanliness of the web UI.
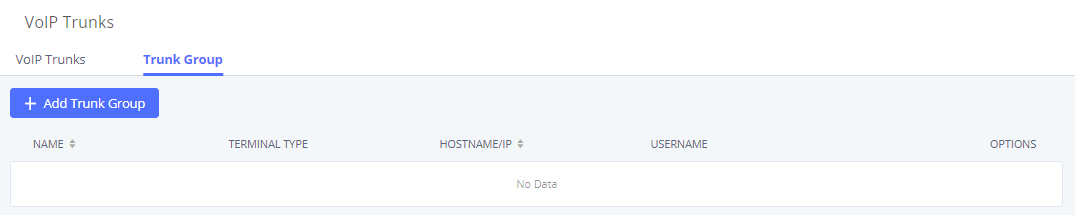
Trunk Group
Once creating the new trunk group and configuring the SIP settings, users can add multiple accounts within the configured SIP server by pressing
button and configuring the username, password, and authentication ID fields.
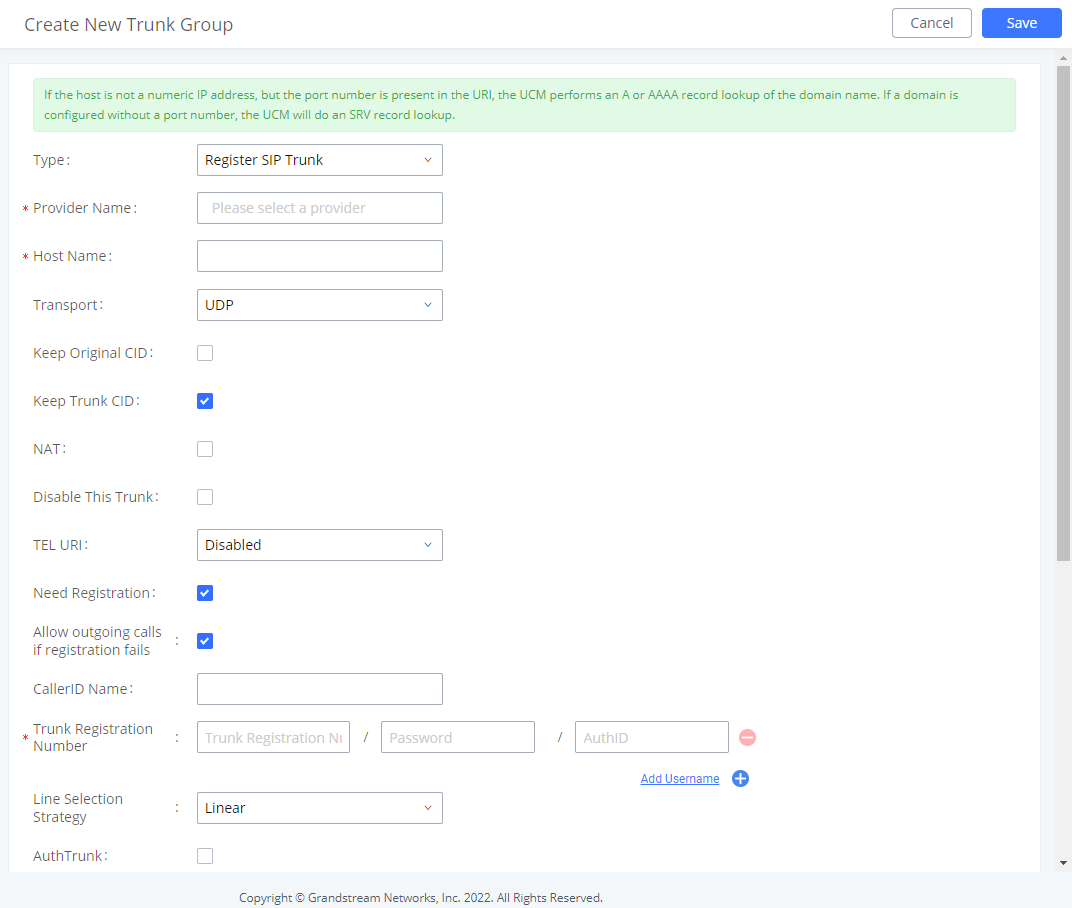
Type | Register Trunk |
Provider Name | Configure a unique label to identify the trunk when listed in outbound rules and incoming rules. |
Host Name | Enter the IP address or hostname of the VoIP provider's server. |
Transport | Configure the SIP Transport method. Using TCP requires local TCP support; using TLS requires local TLS support. |
Keep Original CID | Keep CID from the inbound call when dialing out even if option "Keep Trunk CID" is enabled. Please make sure the peer PBX at the other end supports matching user entry using the "username" field from the authentication line. |
Keep Trunk CID | Always use trunk CID if specified even if extension has DOD number or CID configured. |
NAT | Enable this setting if the IPPBX is using public IP and communicating with devices behind NAT. |
Disable This Trunk | Check this box to disable this trunk |
TEL URI | if "Enabled" option is selected, TEL URI and remove OBP from Route cannot be enabled at the same time. If the phone has an assigned PSTN telephone number, this field should be set to "User=Phone". A "User=Phone" parameter will the be attached to the Request-Line and "TO" header in the SIP request to indicate the E.164 number. If set to "Enable", "Tel:" will be used instead of "SIP:" in the SIP request. |
Need Registration | Whether to register on the external server. |
Allow outgoing calls if registration fails | Uncheck to block outgoing cakks if registration fails. If "Need Registration" option is unchecked, this settting will be ignored. |
CallerID Name | To display the caller ID name of the trunk, you must configure the caller ID number of the trunk. |
Trunk Registration Number | The number used to register with the provider server, and the VoIP provider will authenticate the number based on the trunk registration number. |
Line Selection Strategy | Linear: Select lines in list order and make Outbound calls. Round Robin: Rotary line selection with memory and making Outboun calls. |
AuthTrunk | If enabled, the IPPBX will send a 401 response to the incming call to authenticate the trunk. |
Auto Record | If enabled, calls handled with this extension/trunk will automatically be recorded. |
Direct Callback | Allows external numbers the option to get directed to the extension that last called them. |
RemoteConnect Mode | If enabled, RemoteConnect-related options will be automatically configured. Please confirm the trunk has a GDMS-assigned address or supports TLS. |
Monitor Concurrent Calls | If enabled, the number of concurrent calls on this trunk will be monitored. If the "Trunk Concurrent Calls" system alert is enabled, alert notifications will be generated if the number of concurrent calls exceeds this trunk's configured concurrent call thresholds. |
Concurrent Call Threshold | Threshold of all incoming and outgoing concurrent calls in this trunk. |
Outgoing Concurrent Call Threshold | Threshold of all outgoing concurrent calls passing through this trunk. |
Incoming Concurrent Call Threshold | Threshold of all incoming concurrent calls passing through this trunk. |
Enable Total Time Limit For Outbound Calls | If enabled, a limit will be placed on the cumulative duration of outbound calls within a specific period. Once this limit has been reached, further outbound calls from this trunk will not be allowed. |
WebRTC Trunks
WebRTC, Web Real-Time Communication, is a real time audio/video chatting framework that allows real-time audio/video chatting through the web browser. WebRTC usually does not refer to the web application itself but to the set of protocols and practices bundled with a graphical interface. Our UCM63xx supports creating WebRTC trunks to use exclusively with web application, this allows the users to join calls and meetings just by clicking a link to a web page.
Below is a figure that shows the options to configure when setting up this feature:
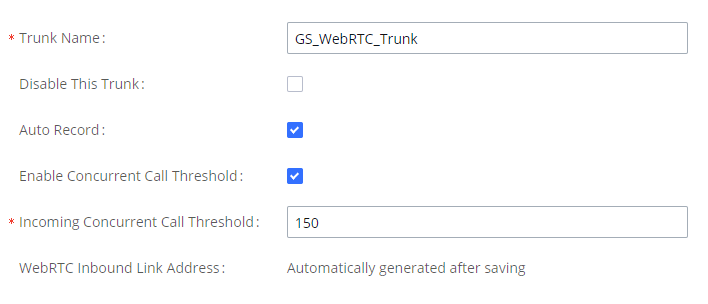
Trunk Name | Create a unique label to easily identify the trunk for inbound route configuration. |
Disable This Trunk | Check this box to disable this trunk. |
Auto Record | If enabled, calls handled with this extension/trunk will automatically be recorded. |
Jitter Buffer | Select jitter buffer method for temporary accounts such as meeting participants who joined via link. Disable: Jitter buffer will not be used. Fixed: Jitter buffer with a fixed size (equal to the value of "Jitter Buffer Size") Adaptive: Jitter buffer with a adaptive size that will not exceed the value of "Max Jitter Buffer"). NetEQ: Dynamic jitter buffer via NetEQ. |
Monitor Concurrent Calls | If enabled, the number of concurrent calls on this trunk will be monitored. If the "Trunk Concurrent Calls" system alert is enabled, alert notifications will be generated if the number of concurrent calls exceeds this trunk's configured concurrent call thresholds. |
Incoming Concurrent Call Threshold | Threshold of all incoming concurrent calls passing through this trunk. |
WebRTC Inbound Link Address | This link can be embedded onto a web page. Clicking the link will connect to a pre-configured WebRTC trunk destination. You can also enter this link in the browser address bar to directly access and test WebRTC calls. |
Direct Outward Dialing (DOD)
The UCM630xA provides Direct Outward Dialing (DOD) which is a service of a local phone company (or local exchange carrier) that allows subscribers within a company’s PBX system to connect to outside lines directly.
Example of how DOD is used:
Company ABC has a SIP trunk. This SIP trunk has 4 DIDs associated to it. The main number of the office is routed to an auto attendant. The other three numbers are direct lines to specific users of the company. Now when a user makes an outbound call their caller ID shows up as the main office number. This poses a problem as the CEO would like their calls to come from their direct line. This can be accomplished by configuring DOD for the CEO’s extension.
Steps to configure DOD on the UCM630xA:
- To setup DOD go to UCM630xA Web GUI🡪Extension/Trunk🡪VoIP Trunks page.
- Click
to access the DOD options for the selected SIP Trunk. - Click “Add DOD” to begin your DOD setup
- For “DOD Number” enter one of the numbers (DIDs) from your SIP trunk provider. In the example above Company ABC received 4 DIDs from their provider. ABC will enter in the number for the CEO’s direct line.
- Set the DOD name and If extension number need to be appended to the DID number click on “Add Extension”.
- Select an extension from the “Available Extensions” list. Users have the option of selecting more than one extension. In this case, Company ABC would select the CEO’s extension. After making the selection, click on the
button to move the extension(s) to the “Selected Extensions” list.
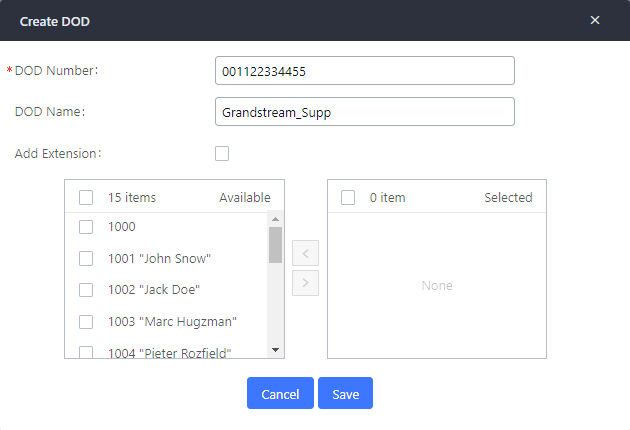
- Click “Save” at the bottom.
Once completed, the user will return to the EDIT DOD page that shows all the extensions that are associated to a particular DOD.
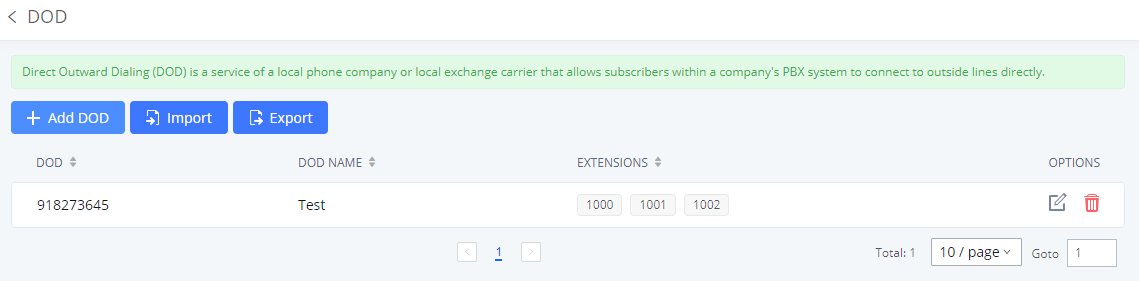
SLA STATION
The UCM630xA supports SLA that allows mapping the key with LED on a multi-line phone to different external lines. When there is an incoming call and the phone starts to ring, the LED on the key will flash in red and the call can be picked up by pressing this key. This allows users to know if the line is occupied or not. The SLA function on the UCM630xA is like BLF but SLA is used to monitor external line i.e., analog trunk on the UCM630xA. Users could configure the phone with BLF mode on the MPK to monitor the analog trunk status or press the line key pick up call from the analog trunk on the UCM630xA.
Create/Edit SLA Station
SLA Station can be configured on Web GUI🡪Extension/Trunk🡪SLA Station.

- Click on
to add an SLA Station. - Click on
to edit the SLA Station. The following table shows the SLA Station configuration parameters. - Click on
to delete the SLA Station.
SLA Station Configuration Parameters
| Station Name | Configure a name to identify the SLA Station. |
| Station | Specify a SIP extension as a station that will be using SLA. |
| Available SLA Trunks | Existing Analog Trunks with SLA Mode enabled will be listed here. |
| Associated SLA Trunks | Select a trunk for this SLA from the Available SLA Trunks list. Click on
|
| SLA Station Options | |
| Ring Timeout | Configure the time (in seconds) to ring the station before the call is considered unanswered. No timeout is set by default. If set to 0, there will be no timeout. |
| Ring Delay | Configure the time (in seconds) for delay before ringing the station when a call first coming in on the shared line. No delay is set by default. If set to 0, there will be no delay. |
| Hold Access | This option defines the competence of the hold action for one particular trunk. If set to “open”, any station could hold a call on that trunk or resume one held session; if set to “private”, only the station that places the trunk call on hold could resume the session. The default setting is “open”. |
Sample Configuration
- On the UCM630xA, go to Web GUI🡪Extension/Trunk🡪Analog Trunks page. Create analog trunk or edit the existing analog trunk. Make sure “SLA Mode” is enabled for the analog trunk. Once enabled, this analog trunk will be only available for the SLA stations created under Web GUI🡪Extension/Trunk🡪SLA Station page.

- Click on “Save”. The analog trunk will be listed with trunk mode “SLA”.

- On the UCM630xA, go to Web GUI🡪Extension/Trunk🡪SLA Station page, click on “Add”. Please refer to section [Create/Edit SLA Station] for the configuration parameters. Users can create one or more SLA stations to monitor the analog trunk. The following figure shows two stations, 1002 and 1005, are configured to be associated with SLA trunk “fxo1”.

- On the SIP phone 1, configure to register UCM630xA extension 1002. Configure the MPK as BLF mode and the value must be set to “extension_trunkname”, which is 1002_fxo1 in this case.
- On the SIP phone 2, configure to register UCM630xA extension 1005. Configure the MPK as BLF mode and value must be set to “extension_trunkname”, which is 1005_fxo1 in this case.

Now the SLA station is ready to use. The following functions can be achieved by this configuration.
- Making an outbound call from the station/extension, using LINE key
When the extension is in idle state, pressing the line key for this extension on the phone to off hook. Then dial the station’s extension number, for example, dial 1002 on phone 1 (or dial 1005 on phone 2), to hear the dial tone. Then the users could dial external number for the outbound call.
- Making an outbound call from the station/extension, using BLF key
When the extension is in idle state, pressing the MPK and users could dial external numbers directly.
- Answering call using LINE key
When the station is ringing, pressing the LINE key to answer the incoming call.
- Barging-in active call using BLF key
When there is an active call between an SLA station and an external number using the SLA trunk, other SLA stations monitoring the same trunk could join the call by pressing the BLF key if “Barge Allowed” is enabled for the analog trunk.
- Hold/UnHold using BLF key
If the external line is previously put on hold by an SLA station, another station that monitors the same SLA trunk could UnHold the call by pressing the BLF key if “Hold Access” is set to “open” on the analog trunk and the SLA station.
CALL ROUTES
Outbound Routes
In the following sections, we will discuss the steps and parameters used to configure and manage outbound rules in UCM630xA, these rules are the regulating points for all external outgoing calls initiated by the UCM through all types of trunks: SIP, Analog and Digital.
Configuring Outbound Routes
In the UCM630xA, an outgoing calling rule pairs an extension pattern with a trunk used to dial the pattern. This allows different patterns to be dialed through different trunks (e.g., “Local” 7-digit dials through an FXO while “Long distance” 10-digit dials through a low-cost SIP trunk). Users can also set up a failover trunk to be used when the primary trunk fails.
Go to Web GUI🡪Extension/Trunk🡪Outbound Routes to add and edit outbound rules.
Click on
to add a new outbound route.- Click on to edit the outbound route.
Click on to delete the outbound route.
On the UCM630xA, the outbound route priority is based on “Best matching pattern”. For example, the UCM630xA has outbound route A with pattern 1xxx and outbound route B with pattern 10xx configured. When dialing 1000 for outbound call, outbound route B will always be used first. This is because pattern 10xx is a better match than pattern 1xxx. Only when there are multiple outbound routes with the same pattern configured.
Outbound Route Configuration Parameters
Failover Trunk Toggles
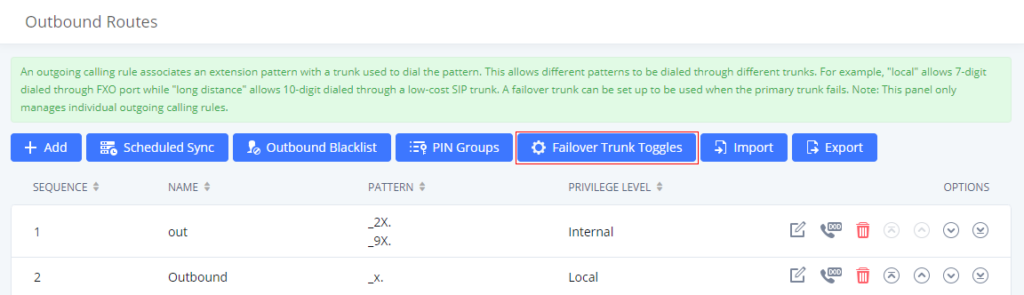
This option controls whether failover trunks will be used if receiving specific responses to outgoing calls.
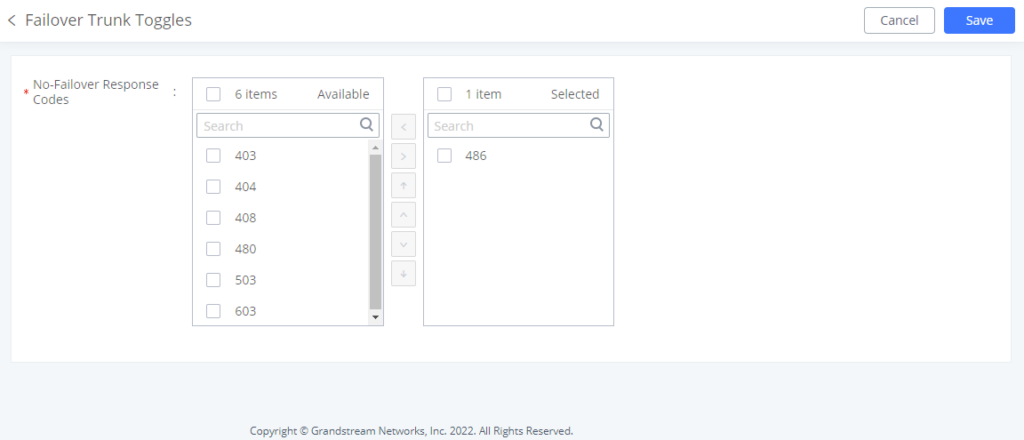
If a call receives the selected response codes, the UCM will not be redirect it to the call route’s failover trunk.
Note
Due to the addition of this option, the Enable 486 to Failover Trunks option under PBX Settings🡪General Settings page has been removed.
Outbound Routes DOD
It is possible to specify DOD number based on Outbound Route, as displayed on the screenshot below. For each outbound route.
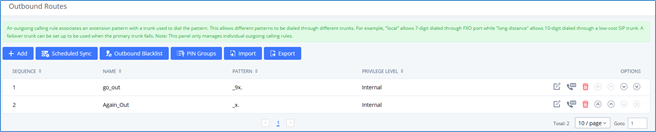

Outbound Blacklist
The UCM630xA allows users to configure blacklist for outbound routes. If the dialing number matches the blacklist numbers or patterns, the outbound call will not be allowed. The outbound blacklist can be configured under UCM Web GUI🡪Extension/Trunk🡪Outbound Routes: Outbound Blacklist.
Users can configure numbers, patterns or select country code to add in the blacklist. Please note that the blacklist settings apply to all outbound routes.
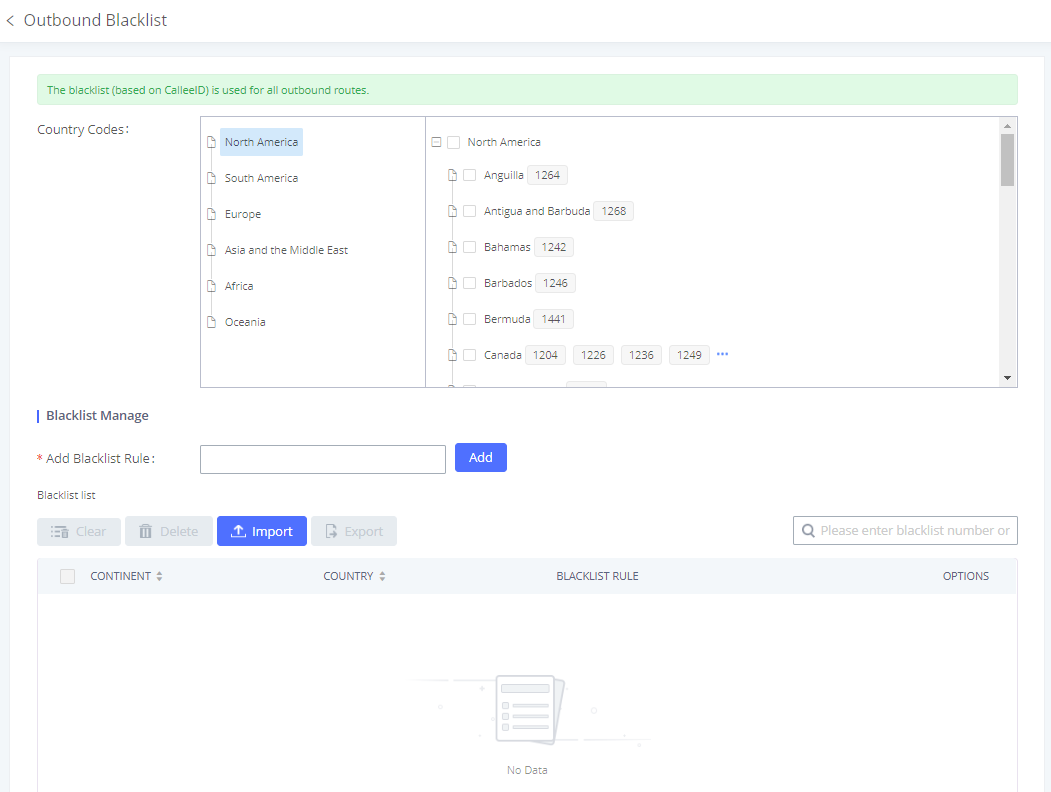
Note: Users can export outbound route blacklists and delete all blacklist entries. Additionally, users can also import blacklists for outbound routes.
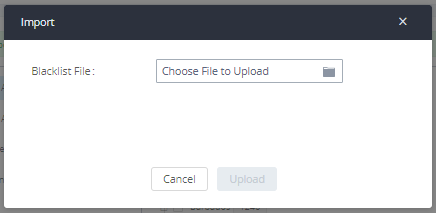
Scheduled Sync
The UCM630xA allows users to synchronize the outbound routes, this feature can be found on the Web GUI🡪Extension/Trunk🡪Outbound Routes🡪 Scheduled Sync.
Outbound Routes/Scheduled Sync
| Scheduled Sync | Enable the Scheduled Sync feature |
| Server Address | Enter the TFTP server address. For example, “192.168.1.2:69”. |
| File Name | Specify the file name |
| Sync Time | Enter the sync time (24hr format). Valid range is 0-23. |
| Sync Frequency | Create new sync every x day(s). The valid range is 1 to 30. |
PIN Groups
The UCM630xA supports pin group. Once this feature is configured, users can apply pin group to specific outbound routes. When placing a call on pin protected outbound routes, caller will be asked to input the group pin number, this feature can be found on the WebGUI🡪Extension/Trunk🡪Outbound Routes🡪PIN Groups.
| Name | Specify the name of the group |
| Record In CDR | Specify whether to enable/disable record in CDR |
| PIN Number | Specify the code that will asked once dialing via a trunk |
| PIN Name | Specify the name of the PIN |
Once user click on
the following figure shows to configure the new PIN.
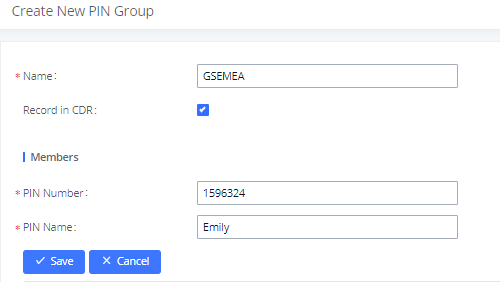
The following screenshot shows an example of created PIN Groups and members:
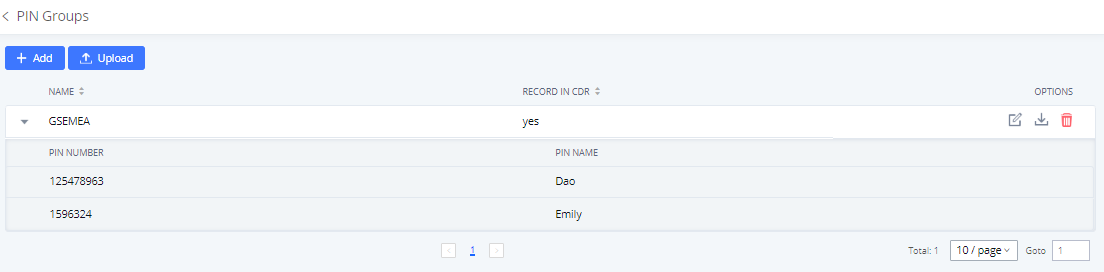
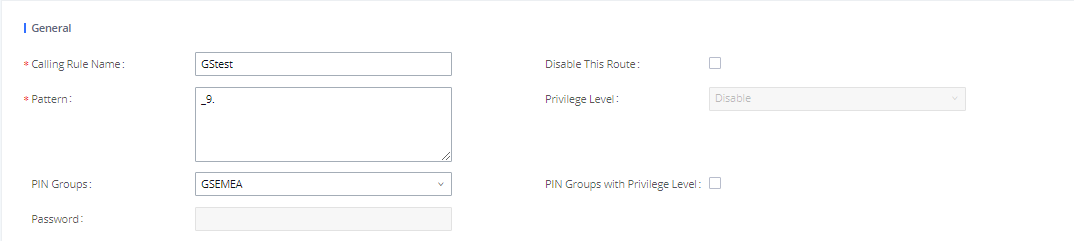
If PIN group CDR is enabled, the call with PIN group information will be displayed as part of CDR under Account Code field.
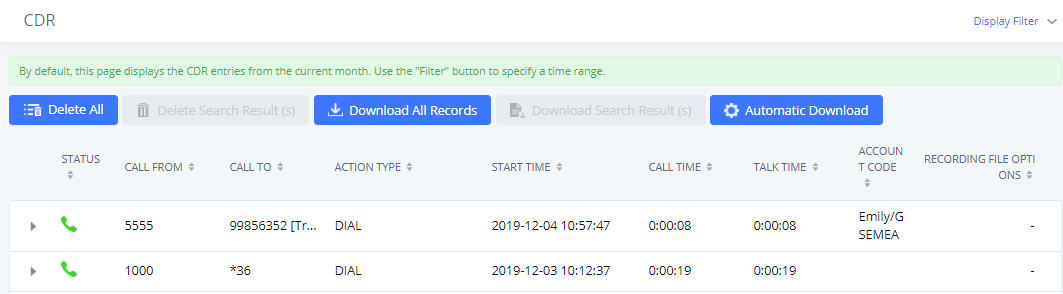
User can also import PIN Groups by uploading CSV files for each group. To do this:
- Navigate to Extension/Trunk🡪Outbound Routes🡪PIN Groups and click on the “Upload” button.

- Select the CSV file to upload. Incorrect file formats and improperly formatted CSV files will result in error messages such as the one below:
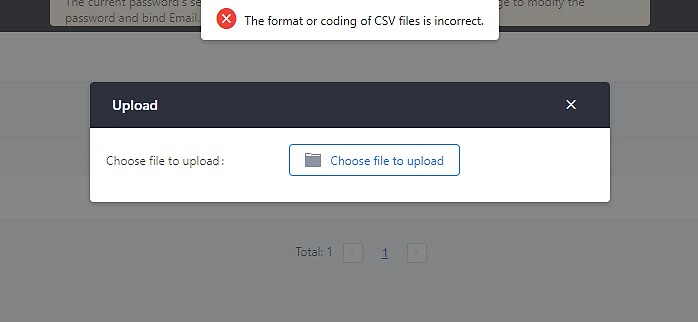
- To ensure a successful import, please follow the format in the sample image below
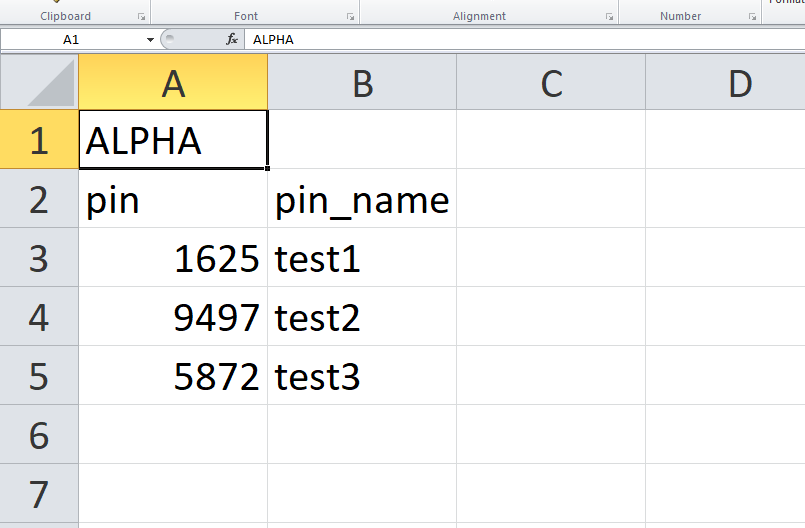
- The top-left value (A1) is the PIN Group name. In this case, it is “ALPHA”.
- Row 2 contains the labels for the modifiable fields: pin and pin_name. These values should not be changed and will cause an upload error otherwise.
- Rows 3+ contain the user-defined values with Column A holding the PINs and Column B holding the PIN names. PIN values must consist of at least four digits.
- Once the file is successfully uploaded, the entry will be added to the list of PIN Groups.

Inbound Routes
Inbound routes can be configured via Web GUI🡪Extension/Trunk🡪Inbound Routes.
- Click on
to add a new inbound route. - Click on “Blacklist” to configure blacklist for all inbound routes.
- Click on
to edit the inbound route. - Click on
to delete the inbound route.
Inbound Rule Configurations
Inbound Rule Configuration Parameters
Trunks | Select the trunk to configure the inbound rule. |
Inbound Route Name | Configure the name of the Inbound Route. For example, “Local”, “LongDistance” etc. |
Pattern | All patterns are prefixed with the “_”. Special characters: X: Any Digit from 0-9. Z: Any Digit from 1-9. N: Any Digit from 2-9. “.“: Wildcard. Match one or more characters. “!“: Wildcard. Match zero or more characters immediately. Example: [12345-9] – Any digit from 1 to 9. Notes: Example: |
Disable This Route | After creating the inbound route, users can choose to enable and disable it. If the route is disabled, it will not take effect anymore. However, the route settings will remain in UCM. Users can enable it again when it is needed. |
CID Source | Configures the source of the CID to match with the configured CallerID Pattern. |
Seamless Transfer Whitelist | Allows the selected extension to use this function. If an extension is busy, and a mobile phone is bound to that extension, the mobile phone can pick up calls to that extension. |
Ringback tone | Choose the custom ringback tone to play when the caller reaches the route. |
Auto Record | If enabled, calls using this route will automatically be recorded. |
Block Collect Call | If enabled, collect calls will be blocked. Note: Collect calls are indicated by the header “P-Asserted-Service-Info: service-code=Backward Collect Call, P-Asserted-Service-Info: service-code=Collect Call”. |
Alert-Info | Configure the Alert-Info, when UCM receives an INVITE request, the Alert-Info header field specifies an alternative ring tone to the UAS. |
Fax Detection | If enabled, fax signals from the trunk during a call will be detected. |
Fax Destination | Configures the destination of faxes.
Note: please make sure the sending email address is correctly configured in System Settings->Email Settings. |
Auto Answer | If enabled, the UCM will automatically answer calls and receive faxes through the inbound route. If disabled, the UCM will not receive a fax until after the call has been answered. Enabling this option will slow down the answering of non-fax calls on the inbound route. The alert tone heard during the detection period can be customized. |
Block Collect Calls | If enabled, collect calls will be blocked. |
Prepend Trunk Name | If enabled, the trunk name will be added to the caller id name as the displayed caller id name. |
Set Caller ID Info | Manipulates Caller ID (CID) name and/or number within the call flow to help identify who is calling. When enabled two fields will show allowing to manipulate the CalleID Number and the Caller ID Name. |
CallerID Number | Configure the pattern-matching format to manipulate the numbers of incoming callers or to set a fixed CallerID number for calls that go through this inbound route.
|
CallerID Name | The default string is ${CALLERID(name)},which means the name of an incoming caller, it is a pattern-matching syntax format. A${CALLERID(name)}B means Prepend a character ‘A’ and suffix a character ‘B’ to ${CALLERID(name)}. Not using pattern-matching syntax means setting a fixed name to the incoming caller. |
Enable Route-Level Inbound Mode | Gives uses the ability to configure inbound mode per individual route. When enabled two fields will show allowing to set the Inbound mode and the Inbound mode Suffix. Note: Global inbound mode must be enabled before users can configure route-level inbound mode. |
Inbound Mode | Choose the inbound mode for this route. Note: Toggling the global inbound mode will not affect routes that have Route-level Inbound Mode enabled. If all routes have the option enabled, toggling the global inbound mode via BLF will trigger a voice prompt indicating that none of the routes will be affected by the global inbound mode change. |
Inbound Mode Suffix | Dial “Global Inbound Mode feature code + Inbound Mode Suffix” or a route’s assigned suffix to toggle the route’s inbound mode. The BLF subscribed to the inbound mode suffix can monitor the current inbound mode. |
Inbound Multiple Mode | Multiple mode allows users to switch between destinations of the inbound rule by feature codes. Configure related feature codes as described in [Inbound Route: Multiple Mode]. If this option is enabled, the user can use feature code to switch between different modes/destinations. |
CallerID Name Lookup | If enabled, the callerID will be resolved to a name through local LDAP. Note, if a matched name is found, the original callerID name will be replaced. The name lookup is performed before other callerID or callerID name modifiers (e.g., Inbound Route's Set CallerID Info or Prepend Trunk Name). Note: Name lookup may impact system performance. |
Dial Trunk | This option shows up only when “By DID” is selected. If enabled, the external users dialing into the trunk via this inbound route can dial outbound calls using the UCM’s trunk. |
Privilege Level | This option shows up only when “By DID” is selected.
|
Allowed DID Destination | This option shows up only when “By DID” is selected. This controls the destination that can be reached by the external caller via the inbound route. The DID destination is:
|
Default Destination | Select the default destination for the inbound call.
When “By DID” is used, the UCM will look for the destination based on the number dialed, which could be local extensions, conference, call queue, ring group, paging/intercom group, IVR, and voicemail groups as configured in “DID destination”. If the dialed number matches the DID pattern, the call will be allowed to go through.
|
Strip | Specify the digits to be prepended before the call is placed via the trunk. Those digits will be prepended after the dialing number is stripped. |
Prepend | Specify the digits to be prepended before the call is placed via the trunk. Those digits will be prepended after the dialing number is stripped. |
Time Condition | |
Start Time | Select the start time “hour:minute” for the trunk to use the inbound rule. |
End Time | Select the end time “hour:minute” for the trunk to use the inbound rule. |
Date | Select “By Week” or “By Day” and specify the date for the trunk to use the inbound rule. |
Week | Select the day in the week to use the inbound rule. |
Destination | Select the destination for the inbound call under the defined time condition.
When “By DID” is used, the UCM will look for the destination based on the number dialed, which could be local extensions, conference, call queue, ring group, paging/intercom group, IVR, and voicemail groups as configured in “DID destination”. If the dialed number matches the DID pattern, the call will be allowed to go through. Configure the number of digits to be stripped in the “Strip” option.
|
Inbound Route: Prepend Example
UCM630xA now allows user to prepend digits to an inbound DID pattern, with strip taking precedence over prepend. With the ability to prepend digits in inbound route DID pattern, user no longer needs to create multiple routes for the same trunk to route calls to different extensions. The following example demonstrates the process:
- If Trunk provides a DID pattern of 18005251163.
- If Strip is set to 8, UCM630xA will strip the first 8 digits.
- If Prepend is set to 2, UCM630xA will then prepend a 2 to the stripped number, now the number become 2163.
- UCM630xA will now forward the incoming call to extension 2163.
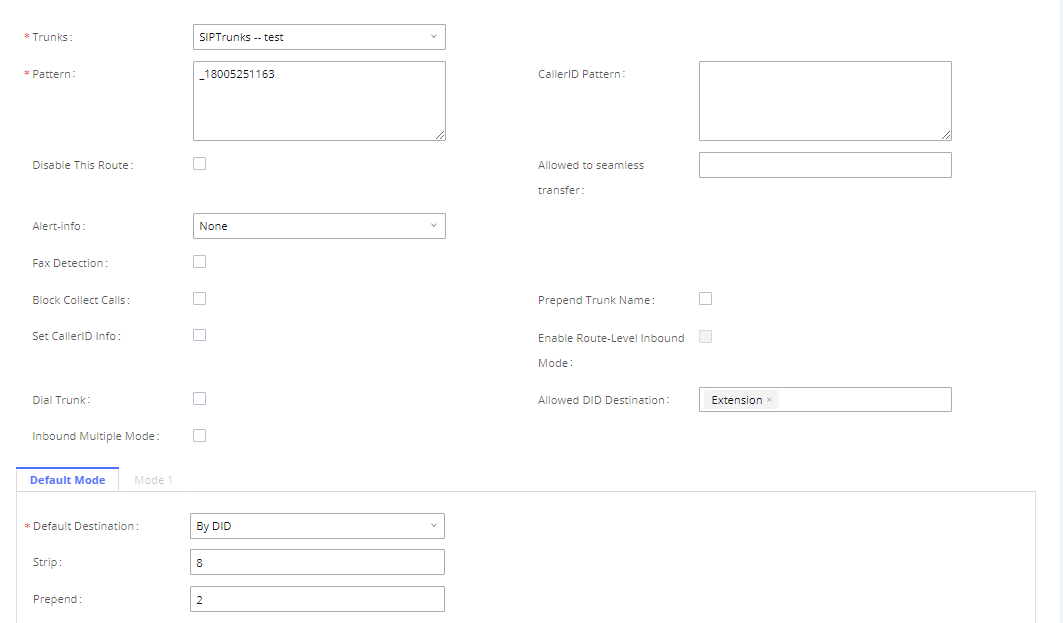
Inbound Route: Multiple Mode
In the UCM630xA, the user can configure inbound route to enable multiple mode to switch between different destinations. The inbound multiple mode can be enabled under Inbound Route settings.
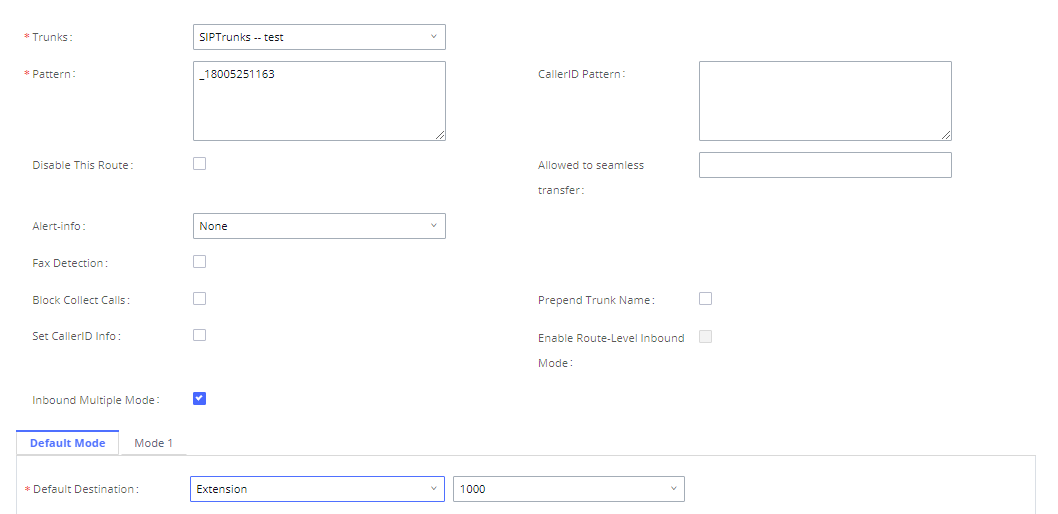
When Multiple Mode is enabled for the inbound route, the user can configure a “Default Destination” and a “Mode 1” destination for all routes. By default, the call coming into the inbound routes will be routed to the default destination.
SIP end devices that have registered on the UCM630xA can dial feature code *62 to switch to inbound route “Mode 1” and dial feature code *61 to switch back to “Default Destination”. Switching between different mode can be easily done without Web GUI login.
For example, the customer service hotline destination has to be set to a different IVR after 7PM. The user can dial *62 to switch to “Mode 1” with that IVR set as the destination before off work.
To customize feature codes for “Default Mode” and “Mode 1”, click on
under “Inbound Routes” page, check “Enable Inbound Multiple Mode” option and change “Inbound Default Mode” and “Inbound Mode 1” values (By default, *61 and *62 respectively).
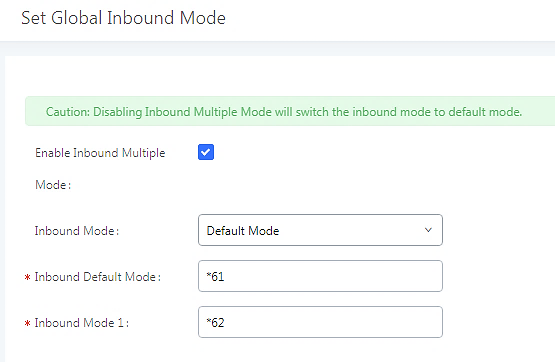
Inbound Route: Route-Level Mode
In the UCM630xA, users can enable Route-Level Inbound Mode to switch between different destinations for each individual inbound route. The inbound Route-Level mode can be enabled under Inbound Route settings.
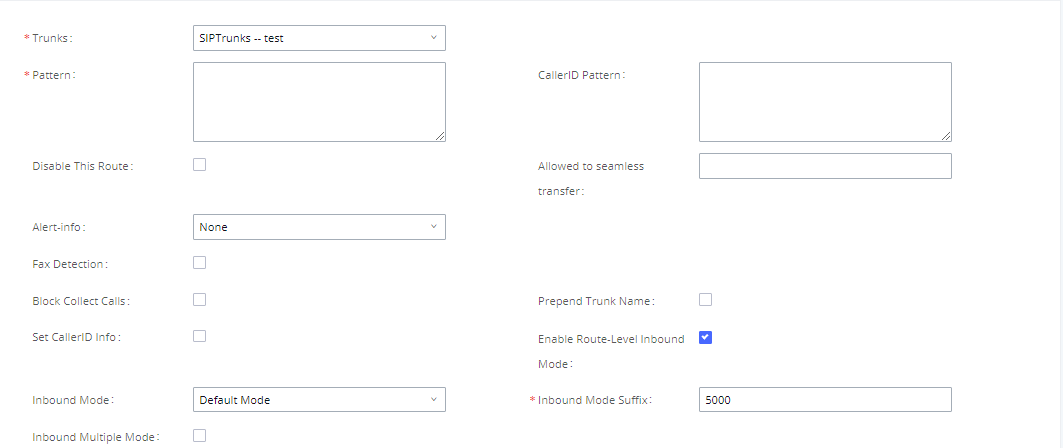
Global inbound mode must be enabled before configuring Route-Level Inbound Mode. Additionally, the Mode 1 must be configured as well.
When Route-Level Inbound Mode is enabled, the user can configure a “Default Destination” and a “Mode 1” destination for each specific route. By default, the call coming into this specific inbound route will be routed to the default destination.
Users can toggle the route’s inbound mode by dialing “Global Inbound Mode feature code + Inbound Mode Suffix” and the current inbound route can be monitored by subscribing a BLF to the Inbound Mode Suffix.
For example, Inbound Default Mode feature code is set to *61 and the Inbound Mode suffix for route 1 is set to 1010. To switch the mode of route 1 to Default Mode, users can dial *611010.
Note: Toggling the global inbound mode will not affect routes that have Route-level Inbound Mode enabled. If all routes have the option enabled, toggling the global inbound mode via BLF will trigger a voice prompt indicating that none of the routes will be affected by the global inbound mode change.
Inbound Route: Inbound Mode BLF Monitoring
Users can assign MPKs and VPKs to monitor and toggle the current global inbound mode of the UCM.
To do this, please refer to the following steps:
- Access the UCM web GUI and navigate to Extension/Trunk🡪Inbound Routes.
- Click on the
button and enable Inbound Multiple Mode. - Edit the subscribe number field to the desired BLF value.
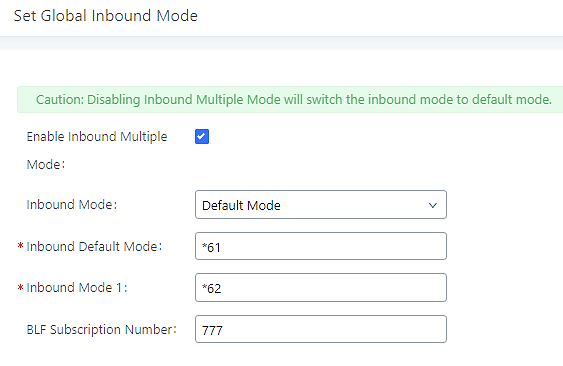
- Configure the BLF value on a phone’s MPK/VPK. As an example, a GXP2140 with the BLF configured will show the Inbound Mode status on its screen once configured. The 777 BLF is lit green, indicating that the current inbound mode is “Default Mode”.
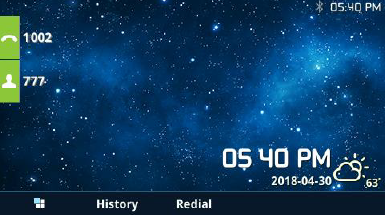
- Pressing the key will toggle the inbound mode to “Mode 1”, and the button’s color will change to red.
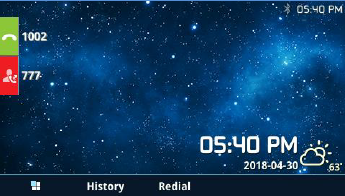
Inbound Route: Import/Export Inbound Route
Users can now import and export inbound routes to quickly set up inbound routing on a UCM or to back up an existing configuration. An exported inbound route configuration can be directly imported without needing any manual modifications.
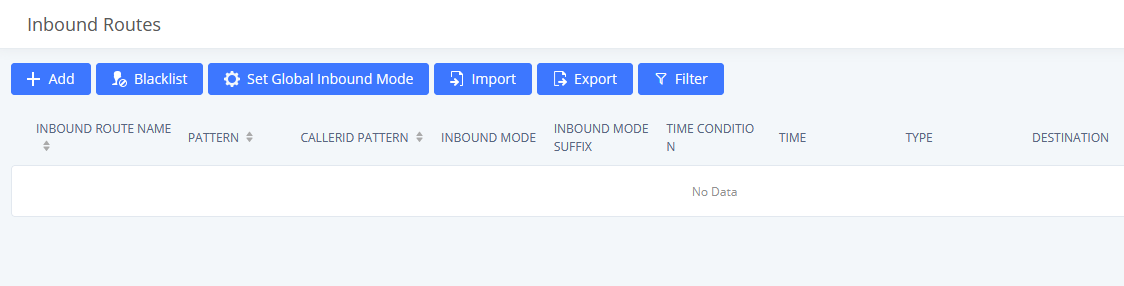
The imported file should be on CSV format and using UTF-8 encoding, the imported file should contain below columns, and each column should be separated by a comma (It is recommended to use Notepad++ for the imported file creation):
- Disable This Route: Yes/No.
- Pattern: Always prefixed with _
- CallerID Pattern: Always prefixed with _
- Prepend Trunk Name: Yes/No.
- Prepend User Defined Name Enable: Yes/No.
- Prepend User Defined Name: A string.
- Alert-info: None, Ring 1, Ring 2… User should enter an Alert-info string following the values we have in the Inbound route Alert-Info list.
- Allowed to seamless transfer: [Extension_number]
- Inbound Multiple Mode: Yes/No.
- Default Destination: By DID, Extension, Voicemail… User should enter a Default Destination string following the values we have in the Inbound route Default Destination list.
- Destination: An Extension number, Ring Group Extension…
- Default Time Condition.
- Mode 1: By DID, Extension, Voicemail… User should enter a Default Destination string following the values we have in the mode 1 Default Destination list.
- Mode 1 Destination: An Extension number, Ring Group Extension…
- Mode 1 Time Condition.
FAX with Two Media
The UCM630xA supports Fax re-INVITE with multiple codec negotiation. If a Fax re-INVITE contains both T.38 and PCMA/PCMU codec, UCM630xA will choose T.38 codec over PCMA/PCMU.
Blacklist Configurations
In the UCM630xA, Blacklist is supported for all inbound routes. Users could enable the Blacklist feature and manage the Blacklist by clicking on “Blacklist”.
- Select the checkbox for “Blacklist Enable” to turn on Blacklist feature for all inbound routes. Blacklist is disabled by default.
- Enter a number in “Add Blacklist Number” field and then click ”Add” to add to the list. Anonymous can also be added as a Blacklist Number by typing “Anonymous” in Add Blacklist Number field.
- To remove a number from the Blacklist, select the number in “Blacklist list” and click on
or click on ”Clear” button to remove all the numbers on the blacklist. - User can also export the inbound route blacklist by pressing on
button.
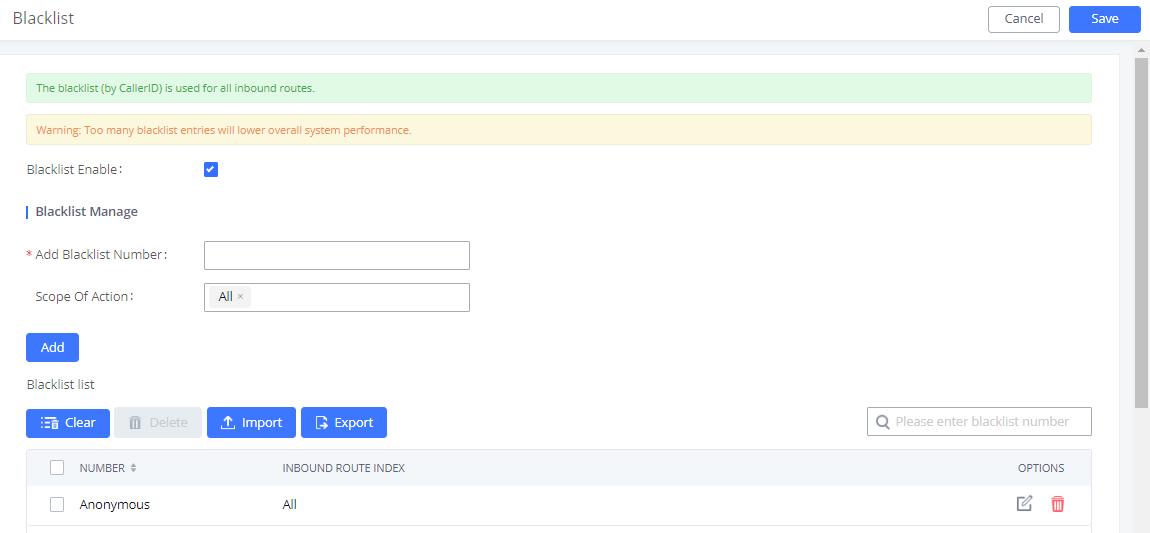
- To add blacklist number in batch, click on “Import” to upload blacklist file in csv format. The supported csv format is as below.
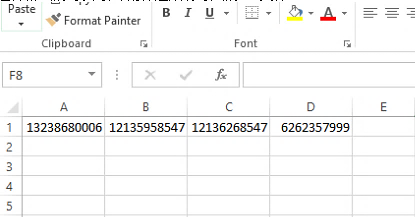
FAX SERVER
The UCM6300A series supports T.30/T.38 Fax and Fax Pass-through. It can convert the received Fax to PDF format and send it to the configured Email address. Fax/T.38 settings can be accessed via Web GUI🡪Call Features🡪FAX/T.38. The list of received Fax files will be displayed in the same web page for users to view, retrieve and delete.
Configure Fax/T.38
- Click on “Create New Fax Extension”. In the popped-up window, fill the extension, name and Email address to send the received Fax to.
- Click on “Fax Settings” to configure the Fax parameters.
- Click on
to edit the Fax extension. - Click on
to delete the Fax extension.
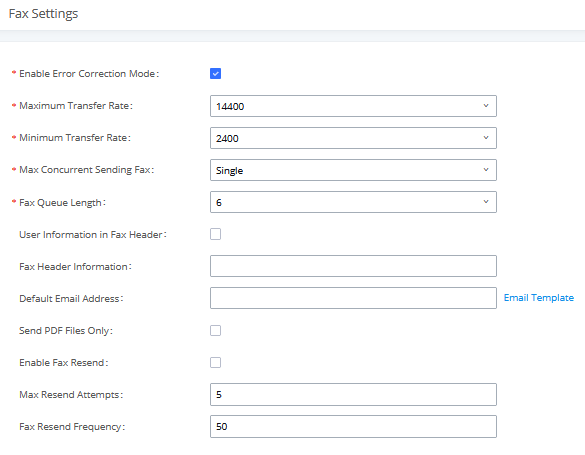
Receiving Fax
Example Configuration to Receive Fax from PSTN Line
The following instructions describe how to use the UCM6300A to receive fax from PSTN line on the Fax machine connected to the UCM6300A FXS port.
- Connect Fax machine to the UCM6300A FXS port.
- Connect PSTN line to the UCM6300A FXO port.
Go to Web GUI🡪Extension/Trunk page.- Create or edit the analog trunk for Fax as below.
Fax Detection: Make sure “Fax Detection” option is set to “NO”.
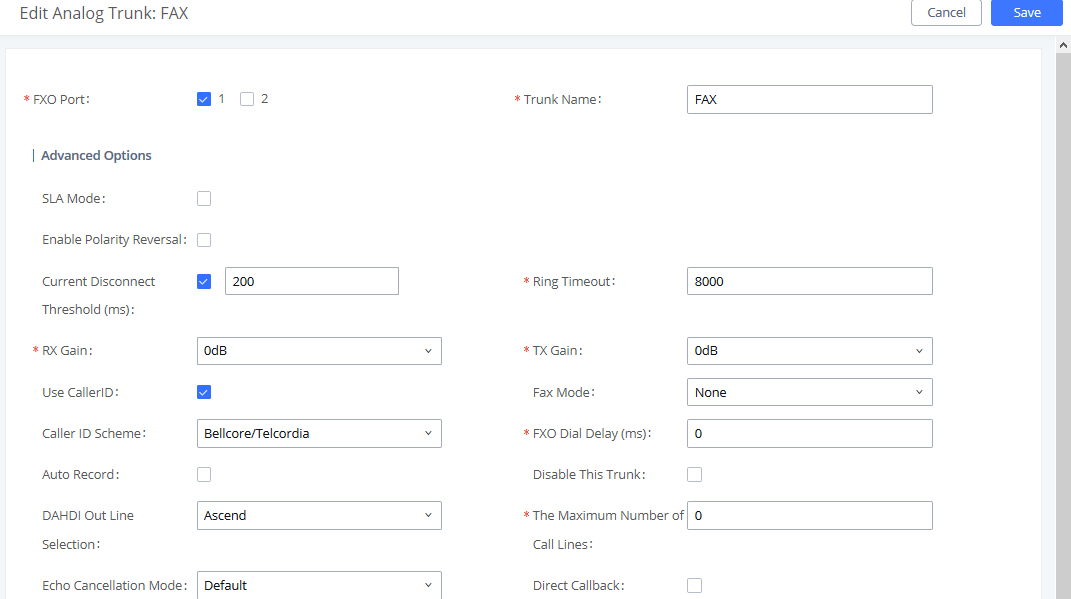
- Go to UCM6300A Web GUI🡪Extension/Trunk🡪Extensions page.
- Create or edit the extension for FXS port.
- Analog Station: Select FXS port to be assigned to the extension. By default, it is set to “None”.
- Once selected, analog related settings for this extension will show up in “Analog Settings” section.
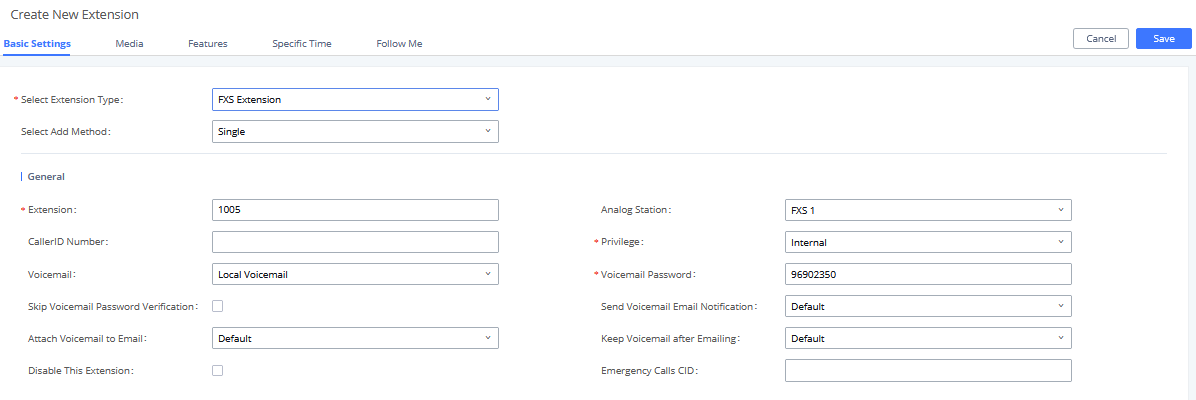
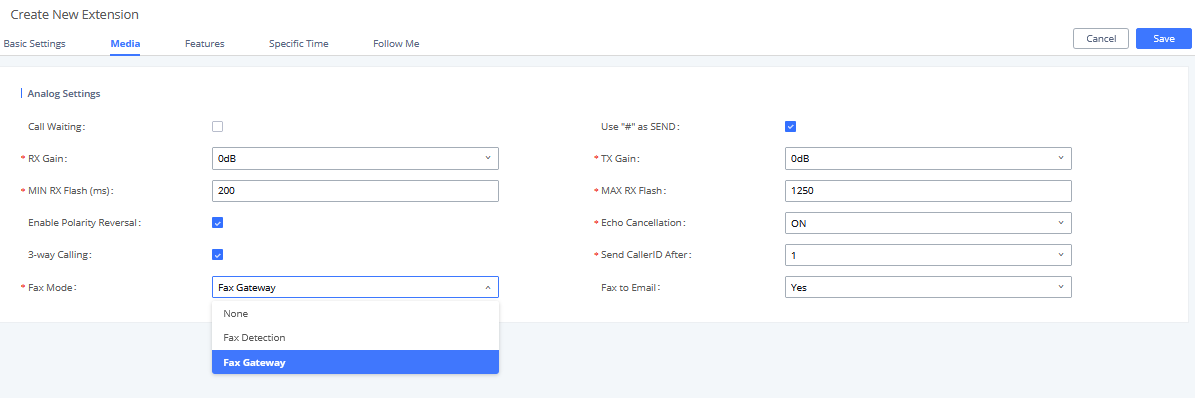
- Go to Web GUI🡪Extension/Trunk🡪Inbound Routes page.
- Create an inbound route to use the Fax analog trunk. Select the created extension for Fax machine in step 4 as the default destination.
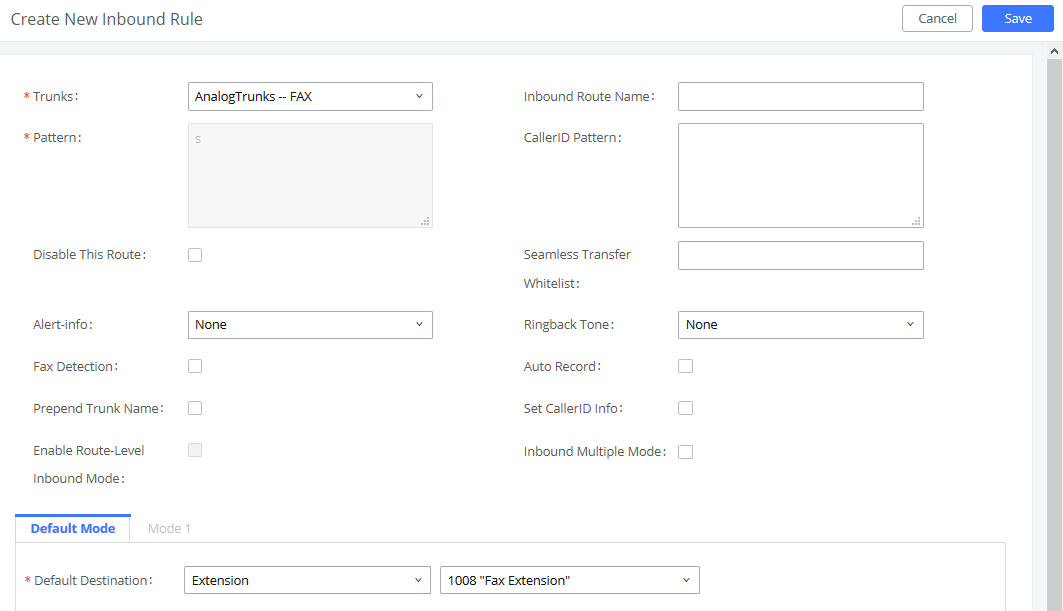
Now the Fax configuration is done. When there is an incoming Fax calling to the PSTN number for the FXO port, it will send the Fax to the Fax machine.
Example Configuration for Fax-To-Email
The following instructions describe a sample configuration on how to use Fax-to-Email feature on the UCM6300A.
- Connect PSTN line to the UCM6300A FXO port.
- Go to UCM6300A Web GUI🡪Call Features🡪Fax/T.38 page. Create a new Fax extension.
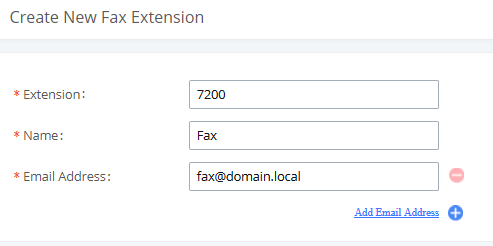
- Go to UCM6300A Web GUI🡪Extension/Trunk🡪Analog Trunks page. Create a new analog trunk. Please make sure “Fax Detection” is set to “No”.
- Go to UCM6300A Web GUI🡪Extension/Trunk🡪Inbound Routes page. Create a new inbound route and set the default destination to the Fax extension.
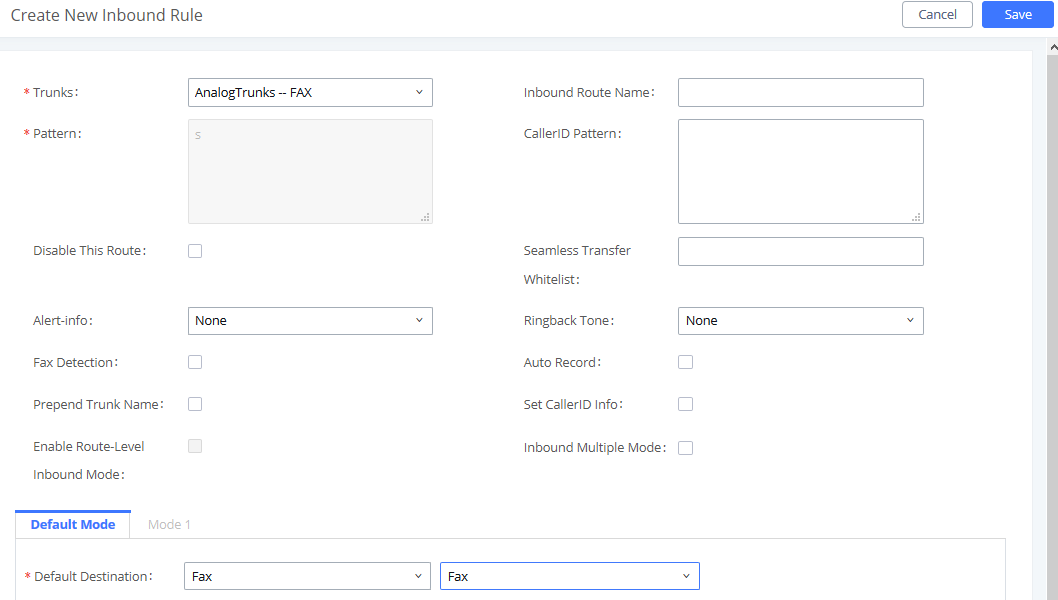
- Once successfully configured, the incoming Fax from external Fax machine to the PSTN line number will be converted to PDF+Tiff file and sent to the extension 7200 and email address fax@domain.local as attachment.
Note: In order for the file to be sent to the email address configured on the external extension, please make sure that the email settings are well configured. Please refer to [Email Settings] section.

FAX Sending
Besides the support of Fax machines, The supports also sending Fax via Web GUI access. This feature can be found on Web GUI🡪Other Features🡪Fax Sending page. To send fax, pre-setup for analog trunk and outbound route is required. Please refer to [ANALOG TRUNKS], [VOIP TRUNKS] and [Outbound Routes] sections for configuring analog trunk and outbound route.
After making sure analog trunk or VoIP Trunk is setup properly and UCM6300A can reach out to PSTN numbers via the trunk, on Fax Sending page, enter the fax number and upload the file to be faxed. Then click on “Send” to start. The progress of sending fax will be displayed in Web GUI. Users can also view the sending history is in the same web page.
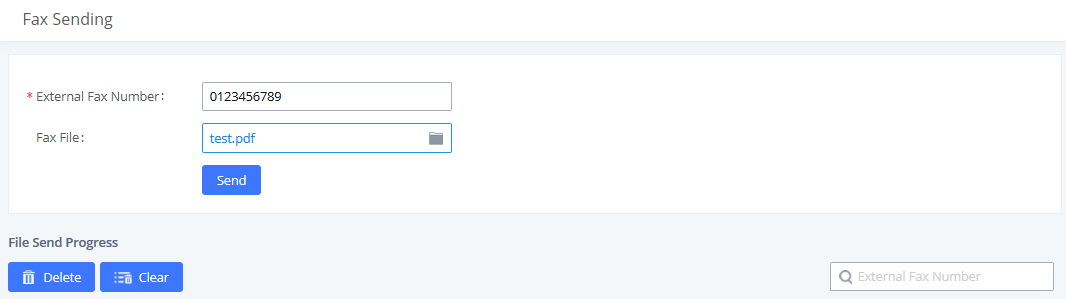
After that you can see the ongoing sending operation on the progress bar.
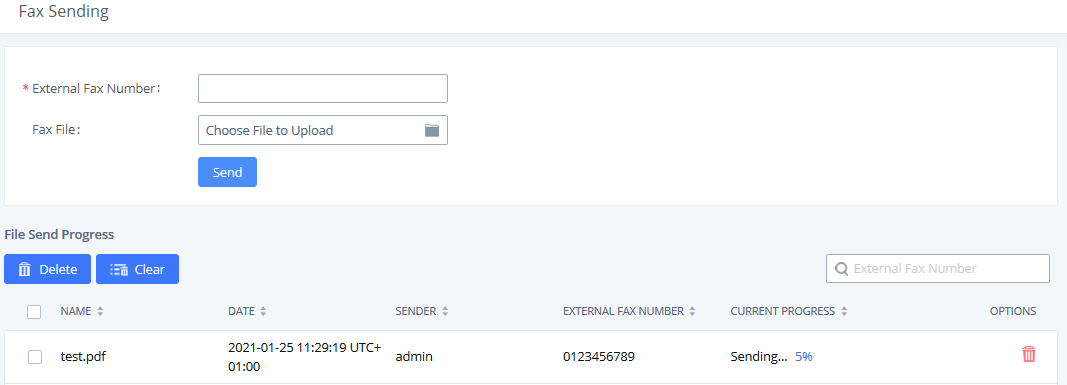
MEETING
With the UCM you can easily create, schedule, manage, and join meeting calls, from your desktop or laptop computer. UCM conferencing uses WebRTC technology, so all the participants don’t have to download and install any additional software or plugins. UCM conferencing must be enabled by the administrator for the concerned extensions. The meeting configurations can be accessed under Web GUI🡪Call Features🡪Meeting. In this page, users could enable, set the Basic setting, create, edit, view, manage, delete meeting rooms, and edit the Meeting Schedule.
| UCM630xA series | Number of meeting room | Participant limit |
| UCM6300A | 3 | 50 |
| UCM6302A | 5 | 75 |
| UCM6304A | 7 | 120 |
| UCM6308A | 9 | 150 |
Below are the UCM meeting specifications supported for each model:
Room
- Click on “Add” to add a new meeting room.
- Click on
to edit the meeting room. - Click on
to delete the meeting room.
Meeting Room Configuration Parameters
Extension | The number to dial to reach the meeting room. |
Meeting Name | The name of the meeting room. |
Privilege | Select the permission level for outgoing calls. |
Allow User Invite | If enabled, participants can invite other users to the meeting. |
Allowed to Override Host Mute | If enabled, participants will be able to unmute themselves if they have been muted by the host. |
Auto Record | If enabled, the meeting audio will be recorded and saved as a .WAV file with default filename meeting-${Meeting Number}-${UNIQUEID}. Recordings can be downloaded from the Meeting Recordings page. Note: When this option has been enabled the meeting host cannot stop the recording of the meeting. |
Room Password | If meeting room password is configured, meeting participants will need to enter a password to enter the room. Scheduling meetings will not be supported for this room. |
Meeting Settings contains the following options:
Enable Talk detection | If enabled, the AMI will send the corresponding event when a user starts or ends talking. |
DSP Talking Threshold | The time in milliseconds of sound above what the dsp has established as base line silence for a user before a user is considered to be talking. This value affects several operations and should not be changed unless the impact on call quality is fully understood, the default value is 200. |
DSP Silence Threshold | The time in milliseconds of sound falling within the dsp has established as base line silence before a user is considered to be silent. This value affects several operations and should not be changed unless the impact on call quality is fully understood, the default value is 2500. |
Audio Codec Preference | Configures the preferred codecs for temporary accounts such as meeting participants who joined via link. |
Allow New Participants To View Chat History | Configure whether new attendees joining in the middle of a Wave meeting can view the chat content already in the meeting. |
Jitter Buffer | Select jitter buffer method for temporary accounts such as meeting participants who joined via link.
|
Meeting Schedule
Meeting Schedule can be found under UCM Web GUI 🡪 Call Features🡪Meeting 🡪 Meeting Schedule. Users can create, edit, view, and delete a Meeting Schedule.
- Click on “Add” to add a new Meeting Schedule.
- Click on the scheduled meeting to edit or delete the event.
Meeting Schedule Parameters
Schedule Options | |
Meeting Subject | Configure the name of the scheduled meeting. Letters, digits, Other special characters are also supported. such as #%&@*= |
Meeting Room | Choose which room to have this scheduled meeting. |
Time | Configure the meeting date and time. |
Time Zone | Select the meeting time zone. |
Password | Configure the meeting's login password. |
Host Password | Configure the Host Password. Note: It is randomly generated when first creating a new meeting Schedule. |
Host | Configure Host. |
Repeat | Choose when to repeat a scheduled meeting. |
Allow User Invite | If this option is enabled, the user can:
Note: Meeting host is always allowed to access this menu. |
Call Participant | If enabled, the invited participants will be called upon meeting start time. |
Allowed to Override Host Mute | If enabled, participants will be able to unmute themselves if they have been muted by the host. |
Email Reminder (m) | Email reminders will be sent out x minutes prior to the start of the meeting. Valid range is 5-1440. 60 is the default value. 0 indicates not to send out email reminders for the meeting. Note: After editing the time of a single recurrence of a scheduled meeting, a cancelation email will now be sent out followed by a meeting update email. |
Auto Record | If selected, the meeting will be recorded and saved as either a .WAV or .MKV file. The default filename is meeting-${Meeting Number}-${UNIQUEID}. Recordings can be downloaded from either the Meeting Recordings or the Meeting Video Recordings page. Video recordings require external storage to be available. When recording a screen share, only the screen share and meeting audio will be recorded. Note: Please note that UCM63XX Audio Series doesn't support Screen Sharing, Whiteboard, or PDF file sharing. |
Enable Google Calendar | Select this option to sync scheduled meeting with Google Calendar. Note: Google Service Setting OAuth2.0 must be configured on the UCM630X. Please refer to section [Google Service Settings Support]. |
Meeting Agenda | Enter information about the meeting, e.g., the purpose of the meeting or the subjects that will be discussed in the meeting. |
Invitees | Local extensions, remote extensions, and special extensions are supported. |
Once created, at the scheduled meeting time, UCM630xA will send INVITE to the extensions that have been selected for meeting.
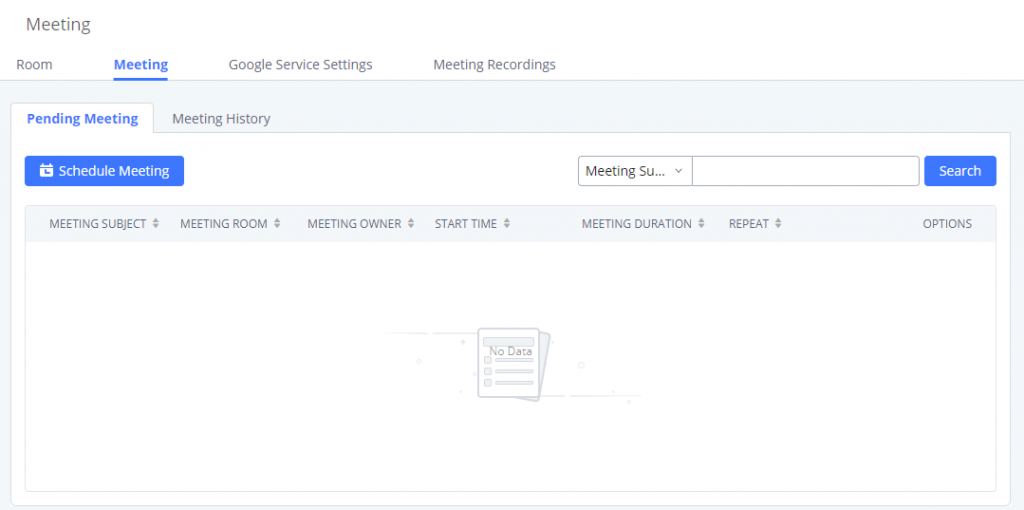
Once the meeting starts, it will be displayed under Unstarted Meeting with an “Ongoing” status, as displayed below.
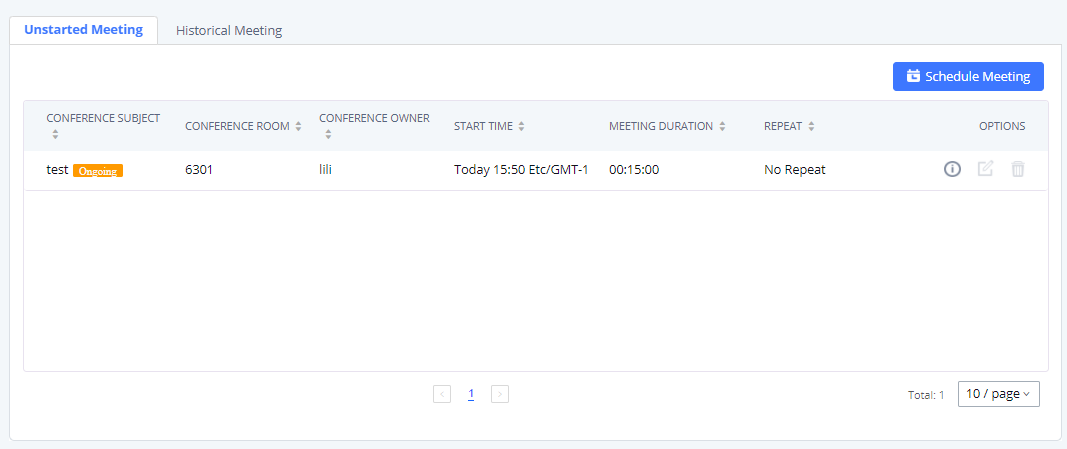
Once the meeting is finished, the meeting will be displayed under Historical meeting as below:
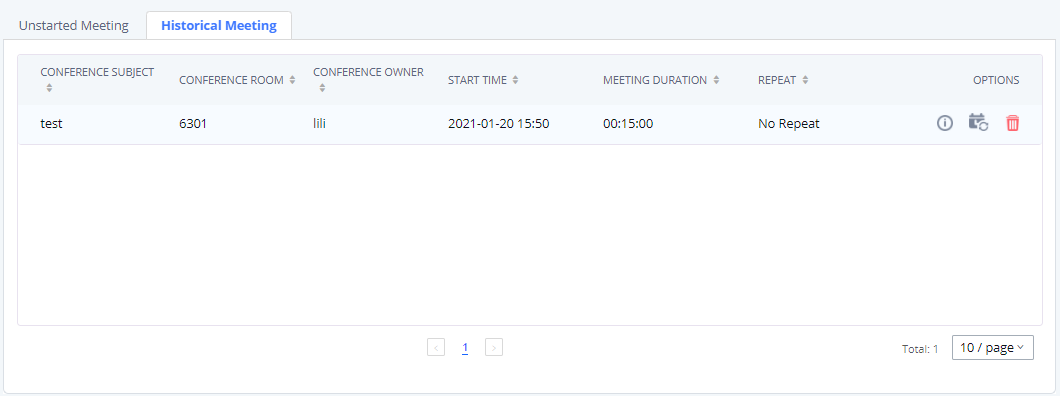
In addition, once the meeting ends, the system will send a meeting report email to the host including PDF file where he/she can view the meeting, participant information, device type and trend graph of participant levels
Meeting Recordings
The UCM630xA allows users to record the meeting call and retrieve the recording from Web GUI🡪Call Features🡪 Meeting🡪Meeting Recordings.
To record the meeting call, when the meeting room is in idle, enable “Record Meeting” from the meeting room configuration dialog. Save the setting and apply the change. When the meeting call starts, the call will be automatically recorded in .wav format.
The recording files will be listed as below once available. Users could click on
to download the recording or click on
to delete the recording. Users could also delete all recording files by clicking on “Delete All Recording Files” or delete multiple recording files at once by clicking on “Delete” after selecting the recording files.
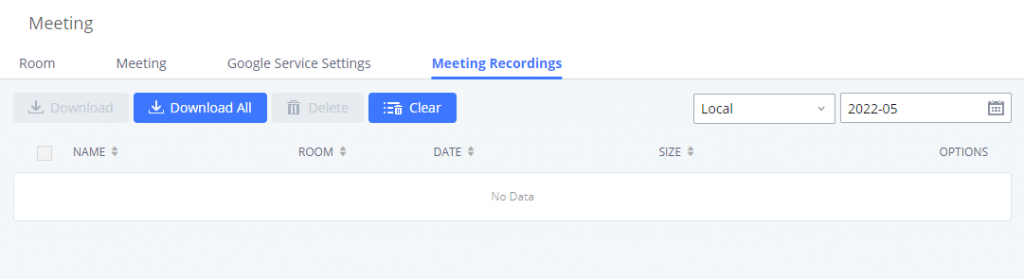
ONSITE MEETING
For workplaces that require employees to return to physical offices for work, Grandstream UCM offers the Onsite Meetings feature, a new way to stay organized and keep up-to-date with in-person meetings. This feature allows administrators to create and manage onsite meeting rooms, specify meeting room locations, schedule meetings, and add conferencing equipment. The new feature can be found under the Other Features🡪Onsite Meeting page. The first page that appears is the Scheduled Meetings page and tab page, which provide an overview of all created meeting rooms. It provides information about the rooms’ meeting schedules for the day, their locations, their member capacity, and their equipment.
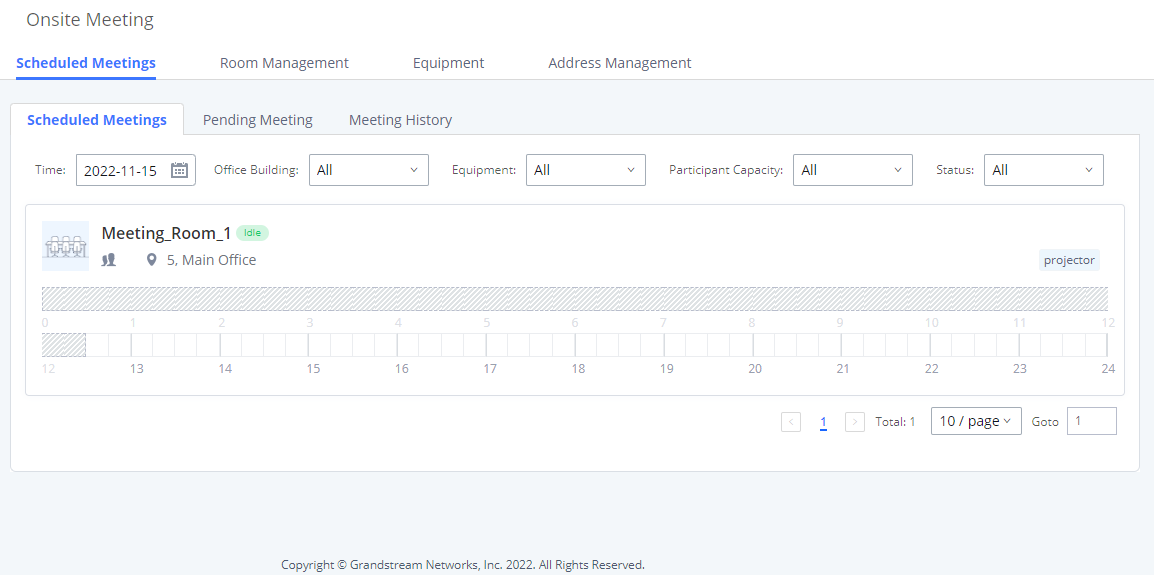
The Pending Meeting tab and Meeting History tab show detailed information about upcoming meetings and previous meetings respectively. From the Pending Meeting tab, users can delete upcoming meetings and extend the duration of ongoing meetings. The Meeting History tab will display the last 6 months of onsite meetings.
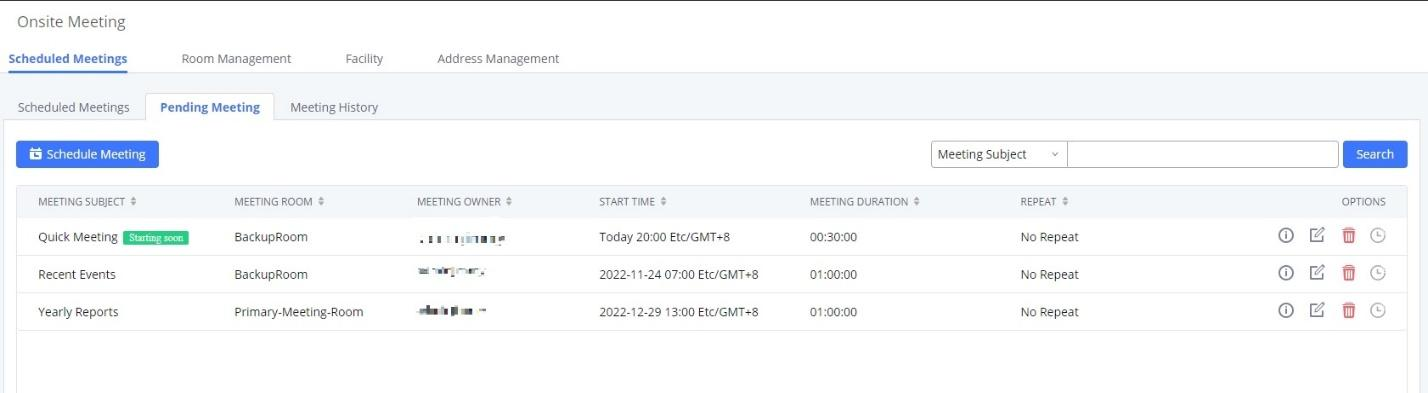
When a meeting is scheduled the invitees will receive an invitation via email which contains all the information regarding the onsite meeting. The email will be attached with an .ics file which can be imported to a calendar to mark your calendar of the onsite meeting, please see the screenshot below.
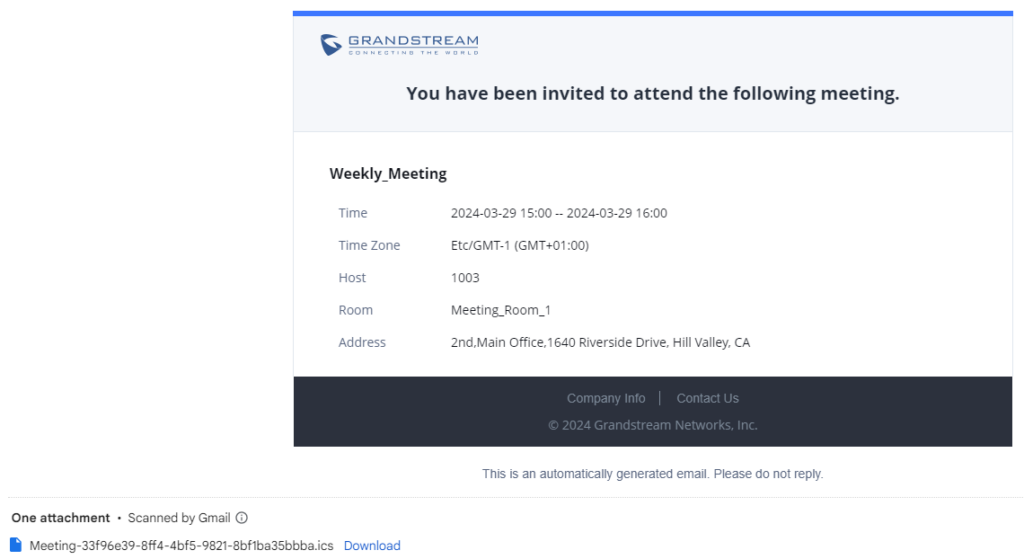
IVR
Configure IVR
IVR configurations can be accessed under the UCM630xA Web GUI🡪Call Features🡪IVR. Users could create, edit, view, and delete an IVR.
- Click on “Add” to add a new IVR.
- Click on
to edit the IVR configuration. - Click on
to delete the IVR.
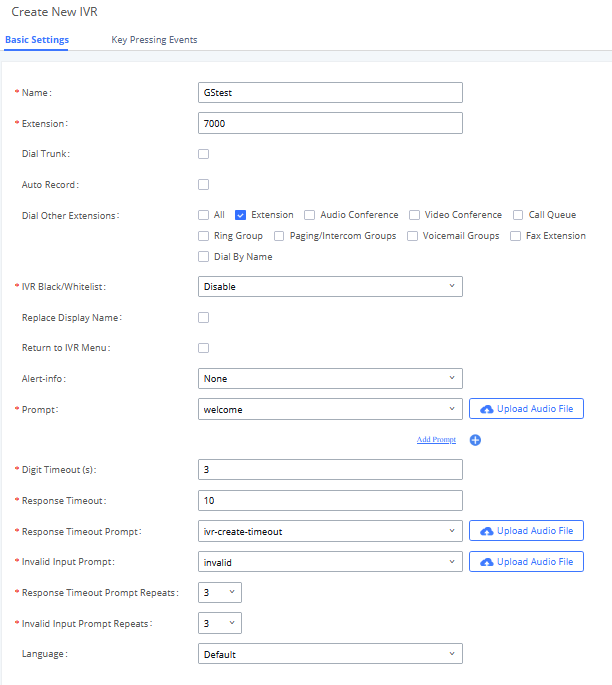
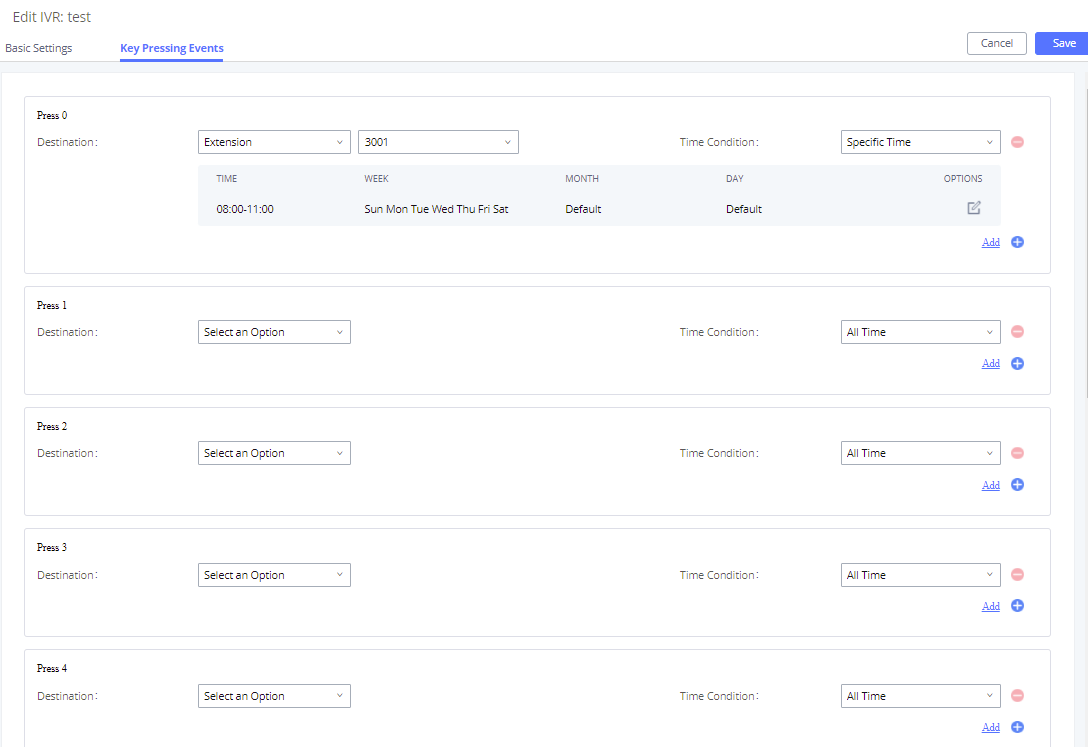
Blacklist/Whitelist in IVR
In some scenarios, the IPPBX administrator needs to restrict the extensions that can be reached from IVR.
For example, the company CEO and directors prefer only receiving calls transferred by the secretary, some special extensions are used on IP surveillance end points which should not be reached from external calls via IVR for privacy reason. UCM has now added blacklist and whitelist in IVR settings for users to manage this.
Note: up to 500 extensions are allowed on the black/whitelist.
To use this feature, log in UCM Web GUI and navigate to Call Features🡪IVR🡪Create/Edit IVR: IVR Black/Whitelist.
- If the user selects “Blacklist Enable” and adds extension in the list, the extensions in the list will not be allowed to be reached via IVR.
- If the user selects “Whitelist Enable” and adds extension in the list, only the extensions in the list can be allowed to be reached via IVR.
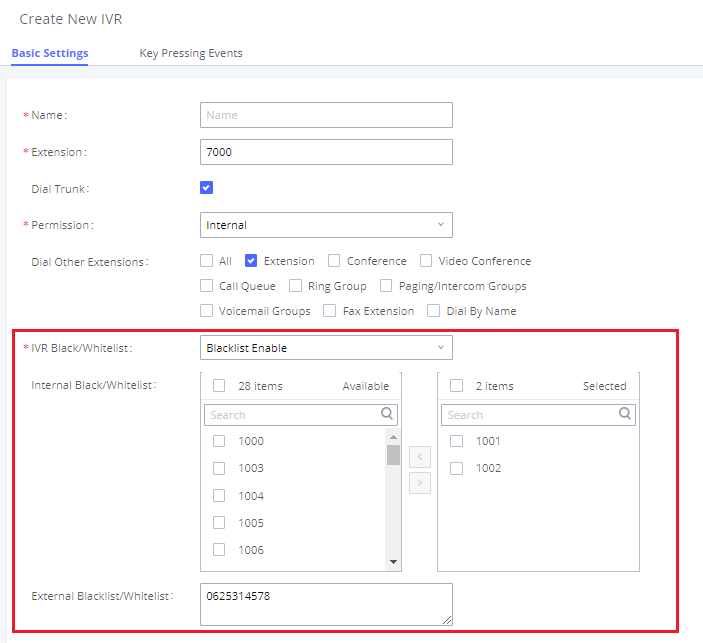
Create Custom Prompt
To record new IVR prompt or upload IVR prompt to be used in IVR, click on “Upload Audio File” next to the “Welcome Prompt” option and the users will be redirected to Custom Prompt page. Or users could go to Web GUI🡪PBX Settings🡪Voice Prompt🡪Custom Prompt page directly.
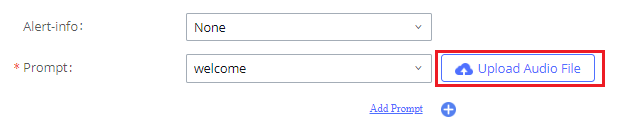
Once the IVR prompt file is successfully added to the UCM630xA, it will be added into the prompt list options for users to select in different IVR scenarios.
Key Pressing Events
Standard Key Event
UCM supports adding time conditions for different key events, so that each key event of the IVR goes to the corresponding destination within a specified time.
Each key event support up to five time conditions, the options available are: All time, Office Time, Out of Office Time, Holiday, Out of Holiday, Out of Office Time or Holiday, Office Time and Out Of Holiday, Specific time.
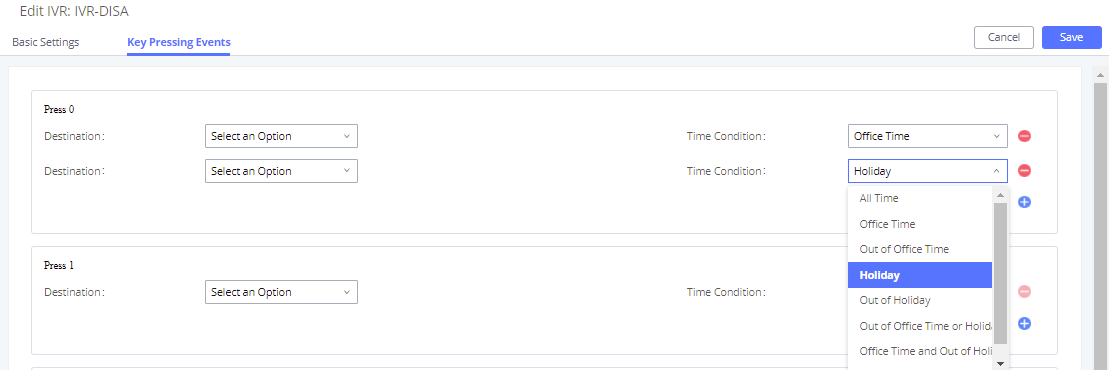
Note:
If you select “Specific time”, you need to select the start time and the end time.
The frequency supports two options: By week and By Month, by default the specific time does not include the holidays.
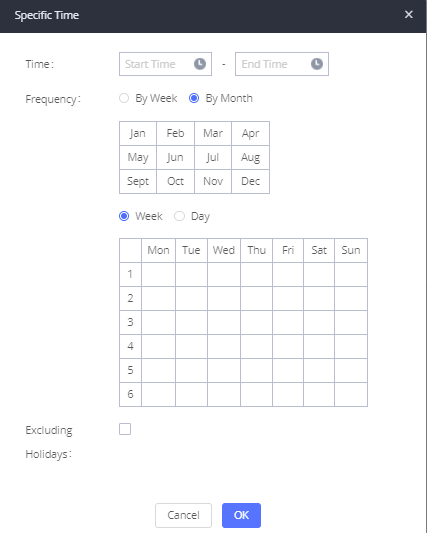
Custom Key Event
Users can create custom IVR key press events, vastly increasing the options a business can provide to its customers and improving customer relations and accessibility.
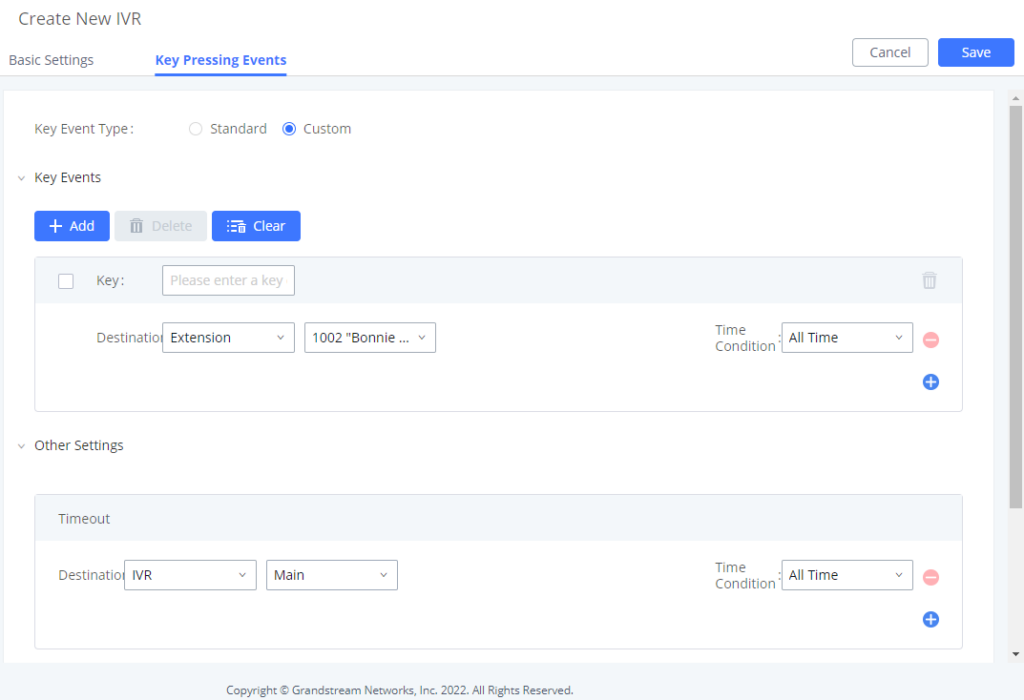
This new feature supports the following:
- Up to 100 custom key press events
- Each key combination can contain up to 8 characters (numbers and star (*) only)
- Supports Time Conditions
- Different custom keys can have the same Destination and Time Condition
Note
Note: IVR option Dial Other Extensions will be disabled if using custom IVR keys.
LANGUAGE SETTINGS FOR VOICE PROMPT
The UCM630xA supports multiple languages in Web GUI as well as system voice prompt. Currently, there are 16 languages supported in system voice prompt: English (United States), Arabic, Chinese, Dutch, English (United Kingdom), French, German, Greek, Hebrew, Italian, Polish, Portuguese, Russian, Spanish, Catalan, Swedish and Turkish.
English (United States) and Chinese voice prompts are built in with the UCM630xA already. The other languages provided by Grandstream can be downloaded and installed from the UCM630xA Web GUI directly. Additionally, users could customize their own voice prompts, package them and upload to the UCM630xA.
Language settings for voice prompt can be accessed under Web GUI🡪PBX Settings🡪Voice Prompt🡪Language Settings.
Download and Install Voice Prompt Package
To download and install voice prompt package in different languages from UCM630xA Web GUI, click on “Add Voice Prompt Package” button.
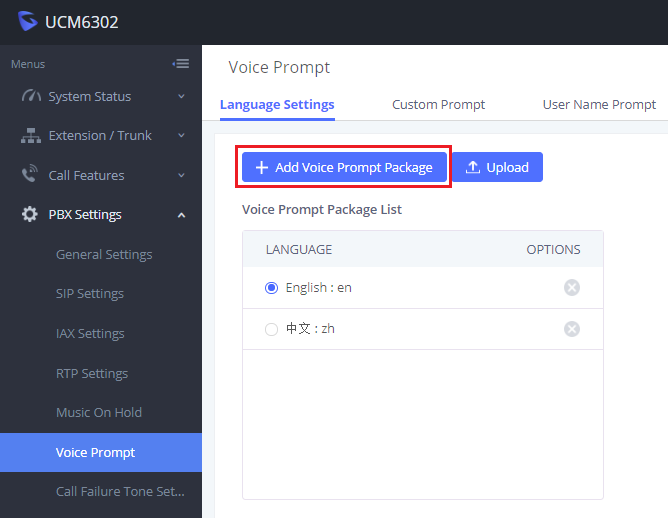
A new dialog window of voice prompt package list will be displayed. Users can see the version number (latest version available V.S. current installed version), package size and options to upgrade or download the language.
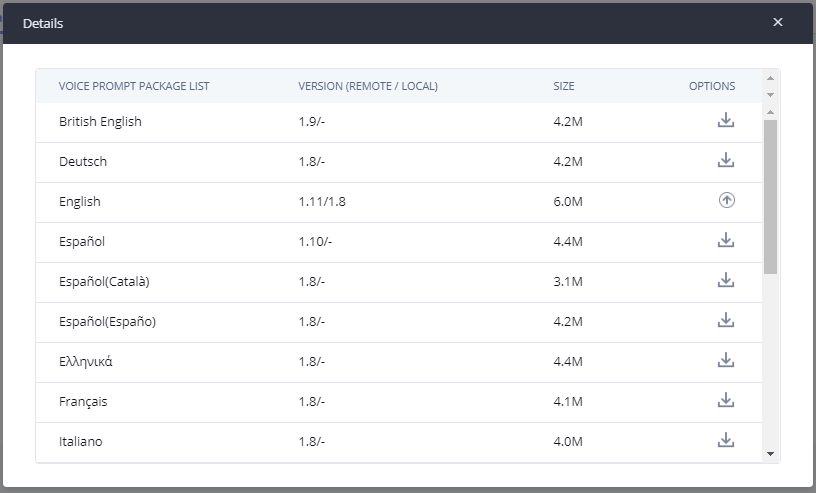
Click on
to download the language to the UCM630xA. The installation will be automatically started once the downloading is finished.
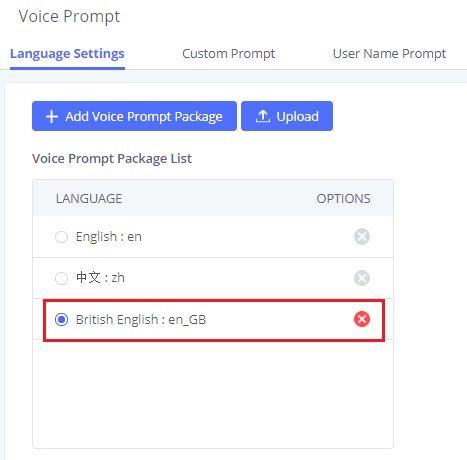
A new language option will be displayed after successfully installed. Users then could select it to apply in the UCM630xA system voice prompt or delete it from the UCM630xA.
Customize Specific Prompt
On the UCM630xA, if the user needs to replace some specific customized prompt, the user can upload a single specific customized prompt from Web GUI🡪PBX Settings🡪Voice Prompt🡪Language Settings and click on “Upload” instead of the entire language pack.
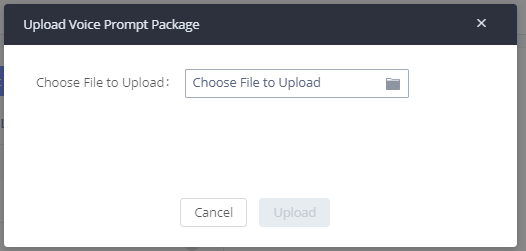
Username Prompt Customization
There are two ways to customize/set new username prompt:
Upload Username Prompt File from Web GUI
- First, Users should have a pre-recorded file respecting the following format:
- PCM encoded / 16 bits / 8000Hz mono.
- In .tar/.tar.gz/.tgz format
- File size under 30M.
- Filename must be set as the extension number with 18 characters max. For example, the recorded file name 1000.wav will be used for extension 1000.
- Go under web GUI PBX Settings 🡪 Voice Prompt 🡪 Username Prompt and click on ”Upload” button.
- Select the recorded file to upload it and press Save and Apply Settings.
- Click on
to record again the username prompt. - Click on to play recorded username prompt.
- Select username prompts and press
to delete specific file or select multiple files for deletion using the button ”Delete” .
Record Username via Voicemail Menu
The second option to record username is using voicemail menu, please follow below steps:
- Dial *98 to access the voicemail
- After entering the desired extension and voicemail password, dial “0” to enter the recordings menu and then “3” to record a name.
Another option is that each user can record their own name by following below steps:
- The user dials *97 to access his/her voicemail
- After entering the voicemail password, the user can press “0” to enter the recordings menu and then “3” to record his name.
VOICEMAIL
Configure Voicemail
If the voicemail is enabled for UCM630xA extensions, the configurations of the voicemail can be globally set up and managed under Web GUI🡪Call Features🡪Voicemail.
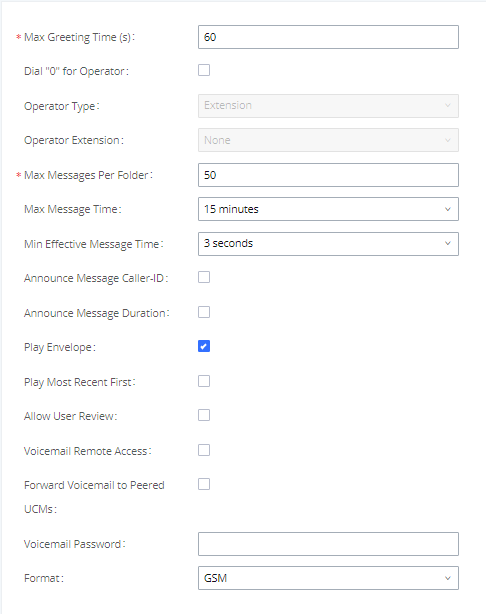
Note: Resetting an extension will reset Voicemail Password, Send Voicemail to Email, and Keep Voicemail after Emailing values to default. Previous custom voicemail prompts and messages will be deleted.
Access Voicemail
If the voicemail is enabled for UCM630xA extensions, the users can dial the voicemail access number (by default *97) to access their extension’s voicemail. The users will be prompted to enter the voicemail password and then can enter digits from the phone keypad to navigate in the IVR menu for different options.
Otherwise the user can dial the voicemail access code (by default *98) followed by the extension number and password in order to access to that specific extension’s voicemail.
Main Menu | Sub Menu 1 | Sub Menu 2 |
1 – New messages | 3 - Advanced options | 1 - Send a reply |
2 - Call the person who sent this message | ||
3 - Hear the message envelop | ||
4 - Leave a message | ||
* - Return to the main menu | ||
5 - Repeat the current message | ||
7 - Delete this message | ||
8 - Forward the message to another user | ||
9 – Save | ||
* - Help | ||
# - Exit | ||
2 – Change folders | 0 - New messages | |
1 - Old messages | ||
2 - Work messages | ||
3 - Family messages | ||
4 - Friend messages | ||
# - Cancel | ||
3 – Advanced options | 1 - Send a reply | |
2 - Call the person who sent this message | ||
3 - Hear the message envelop | ||
4 - Leave a message | ||
* - Return to the main menu | ||
0 – Mailbox options | 1 - Record your unavailable message | 1 - Accept this recording |
2 - Listen to it | ||
3 - Re-record your message | ||
2 - Record your busy message | 1 - Accept this recording | |
2 - Listen to it | ||
3 - Re-record your message | ||
3 - Record your name | 1 - Accept this recording | |
2 - Listen to it | ||
3 - Re-record your message | ||
4 - Record temporary greeting | 1 - Accept this recording | |
2 - Listen to it | ||
3 - Re-record your message | ||
5 - Change your password | ||
* - Return to the main menu |
Leaving Voicemail
If an extension has voicemail enabled under basic settings “Extension/Trunk 🡪 Extensions 🡪 Basic Settings” and after a ring timeout or user not available, the caller will be automatically redirected to the voicemail in order to leave a message on which case they can press # in order to submit the message.
In case if the caller is calling from an internal extension, they will be directly forwarded to the extension’s voicemail box. But if the caller is calling from outside the system and the incoming call is routed by DID to the destination extension, then the caller will be prompted with the choice to either press1 to access voicemail management or press 2 to leave a message for the called extension. This feature could be useful for remote voicemail administration.
Voicemail Email Settings
The UCM630xA can be configured to send the voicemail as attachment to Email. Click on “Voicemail Email Settings” button to configure the Email attributes and content.
| Send Voicemail to Email | If enabled, voicemail will be sent to the user’s email address. Note: SMTP server must be configured to use this option. |
| Keep Voicemail after Emailing | Enable this option if you want to keep recording files after the Email is sent. The default setting is Enable. |
| Email Template | Fill in the “Subject:” and “Message:” content, to be used in the Email when sending to the user.
The template variables are:
|
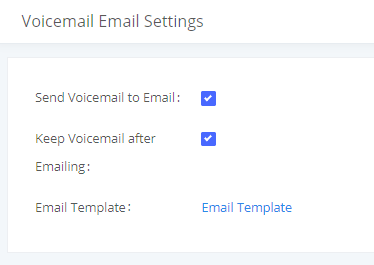
Click on “Email Template” button to view the default template as an example.
Configure Voicemail Group
The UCM630xA supports voicemail group and all the extensions added in the group will receive the voicemail to the group extension. The voicemail group can be configured under Web GUI 🡪 Call Features 🡪 Voicemail 🡪 Voicemail Group. Click on “Add” to configure the group.

Extension | Enter the Voicemail Group Extension. The voicemail messages left to this extension will be forwarded to all the voicemail group members. |
Name | Configure the Name to identify the voicemail group. Letters, digits, _ and - are allowed. |
Method | Select the preference for receiving and managing group voicemail.
|
Voicemail Password | Configure the voicemail password for the users to check voicemail messages. |
Email Address | Configure the Email address for the voicemail group extension. |
Shared Voicemail Status | If enabled, voicemail group status can be monitored via BLF. Green indicates no unread voicemail, and red indicates existing unread voicemail. |
Members | Select available mailboxes from the left list and add them to the right list. The extensions need to have voicemail enabled to be listed in available mailboxes list. |
Greet Prompt | This voicemail prompt will be played when the callee does not answer within their ring timeout period. Priority: Temporary Prompt > Busy Prompt/Unavailable Prompt > Greet Prompt |
Temporary Prompt | This voicemail prompt will be played in all scenarios when it is configured (unregistered, unanswered/ring timeout, busy, DND). Priority: Temporary Prompt > Busy Prompt/Unavailable Prompt > Greet Prompt |
Unavailable Prompt | This voicemail prompt will be played when user enters voicemail. Priority: Temporary Prompt > Busy Prompt/Unavailable Prompt > Greet Prompt |
RING GROUP
The UCM630xA supports ring group feature with different ring strategies applied to the ring group members. This section describes the ring group configuration on the UCM630xA.
Configure Ring Group
Ring group settings can be accessed via Web GUI🡪Call Features🡪Ring Group.

- Click on
to add ring group. - Click on
to edit the ring group. The following table shows the ring group configuration parameters. - Click on
to delete the ring group.
Ring Group Name | Configure ring group name to identify the ring group. Letters, digits, _ and – are allowed. |
Extension | Configure the ring group extension. |
Members | Select available users from the left side to the ring group member list on the right side. Click on ⮝ ⮟ to arrange the order. |
LDAP Phonebook | Select available remote users from the left side to the ring group member list on the right side. Click on ⮝ ⮟ to arrange the order. Note: LDAP Sync must be enabled first. |
Ring Strategy | Select the ring strategy. The default setting is “Ring in order”.
|
Music On Hold | Select the “Music On Hold” Class of this Ring Group, “Music On Hold” can be managed from the “Music On Hold” panel on the left. |
Custom Prompt | This option is to set a custom prompt for a ring group to announce to caller. Click on ‘Prompt’, it will direct the users to upload the customized voice prompts. Note: Users can also refer to the page PBX Settings🡲 Voice Prompt🡲 Custom Prompt, where they could record new prompt or upload prompt files. |
Ring Timeout on Each Member | Configure the number of seconds to ring each member. If set to 0, it will keep ringing. The default setting is 60 seconds. Note: The actual ring timeout might be overridden by users if the phone has ring timeout settings as well. |
Auto Record | If enabled, calls on this ring group will be automatically recorded. The default setting is No. The recording files can be accessed from WebGUI🡲 CDR🡲 Recording Files. |
Endpoint Call Forwarding Support | This allows the UCM to work with endpoint-configured call forwarding settings to redirect calls to ring group. For example, if a member wants to receive calls to the ring group on his mobile phone, he will have to set his endpoint’s call forwarding settings to his mobile number. By default, it is disabled. However, this feature has the following limitations:
|
Replace Display Name | If enabled, the UCM will replace the caller display name with the Ring Group name the caller know whether the call is incoming from a direct extension or a Ring Group. |
Skip Busy Agent | If enabled, skip busy agents regardless of call waiting settings. |
Enable Destination | If enabled, users could select extension, voicemail, ring group, IVR, call queue, voicemail group as the destination if the call to the ring group has no answer. Secret and Email address are required if voicemail is selected as the destination. |
Default Destination | The call would be routed to this destination if no one in this ring group answers the call. Note: Users can now set the voicemail of ring groups as routing destinations and IVR key press event destinations and to do so ring group must have their Default Destination set to Voicemail with Ring Group Extensions. |
Voicemail | Whether to enable the voicemail for the ring group or not. |
Voicemail Password | Configure the voicemail password (only numbers). |
Email Address | Fill in the user's Email address (s), the voice message will be sent to this address (s). |
Busy Prompt | This voicemail prompt will be played when the callee is in another call or is in DND mode. Priority: Temporary Prompt > Busy Prompt/Unavailable Prompt > Greet Prompt Sound file must be PCM encoded, 16 bits at 8000Hz mono with mp3/wav format, or raw ulaw/alaw/gsm file with .mp3/.wav/.ulaw/.alaw/.gsm suffix. The file size must be less than 5MB. |
Greet Prompt | This voicemail prompt will be played when the callee does not answer within their ring timeout period. Priority: Temporary Prompt > Busy Prompt/Unavailable Prompt > Greet Prompt Sound file must be PCM encoded, 16 bits at 8000Hz mono with mp3/wav format, or raw ulaw/alaw/gsm file with .mp3/.wav/.ulaw/.alaw/.gsm suffix. The file size must be less than 5MB. |
Temporary Prompt | This voicemail prompt well be played in all scenarios when it is configured (unregistered, unanswered/ring timeout, busy, DND). Priority: Temporary Prompt > Busy Prompt/Unavailable Prompt > Greet Prompt Sound file must be PCM encoded, 16 bits at 8000Hz mono with mp3/wav format, or raw ulaw/alaw/gsm file with .mp3/.wav/.ulaw/.alaw/.gsm suffix. The file size must be less than 5MB. |
Unavailable Prompt | This voicemail prompt will only be played when the callee’s extension is unregistered. Priority: Temporary Prompt > Busy Prompt/Unavailable Prompt > Greet Prompt Sound file must be PCM encoded, 16 bits at 8000Hz mono with mp3/wav format, or raw ulaw/alaw/gsm file with .mp3/.wav/.ulaw/.alaw/.gsm suffix. The file size must be less than 5MB. |
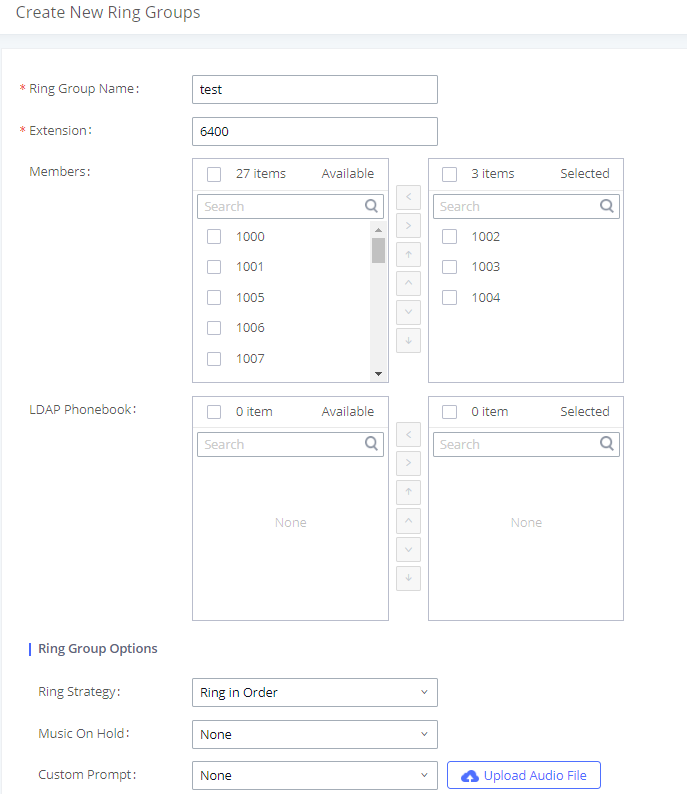
Remote Extension in Ring Group
Remote extensions from the peer trunk of a remote UCM630xA can be included in the ring group with local extension. An example of Ring Group with peer extensions is presented in the following:
- Creating SIP Peer Trunk between both UCM630xA _A and UCM630xA _B. SIP Trunk can be found under Web GUI🡪Extension/Trunk🡪VoIP Trunks. Also, please configure their Inbound/Outbound routes accordingly.
- Click edit button in the menu
, and check if Sync LDAP Enable is selected, this option will allow UCM630xA_A update remote LDAP server automatically from peer UCM630xA _B. In addition, Sync LDAP Password must match for UCM630xA _A and UCM630xA _B to sync LDAP contact automatically. Port number can be anything between 0~65535, and use the outbound rule created in step 1 for the LDAP Outbound Rule option.
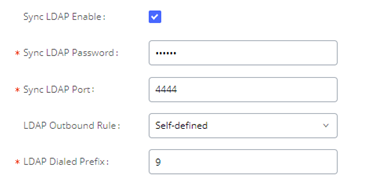
- In case if LDAP server does not sync automatically, user can manually sync LDAP server. Under VoIP Trunks page, click sync button shown in the following figure to manually sync LDAP contacts from peer UCM630xA.

- Under Ring Groups setting page, click “Add”. Ring Groups can be found under Web GUI🡪Call Features🡪Ring Groups.
- If LDAP server is synced correctly, Available LDAP Numbers box will display available remote extensions that can be included in the current ring group. Please also make sure the extensions in the peer UCM630xA can be included into that UCM630xA’s LDAP contact.
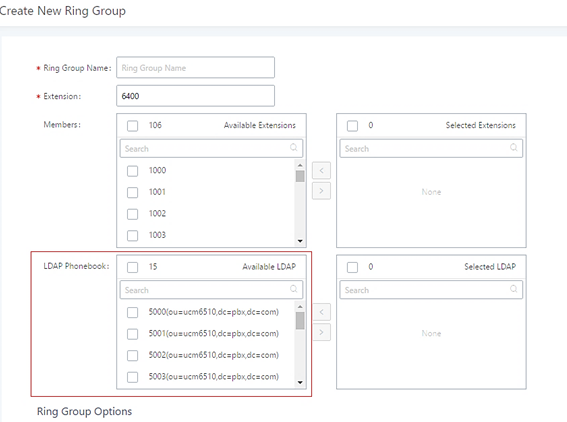
RESTRICT CALLS
Restrict calls is a feature that can be used to restrict calls between internal extensions besides those in the Allowed List.
This section describes the configuration of this feature in the Call Features🡪Restrict Calls page.
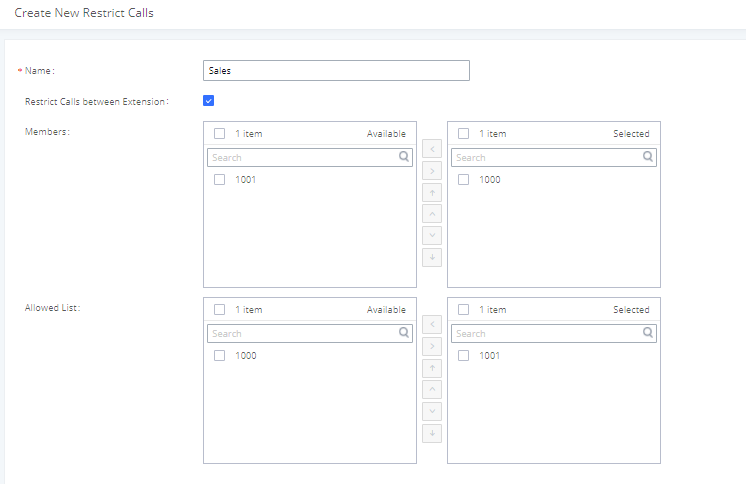
Configure Restrict Calls
- Click on “Add” to add a rule for restrict calls.
- Click on
to edit the rule of restrict calls. - Click on
to delete the rule of restrict calls.
| Name | Configure Restrict call’s name |
| Restrict Calls between extensions | When enabled, members of the group cannot dial other extension, only the numbers in the Allowed List.
Note: It’s enabled by default. |
| Members | Configure the members that will not be able to call any extensions besides those in the Allowed List. |
| Allowed list | Select the extensions that the Members list can be able to call. |
PAGING AND INTERCOM GROUP
Paging and Intercom Group can be used to make an announcement over the speaker on a group of phones. Targeted phones will answer immediately using speaker. The UCM630xA paging and intercom can be used via feature code to a single extension or a paging/intercom group. This section describes the configuration of paging/intercom group under Web GUI🡪Call Features🡪Paging/Intercom.
Paging/Intercom Groups
2-way Intercom
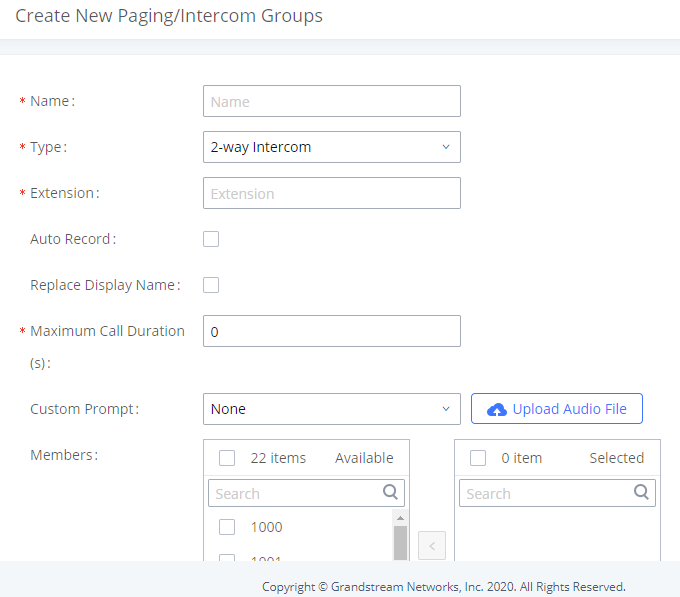
Name | Configure paging/intercom group name. |
Type | Select “2-way Intercom”. |
Extension | Configure the paging/intercom group extension. |
Auto Record | Enable this option to record in WAV format. |
Replace Display Name | If enabled, the UCM will replace the caller display name with Paging/Intercom name. |
Maximum Call Duration | Specify the maximum call duration in seconds. The default value 0 means no limit. |
Custom Prompt | This option is to set a custom prompt for a paging/intercom group to announce to caller. Click on ‘Prompt’, it will direct the users to upload the customized voice prompts. Note: Users can also refer to the page PBX Settings🡪Voice Prompt🡪Custom Prompt, where they could record new prompt or upload prompt files. |
Members | Select available users from the left side to the paging/intercom group member list on the right. |
Paging/Intercom Whitelist | Select which extensions are allowed to use the paging/intercom feature for this paging group. |
1-way Paging
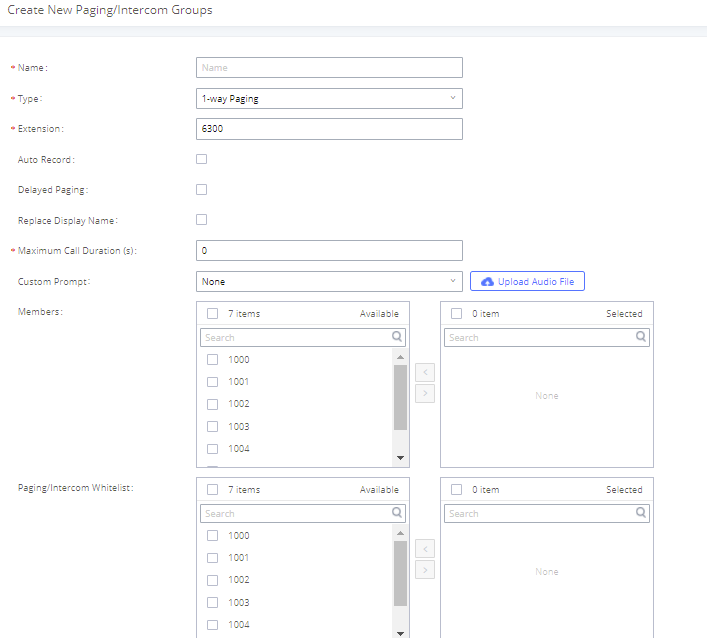
| Name | Configure paging/intercom group name. |
| Type | Select “1-way Paging”. |
| Extension | Configure the paging/intercom group extension. |
| Video Broadcast | If checked, video paging will be supported. If the caller sends a video page, the paging group members will be able to receive and view the video. |
| Auto Record | Enable this option to record in WAV format. |
| Delayed Paging | Allows the announcement to be played after the configured delay paging. If there are many messages, they will be played in sequence. |
| LaggedTime(seconds) | Set the delay paging duration, the default is 5 seconds. |
| Replace Display Name | If enabled, the UCM will replace the caller display name with Paging/Intercom name. |
| Maximum Call Duration | Specify the maximum call duration in seconds. The default value 0 means no limit. |
| Custom Prompt | This option is to set a custom prompt for a paging/intercom group to announce to caller. Click on ‘Prompt’, it will direct the users to upload the customized voice prompts.Note: Users can also refer to the page PBX Settings🡪Voice Prompt🡪Custom Prompt, where they could record new prompt or upload prompt files. |
| Members | Select available users from the left side to the paging/intercom group member list on the right. |
| Paging/Intercom Whitelist | Select which extensions are allowed to use the paging/intercom feature for this paging group. |
In case the user wants to broadcast a video, these requirements should be respected.
- H.264 video encoding
- .mkv or .tar/.tgz/tar.gz format
- MKV files must be 30 MB file or less
- Compressed files (.tar/.tgz/tar.gz) must be 50 MB or less.
- File name can only contain alphanumeric characters, hyphens (-) and period (.)
If Auto Record is enabled, recorded video pages will be saved in MKV file format.Saved recordings can be found in the CDR🡪Recordings🡪Video Recordings page.
Multicast Paging
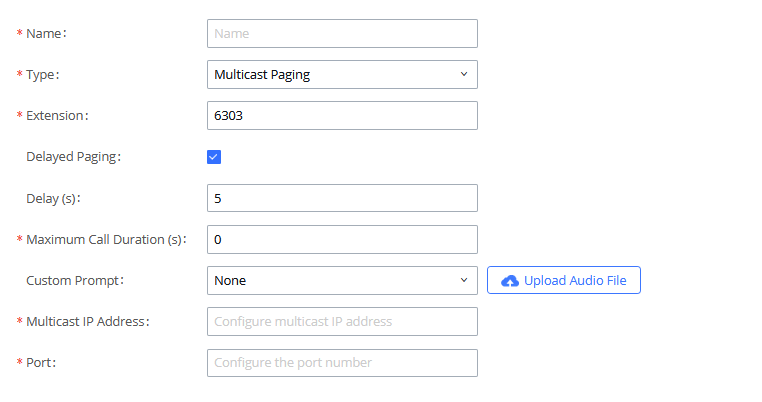
Paging/Intercom | Select existing paging/intercom groups and multicast communities. |
Name | Enter the name of the scheduled Intercom/Paging. |
Caller | Once a caller is selected, and the specified start time is reached, the system will contact the caller. If this call is rejected, the page/intercom will be cancelled. If caller is set to None, the system will call all group members and play the configured prompt. |
Start Date | Select the date of the start of the paging/intercom. |
Start Time | Select the start time of the paging/intercom. |
Repeat | Select the repeat interval of the paging/intercom.
|
Include Holidays | When Every day, Weekly, or Monthly is selected. This option will appear. If enabled, scheduled pages/intercoms will run during holidays. Otherwise, scheduled pages/intercoms displayed on the calendar will not actually be run. |
Sync to Google Calendar | This feature cannot be used if Google Services have not been authorized. Please resolve this in the Integrations > Google Services page. |
Multicast Community
Multicast community allows creating an extension, which when dialed, can send a preconfigured prompt as a multicast paging to a group of extensions. The user should create first a Paging/Intercom Group with Multicast Paging as the Strategy selected. Please see previous section for more information.
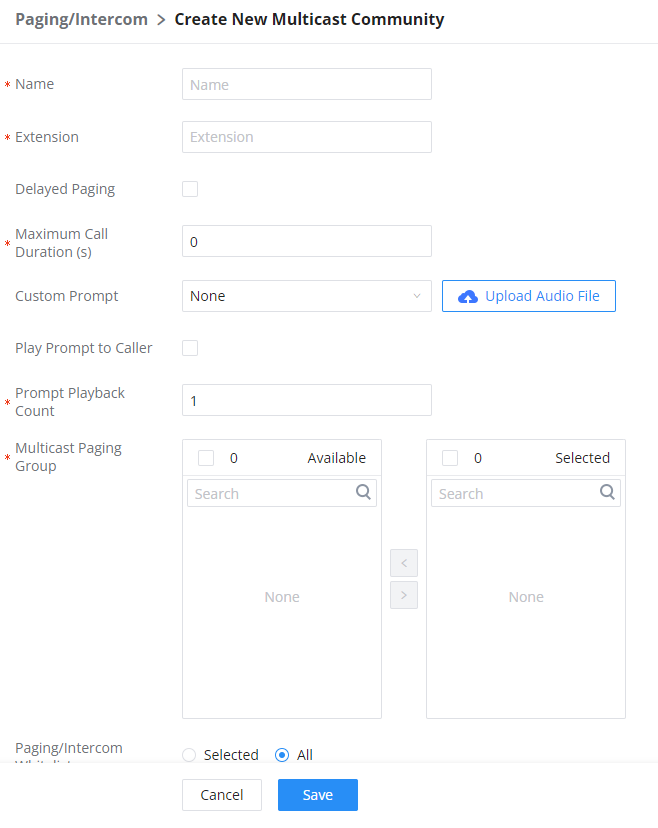
Paging/Intercom | Select existing paging/intercom groups and multicast communities. |
Name | Enter the name of the scheduled Intercom/Paging. |
Caller | Once a caller is selected, and the specified start time is reached, the system will contact the caller. If this call is rejected, the page/intercom will be cancelled. If caller is set to None, the system will call all group members and play the configured prompt. |
Start Date | Select the date of the start of the paging/intercom. |
Start Time | Select the start time of the paging/intercom. |
Repeat | Select the repeat interval of the paging/intercom.
|
Include Holidays | When Every day, Weekly, or Monthly is selected. This option will appear. If enabled, scheduled pages/intercoms will run during holidays. Otherwise, scheduled pages/intercoms displayed on the calendar will not actually be run. |
Sync to Google Calendar | This feature cannot be used if Google Services have not been authorized. Please resolve this in the Integrations > Google Services page. |
Scheduled Paging/Intercom
Pending Paging/Intercom
In this page, the user can create scheduled intercom/paging to be played automatically when the time scheduled arrives.
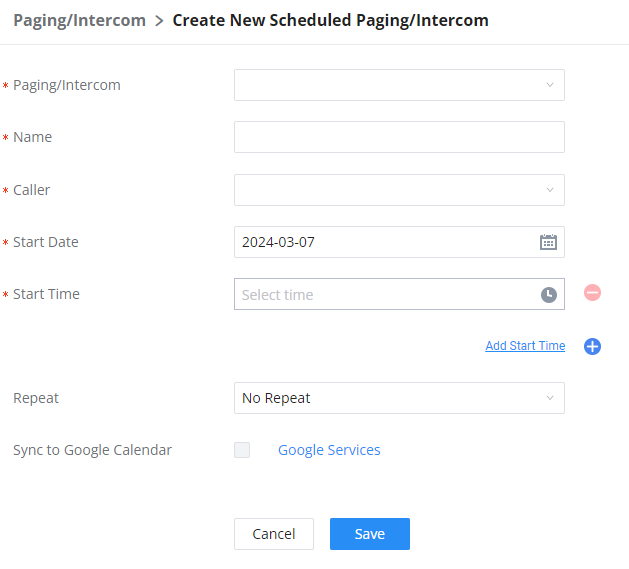
Paging/Intercom | Select existing paging/intercom groups and multicast communities. |
Name | Enter the name of the scheduled Intercom/Paging. |
Caller | Once a caller is selected, and the specified start time is reached, the system will contact the caller. If this call is rejected, the page/intercom will be cancelled. If caller is set to None, the system will call all group members and play the configured prompt. |
Start Date | Select the date of the start of the paging/intercom. |
Start Time | Select the start time of the paging/intercom. |
Repeat | Select the repeat interval of the paging/intercom.
|
Include Holidays | When Every day, Weekly, or Monthly is selected. This option will appear. If enabled, scheduled pages/intercoms will run during holidays. Otherwise, scheduled pages/intercoms displayed on the calendar will not actually be run. |
Sync to Google Calendar | This feature cannot be used if Google Services have not been authorized. Please resolve this in the Integrations > Google Services page. |
Once the paging and intercom has been created, it can be viewed on the same page.
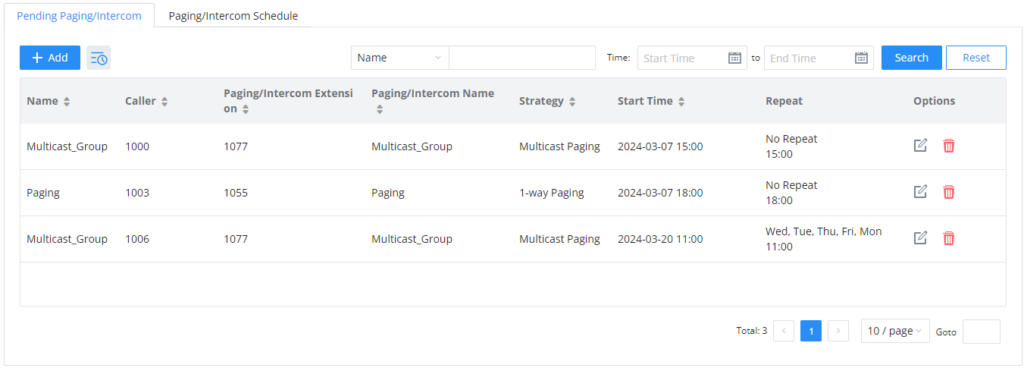
Paging/Intercom Schedule
This section displays the schedule of the paging/intercom which have been scheduled. The user can choose to display per day, week, or per month.
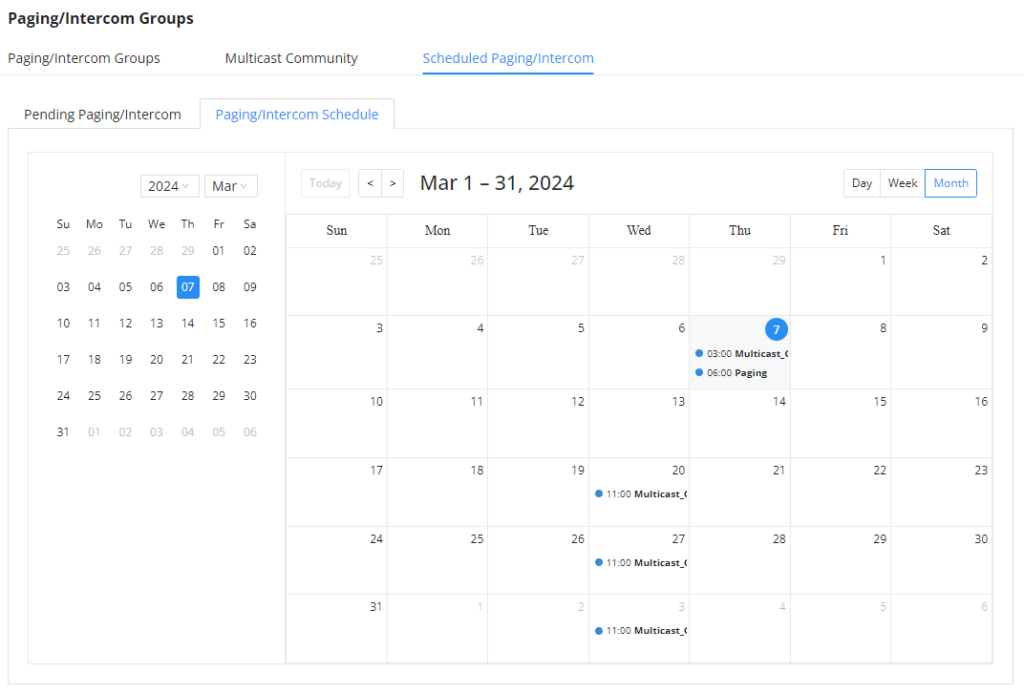
OPERATOR PANEL
Configure Operator Panel
Operator Panel settings can be accessed via Web GUI🡪Call Features🡪Operator Panel.
The UCM630xA supports operator panel so that UCM extension can be used as admin to manage calls and activities such as extension status, call queue status, transfer, barge-in, hangup and etc. On Grandstream Wave client, it can display the extensions, ring group, voicemail, call queue, call park status under the management of the extension. This section describes how to configure operator panel.

- Click on “Add” to create operator panel.
- Click on
to edit the operator panel. - Click on
to delete the operator panel.
| Name | Configure the name for the operator panel created for identification purpose. |
| Administrator | Assign the administrator for the operator panel. It can be an extension, a extension group or a department. For the selected extension groups and departments, subsequent extensions will automatically become administrators. |
| Management Module | |
| Extension | The selected extensions will be supervised by the administrator, and you can choose extensions, extension groups, and departments. For the selected extension groups and departments, subsequent extensions will be automatically supervised by the administrator. |
| Ring Groups | The selected Ring Groups will be supervised by the administrator. If selecting “All”, all Ring Groups and subsequent updates will be automatically supervised by the administrator. |
| Voicemail Groups | The selected Voicemail Groups will be supervised by the administrator. If selecting “All”, all Voicemail Groups and subsequent updates will be automatically supervised by the administrator. |
| Call Queue | The selected Call Queue will be supervised by the administrator. If selecting “All”, all Call Queue and subsequent updates will be automatically supervised by the administrator. |
| Parking Lot | The selected Parking Lot will be supervised by the administrator. If selecting “All”, all Parking Lot and subsequent updates will be automatically supervised by the administrator. |
CALL QUEUE
The UCM630xA supports call queue by using static agents or dynamic agents. Call Queue system can accept more calls than the available agents. Incoming calls will be held until next representative is available in the system. This section describes the configuration of call queue under Web GUI🡪Call Features🡪Call Queue.
Configure Call Queue
Call queue settings can be accessed via Web GUI🡪Call Features🡪Call Queue.
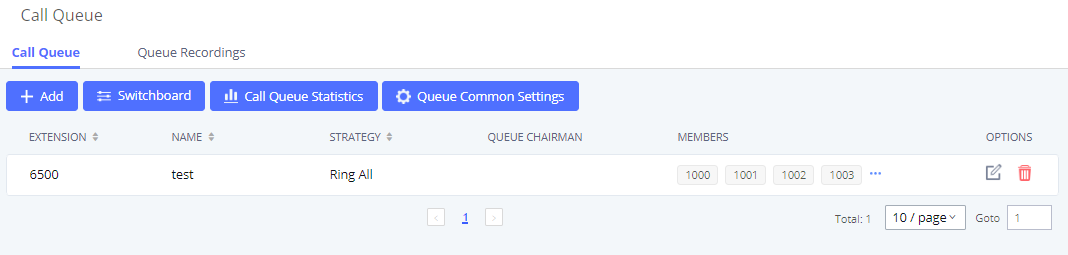
UCM630xA supports custom prompt feature in call queue. This custom prompt will active after the caller waits for a period of time in the Queue. Then caller could choose to leave a message/ transfer to default extension or keep waiting in the queue.
To configure this feature, please go to UCM Web GUI🡪Call Features🡪Call Queue🡪Create New Queue/Edit Queue🡪Queue Options🡪set Enable Destination to Enter Destination with Voice Prompt. Users could configure the wait time with Voice Prompt Cycle.
- Click on “Add” to add call queue.
- Click on
to edit the call queue. The call queue configuration parameters are listed in the table below. - Click on
to delete the call queue.
Basic Settings | |
General | |
Extension | Configure the call queue extension number. |
Name | Configure the call queue name to identify the call queue. |
Strategy | Select the strategy for the call queue.
The default setting is "Ring All". |
Music On Hold | Select the Music On Hold class for the call queue. |
Max Queue Length | Configure the maximum number of calls to be queued at once. This number does not include calls that have been connected with agents, only calls that are still in queue. When this maximum value is exceeded, the caller will hear a busy tone and be forwarded to the configured failover destination. Default value is 0 (unlimited). |
Agent Rest Time (s) | Configure the amount of time in seconds after ending a call where the agent will not receive additional calls. Once this time has passed, the agent will be able to receive calls again. If set to 0, agents can receive additional calls immediately after ending a call. |
Retry Time (s) | Configure the number of seconds to wait before ringing the next agent. The minimum is 1. |
Agent Ring Time | Configure the number of seconds to ring an agent. The minimum is 5. |
Auto Record | If enabled, the calls on the call queue will be automatically recorded. The recording files can be accessed in Queue Recordings under Web GUI🡪Call Features🡪Call Queue. |
Welcome Prompt | |
Enable | Enable the welcome prompt. |
Custom Prompt | Initial tone that plays when the user dials the queue number. Note: The user can upload a custom prompt directly from this parameter. |
Play Full Welcome Prompt | If enabled, queue agents will not be rung until after the welcome prompt is done playing. Otherwise, queue agents will be rung while the playing the welcome prompt. |
Satisfaction Survey Prompt | |
Custom Prompt | After a queue agent hangs up a call, a prompt will play asking the caller to rate their satisfaction on a scale of 1 to 5, with 5 being the highest. Note: The user can upload a custom prompt directly from this parameter. |
Max Wait Time | |
Max Wait Time | Configures the amount of time a caller will be kept in queue before the the call is automatically routed to the configured Max Wait Time Destination. If set to 0, callers will be kept in queue indefinitely. |
Destination | The call will be routed to this destination if no one in this queue answers the call. |
Destination Prompt Cycle | |
Enable | Enable Destination Prompt Cycle |
Destination Prompt Cycle | Configure the voice prompt cycle (in seconds) of this call queue. When playing the voice prompt, you can press 1 to transfer to failover destination. |
Custom Prompt | When playing a custom prompt, press 1 to enter the failover destination or continue waiting in queue. Note: The user can upload a custom prompt directly from this parameter. |
Destination | After the specified amount of time, the caller will be prompted to press 1 to immediately get redirected to the configured failover destination. |
Advanced Settings | |
Virtual Queue | |
Enable Virtual Queue | If enabled, system will enable a virtual queue for users waiting in queue. |
Virtual Queue Mode | When in DTMF mode, pressing 2 will manually trigger virtual queue. When in Timeout mode, virtual queue will automatically be triggered when the configured Virtual Queue Period has passed. DTMF mode and Timeout mode require the caller to manually set a callback number. When in Auto mode, virtual queue will automatically be triggered when the configured Virtual Queue Period has passed. The callback number will automatically be set to the caller's detected CID number. |
Virtual Queue Period (s) | The amount of time in seconds that must pass before virtual queue is offered to callers when using Timeout mode or Auto mode. |
Virtual Queue Outbound Prefix | System will add this prefix to dialed numbers when calling back users. |
Enable Virtual Queue Position Announcement | If enabled, the system will inform callers waiting in the queue of their positions in line. |
Enable Virtual Queue Wait Time Announcement | If enabled, the estimated wait time for the call to get answered will periodically be announced to the caller. |
Enable Virtual Queue Callback Timeout | If enabled, agents will have a set amount of time to answer a virtual queue callback. |
Virtual Queue Welcome Prompt | Upload the file of your welcome prompt of the virtual queue. |
Announcement Settings | |
Enable Position Announcement | If enabled, the system will inform callers waiting in the queue of their positions in line. |
Enable Wait Time Announcement | If enabled, the estimated wait time for the call to get answered will periodically be announced to the caller. Note: Wait time will not be announced if less than one minute. |
Announcement Interval | The interval at which caller positions and estimated wait times will be announced. |
Agent ID Announcement | If enabled, a system prompt coontaining the agent ID will be played to the caller when answered by an agent. |
Empty Queue | |
Leave When Empty | Configure whether the callers will be disconnected from the queue or not if the queue has no agent anymore. The default setting is "Strict".
|
Dial in Empty Queue | Configure whether the callers can dial into a call queue if the queue has no agent. The default setting is "No".
|
Failover Destination | Choose the destination where the call will be directed when the queue is empty or when all the agents are not logged in, here are the destinations that can be configured:
|
CTI | |
Enable Agent Login | Enabling agent login will cause the dynamic agents to be unavailable. |
Queue Chairman | The queue chairman can log into his web portal to operate the queue. |
Service Level Agreement (SLA) | |
Enable SLA | Toggles Service Level Agreement (SLA), which is percentage measurement of the queue group's ability to answer incoming calls within a defined amount of time. If a queue group's calculated SLA percentage is below the configured threshold value, alerts will be generated and sent out via email to the specified recipients. Example: The SLA goal is 80% of calls (Threshold) within 20 seconds (SLA Time). If less than 80% of queue calls are answered within 20 seconds, the specified users will be notified of it. |
SLA Time (s) | Configures the amount of time in seconds that agents must answer incoming queue calls within to satisfy service quality requirements. Answering calls past this time will negatively affect the SLA measurement, and an alert will be generated once it hits below the specified SLA alert threshold. Supported values are 1 to 180. Default value is 20. |
SLA Alert Email Notification | Enable SLA alert email notification. |
Alert Threshold (%) | Configures the SLA alert threshold. If the percentage of queue calls answered within the configured SLA Time go below this value, an alert email will be generated and sent to the configured recipients. Supported values are 1 to 100. Default value is 80. |
SLA Alert Interval (m) | Configures the minimum amount of time (in minutes) between alert sending. If a new alert is generated within this period, it will not be sent to recipients until the next alert interval. The valid range is from 1 to 120. The default value is 120. |
SLA Alert Email Template | The template of the SLA alert email notifications. |
Alert Email Recipients | Send SLA alert notifications to the configured alert email recipients. If a recipient does not have an email address configured, they will not receive the alert notifications. |
Other Settings | |
Report Hold Time | If enabled, the UCM630X will report (to the agent) the duration of time of the call before the caller is connected to the agent. The default setting is "No". |
Replace Display Name | If enabled, the UCM will replace the caller display name with the Call Queue name so that the caller knows the call is incoming from a Call Queue. |
Enable Feature Codes | Enable feature codes option for call queue. For example, *83 is used for “Agent Pause” |
Autofill | Configure to enable autofill. |
Dynamic Login Password | If enabled, the configured PIN number is required for dynamic agent to log in. The default setting is disabled. |
Alert-Info | When present in an INVITE request, the Alert-info header field specifies an alternative ring tone to the UAS. |
Agents | |
Static Agents | Go to “Agents” Tab and Select the available users to be the static agents in the call queue. Choose from the available users on the left to the static agents list on the right. Click on ⮜ or ⮞ to choose. And use UP and Down arrow to select the order of the agent within the call queue. |
Agents limitation:
The maximum number of agents which can be assigned varies depending on the model of the UCM6300A used. This limit includes the static and the dynamic agents.
The following table lists the maximum number of agents for each UCM model:
| UCM Model | Maximum Number of Agents in Call Queue |
|---|---|
| UCM6300A | 25 |
| UCM6302A | 50 |
| UCM6304A | 80 |
| UCM6308A | 160 |
Click on “Global Queue Settings” to configure Agent Login Extension Postfix and Agent Logout Extension Postfix. Once configured, users could log in the call queue as dynamic agent.
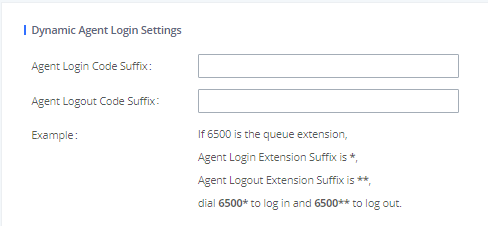
For example, if the call queue extension is 6500, Agent Login Extension Postfix is * and Agent Logout Extension Postfix is **, users could dial 6500* to login to the call queue as dynamic agent and dial 6500** to logout from the call queue. Dynamic agent does not need to be listed as static agent and can log in/log out at any time.
- Call queue feature code “Agent Pause” and “Agent Unpause” can be configured under Web GUI🡪Call Features🡪Feature Codes. The default feature code is *83 for “Agent Pause” and *84 for “Agent Unpause”.
Note: When dialing the “Agent Pause” feature code, users can specify the reason for it. The following reasons are available: (1) Lunch, (2) Hourly Break, (3) Backoffice, (4) Email, and (5) Wrap.
The agent can also dial the feature with the number of the reason of the pause. E.g., if the agent want to perform a pause for lunch, he/she can dial *831 directly instead of waiting for the IVR response.
- Queue recordings are shown on the Call Queue page under “Queue Recordings” Tab. Click on
to download the recording file in .wav format; click on
to delete the recording file. To delete multiple recording files by one click, select several recording files to be deleted and click on “Delete Selected Recording Files” or click on “Delete All Recording Files” to delete all recording files.
Call Center Settings and Enhancements
UCM supports light weight call center features including virtual queue and position announcement, allowing the callers to know their position on the call queue and giving them the option to either stay on the line waiting for their turn or activate a callback which will be initiated by the UCM one an agent is free.
To configure call center features, press
on an existing call queue and go under the advanced settings tab.
Following parameters are available:
The waiting callers are connecting with available members in a parallel fashion until there are no more available members or no more waiting callers.
For example, in a call queue with linear method, if there are two available agents, when two callers call in the queue at the same time, UCM will assign the two callers to each of the two available agents at the same time, rather than assigning the second caller to second available agent after the first agent answers the call from the first caller.
Queue Statistics
Along with call center features, users can also gather detailed call queue statistics allowing them to make better changes/decision to manage better the call distribution and handling based on time, agent, and queue.
To access call queue statistics, go to Web GUI🡪Call Features🡪Call Queue and click on “Call Queue Statistics”, the following page will be displayed:
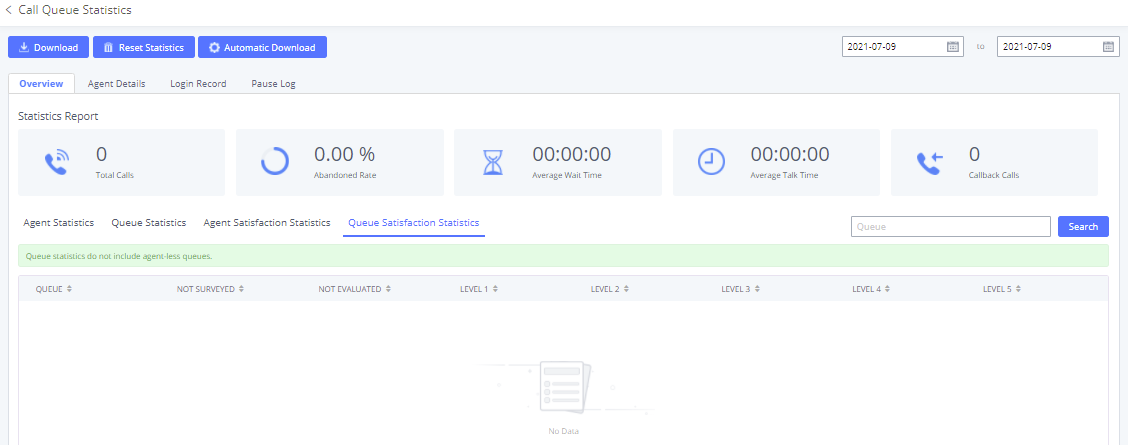
- Agent statistics: shows the number of calls and call-related information of agents;
- Queue Statistics: counts the number of calls in the queue and information such as calls, waiting, and callback;
Agent satisfaction statistics used for user’s rating of agents;
Queue satisfaction statistics counts the score survey statistics.
The overview page performs seat statistics, queue statistics, seat satisfaction statistics, and queue satisfaction statistics according to the business. Agent statistics record the number of calls and call-related information of agents; queue counts the number of calls in the queue and information such as calls, waiting, and callback; agent satisfaction statistics are survey statistics based on user ratings of agents; queue satisfaction statistics are user-queue the score survey statistics
By selecting a time interval, administrators can get detailed statistics for agent(s) such as total calls, answered calls etc., as well as for the queue(s) such as ABANDONED CALLS also a detailed information for the queue’s call log by clicking on Options🡪Information button and the below window will pop up:
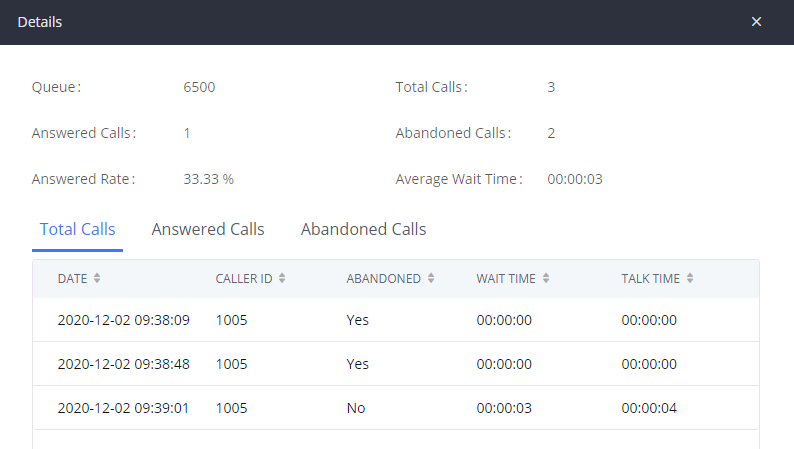
User can download statistics on CSV format by clicking on the “Download”, also the statistics can be cleared using “Reset Statistics” button.
The statistics can be automatically sent to a specific email address on a preconfigured Period, this can be done by clicking on “Automatic Download”, and user will be directed to below page where he can configure the download period (Day/Week/Month) and the Email where the statistics will be sent (Email settings should be configured correctly):
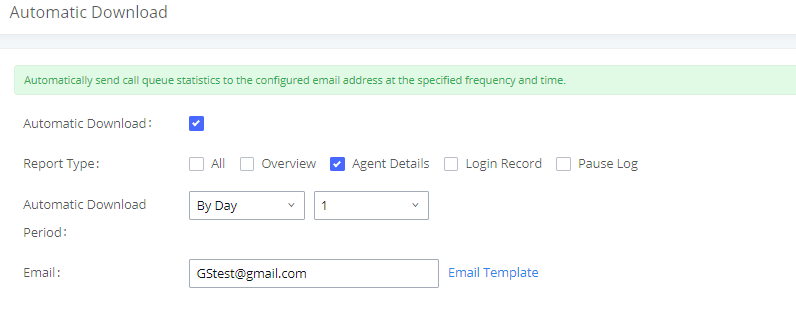
Significantly more information is now available UCM’s queue statistics page. In addition to the information presented in previous firmware, users can now view a call log that displays calls to all agents and queues, a dynamic agent login/logout record, and a pause log. Statistics reports for these new pages can be obtained by pressing the Download button in the top left corner of the Call Queue Statistics page. The reports are in .CSV format and will be packaged into a single tar.gz file upon download.
Agent Details is a call log that shows every call to each individual agent from all queues. The following information is available:
- Time – the date and time the call was received.
- Agent – the agent that was rung for the call.
- Queue – the queue that the call went to.
- Caller ID Number – the CID of the caller
- Abandoned – indicates whether the call was picked up or not by that specific agent. If the call rang several agents simultaneously, and this specific agent did not pick up the call, the call will be considered abandoned even if a different agent in the same queue picked it up.
- Wait Time – the amount of time that the call was waiting in queue after dialing in.
- Talk Time – the duration of the call after it was picked up by agent.
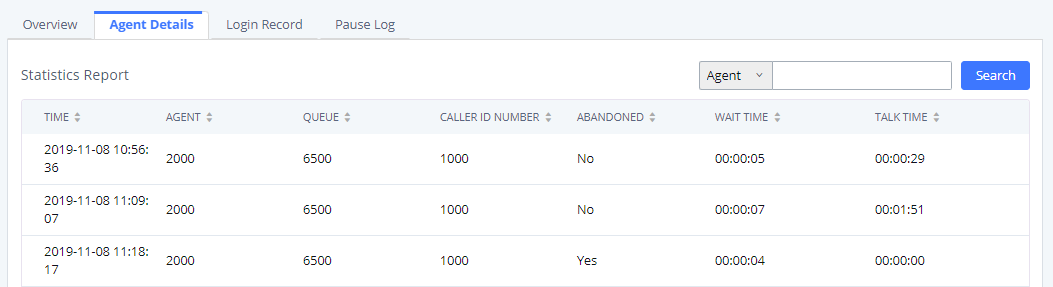
Login Record is a report that shows the timestamps of dynamic agent logins and logouts and calculates the amount of time the dynamic agents were logged in. Dynamic agents are extensions that log in and out either via agent login/logout codes (configured in Global Queue Settings page) or by using the GXP21xx call queue softkey. A new record will be created only when an agent logs out. The following information is available:
- Agent – the extension that logged in and out.
- Queue – the queue that the extension logged in and out of.
- Login Time – the time that the extension logged into the queue.
- Logout Time – the time that the extension logged out of the queue.
- Login Duration – the total length of time that the extension was logged in.

Pause Log is a report that shows the times of agent pauses and unpauses and calculates the amount of time that agents are paused. If an agent is part of several queues, an entry will be created for each queue. An entry will only be created after an agent unpauses. The following information is available:
- Agent – the extension that paused and unpaused.
- Queue – the queue that the agent is in.
- Pause Time – the time that the agent paused.
- Resume Time – the time that the agent unpaused.
- Pause Duration – the total length of time the agent was paused for.

Pause Log
Switchboard
Switchboard is a Web GUI tool for call queue monitoring and management, admin can access to it from the menu Call Features🡪Call Queue then press “Switchboard”.
Following page will be displayed:
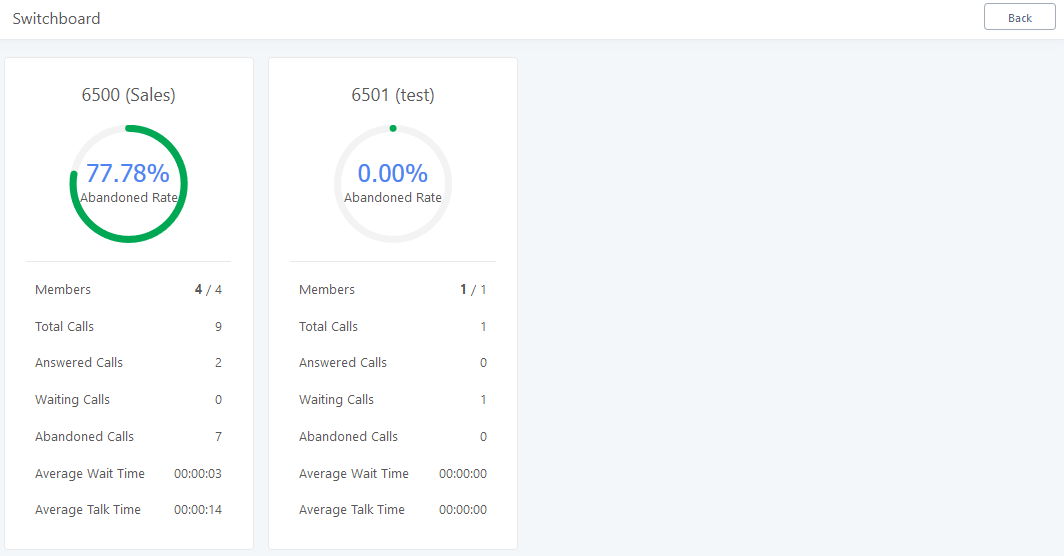
The page above summarizes the available queues statistics and if one of the queues is clicked the user will be directed to page below:
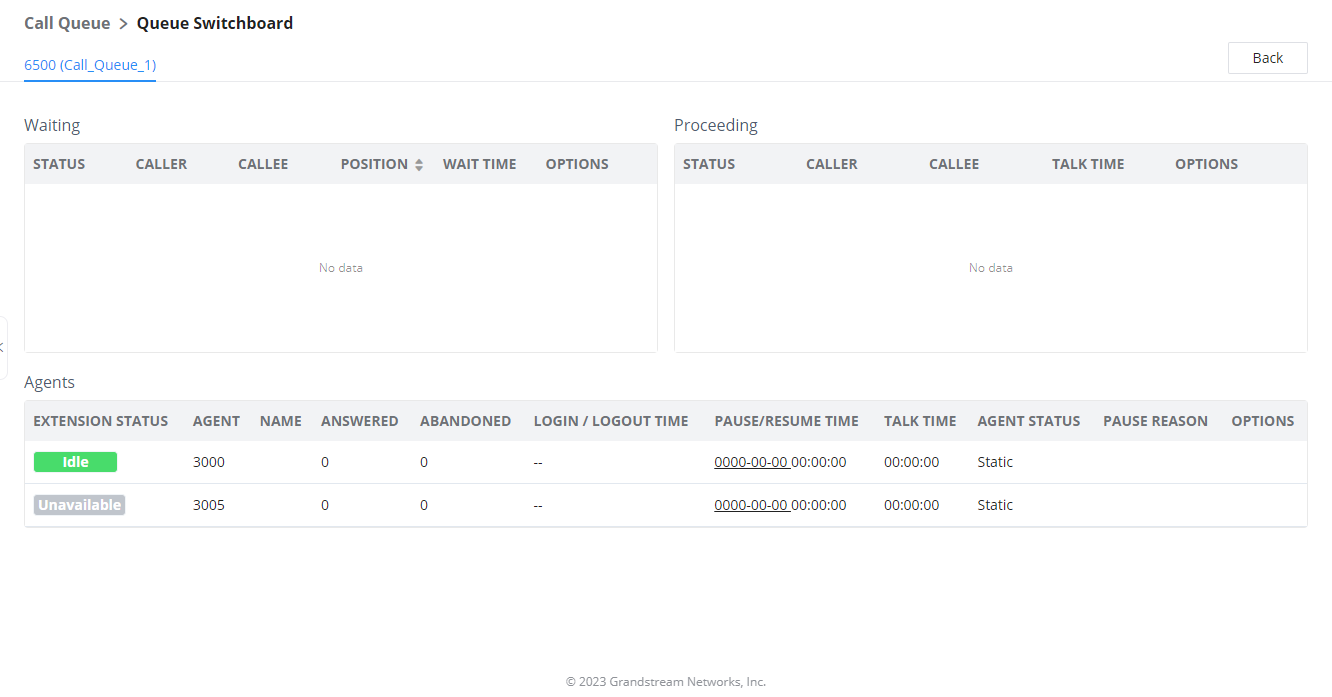
The table below gives a brief description for the main menus:
There are three different privilege levels for Call Queue management from the switchboard: Super Admin, Queue Chairman, and Queue Agent.
- Super Admin – Default admin of the UCM. Call queue privileges include being able to view and edit all queue agents, monitor, and execute actions for incoming and ongoing calls for each extension in Switchboard, and generate Call Queue reports to track performance.
- Queue Chairman – User appointed by Super Admin to monitor and manage an assigned queue extension via Switchboard. The Queue Chairman can log into the UCM user portal with his extension number and assigned user password. To access the Switchboard, click on “Other Features” in the side menu and click on “Call Queue”. In the image below, User 1001 is the Queue Chairman appointed to manage Queue Extension 6500 and can see all the agents of the queue in the Switchboard. The Chariman is also able to log out dynamic agents from call queues.
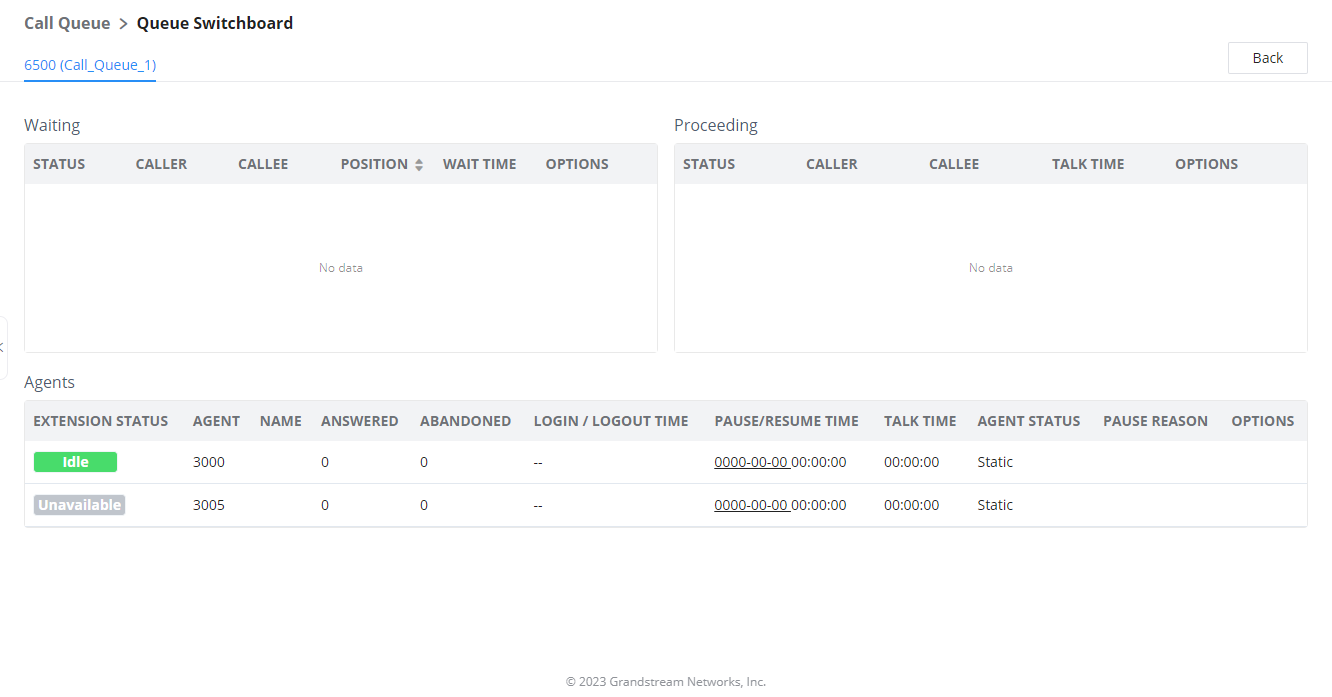
- Queue Agent – User appointed by Super Admin to be a member of a queue extension. A queue agent can log into the UCM user portal with his extension number and assigned user password. To access the Switchboard, click on “Other Features” in the side menu and click on “Call Queue”. However, a queue agent can view and manage only his own calls and statistics, but not other agents’ in the queue extension. In the image below, User 1000 is a queue agent and can see only his own information in the Switchboard.
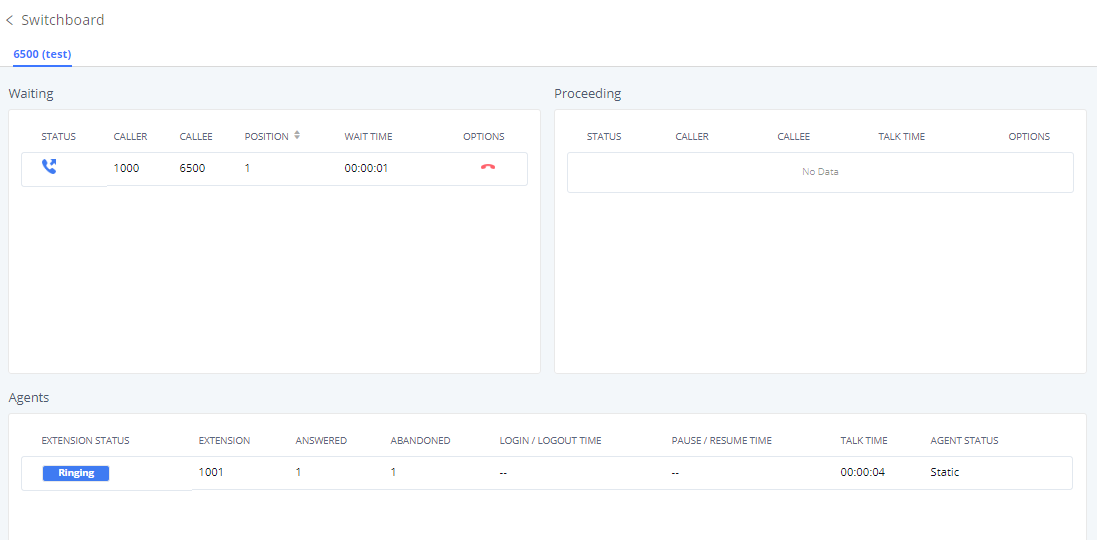
Queue Agent
Global Queue Settings
As explained before, under this section users can configure the feature codes for Dynamic agent login and logout, and also can now customize the keys for virtual queue options like shown below.
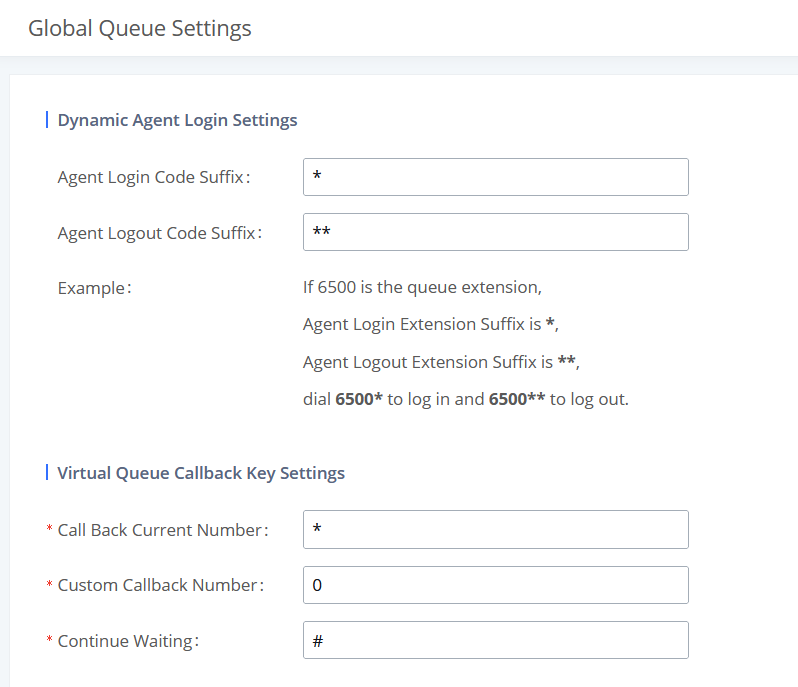
PICKUP GROUPS
The UCM630xA supports pickup group feature which allows users to pick up incoming calls for other extensions if they are in the same pickup group, by dialing “Pickup Extension” feature code (by default *8).
Configure Pickup Groups
Pickup groups can be configured via Web GUI🡪Call Features🡪Pickup Groups.
- Click on
to create a new pickup group. - Click on
to edit the pickup group. - Click on
to delete the pickup group.
Select extensions from the list on the left side to the right side.
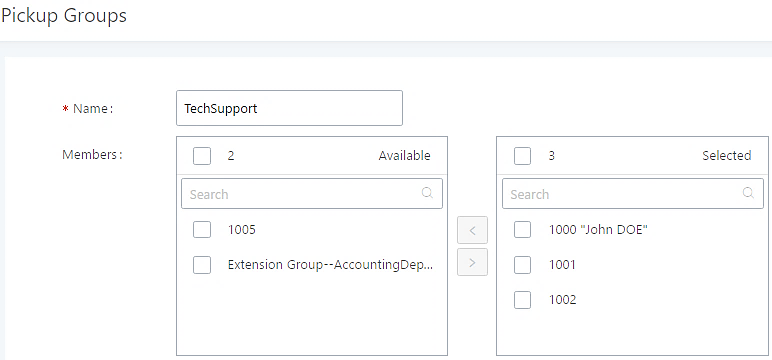
Configure Pickup Feature Code
When picking up the call for the pickup group member, the user only needs to dial the pickup feature code. It is not necessary to add the extension number after the pickup feature code. The pickup feature code is configurable under Web GUI🡪Call Features🡪Feature Codes.
The default feature code for call pickup extension is *8, otherwise if the person intending to pick up the call knows the ringing extension they can use ** followed by the extension number in order to perform the call pickup operation. The following figure shows where you can customize these features codes
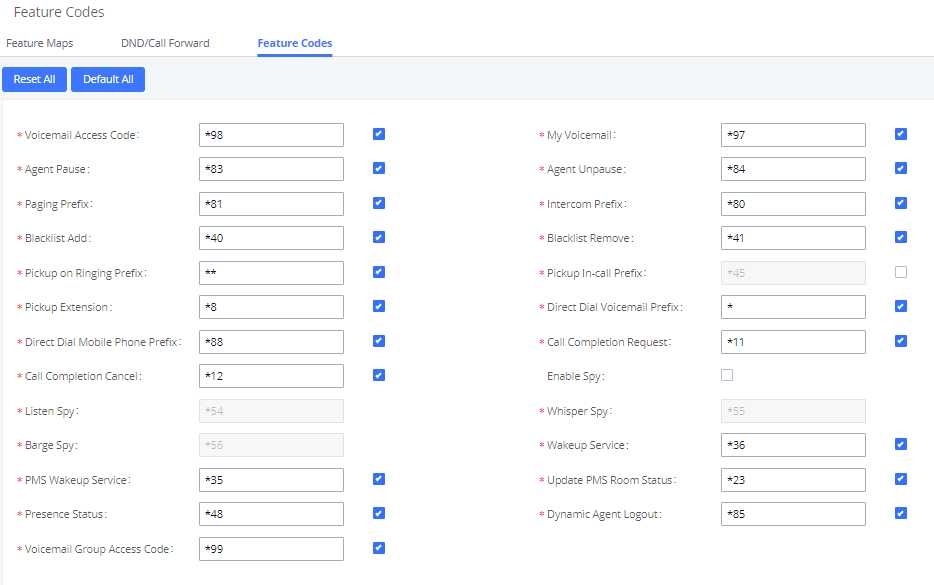
MUSIC ON HOLD
Music On Hold settings can be accessed via Web GUI🡪PBX Settings🡪Music On Hold. In this page, users could configure music on hold class and upload music files. The “default” Music On Hold class already has 5 audio files defined for users to use.
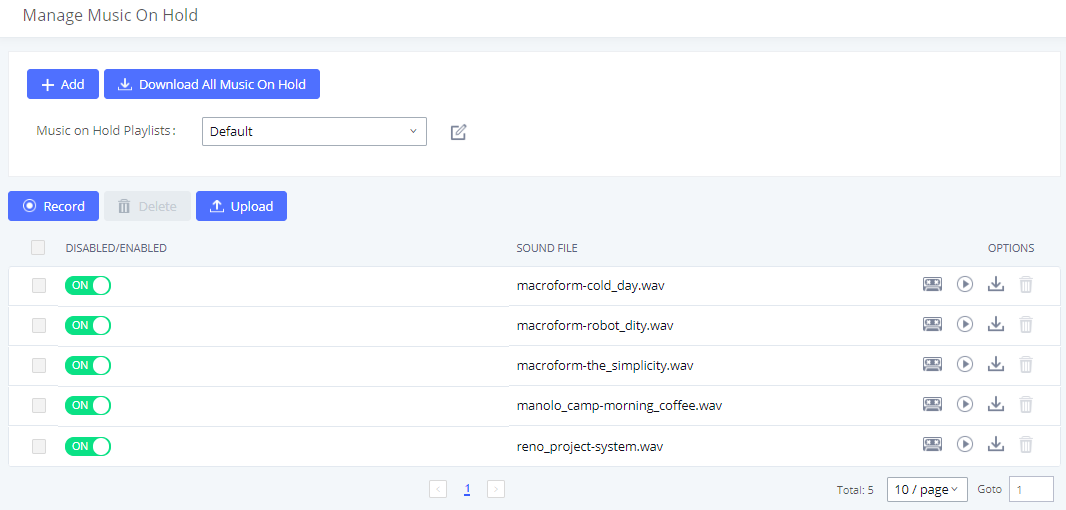
- Click on “Create New MOH Class” to add a new Music On Hold class.
- Click on
to configure the MOH class sort method to be “Alpha” or “Random” for the sound files. - Click on
next to the selected Music On Hold class to delete this Music On Hold class. - Click on
to start uploading. Users can upload: - Single files with 8KHz Mono Music file, or
- Music on hold files in a compressed package with .tar, .tar.gz and .tgz as the suffix. The file name can only be letters, digits, or special characters -_
- the size for the uploaded file should be less than 30M, the compressed file will be applied to the entire MoH.
- Users could also download all the music on hold files from UCM. In the Music On Hold page, click on
and the file will be downloaded to your local PC. - Click on
to disable it from the selected Music On Hold Class. - Click on
to enable it from the selected Music On Hold Class. - Select the sound files and click on
to delete all selected Music On Hold files.
The UCM630xA allows Users to select the Music On Hold file from Web GUI to play it. The UCM630xA will initiate a call to the selected extension and play this Music On Hold file once the call is answered.
Steps to play the Music On Hold file:
- Click on the
button for the Music On Hold file. - In the prompted window, select the extension to playback and click
.
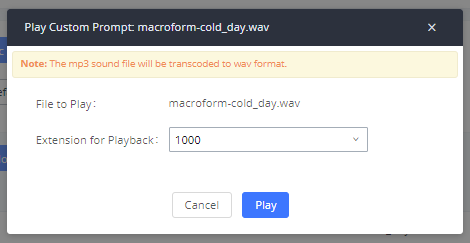
- The selected extension will ring.
- Answer the call to listen to the music playback.
Users could also record their own Music On Hold to override an existing custom prompt, this can be done by following those steps:
- Click on
. - A message of confirmation will pop up, as shown below.
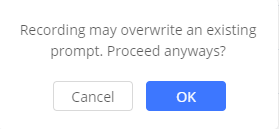
- Click
. - In the prompted window, select the extension to playback and click
.
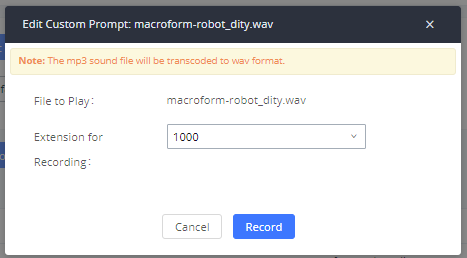
- Answer the call and start to record your new music on hold.
- Hang up the call and refresh Music On Hold page then you can listen to the new recorded file.
BUSY CAMP-ON
The UCM630xA supports busy camp-on/call completion feature that allows the PBX to camp on a called party and inform the caller as soon as the called party becomes available given the previous attempted call has failed.
The configuration and instructions on how to use busy camp-on/call completion feature can be found in the following guide:
https://documentation.grandstream.com/knowledge-base/busy-camp-on-2/PRESENCE
UCM does support SIP presence feature which allows users to advertise their current availability status and willingness to receive calls, this way other users can use their phones in order to monitor the presence status of each user and decide whether to call them or not based on their advertised availability.
This feature is different than BLF which is used to monitor the dialog status for each extension (Ringing, Idle or Busy). Instead, the SIP presence module gives more options for users to choose which state they want to put themselves in.
In order to configure the presence status of an extension from the web GUI, users can access the menu of configuration using one of the two following methods:
- From admin account, go under the menu Extension/Trunk🡪Extensions and choose the desired extension to edit then navigate to the “Features” tab.
OR
- From the User Portal, go under the menu Basic Information🡪Extensions and navigate to the Features tab to have the following options.
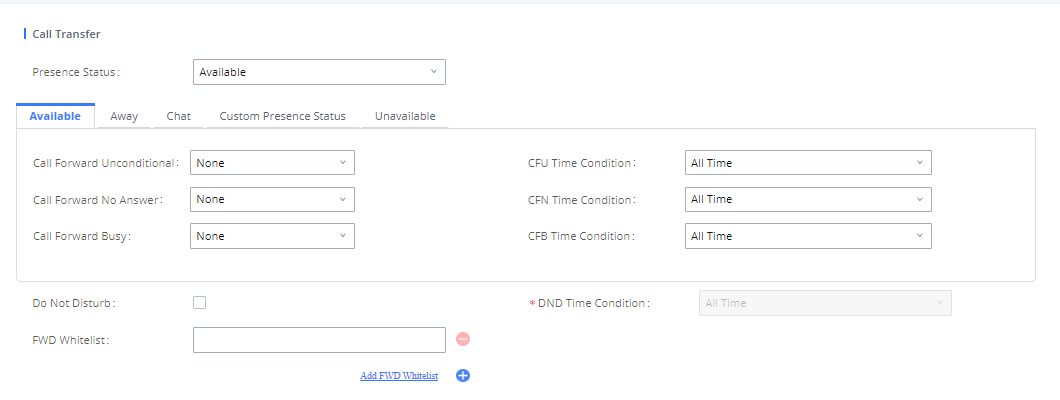
Select which status to set from the presence status selection drop list, six options are available and below is a brief description of these states:
Another option to set the presence status and which is more practical is using the feature code from the user’s phone, one the user dials the feature code (default is *48), a prompt will be played to select which status they want to put themselves in, by pressing the corresponding key.
The feature code can be enabled and customized from the Web GUI🡪Call Features🡪Feature Codes.
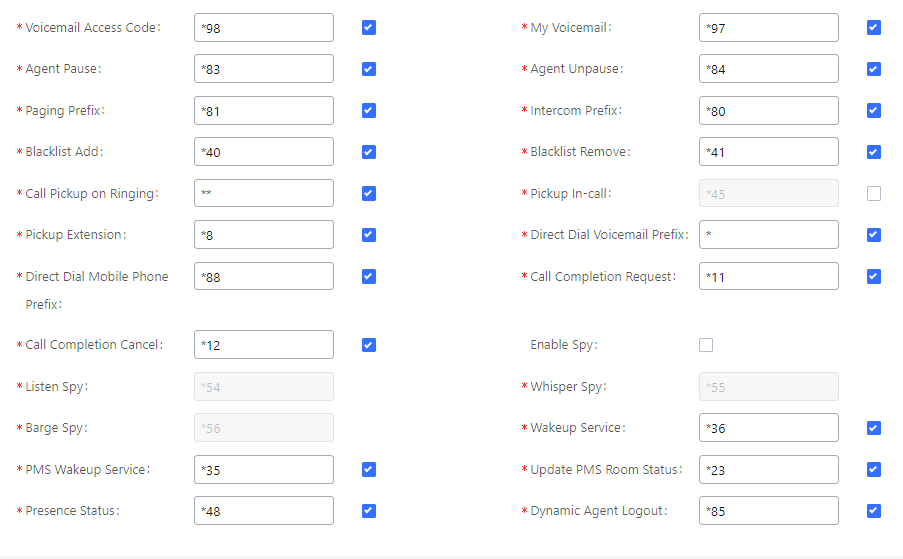
When a user does change his/her SIP presence status by making a call using presence feature code, the UCM will create a corresponding CDR entry showing the call as Action type = PRSENCE_STATUS.
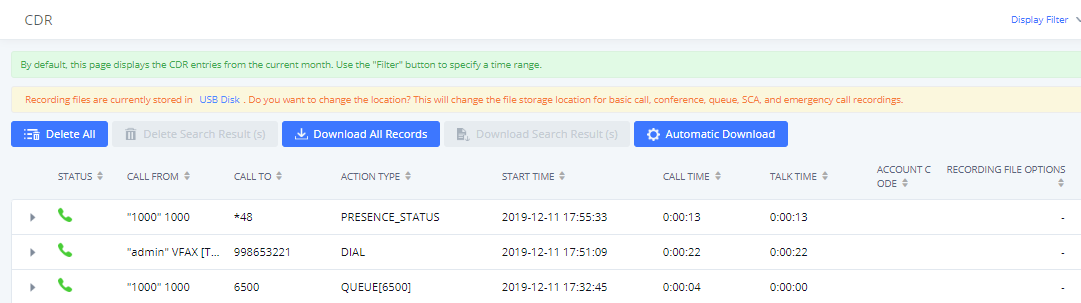
FOLLOW ME
Follow Me is a feature on the UCM630xA that allows users to direct calls to other phone numbers and have them ring all at once or one after the other. Calls can be directed to users’ home phone, office phone, mobile and etc. The calls will get to the user no matter where they are. Follow Me option can be found under extension settings page Web GUI🡪Extension/Trunk🡪Extensions.
To configure follow me:
- Choose the extension and click on
. - Go to the Follow me tab to add destination numbers and enable the feature.
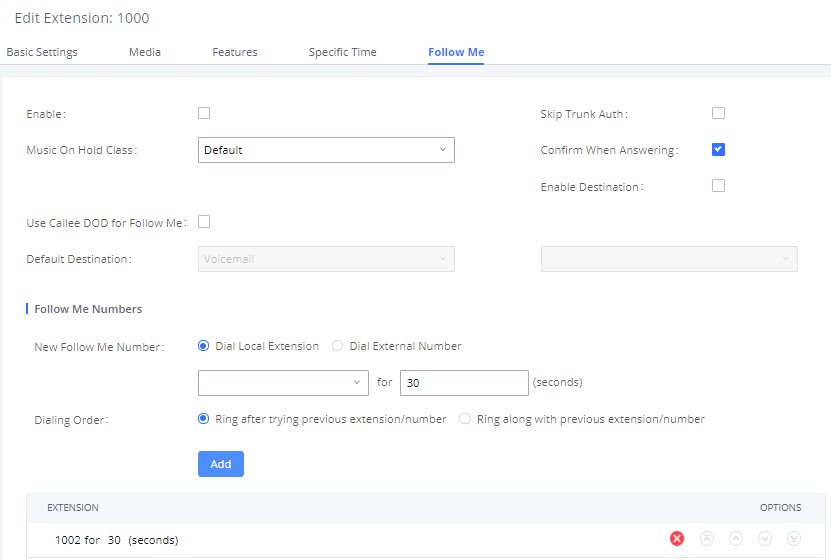
- Click on
to add local extensions or external numbers to be called after ringing the extension selected in the first step. - Once created, it will be displayed on the follow me list. And you can click on
to delete the Follow Me.
The following table shows the Follow Me configuration parameters:
| Enable | Configure to enable or disable Follow Me for this user. |
| Skip Trunk Auth | If external number is added in the Follow Me, please make sure this option is enabled or the “Skip Trunk Auth” option of the extension is enabled, otherwise the external Follow Me number cannot be reached. |
| Music On Hold Class | Configure the Music On Hold class that the caller would hear while tracking users |
| Confirm When Answering | By default, it is enabled, and user will be asked to press 1 to accept the call or to press 2 to reject the call after answering a Follow Me call.
If it is disabled, the Follow Me call will be established once after the user answers. |
| Enable Destination | When enabled, the call will be routed to the default destination if no one in the Follow Me extensions answers the call. |
| Default Destination | Configure the destination if no one in the Follow Me extensions answers the call. The available options are:
|
| Follow Me Numbers | The added numbers are listed here. Click on
|
| New Follow Me Number | Add a new Follow Me number which could be a ‘Local Extension’ or ‘External Number’. The selected dial plan should have permissions to dial the defined external number. |
| Dialing Order | Select the order in which the Follow Me destinations will be dialed to reach the user: ring all at once or ring one after the other. |
Click on “Follow Me Options” under Web GUI🡪Extension/Trunk🡪Extension page to enable or disable the options listed in the following table.
| Playback Incoming Status Message | If enabled, the PBX will playback the incoming status message before starting the Follow Me steps. |
| Record the Caller’s Name | If enabled, the PBX will record the caller’s name from the phone so it can be announced to the callee in each step. |
| Playback Unreachable Status Message | If enabled, the PBX will playback the unreachable status message to the caller if the callee cannot be reached. |
SPEED DIAL
The UCM630xA supports Speed Dial feature that allows users to call a certain destination by pressing one or four digits on the keypad. This creates a system-wide speed dial access for all the extensions on the UCM630xA.
To enable Speed Dial, on the UCM630xA Web GUI, go to page Web GUI🡪Call Features🡪Speed Dial.
User should first click on
. Then decide from one digit up to four digits combination used for Speed Dial and select a dial destination from “Default Destination”. The supported destinations include extension, voicemail, meeting room, voicemail group, IVR, ring group, call queue, page group, DISA, Dial by Name and external number.
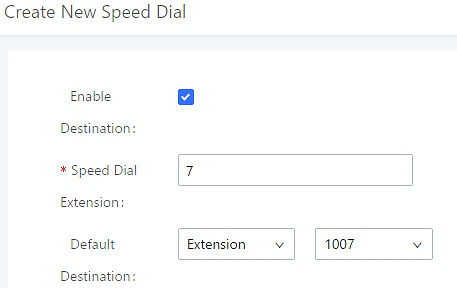
The following can be configured as the default destination of a speed dial:
- Extension: Choose the extension to call when dialing the speed dial number.
- Multimedia Meeting: Choose the meeting room extension to call when dialing the speed dial number.
- Voicemail: Choose the extension which voicemail will be accessed to when dialing the speed dial number.
- Voicemail Group: Choose the voicemail group which will be accessed when dialing the speed dial number.
- IVR: Choose the IVR which will be accessed when dialing the speed dial number.
- Ring Group: Choose the ring group which will be called when dialing the speed dial number
- Queues: Choose the queue which will be called when dialing the speed dial number.
- Paging/Intercom: Choose the paging/intercom group which will be initiated when the speed dial number is dialed.
- Fax: Select the fax extension which will be used as a destination when the speed dial number is dialed.
- DISA: Choose DISA as the destination when the speed dial number is dialed.
- Dial By Name: Choose Dial By Name as the dialing destination.
- Announcement: Choose an announcement as the destination when the speed dial number is dialed.
- External Number: Enter an external number to call when the speed dial number is dialed.
- Custom Number: Choose a custom number to call when the speed dial number is dialed. This can also be a feature code.
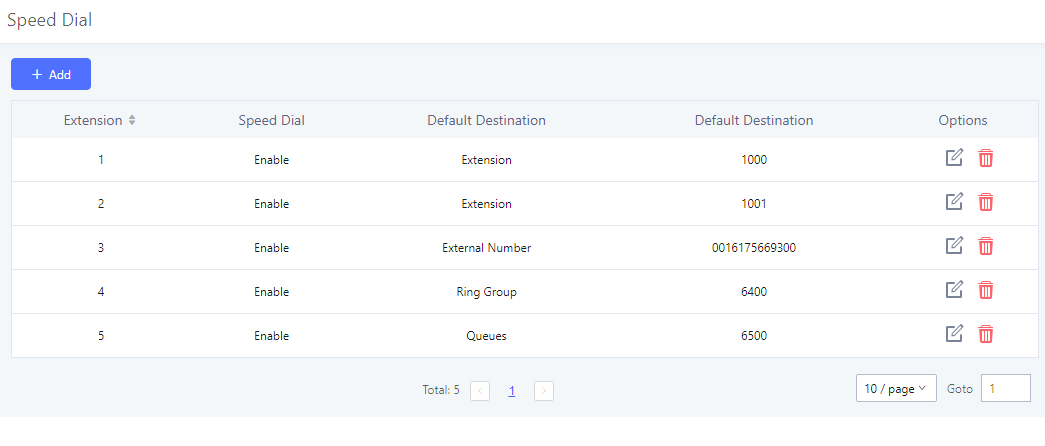
Import Speed Dial
The user can import speed dial entries from a csv file, this reduces the amount of configuring the same speed dial entries on different UCMs. To do this, please click on “Import” as the figure below shows.
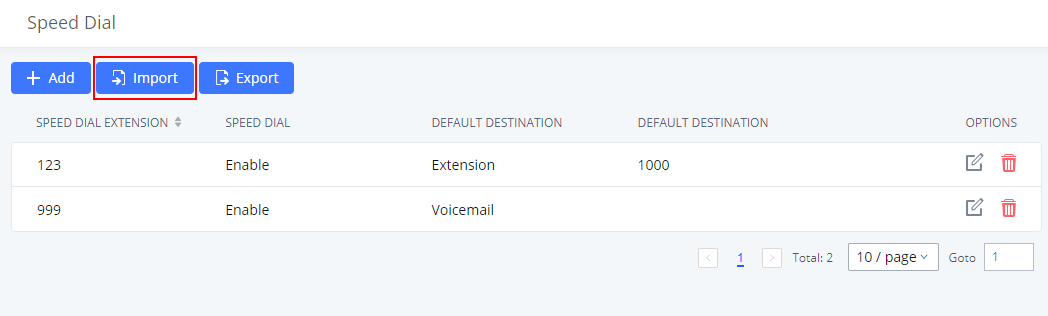
Then select the csv file of the speed dial entries and click
Export Speed Dial
To export speed dial entries, please click on export as the screenshot below shows, then choose the location where to save the csv file.
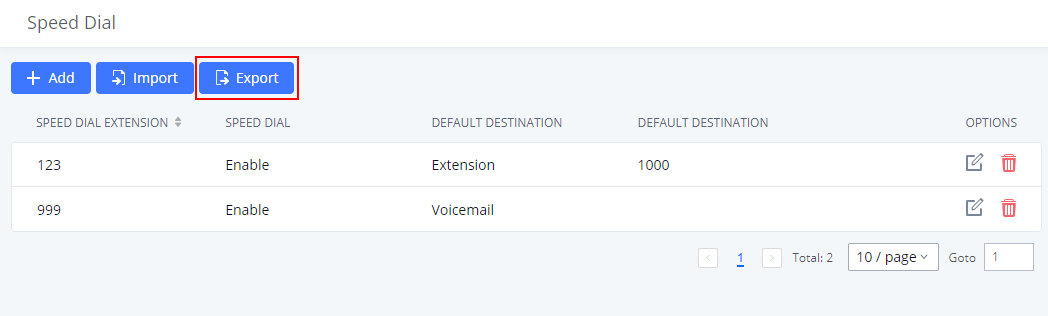
DISA
In many situations, the user will find the need to access his own IP PBX resources, but he is not physically near one of his extensions. However, he does have access to his own cell phone. In this case, we can use what is commonly known as DISA (Direct Inward System Access). Under this scenario, the user will be able to call from the outside, whether it is using his cell phone, pay phone, regular PSTN, etc. After calling into UCM630xA, the user can then dial out via the SIP trunk or PSTN trunk connected to UCM630xA as it is an internal extension.
The UCM630xA supports DISA to be used in IVR or inbound route. Before using it, create new DISA under Web GUI🡪Call Features🡪DISA.
- Click on
to add a new DISA. - Click on
to edit the DISA configuration. - Click on
to delete the DISA.
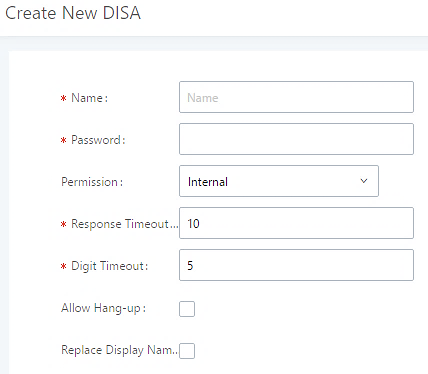
The following table details the parameters to set and configure DISA feature on UCM630xA PBX.
| Name | Configure DISA name to identify the DISA. |
| Password | Configure the password (digit only) required for the user to enter before using DISA to dial out.
Note: The password must be at least 4 digits. |
| Permission | Configure the permission level for DISA.
The available permissions are “Internal”, “Local”, “National” and “International” from the lowest level to the highest level. The default setting is “Internal”. If the user tries to dial outbound calls after dialing into the DISA, the UCM630xA will compared the DISA’s permission level with the outbound route’s privilege level. If the DISA’s permission level is higher than (or equal to) the outbound route’s privilege level, the call will be allowed to go through. |
| Response Timeout | Configure the maximum amount of time the UCM630xA will wait before hanging up if the user dials an incomplete or invalid number.
The default setting is 10 seconds. |
| Digit Timeout | Configure the maximum amount of time permitted between digits when the user is typing the extension. The default setting is 5 seconds. |
| Allow Hangup | If enabled, during an active call, users can enter the UCM630xA Hangup feature code (by default it is *0) to disconnect the call or hang up directly. A new dial tone will be heard shortly for the user to make a new call. The default setting is “No”. |
| Replace Display Name | If enabled, the UCM will replace the caller display name with the DISA name. |
Once successfully created, users can configure the inbound route destination as “DISA” or IVR key event as “DISA”. When dialing into DISA, users will be prompted with password first. After entering the correct password, a second dial tone will be heard for the users to dial out.
EMERGENCY
UCM supports configuration and management of numbers to be called in emergency situation, thus bypassing the regular outbound call routing process and allowing users in critical situation to dial out for emergency help with the possibility to have redundant trunks as point of exit in case one of the lines is down.
UCM6xxx series are also now in full compliance with Kari’s Law and Ray Baum’s Act, for more information, please refer to the following links:
https://www.fcc.gov/mlts-911-requirements
https://documentation.grandstream.com/knowledge-base/emergency-calls/In addition, Emergency calls can be automatically recorded by toggling on the new Auto Record and recordings can be viewed in the new Emergency Recordings tab on the same page. Additionally, users can have these recordings be sent to the configured email address(es).
Email alerts are also supported after enabling the notification for the event under “Maintenance 🡪 System Events”
Emergency Calls
To configure emergency numbers, users need to follow below steps:
- Navigate on the web GUI under “Call Features 🡪 Emergency Calls”
- Click on
to add a new emergency number. - Configure the required fields “Name, Emergency Number and Trunk(s) to be used to reach the number”.
- Save and apply the configuration.
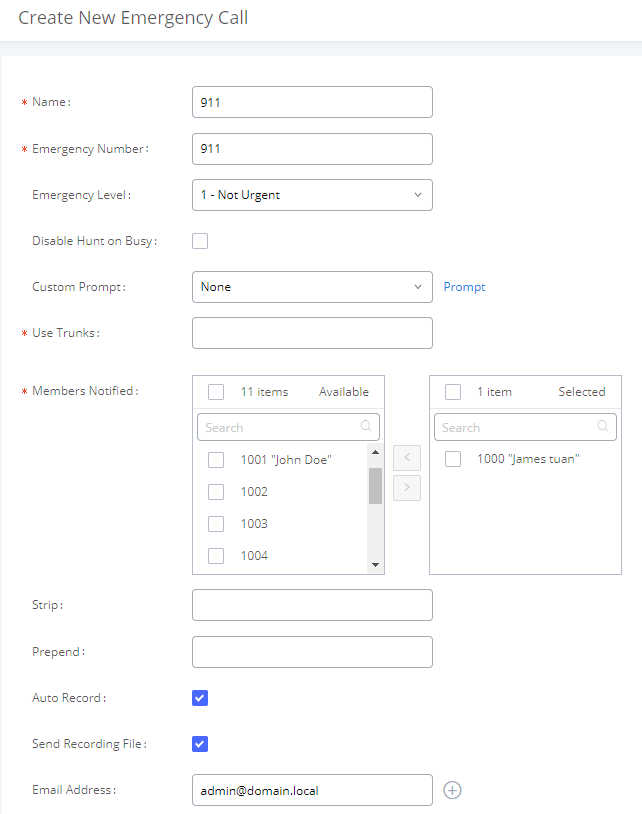
The table below gives more description of the configuration Parameters when creating emergency numbers.
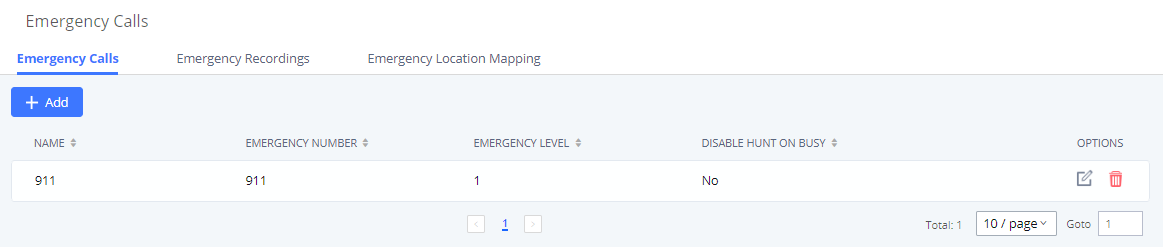
Emergency Recordings
UCM6300 Series allows recording emergency calls and they can be found under WebUI → Call Feature → Emergency Calls → Emergency Recordings
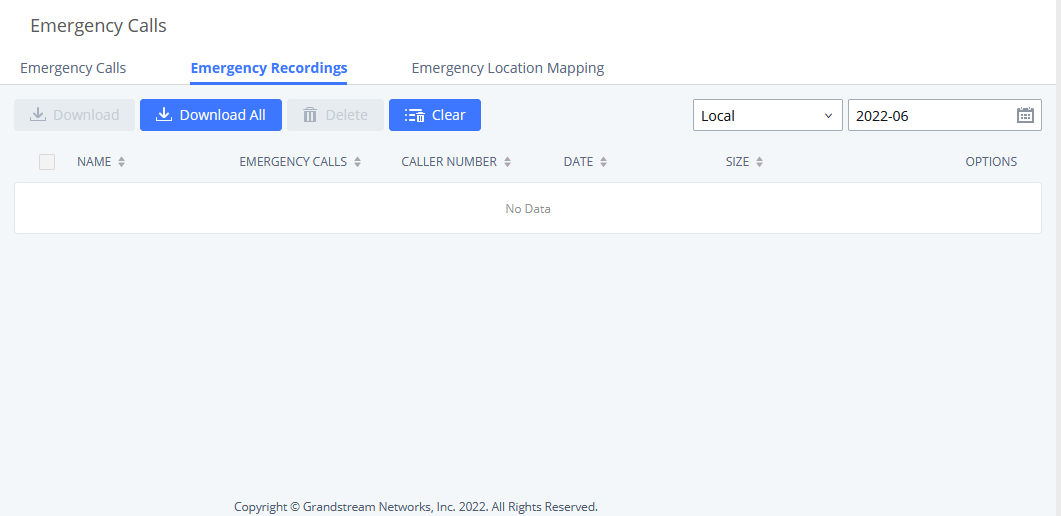
Emergency Location Mapping
In compliance with Kari’s Law and the Ray Baum’s Act, UCM’s Emergency Calls feature supports
emergency location mapping. This will allow users to associate subnets with emergency location
identification numbers (ELINs), which can then be used by E911 service providers for example to determine
the location of callers. The new options can be found under Call Features→Emergency
Calls→Emergency Location Mapping.
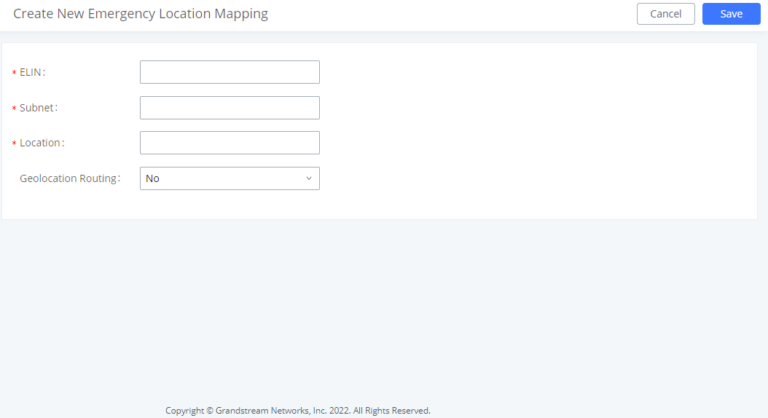
- ELIN: The emergency location identification number registered with the E911 provider. This number will be sent out as the emergency call’s CID number.
- Subnet: The network subnet that the ELIN will be associated with. The ELIN that is sent to E911 providers is based on the subnet that a calling endpoint is registered from. Example: “xxx.xxx.xxx.xxx/24” or “xxxx:xxxx:xxxx:xxxx:xxxx:xxxx:xxxx:xxxx/64”.
- Location: Location associated with the configured subnet. This is used for the UCM administrator’s reference.
- Geolocation Routing: Toggles whether to include the Geolocation header in the emergency call SIP INVITE message. The Location field value will be used as the Geolocation header value.
CALLBACK
Callback is designed for users who often use their mobile phones to make long distance or international calls which may have high service charges. The callback feature provides an economic solution for reduce the cost from this.
The callback feature works as follows:
- Configure a new callback on the UCM630xA.
- On the UCM630xA, configure destination of the inbound route for analog trunk to callback.
- Save and apply the settings.
- The user calls the PSTN number of the UCM630xA using the mobile phone, which goes to callback destination as specified in the inbound route.
- Once the user hears the ringback tone from the mobile phone, hang up the call on the mobile phone.
- The UCM630xA will call back the user.
- The user answers the call.
- The call will be sent to DISA or IVR which directs the user to dial the destination number.
- The user will be connected to the destination number.
In this way, the calls are placed and connected through trunks on the UCM630xA instead of to the mobile phone directly. Therefore, the user will not be charged on mobile phone services for long distance or international calls.
To configure callback on the UCM630xA, go to Web GUI🡪Call Features🡪Callback page and click on
. Configuration parameters are listed in the following table.
Callback Configuration Parameters
| Name | Configure a name to identify the Callback. (Enter at least two characters) |
| CallerID Pattern | Configure the pattern of the callers allowed to use this callback. The caller who places the inbound call needs to have the CallerID match this pattern so that the caller can get callback after hanging up the call.
Note: If leaving as blank, all numbers are allowed to use this callback. |
| Outbound Prepend | Configure the prepend digits to be added at before dialing the outside number. The number with prepended digits will be used to match the outbound route. ‘-’ is the connection character which will be ignored. |
| Delay Before Callback | Configure the number of seconds to be delayed before calling back the user. |
| Destination | Configure the destination which the callback will direct the caller to. Two destinations are available:
The caller can then enter the desired number to dial out via UCM630xA trunk. |
BLF AND EVENT LIST
BLF
The UCM630xA supports BLF monitoring for extensions, ring group, call queue, meeting room and parking lot. For example, on the user’s phone, configure the parking lot number 701 as the BLF monitored number. When there is a parked call on 701, the LED for this BLF key will light up in red, meaning a call is parked against this parking lot. Pressing this BLF key can pick up the call from this parking lot.
Event List
Besides BLF, users can also configure the phones to monitor event list. In this way, both local extensions on the same UCM630xA and remote extensions on the VOIP trunk can be monitored. The event list setting is under Web GUI🡪Call Features🡪Event List.
- Click on “Add” to add a new event list.
Sort selected extensions manually in the Eventlist- Click on
to edit the event list configuration. - Click on
to delete the event list.
| URI | Configure the name of this event list (for example, office_event_list). Please note the URI name cannot be the same as the extension name on the UCM630xA. The valid characters are letters, digits, _ and -. |
| Local Extensions | Select the available extensions/Extension Groups listed on the local UCM630xA to be monitored in the event list. |
| Remote Extensions | If LDAP sync is enabled between the UCM630xA and the peer UCM630xA, the remote extensions will be listed under “Available Extensions”. If not, manually enter the remote extensions under “Special Extensions” field. |
| Special Extensions | Manually enter the remote extensions in the peer/register trunk to be monitored in the event list. Valid format: 5000,5001,9000 |
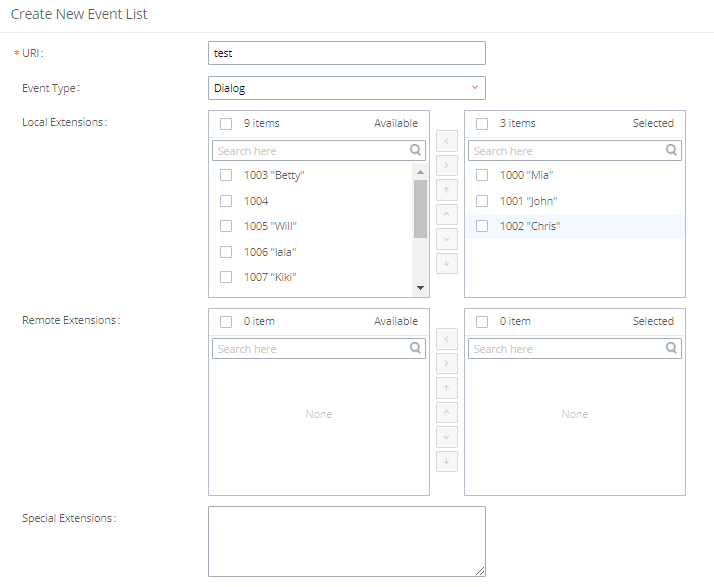
Remote extension monitoring works on the UCM630xA via event list BLF, among Peer SIP trunks or Register SIP trunks (register to each other). Therefore, please properly configure SIP trunks on the UCM630xA first before using remote BLF feature. Please note the SIP end points need support event list BLF in order to monitor remote extensions.
When an event list is created on the UCM630xA and remote extensions are added to the list, the UCM630xA will send out SIP SUBSCRIBE to the remote UCM630xA to obtain the remote extension status. When the SIP end points register and subscribe to the local UCM630xA event list, it can obtain the remote extension status from this event list. Once successfully configured, the event list page will show the status of total extension and subscribers for each event list. Users can also select the event URI to check the monitored extension’s status and the subscribers’ details.
- To configure LDAP sync, please go to UCM630xA Web GUI🡪Extension/Trunk🡪VoIP Trunk. You will see “Sync LDAP Enable” option. Once enabled, please configure password information for the remote peer UCM630xA to connect to the local UCM630xA. Additional information such as port number, LDAP outbound rule, LDAP Dialed Prefix will also be required. Both the local UCM630xA and remote UCM630xA need enable LDAP sync option with the same password for successful connection and synchronization.
- Currently LDAP sync feature only works between two UCM630xAs.
- (Theoretically) Remote BLF monitoring will work when the remote PBX being monitored is non-UCM630xA PBX. However, it might not work the other way around depending on whether the non-UCM630xA PBX supports event list BLF or remote monitoring feature.
DIAL BY NAME
Dial by Name is a feature on the PBX that allows caller to search a person by first or last name via his/her phone’s keypad. The administrator can define the Dial by Name directory including the desired extensions in the directory and the searching type by “first name” or “last name”. After dialing in, the PBX IVR/Auto Attendant will guide the caller to spell the digits to find the person in the Dial by Name directory. This feature allows customers/clients to use the guided automatic system to contact the enterprise employees without having to know the extension number, which brings convenience and improves business image for the enterprise.
Dial by Name Configuration
The administrators can create the dial by name group under Web GUI🡪Call Features🡪Dial By Name.
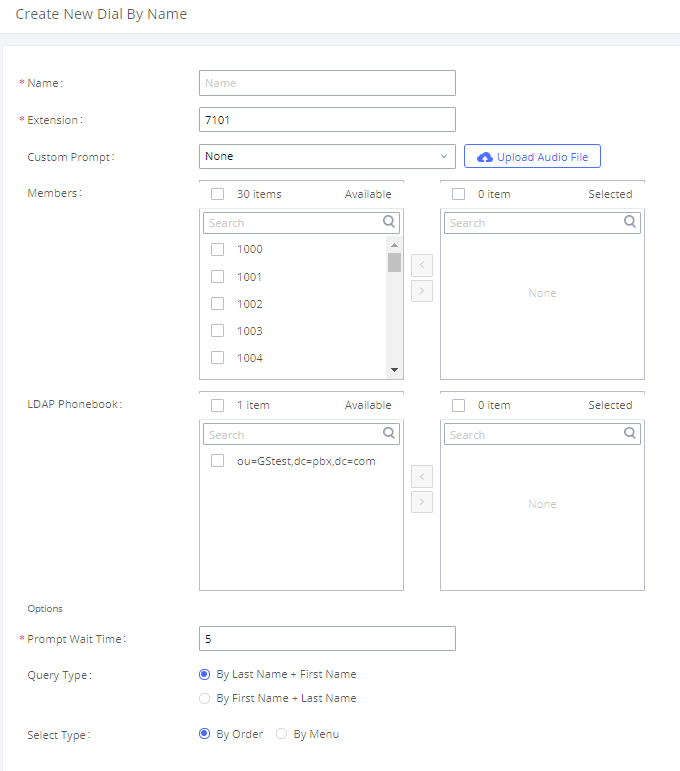
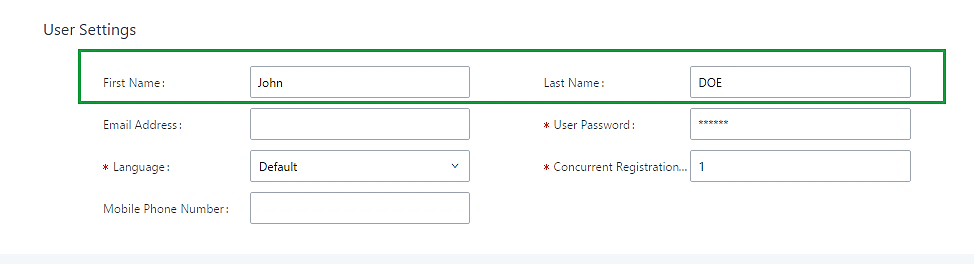
- Name
Enter a Name to identify the Dial by Name group. - Extension
Configure the direct dial extension for the Dial By Name group. - Custom Prompt
This option sets a custom prompt for directory to announce to a caller. The file can be uploaded from the page “Custom Prompt”. Click “Upload Audio File” to add additional record. - Available Extensions/Selected Extensions
Select available extensions from the left side to the right side as the directory for the Dial By Name group. Only the selected extensions here can be reached by the Dial By Name IVR when dialing into this group. The extensions here must have a valid first name and last name configured under Web GUI🡪Extension/Trunk🡪Extensions in order to be searchable in Dial By Name directory through IVR. By specifying the extensions here, the administrators can make sure unscreened calls will not reach the company employee if he/she does not want to receive them directly. - Prompt Wait Time
Configure “Prompt Wait Time” for Dial By Name feature. During Dial By Name call, the caller will need to input the first letters of First/Last name before this wait time is reached. Otherwise, timeout will occur, and the call might hang up. The timeout range is between 3 and 60 seconds. - Query Type
Specify the query type. This defines how the caller will need to enter to search the directory.
By First Name: enter the first 3 digits of the first name to search the directory.
By Last Name: enter the first 3 digits of the last name to search the directory. - Select Type
Specify the select type on the searching result. The IVR will confirm the name/number for the party the caller would like to reach before dialing out.
By Order: After the caller enters the digits, the IVR will announce the first matching party’s name and number. The caller can confirm and dial out if it is the destination party, or press * to listen to the next matching result if it is not the desired party to call.
By Menu: After the caller enters the digits, the IVR will announce 8 matching results. The caller can press number 1 to 8 to select and call or press 9 for results in next page.
The Dial by Name group can be used as the destination for inbound route and key pressing event for IVR. The group name defined here will show up in the destination list when configuring IVR and inbound route. If Dial by Name is set as a key pressing event for IVR, user could use ‘*’ to exit from Dial by Name, then re-enter IVR and start a new event. The following example shows how to use this option.
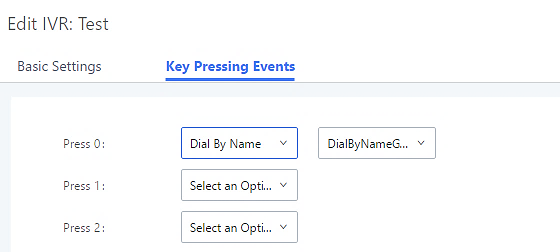
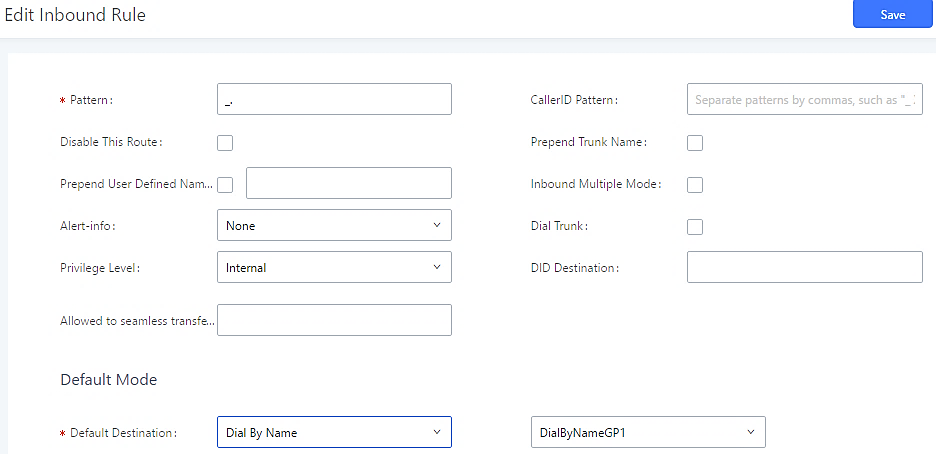
Please refer to [Username Prompt Customization] for User Name Prompt Customization.
ACTIVE CALLS AND MONITOR
The active calls on the UCM630xA are displayed in Web GUI🡪System Status🡪Active Calls page. Users can monitor the status, hang up the call as well as barge in the active calls in real time manner.
Active Calls Status
To view the status of active calls, navigate to Web GUI🡪System Status🡪Active Calls. The following figure shows extension 1004 is calling 1000. 1000 is ringing.
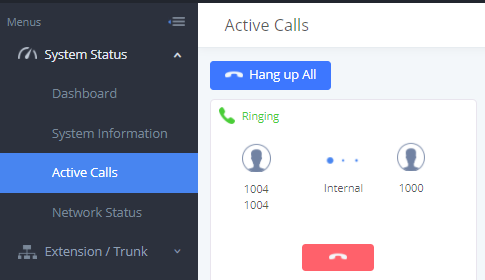
The following figure shows the call between 1000 and 5555 is established.
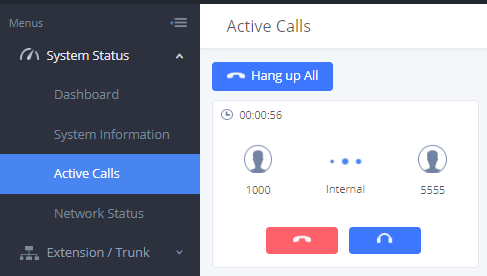
The gray color of the active call means the connection of call time is less than half an hour. It means this call is normal.
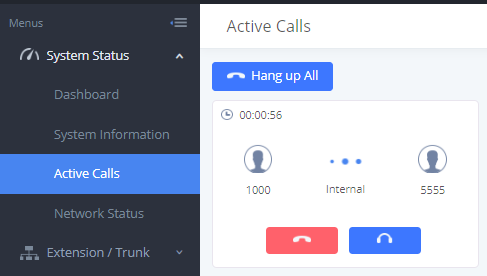
The orange color of the active call means the connection of call time is greater than half an hour but less than one hour. It means this call is a bit long.
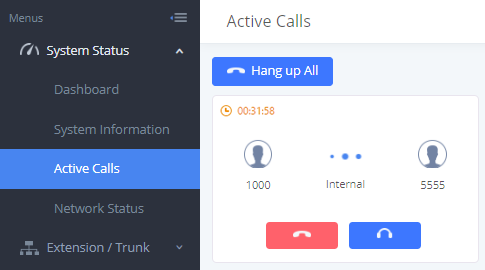
The red color of the active call means the connection of call time is more than one hour. It means this call could be abnormal.
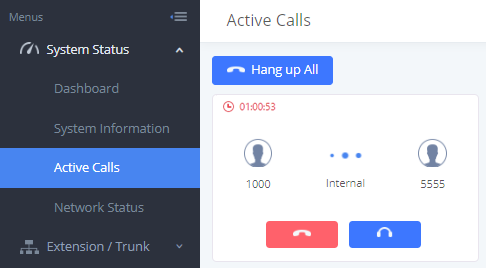
Hang Up Active Calls
To hang up an active call, click on
icon in the active call dialog. Users can also click on
to hang up all active calls.
Call Monitor
During an active call, click on icon
and the monitor dialog will pop up.
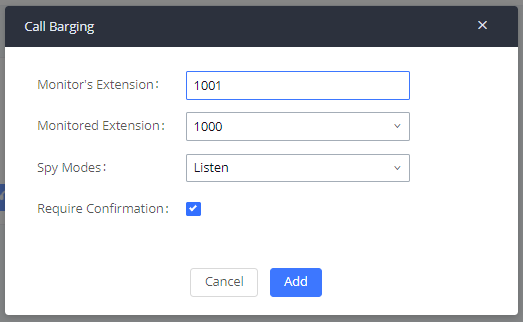
In the “Monitor” dialog, configure the following to monitor an active call:
- Enter an available extension for “Monitor’s Extension” which will be used to monitor the active call.
- “Monitored Extension” must be one of the parties in the active call to be monitored.
- Select spy mode. There are three options in “Spy Mode”.
- Listen
In “Listen” mode, the extension monitoring the call can hear both parties in the active call but the audio of the user on this extension will not be heard by either party in the monitored active call.
- Whisper
In “Whisper” mode, the extension monitoring the call can hear both parties in the active call. The user on this extension can only talk to the selected monitored extension and he/she will not be heard by the other party in the active call. This can be usually used to supervise calls.
- Barge
In “Barge” mode, the extension monitoring the call can talk to both parties in the active call. The call will be established similar to three-way meeting.
- Enable or disable “Require Confirmation” option. If enabled, the confirmation of the invited monitor’s extension is required before the active call can be monitored. This option can be used to avoid adding participant who has auto-answer configured, or call forwarded to voicemail.
- Click on “Add”. An INVITE will be sent to the monitor’s extension. The monitor can answer the call and start monitoring. If “Require Confirmation” is enabled, the user will be asked to confirm to monitor the call.
Another way to monitor active calls is to dial the corresponding feature codes from an extension. Please refer to [UCM630xA Feature Codes] and [Call Recording] section for instructions.
CALL FEATURES
The UCM630xA supports call recording, transfer, call forward, call park and other call features via feature code. This section lists all the feature codes in the UCM630xA and describes how to use the call features.
Feature Codes
Feature Maps | |
Blind Transfer | - Default code: #1 - Enter the code during active call. After hearing "Transfer", you will hear dial tone. Enter the number to transfer to. Then the user will be disconnected, and transfer is completed.
|
Attended Transfer | - Default code: *2
|
Transfer Dialing Timeout Period (s) | Configures the dial timeout period of blind and attended transfers. |
Seamless Transfer |
|
Disconnect | - Default code: *0
|
Call Park | - Default code: #72 - Enter the code during active call to park the call.
|
Feature Code Input Timeout (ms) | Configure the maximum interval (ms) between digits for feature code activation. |
Start/Stop Call Recording | -Default code: *3 - Options:
|
Enable Recording Whitelist | Enable the Recording Whitelist feature |
Recording Operation Whitelist | Select extension in the whitelist that can use the *3 recording function. |
Feature Code Digits Timeout | Set the maximum interval (ms) between digits for feature code activation |
DND/Call Forward | |
Do Not Disturb (DND) Activate | Default code: *77 |
Do Not Disturb (DND) Deactivate | Default code: *78 |
Call Forward Busy Activate | - Default Code: *90 |
Call Forward Busy Deactivate | Default Code: *91 |
Call Forward No Answer Activate | - Default Code: *92 |
Call Forward No Answer Deactivate | Default Code: *93 |
Call Forward Unconditional Activate | - Default Code: *72 - Enter the code and follow the voice prompt. Or enter the code followed by the extension to forward the call. |
Call Forward Unconditional Deactivate | Default Code: *73 |
Remote Call Forward Enable | Enable this option and configure the Remote Call Forward Whitelist below to allow specific extensions to dial the remote call forwarding feature codes to set call forwarding for any extension. |
Remote DND / Call Forward Settings | |
Enable | Enable this option and configure the Whitelist below to allow specific extensions to dial feature codes to set DND or call forwarding for any extension. |
Remote Call Forward Busy Enable | Configures and enables CFB for any extension. |
Remote Call Forward No Answer Enable | Configures and enables CFNA for any extension. |
Remote Call Forward Always Enable | Configures and enables CFU for any extension. |
Remote DND Enable | Enables Do Not Disturb for any extension. |
Remote Call Forward Busy Disable | Disables CFB for any extension. |
Remote Call Forward No Answer Disable | Disables CFNA for any extension. |
Remote Call Forward Always Disable | Disables CFU for any extension. |
Remote DND Disable | Disables Do Not Disturb for any extension. |
Whitelist | Extensions in this whitelist can configure DND or call forwarding for any extension via feature codes. |
Feature Codes | |
Voicemail | |
Voicemail Access Code | - Default Code: *98 |
My Voicemail | - Default Code: *97 |
Voicemail Group Access Code | Dial this code to access group voicemail. If password is required, enter password followed by the pound (#) key. |
Direct Dial Voicemail Prefix | Prefix used to dial directly to voicemail. |
Call Queue | |
Agent Pause | - Default Code: *83 - Pause the agent in all call queues. |
Agent Unpause | - Default Code: *84 - Unpause the agent in all call queues. |
Dynamic Agent Logout | Log the dynamic agent out of all queues. |
Call Pickup | |
Pickup on Ringing Prefix | Picks up a ringing call for another extension. |
Pickup In-call Prefix | Picks up an ongoing call for another extension. |
Pickup Extension | This is the feature code to pick up incoming calls for other extensions in the same pickup group. The default setting is *8. |
Call Barging | |
Enable Spy | Check this box to enable spy feature codes. |
Listen Spy | This is the feature code to listen in on a call to monitor performance. Your line will be muted, and neither party will hear you. The default setting is *54. |
Barge Spy | This is the feature code to join in on the call to assist both parties. The default setting is *56. |
Whisper Spy | This is the feature code to speak to only one party in the call. For example, you could whisper to employees to help them handle a call. Only an employee on your account will be able to hear you. The default setting is *55. |
PMS | |
PMS Wakeup Service | Dial this feature code to access PMS Wakeup Service. You can add, update, activate or deactivate PMS Wakeup Service. |
PMS Remote Wakeup Service | Dial this code to add, update, activate, and deactivate PMS wakeup service for other extensions. |
Update PMS Room Status | 2 methods are available: 1. Dial the room status feature code + housekeeper code, listen to the prompt and then the dial the appropriate key for the desired room status. Example: The housekeeper with housekeeper code 0001 dials *230001, listens to the room status options prompt, and then dials 1 to change room status to Available. 2. Dial room status feature code*housekeeper code*desired room status option key to quickly change the room status without needing to go through the system voice prompts. Example: Housekeeper with Housekeeper code 0001 dials *23*0001*1 to change room status Available. |
Misc | |
Paging Prefix | Configure the paging prefix for paging. For example, if the Paging Prefix is set to *81, dial *816000 to initiate a paging call to extension 6000. |
Intercom Prefix | Configure the intercom prefix for intercom calls. For example, if the Intercom Prefix is set to *80, dial *806000 to initiate an intercom call to extension 6000. |
Blacklist Add | Follow the voice prompt to add a caller ID to blacklist. |
Blacklist Last Caller | Add the last inbound caller ID number to blacklist. |
Blacklist Remove | Follow the voice prompt to remove a caller ID from blacklist. |
Direct Dial Mobile Phone Prefix | If calling mobile phone numbers is permitted, use this prefix plus the extension number to dial the mobile phone number of this extension directly. |
Call Completion Request | If the caller wants to use CC to complete a call, he/she can dial this code. After the CC has been registered successfully, the system will start to monitor the status of the callee. The system will call back the caller when the callee's extension is available. |
Call Completion Cancel | If the caller has requested CC successfully, and he/she doesn't need to call back anymore, he/she can dial this code to cancel the request. |
Presence Status | Dial this feature code to set the presence status of the extension. |
Call Flip | - Default code: *46 - Dial this code to move the call of this extension from another device to the current device. |
Wakeup Service | Dial this feature code to access UCM Wakeup Service. You can add, update, activate or deactivate UCM Wakeup Service. |
Remote Extension Privilege Update | Whitelisted extensions will be able to use the Remote Extension Privilege Update feature code to remotely change any extension's outgoing call privilege. Note: After this function has been enabled, the extension is the whitelist can set the privilege for outgoing calls of any extension by dialing the feature code. |
Remote Extension Privilege Update Whitelist | Remote Extension Privilege Update Whitelist Procedure:
|
Privileged Call | Dial the feature code + extension number, for example *001002 to hang up the current call of extension 1002 with privilege, and then call extension 1002. |
Privileged Call Whitelist | The extensions in this white list can use the feature code of the privileged call. |
Priority Call | Makes a high priority call to a specified extension by dialing the feature + extension number. If the specified extension is an ongoing call, it will be forcibly hung up to allow the caller to ring the extension. |
Priority Call Whitelist | Extension in the whitelist will be allowed to use this feature code to make priority calls. |
The UCM630xA also allows user to one click enable / disable specific feature code as shown below:
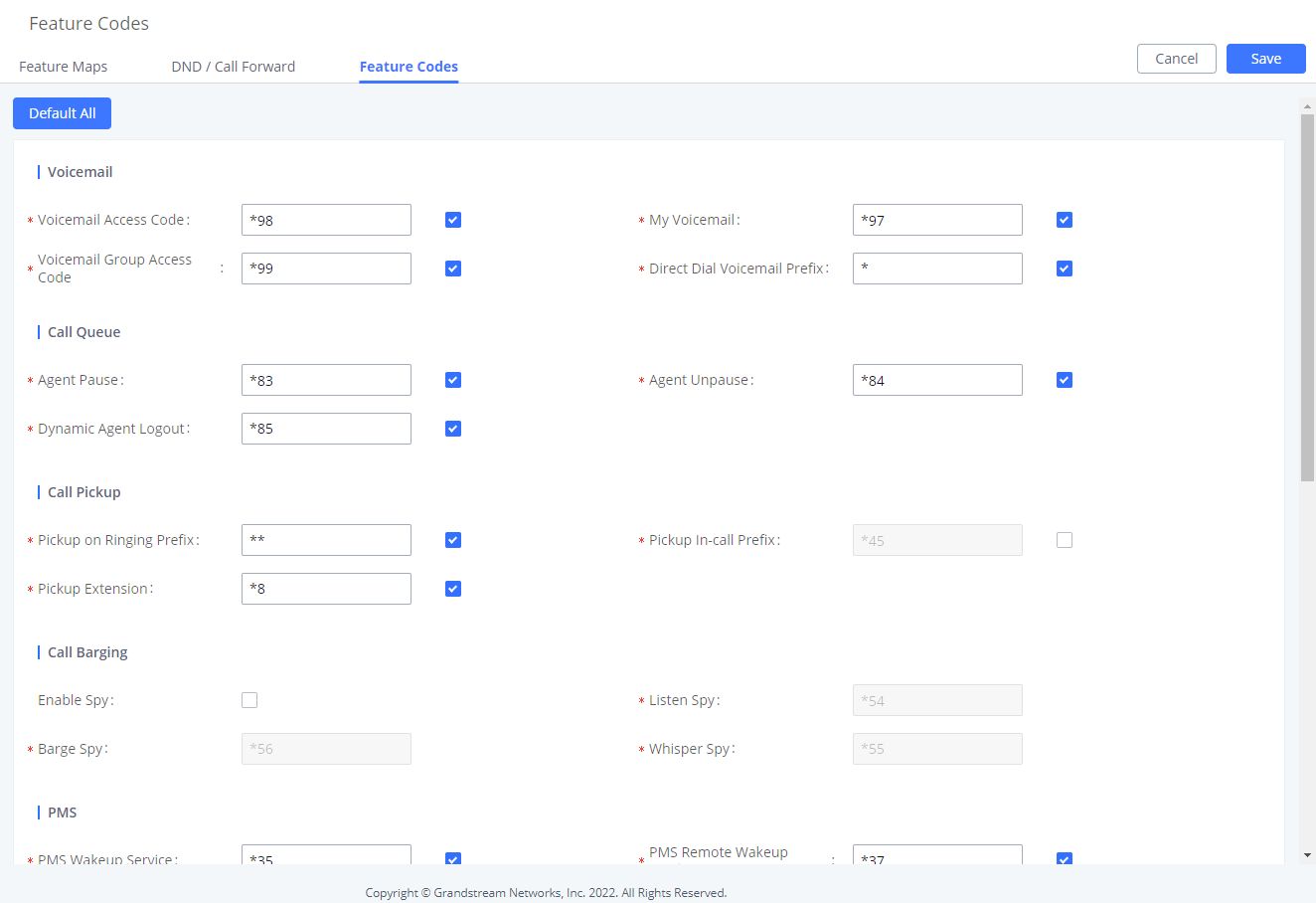
Parking Lot
User can create parking lots and their related slots under Web GUI🡪 Call Features🡪 Parking Lot. In the Parking Lot page, users can create lots of their own. This allows different groups within an organization to have their own parking lots instead of sharing one large parking lot with others. While creating a new parking lot, users can assign it a range that they think is appropriate for the group that will use the parking lot.
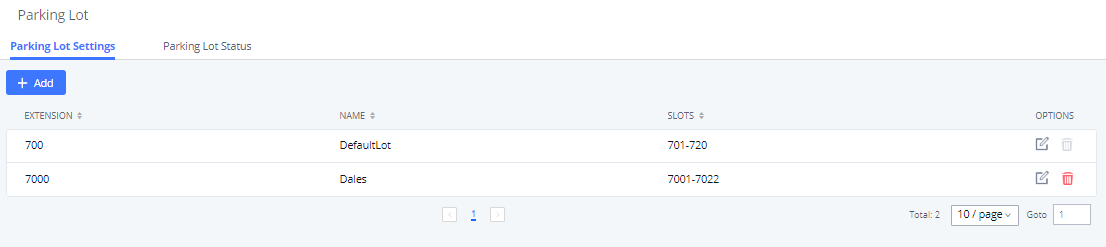
User can create a new Parking lot by clicking on button “Add” :
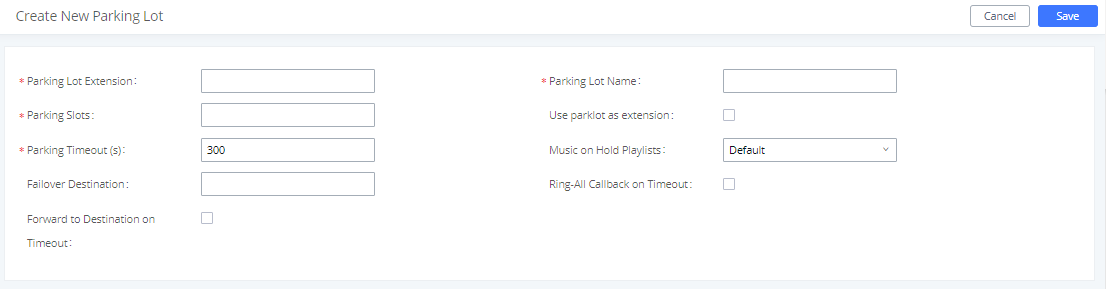
Call Park
The UCM630xA provides call park and call pickup features via feature code.
Park a Call
There are two feature codes that can be used to park the call.
- Feature Maps🡪Call Park (Default code #72)
During an active call, press #72 and the call will be parked. Parking lot number (default range 701 to 720) will be announced after parking the call.
- Feature Misc🡪Call Park (Default code 700)
During an active call, initiate blind transfer (default code #1) and then dial 700 to park the call. Parking lot number (default range 701 to 720) will be announced after parking the call.
Retrieve Parked Call
To retrieve the parked call, simply dial the parking lot number and the call will be established. If a parked call is not retrieved after the timeout, the original extension who parks the call will be called back.
Monitor Call Park CID Name Information (GXP21xx, GRP261x Phones Only)
Users can see the CID name information of parked calls. VPK/MPKs must be configured as “Monitored Call Park” with the desired parking lot extension. The display will alternate between displaying the parking lot extension and the call’s CID name. There is no need to configure anything on the UCM.
Call Recording
The UCM630xA allows users to record audio during the call. If “Auto Record” is turned on for an extension, ring group, call queue or trunk, the call will be automatically recorded when there is established call with it. Otherwise, please follow the instructions below to manually record the call.
- Make sure the feature code for “Start/Stop Call Recording” is configured and enabled.
- After establishing the call, enter the “Start/Stop Call Recording” feature code (by default it is *3) followed by # or SEND to start recording.
- To stop the recording, enter the “Start/Stop Call Recording” feature code (by default it is *3) followed by # or SEND again. Or the recording will be stopped once the call hangs up.
- The recording file can be retrieved under Web GUI🡪CDR. Click on
to show and play the recording or click on
to download the recording file.
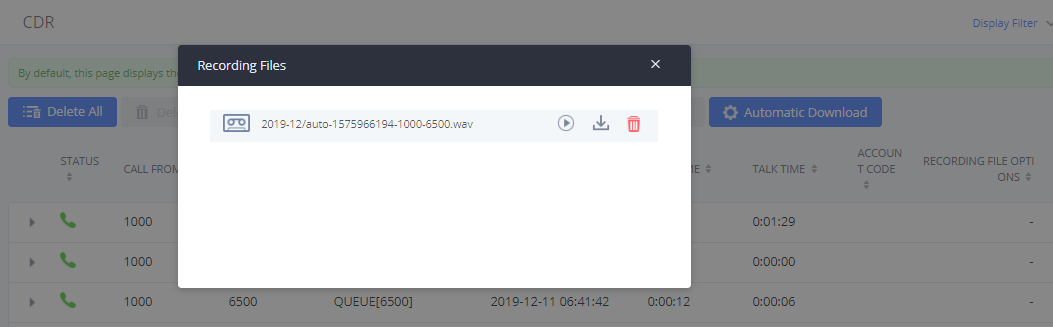
The above recorded call’s recording files are also listed under the UCM630xA Web GUI🡪CDR🡪Recording Files.

Enable Spy
If “Enable Spy” option is enabled, feature codes for Listen Spy, Whisper Spy and Barge Spy are available for users to dial from any extension to perform the corresponding actions.
Assume a call is on-going between extension A and extension B, user could dial the feature code from extension C to listen on their call (*54 by default), whisper to one side (*55 by default), or barge into the call (*56 by default). Then the user will be asked to enter the number to call, which should be either side of the active call, extension A or B in this example.
—————————————————————————————————————————————————

“Enable Spy” allows any user to listen to any call by feature codes. This may result in the leakage of user privacy.
—————————————————————————————————————————————————
Shared Call Appearance (SCA)
Shared Call Appearance (SCA) functionality has been added to the UCM. With SCA, users can assign multiple devices to one extension, configure endpoints to monitor that extension, make actions on behalf of that extension such as viewing call status and placing and receiving calls, and even barging into existing calls. To configure the SCA functionality, please follow the steps below:
- Users can enable SCA by navigating to the Extensions page, editing the desired extension, and enabling the option SCA.
Note: With SCA enabled, the Concurrent Registrations field can only have a value of 1.
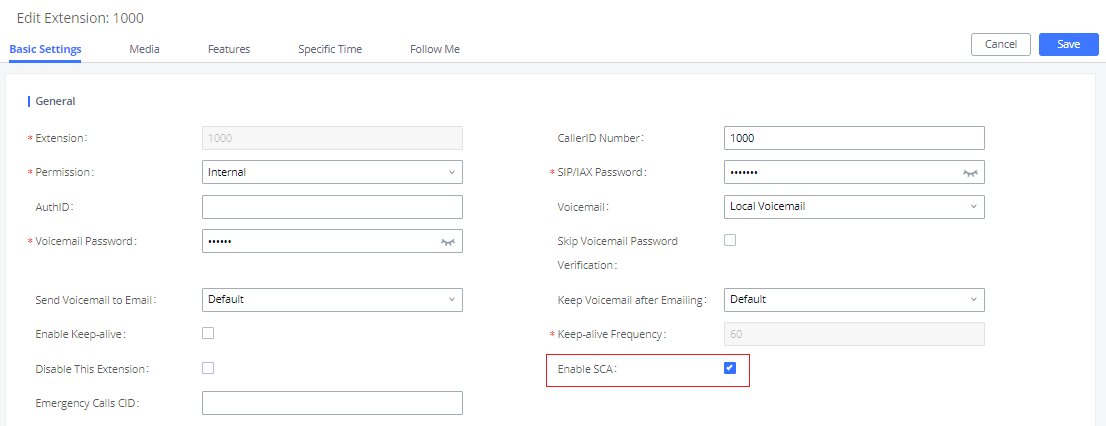
- After enabling the option, navigate to Call Features🡪SCA. The newly enabled SCA extension will be listed. Click the “+” button under the Options column to add a number that will share the main extension’s call appearance, which will be called private numbers.

- Configure the private number as desired.
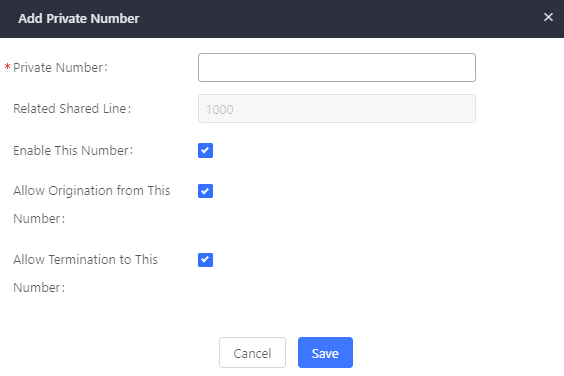
- Once the private number has been created, users must now register a device to it. To properly register a device to the private number, use the configured private number as the SIP User ID. Auth ID and Password will be the same as the main extensions. Once registration is complete, SCA is now configured.
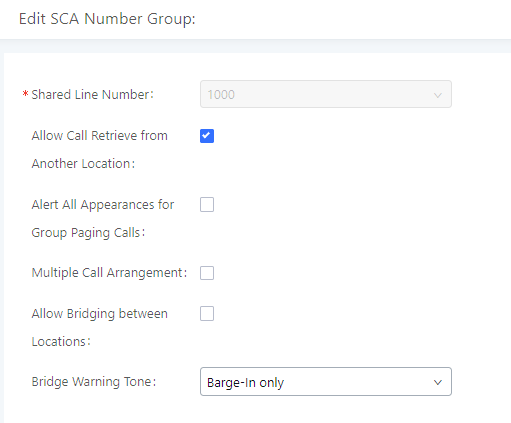
- Next, configure the VPK or MPK to Shared for both the main extension and the private number. SCA is now configured for both endpoint devices.
The following table describe the SCA Number configuration setting:
| Private Number | Configures the private number for the SCA. |
| Related Shared Line | Display the related shared line. |
| Enable This Number | Whether enable this private number. If not enabled, this private number is only record in DB, it will not affect other system feature. |
| Allow Origination from This Number | Enable this option will allow calling from this private number. By default, it is enabled. |
| Allow Termination to This Number | Enable this option will allows calls to this private number. By default, it is enabled. |
The following table describes the options available when editing the SCA number:
| Shared Line Number | While SCA is enabled, this number will be the same as the extension number. |
| Allow Call Retrieve from Another Location | Allows remote call retrieval. Must be enabled in public hold. By default, it is enabled. |
| Alert All Appearances for Group Paging Calls | Allows all SCA group members to ring when the SCA shared number is paged. If disabled, only the SCA shared number will ring when paged. By default, it is disabled. |
| Multiple Call Arrangement | Allows simultaneous calls in an SCA group. By default, it is disabled. |
| Allow Bridging between Locations | Allows location bridging for SCA group. Must be enabled when using the Barge-In feature. By default, it is disabled. |
| Bridge Warning Tone | Configures the notification in the bridge when another party join.
By default, it is set to “Barge-In Only”. |
ANNOUNCEMENT
The Announcement feature (not to be confused with Announcement Paging and Announcement Center) is a feature that allows users to set an unskippable audio file to play to callers before routing them to a configured destination. Announcements can be configured as a destination in the Inbound Routes page.
To configure Announcement, users need to follow below steps:
- Navigate on the web GUI under “Call Features 🡪 Announcement”
- Click on
to add a new Announcement.
- Configure the required fields Name, Prompt, Default Destination to be used for the announcement.
Save and apply the configuration.
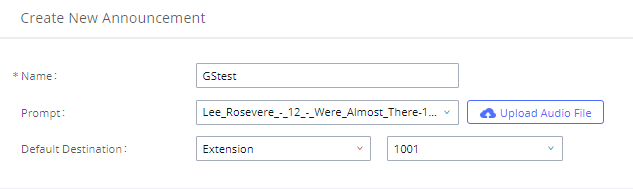
The table below gives more description of the configuration parameters when creating Announcement.
Name | Configure the name of the Announcement. |
Prompt | Choose/upload the audio file to play when the call reaches this announcement. |
Default Destination | Select the destination which the call will be forwarded to after the announce has been played. |
PBX SETTINGS
This section describes internal options that have not been mentioned in previous sections yet. The settings in this section can be applied globally to the UCM630xA, including general configurations, jitter buffer, RTP settings, ports config and STUN monitor. The options can be accessed via Web GUI🡪PBX Settings🡪General Settings.
PBX Settings/General Settings
General Preferences | |
Global Outbound CID | Configure the global CallerID used for all outbound calls when no other CallerID is defined with higher priority. If no CallerID is defined for extension or trunk, the global outbound CID will be used as CallerID. |
Global Outbound CID Name | Configure the global CallerID Name used for all outbound calls. If configured, all outbound calls will have the CallerID Name set to this name. If not, the extension’s CallerID Name will be used. |
Ring Timeout | Configure the number of seconds to ring an extension before the call goes to the user’s voicemail box. The default setting is 60. |
Call Duration Limit | Block calls for the configured duration. If Extensions->Features->Call Duration Limit and Outbound Routes->Call Duration Limit are not configured, General Settings->Call Duration Limit will be used. |
Record Prompt | If enabled, users will hear voice prompt before recording is started or stopped. For example, before recording, the IPPBX will play voice prompt “The call will be recorded”. The default setting is “No”. |
Allow External Numbers to Cancel Recording | If enabled, external call parties will be given the option to decline the recording of calls. The IVR will prompt the user to dial *3 in order to cancel the call recording. |
Stereo Recording | If enabled, the caller and callee's audio will be split into two channels during call recording. Not applicable to calls with more than 2 parties. |
Calling Channel | Configure the audio channels for the calling party and the called party. If the caller is selected as the right channel, the callee will be used for the left channel, and vice-versa. Note: This option will be available when "Stereo Recording" is enabled. |
International Call Prefix | When this configuration is empty, International Call Prefix can be empty or +. |
Extension Preferences | |
Enforce Strong Password | If enabled, a strong password policy will be enforced. This does not affect user login passwords, which must be strong. |
Enable Random Password | If enabled, the extension will created with a randomly generated password. |
Send Extension Update Emails | If enabled, an email will be sent to an extension's configured email address after creating it or modifying that extension's settings. |
Disable Extension Range | If set to “Yes”, users could disable the extension range pre-configured/configured on the IPPBX. The default setting is “No”.Note: It is recommended to keep the system assignment to avoid inappropriate usage and unnecessary issues. |
Extension Ranges | The default extension range assignment is:
|
Clicking this button will reset the extension range to their default values. | |
PBX Settings/RTP Settings
RTP Settings
RTP Start | Configure the RTP port starting number. The default setting is 10000. |
RTP End | Configure the RTP port ending address. The default setting is 20000. |
Strict RTP | Configure to enable or disable strict RTP protection. If enabled, RTP packets that do not come from the source of the RTP stream will be dropped. The default setting is "Disable". |
RTP Checksums | Configure to enable or disable RTP Checksums on RTP traffic. The default setting is "Disable". |
ICE Support | Configure whether to support ICE. The default setting is enabled. ICE is the integrated use of STUN and TURN structure to provide reliable VoIP or video calls and media transmission, via a SIP request/ response model or multiple candidate endpoints exchanging IP addresses and ports, such as private addresses and TURN server address. |
STUN Server | Configure STUN server address. STUN protocol is a Client/Server and also a Request/Response protocol. It is used to check the connectivity between the two terminals, such as maintaining a NAT binding entries keep-alive agreement. The default STUN Server is stun.ipvideotalk.com. Valid format: [(hostname | IP-address) [':' port] The default port number is 3478 if not specified. |
BFCP UDP Start | Configure BFCP UDP port starting number. The default setting is 50000. |
BFCP UDP End | Configure BFCP UDP port ending number. The default setting is 52999. |
BFCP TCP Start | Configure BFCP TCP port starting number. The default setting is 53000. |
BFCP TCP End | Configure BFCP TCP port ending number. The default setting is 55999. |
TURN Server | Configure TURN server address. TURN is an enhanced version of the STUN protocol and is dedicated to the processing of symmetric NAT problems. |
TURN Server Name | Configure turn server account name |
TURN Server Password | Configure turn server account password. |
Connection Protocol | Protocol used to connect to the TURN server. |
Number of ICE Candidates | This configures the number of pre-collected ICE candidates to gather and send to remote peers. The higher the number, the greater the network traffic consumption. |
Payload
The UCM630xA payload type for audio codecs and video codes can be configured here.
| AAL2-G.726 | Configure payload type for ADPCM (G.726, 32kbps, AAL2 codeword packing). The default setting is 112. |
| DTMF | Configured payload type for DTMF. The default setting is 101. |
| G.721 Compatible | Configure to enable/disable G.721 compatible. The default setting is Yes. |
| G.726 | Configure the payload type for G.726 if “G.721 Compatible” is disabled. The default setting is 111. |
| iLBC | Configure the payload type for iLBC. The default setting is 97. |
| OPUS | Configure the payload type for OPUS. The default setting is 123. |
| Audio FEC Payload Type | Configure the Audio FEC Payload Type. The default setting is 127 |
| Audio RED Payload Type | Configure the Audio RED Payload Type. Default setting is 122 |
| H.264 | Configure the payload type for H.264. The default setting is 99. |
| H.263P | Configure the payload type for H.263+. The default setting is 100 103. |
| VP8 | Configure the payload type for VP8. The default setting is 108. |
| Main Video FEC | Configure the Main Video FEC |
| RTP FECC | Configure the RTP FECC |
| RTX | Configure the RTX |
| G.722.1 | G.722.1:Low-complexity coder, 24kbps. |
| G.722.1C | G.722.1C:Low-complexity coder, 48kbps. |
PBX Settings/Voice Prompt Customization
Record New Custom Prompt
In the UCM630xA Web GUI🡪PBX Settings🡪Voice Prompt🡪Custom Prompt page, click on “Record” and follow the steps below to record new IVR prompt.
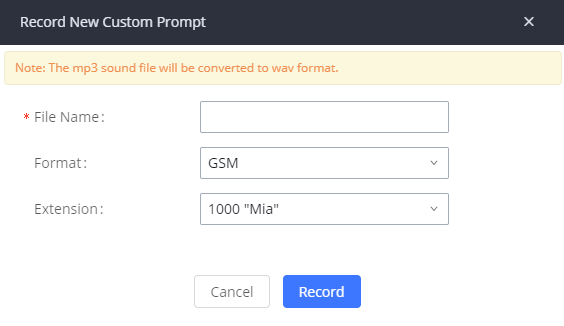
- Specify the IVR file name.
- Select the format (GSM or WAV) for the IVR prompt file to be recorded.
- Select the extension to receive the call from the UCM630xA to record the IVR prompt.
- Click the “Record” button. A request will be sent to the UCM630xA. The UCM630xA will then call the extension for recording the IVR prompt from the phone.
- Pick up the call from the extension and start the recording following the voice prompt.
- The recorded file will be listed in the IVR Prompt web page. Users could select to re-record, play, or delete the recording.
Upload Custom Prompt
If the user has a pre-recorded IVR prompt file, click on “Upload” in Web GUI🡪PBX Settings🡪Voice Prompt🡪Custom Prompt page to upload the file to the UCM630xA. The following are required for the IVR prompt file to be successfully uploaded and used by the UCM630xA:
- PCM encoded.
- 16 bits.
- 8000Hz mono.
- In .mp3 or .wav format; or raw/ulaw/alaw/gsm file with .ulaw or .alaw suffix.
- File size under 5M.
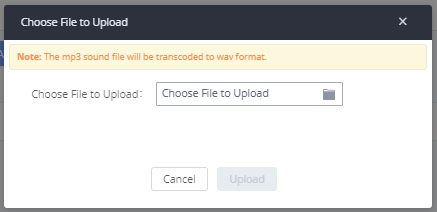
Click on “choose file to upload” to start uploading. Once uploaded, the file will appear in the Custom Prompt web page.
If the file uploaded is mp3, the following prompt will appear
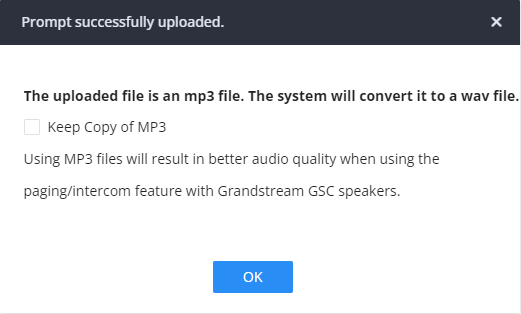
Tick “Keep Copy of MP3” to keep an mp3 copy of the file which can be diffused with certain GSC speakers. Diffusing the MP3 files result in a higher quality sound played by GCS speakers.
Download All Custom Prompt
On the UCM630xA, the users can download all custom prompts from UCM Web GUI to local PC. To download all custom prompt, log in UCM Web GUI and navigate to PBX Settings🡪Voice Prompt🡪Custom Prompt and click on ”Download All”. The following window will pop up in order to set a name for the downloaded file.
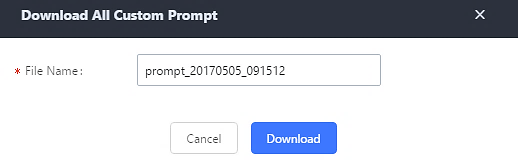
Note: The downloaded file will have a .tar extension.
PBX Settings/ Call Failure Tone Settings
SIP Trunk Prompt Tone
Prompt Tone Settings tab has been added to the UCM to help users choose which prompt will be played by the UCM during call failure, the following voice message responses have been added and can be set to be played for 4XX, 5XX, and 6XX call failures:
- Default for 404 and 604 status codes: “Your call can’t be completed as dialed. Please check the number and dial again.”
- Default for 5xx status codes: “Server error. Please check your device.”
- Default for 403 and 603 status codes: “The call was rejected by the server. Please try again later.”
- Default for all other status codes: “All circuits are busy now. Please try again later.”
Additionally, custom voice messages recorded and uploaded in PBX Settings🡪Voice Prompt🡪Custom Prompt can be used for these failure responses instead of the default messages.
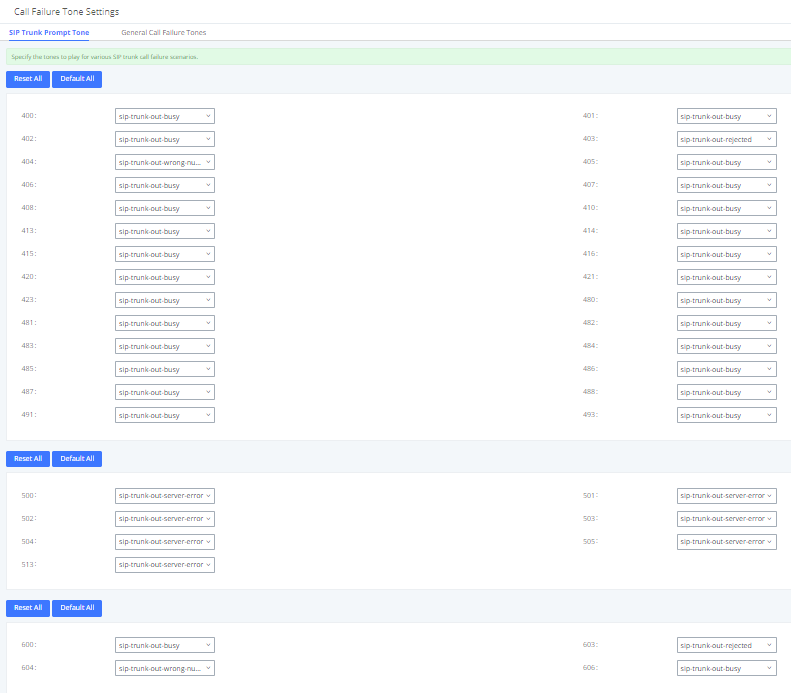
General Call Prompt Tones
Moreover, users also have the possibility to customize the prompt for typical call failure reasons like (no permission to allow outbound calls, busy lines, incorrect number dialed …Etc.).
To customize these prompts user could record and upload their own files under “’PBX Settings 🡪 Voice Prompt 🡪 Custom Prompts” then select each one for specific call failure case under “PBX Settings -> Call Failure Tone Settings 🡪 General Call Prompt Tones” page as shown on the following figure:
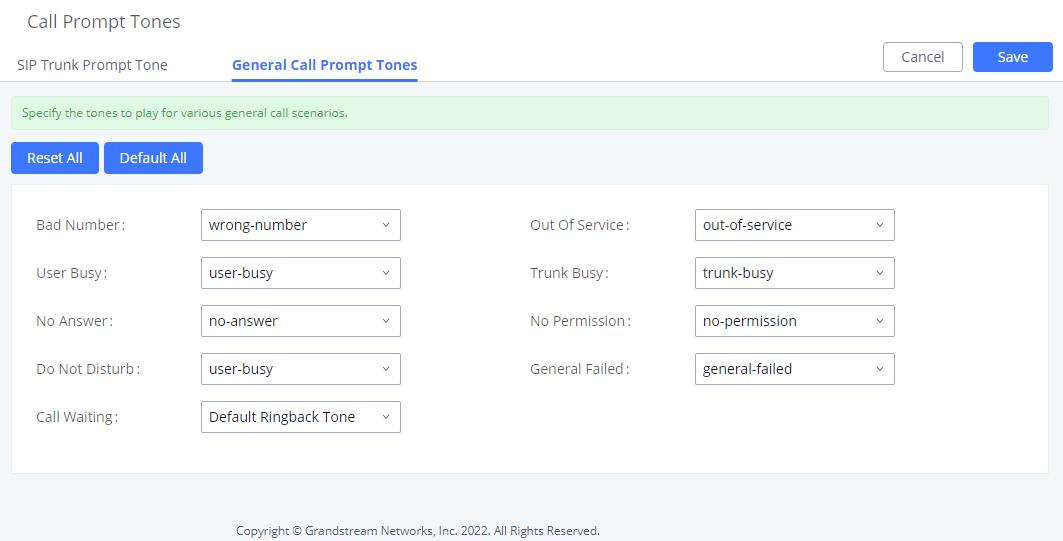
File Manager
UCM supports automatic or manual recording of calls and storage of IM chat files. Files are allowed to be saved in UCM local or external storage devices, and can even be stored in GDMS cloud storage. The chat files are only allowed to be saved in UCM local or external storage devices, users can go to UCM630xA Web GUI🡪PBX Settings🡪File Manager page and select whether to store the recording files in USB Disk, SD card, GDMS or locally on the UCM630xA.
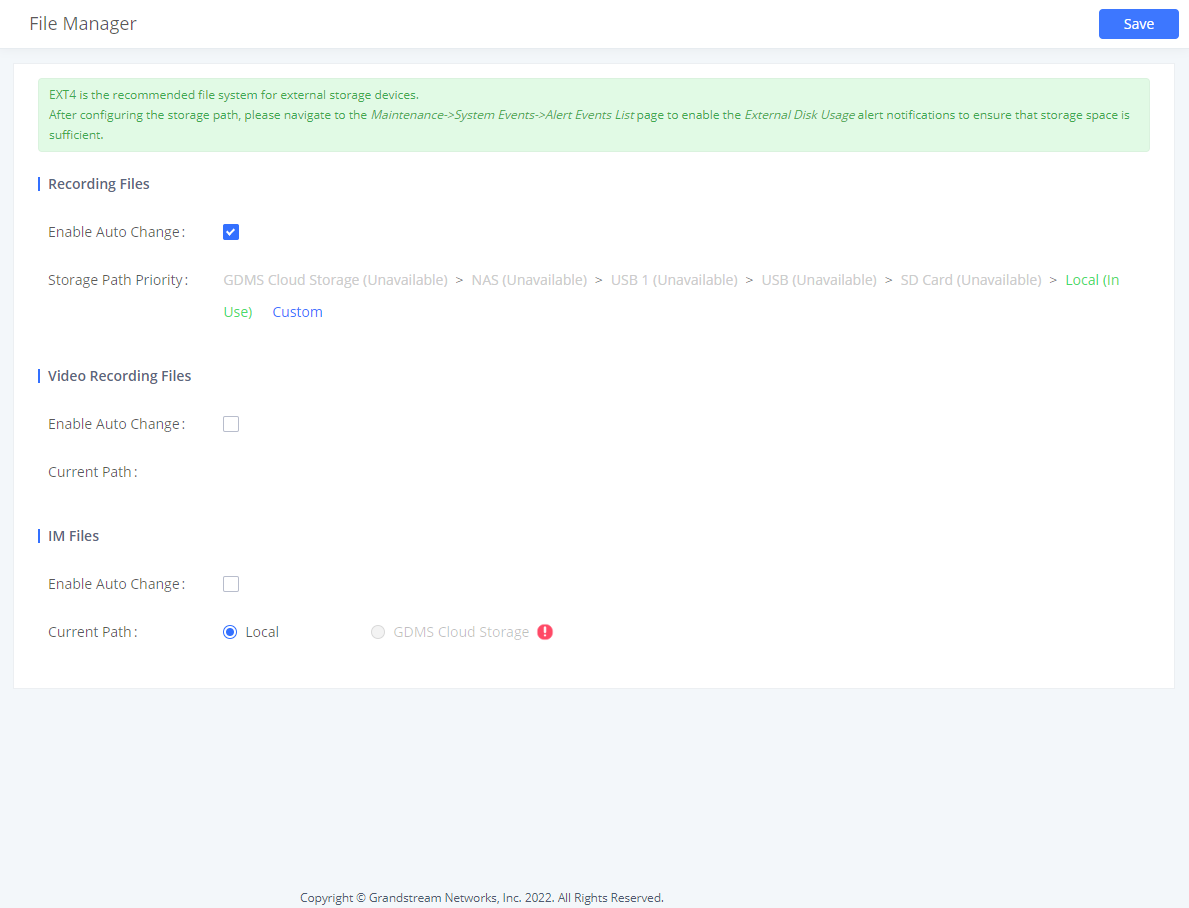
Note
Once a storage device has filled up, the UCM will choose the next available storage device based on the Storage Path Priority.
- If “Enable Auto Change” is selected, the files will be automatically saved in the available USB Disk or SD card plugged into the UCM630xA. If both USB Disk and SD card are plugged in, the files will be always saved in the USB Disk.
- When “Enable Auto Change” is enabled, the option “Storage Path Priority“will appear. It allows the user to configure the priority of each storage unit in the priority list (The storage on top of the list has the highest priority). The default priority list is GDMS Cloud Storage > NAS > USB 1 > USB > SD Card > Local
- If “Local” is selected, the files will be stored in UCM630xA internal storage.
- If “GDMS Cloud Storage” is selected, data will no longer be stored locally and if you need to listen to the recording, download the file to the computer side and play it offline.
Once “USB Disk” or “SD Card” is selected, click on “OK”. The user will be prompted to confirm to copy the local files to the external storage device.
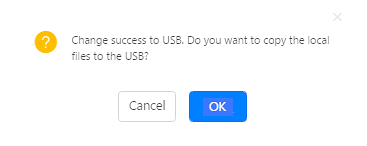
Click on “OK” to continue. The users will be prompted a new dialog to select the categories for the files to be copied over.
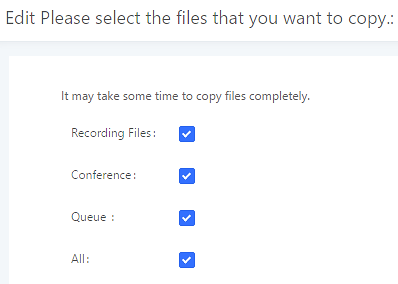
On the UCM630xA, users have the following options when select the categories to copy the files to the external device:
- Recording Files: Copy the normal recording files to the external device.
- Meeting: Copy the meeting recording files to the external device.
- Queue: Copy the call queue recording files to the external device.
- All: Copy all recording files to the external device.
PBX Settings/NAS
The UCM supports adding and backing up recordings to a network-attached storage (NAS) server. Following table describes NAS settings:
Enable | Enabled / Disable the NAS recording functionality. |
Host | Configure the Domain or IP address of the NAS server. Note: Currently, only IP addresses are supported in the Host/IP field. |
Share Name | Specify the name of the shared folder. |
Username | Specify the account username to access the NAS server. |
Password | Configure the account password to access the NAS server. |
Security Mode | Select a security mode based on the server settings to ensure proper connection establishment. The default value is ntlmssp. |
Status | If configured correctly, the Status field will show “Mounted”, and the newly added NAS server will be shown on the Mounted Netdisk List. Additionally, the NAS will appear as a selectable storage option in the PBX Settings🡪Recording Storage page and CDR🡪Recording Files page. |
SIP SETTINGS
The UCM630xA SIP global settings can be accessed via Web GUI🡪PBX Settings🡪SIP Settings.
SIP Settings/General
| Realm For Digest Authentication | Configure the host name or domain name for the UCM630xA. Realms MUST be globally unique according to RFC3261. The default setting is Grandstream. |
| Bind UDP Port | Configure the UDP port used for SIP. The default setting is 5060. |
| Bind IPv4 Address | Configure the IPv4 address to bind to. The default setting is 0.0.0.0, which means binding to all addresses. |
| Bind IPv6 Address | Configure the IPv6 address to bind to. The default is : “[::]” and it means to bind to all IP addresses. |
| Allow Guest Calls | If enabled, the UCM630xA allows unauthorized INVITE coming into the PBX and the call can be made. The default setting is “No”.
Warning: Please be aware of the potential security risk when enabling “Allow Guest Calls” as this will allow any user with the UCM630xA address to dial into the UCM630xA. |
| Allow Transfer | If set to “No”, all transfers initiated by the endpoint in the UCM630xA will be disabled (unless enabled in peers or users). The default setting is “Yes”. |
| MWI From | When sending MWI NOTIFY requests, this value will be used in the “From:” header as the “name” field. If no “From User” is configured, the “user” field of the URI in the “From:” header will be filled with this value. |
| Enable Diversion Header | If disabled, the UCM will not forward the diversion header. |
| Block Collect Calls | If enabled, collect calls will be blocked.
Note: Collect calls are indicated by the header “P-Asserted-Service-Info: service-code=Backward Collect Call, P-Asserted-Service-Info: service-code=Collect Call”. |
SIP Settings/MISC
Outbound SIP Registrations | |
Register Timeout | Configure the register retry timeout (in seconds). The default setting is 20. |
Register Attempts | Configure the number of registration attempts before the UCM630X gives up. The default setting is 0, which means the UCM630X will keep trying until the server side accepts the registration request. |
Trunk Register Period (s) | Configures the time window within which to send initial trunk registration requests. Instead of sending out all initial trunk reqistration requests at once, requests will be randomly sent out within this period. |
Video | |
Max Bit Rate (kb/s) | Configure the maximum bit rate (in kb/s) for video calls. The default setting is 384. |
Support SIP Video | Select to enable video support in SIP calls. The default setting is “Yes”. |
Security | |
Reject Non-Matching INVITE | If enabled, when rejecting an incoming INVITE or REGISTER request, the UCM630X will always reject with “401 Unauthorized” instead of notifying the requester whether there is a matching user or peer for the request. This reduces the ability of an attacker to scan for valid SIP usernames. Default setting is “No”. |
SDP Attribute Passthrough | |
Enable Attribute Passthrough | If enable, and if the service does not know the attribute of FEC/FECC/BFCP, then the attribute will be passthrough. |
Early Media | |
Enable Use Final SDP | If enabled, call negotiation will use final response SDP. |
Ignore 180 Response | If enabled, ringing indication after 183 response will be ignored. |
Blind Transfer | |
Allow callback when blind transfer fails | If enabled, the UCM will call back to the transferrer when blind transfer fails (reason of failure includes busy and no answer). Note: This feature takes effect only on internal calls. |
Blind transfer timeout | Configure the timeout in (s) for the transferrer waiting for the destination to answer. Default is 60s. |
Hold | |
Forward HOLD Requests | Configure the UCM to forward HOLD requests instead of processing holds internally. This serves to meet the standards set by some providers that require HOLD requests to be passed along from endpoint to endpoint. This option is disabled by default. Note: Enabling this option may cause hold retrieval issues and MOH to not be heard. |
SIP Settings/Session Timer
SIP Settings/TCP and TLS
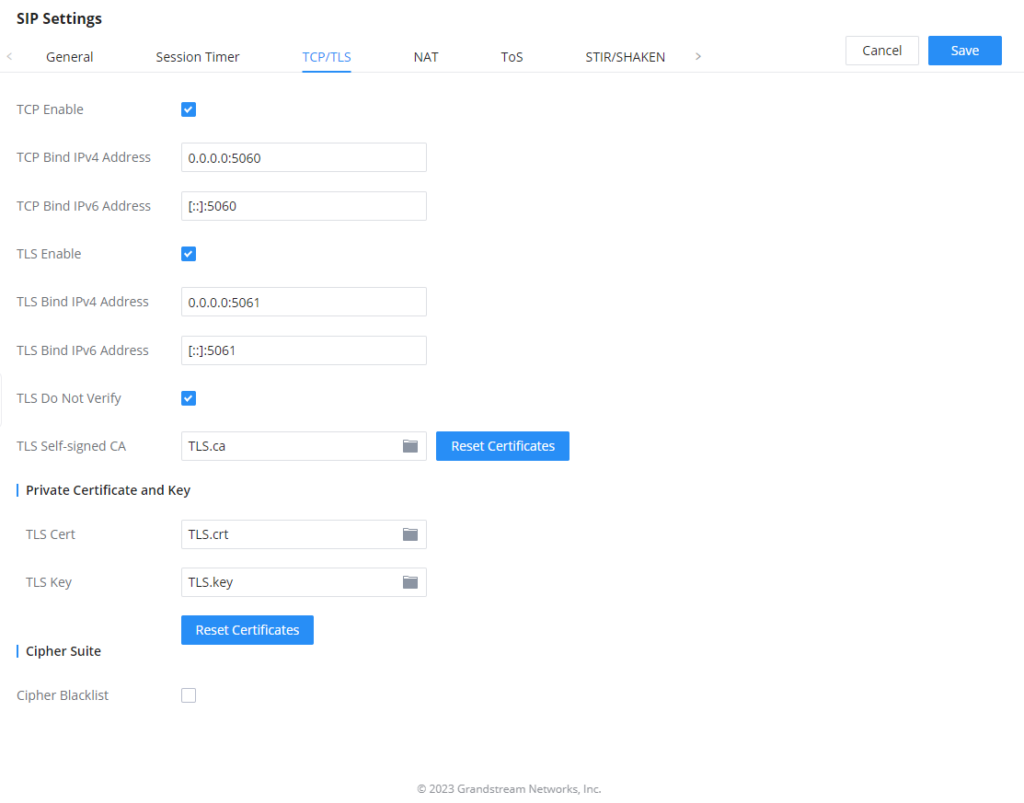
TCP Enable | Configure to allow incoming TCP connections with the UCM630X. The default setting is “No”. |
TCP Bind IPv4 Address | Configure the IP address for the TCP server to bind to. “0.0.0.0” means binding to all interfaces. The port number is optional, and the default port number is 5060. For example, 192.168.1.1:5062. |
TCP Bind IPv6 Address | Configure the IPv6 address for the TCP server to bind to. “[::]” means bind to all interfaces. The port number is optional with the default being 5060. For example, [2001:0DB8:0000:0000:0000:0000:1428:0000]:5060. |
TLS Enable | Configure to allow incoming TLS connections with the UCM630X. The default setting is “Yes”. |
TLS Bind IPv4 Address | Configure the IPv4 address for TLS server to bind to. “0.0.0.0” means binding to all interfaces. The port number is optional, and the default port number is 5061. For example, 192.168.1.1:5063. Note: The IP address must match the common name (host name) in the certificate so that the TLS socket will not bind to multiple IP addresses. |
TLS Bind IPv6 Address | Configure the IPv6 address for TLS server to bind to. “[::]” means bind to all interfaces. The port number is optional with default being 5061. For example, [2001:0DB8:0000:0000:0000:0000:1428:0000]:5061. Note: The IP address must match the common name (host name) in the certificate so that the TLS socket will not bind to multiple IP addresses. |
TLS Do Not Verify | If enabled, the TLS server’s certificate will not be verified when acting as a client. The default setting is “Yes”. |
TLS Self-Signed CA | This is the CA certificate if the TLS server being connected to requires self-signed certificate, including server’s public key. This file will be renamed as “TLS.ca” automatically. |
Clicking on this button will reset the certificates. | |
Private Certificate and Key | |
TLS Cert | This is the Certificate file (*.pem format only) used for TLS connections. It contains private key for client and signed certificate for the server. This file will be renamed as “TLS.pem” automatically. Note: The size of the uploaded certificate file must be under 2MB. |
TLS Key | This file must be named with the CA subject name hash value. It contains CA’s (Certificate Authority) public key, which is used to verify the accessed servers. Note: The size of the uploaded CA certificate file must be under 2MB. |
Clicking on this button will reset the certificates. | |
Cipher Suite | |
Restrict Cipher List | By default, all SIP TLS encryption suites are in effect on the system, and when turned on, you can configure the encryption suites allowed to be used. |
Cipher Suite | Select the encryption suites that are allowed to be used for SIP TLS connections, in the order of priority as configured. |
SIP Settings/NAT
| External Host | Configure a static IP address and port (optional) used in outbound SIP messages if the UCM630xA is behind NAT. If it is a host name, it will only be looked up once. |
| Use IP address in SDP | If enabled, the SDP connection will use the IP address resolved from the external host. |
| External UDP Port | Configure externally mapped UDP port when the PBX is behind a static NAT or PAT. |
| External TCP Port | Configure the externally mapped TCP port when the UCM630xA is behind a static NAT or PAT. |
| External TLS Port | Configures the externally mapped TLS port when UCM630xA is behind a static NAT or PAT. |
| Local Network Address | Specify a list of network addresses that are considered inside of the NAT network. Multiple entries are allowed. If not configured, the external IP address will not be set correctly.
A sample configuration could be as follows: 192.168.0.0/16 |
SIP Settings/ToS
SIP Settings/STIR/SHAKEN
To prevent robocalls, UCM now supports STIR/SHAKE protocols. Related options have been added as a new tab in the SIP Settings page.
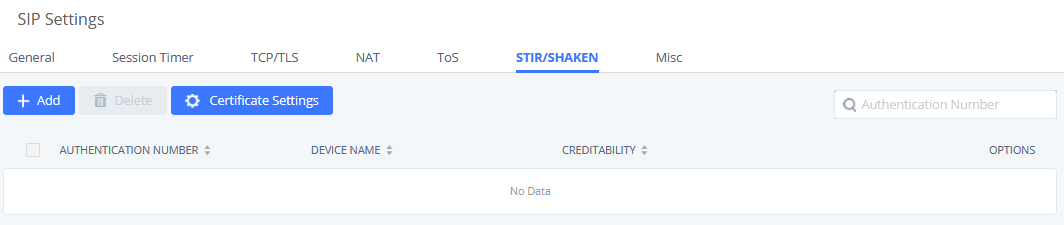
Clicking on the Add button will show the following window:
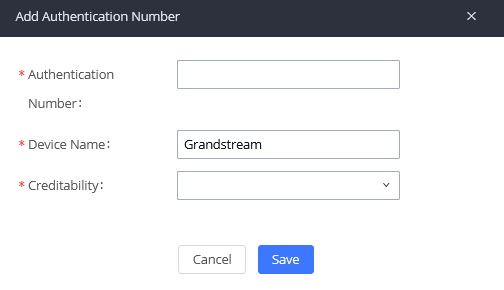
SIP Settings/STIR/SHAKEN – Add Authentication Number Settings
| Authentication Number | Configure the Authentication Number. |
| Device Name | Configure the device name. |
| Creditability | Configure the attestation level, which is the level of confidence of the carrier that the CID has not been spoofed. The following options are available:
|
Clicking on the Certificate Settings button will bring up the following window:
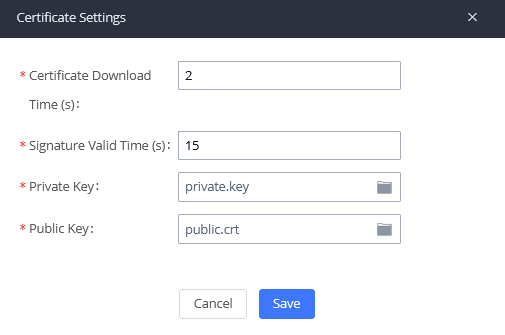
SIP Settings/STIR/SHAKEN – Certificate Settings
| Certificate Download Time (s) | Configure the public key download timeout period, the default value is 2 seconds. |
| Signature Valid Time (s) | Configure the validity period of the digital signature, the default value is 15 seconds. |
| Private Key | Configure the Private key.
Note: The uploaded file must be less than 2MB in file size, only supports the .key format and must be ECC type. This file will automatically be renamed to “private.key”. |
| Public Key | Configure the Public Key.
Note: The uploaded file must be less than 2MB in file size, only supports the .crt format and must be ECC type. This file will automatically be renamed to “public.crt”. |
Transparent Call-Info header
UCM supports transparent call info header in order to integrate GDS door system with GXP21XX/GRP261X phones, the UCM will forward the call-info header to the phone in order to request the live view from GDS door system and give the option to open the door via softkey.
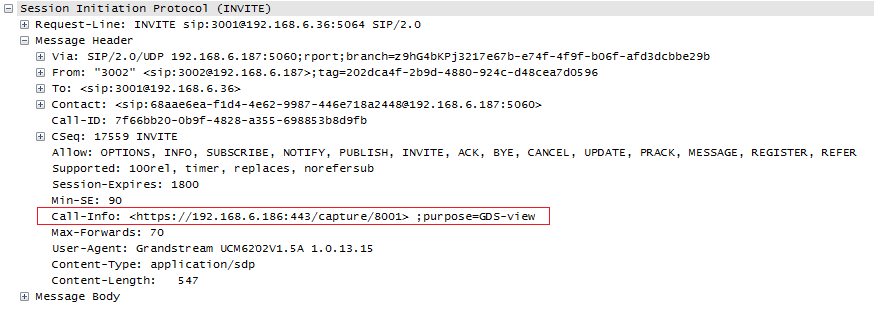
IAX SETTINGS
The UCM630xA IAX global settings can be accessed via Web GUI🡪PBX Settings🡪IAX Settings.
IAX Settings/General
| Bind Port | Configure the port number that the IAX2 will be allowed to listen to. The default setting is 4569. |
| Bind IPv4 Address | Force IAX2 to bind to a specific address instead of all addresses. |
| Bind IPv6 address | Configure the IPv6 address to bind to. “[::]” means to bind to all IP addresses. |
| IAX1 Compatibility | Select to configure IAX1 compatibility. The default setting is “No”. |
| No Checksums | If selected, UDP checksums will be disabled and no checksums will be calculated/checked on systems supporting this feature. The default setting is “No”. |
| Delay Reject | If enabled, the IAX2 will delay the rejection of calls to avoid DOS. The default setting is “No”. |
| ADSI | Select to enable ADSI phone compatibility. The default setting is “No”. |
| Music On Hold Interpret | Specify which Music On Hold class this channel would like to listen to when being put on hold. This music class is only effective if this channel has no music class configured and the bridged channel putting the call on hold has no “Music On Hold Suggest” setting. |
| Music On Hold Suggest | Specify which Music On Hold class to suggest to the bridged channel when putting the call on hold. |
| Bandwidth | Configure the bandwidth for IAX settings. The default setting is “Low”. |
IAX Settings/Registration
| IAX Registration Options | |
| Min Reg Expire | Configure the minimum period (in seconds) of registration. Default setting is 60. |
| Max Reg Expire | Configure the maximum period (in seconds) of registration. Default setting is 3600. |
| IAX Thread Count | Configure the number of IAX helper threads. The default setting is 10. |
| IAX Max Thread Count | Configure the maximum number of IAX threads allowed. The default is 100. |
| Auto Kill | If enabled and no ACK is received for new messages after the specified wait time, the connection will be terminated. |
| Authentication Debugging | If enabled, authentication traffic in debugging will not show. The default is “No”. |
| Codec Priority | Configure codec negotiation priority. The default setting is “Reqonly”.
Consider the callers preferred order ahead of the host’s.
Consider the host’s preferred order ahead of the caller’s.
Disable the consideration of codec preference all together.
This is the same as “Disabled”, except when the requested format is not available. The call will only be accepted if the requested format is available. |
| Type of Service | Configure ToS bit for preferred IP routing. |
| IAX Trunk Options | |
| Trunk Frequency | Configure the frequency of trunk frames (in milliseconds). The default is 20. |
| Trunk Time Stamps | If enabled, time stamps will be attached to trunk frames. The default is “No”. |
IAX Settings/Security
| Call Token Optional | Enter a single IP address (e.g., 1.1.1.1) or a range of IP addresses (1.1.1.1/255.255.255.255) for which call token validation is not required. |
| Max Call Numbers | Configure the maximum number of calls allowed for a single IP address. |
| Max Unvalidated Call Numbers | Configure the maximum number of Unvalidated calls for all IP addresses. |
| Max Call Numbers | Configure to limit the number of calls for a give IP address of IP range. |
| IP or IP Range | Enter the IP address (1.1.1.1) or a range of IP addresses (1.1.1.1/255.255.255.255) to be considered for call number limits. |
INTERFACE SETTINGS
Analog Hardware
The analog hardware (FXS port and FXO port) on the UCM630xA will be listed in this page. Click on
to edit signaling preference for FXS port or configure ACIM settings for FXO port.
Select “Loop Start” or “Kewl Start” for each FXS port. And then click on “Update” to save the change.

For FXO port, users could manually enter the ACIM settings by selecting the value from dropdown list for each port. Or users could click on “Detect” and choose the detection algorithm, two algorithms exist (ERL, Pr) for the UCM630xA to automatically detect the ACIM value. The detecting value will be automatically filled into the settings.
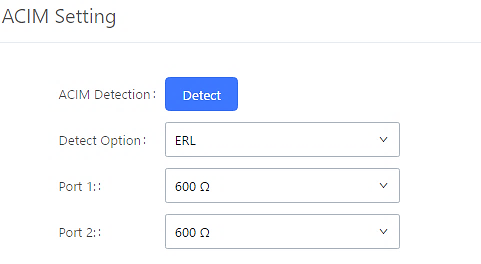
When users encounter issues such as audio delay in outbound calls using the analog trunk, they can adjust DAHDI settings on the UCM to attempt to lessen or resolve the issues.
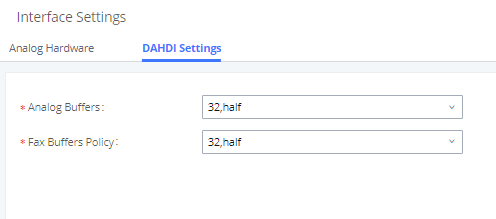
For the value of the option such as “32, half”:
The number in the option indicates the number of read/write buffers for TDM (DAHDI).
The “Half”, “Immediate” or “Full” option indicates the strategy when reading/writing data from buffer.
- “Half”: Data will be read/written from buffer when half of the buffer is occupied with data.
- “Immediate”: Read/write from buffer whenever there is data occupying the buffer.
- “Full”: Data will be read/written from buffer when buffer is fully occupied with data.
Normally, DAHDI settings should be kept default and should be adjusted only when users encounter analog trunk/Fax-related issues.
Contacts
Address book management is under UCM web UI->Maintenance, and it has two sections “Contact Management” and “Department management”.
Contact Management
Contact management page displays extension contacts and external contacts information.
- Extension contacts
Extension contacts page shows all the extensions that has “Sync Contact” option enabled in extension settings page. The extension contacts here can be edited or deleted individually or in batch. No new extension contact can be added directly from this page. If an extension contact is deleted from this page, “Sync Contact” option is disabled from this extension. This will not delete the extension from UCM.
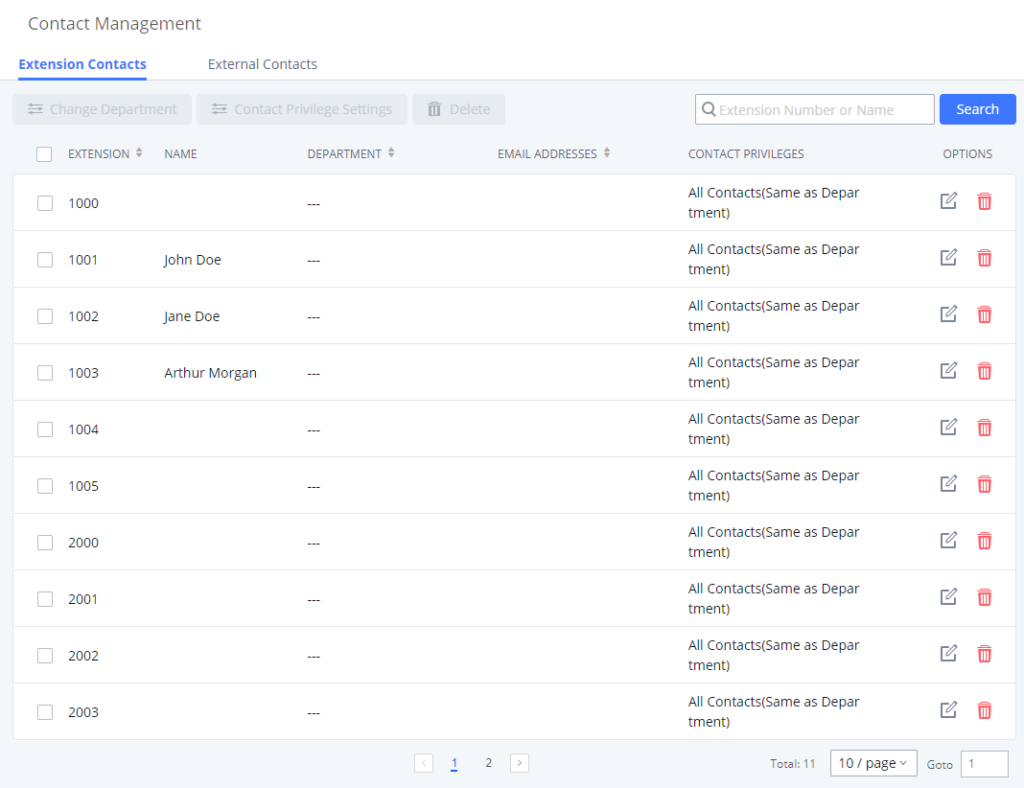
Click Edit icon to configure name, department, email address and etc for each extension contact.
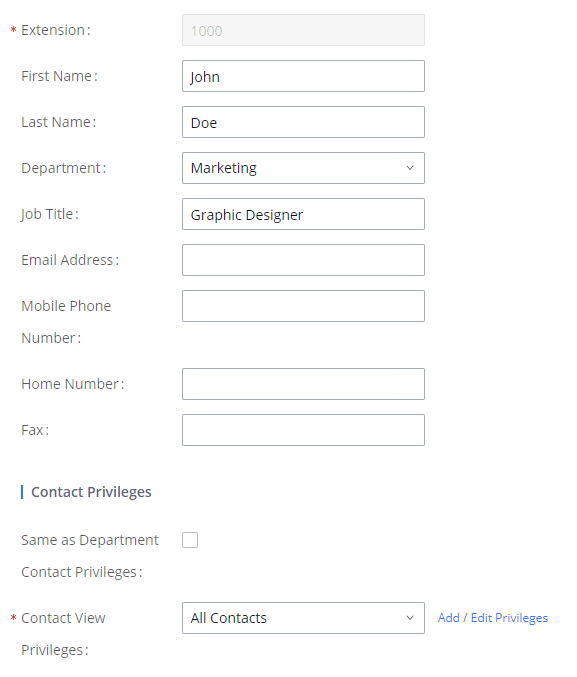
| Extension | Displays extension number. |
| First Name | Configure first name for the extension contact. |
| Last Name | Configure last name for the extension contact. |
| Department | Select department for the extension contact. Department can be created in “Department Management” page. |
| Department Title | Configure the job title for the extension contact. |
| Email Address | Configure email address for the extension contact. |
| Mobile Phone Number | Configure mobile phone number for the extension contact. |
| Home Number | Configure home number for the extension contact |
| Fax | Configure Fax for the extension contact. |
| Same as Department Contact Privileges | When this option is enabled, the contact extension will inherit the same privilege as the department it belongs to. |
| Contact View Privileges | This option allows configuring privileges for the contact extension.Note: This option will be disabled if “Same as Department Contact Privileges” has been enabled. |
- External contacts
On external contacts page, the admin can create single external contact, import contacts in batch, edit contacts, delete contacts and export contacts.
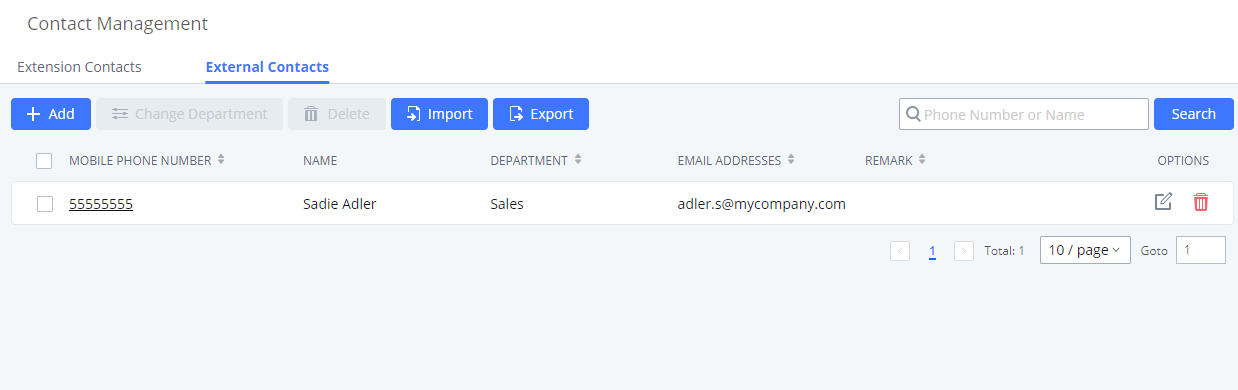
Click on “Export” icon, a CSV format file will be generated with the current external contacts.
Click on “import” icon, then follow the steps below to add external contacts in batch:
- Step 1: For option “On Duplicate External Contacts”, select whether to skip duplicate contact on the imported CSV file or update the duplicate UCM contact with the information in the CSV.
- Step 2: Choose file from local PC to upload.
- Step 3: Click on “Upload”.
- Step 4: Click on “Apply” to complete importing external contacts.
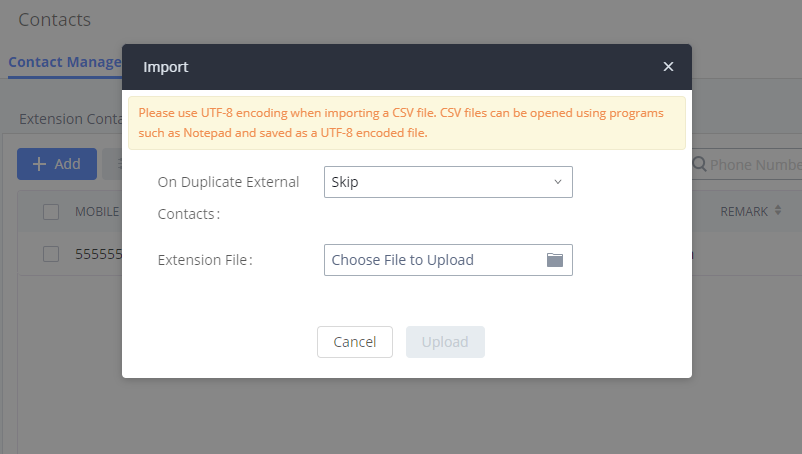
Department Management
Departments are organizational units that allows organizing extensions within groups that specify the specialty of a the extension owners within a company. This makes finding contacts easier within the UCM contact books.
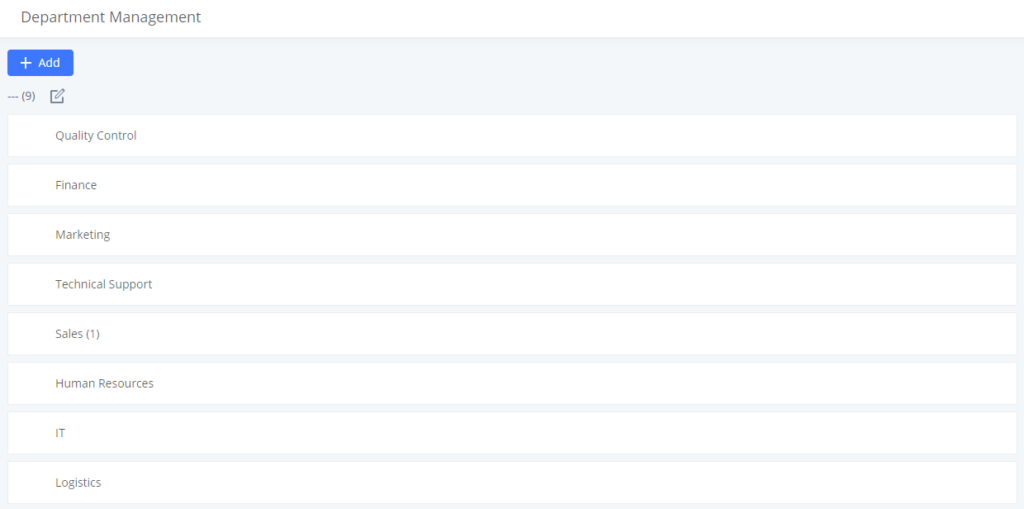
Click on “Add” to create a new department. Configure the department name and select the superior department. By default the superior department is the root directory. If the UCM has cloud IM configured, the root directory will be the deparment in cloud IM.
On the department list:
- Click on
to create sub department.
- Click on
to add member to the department.
- Click on
to edit the department.
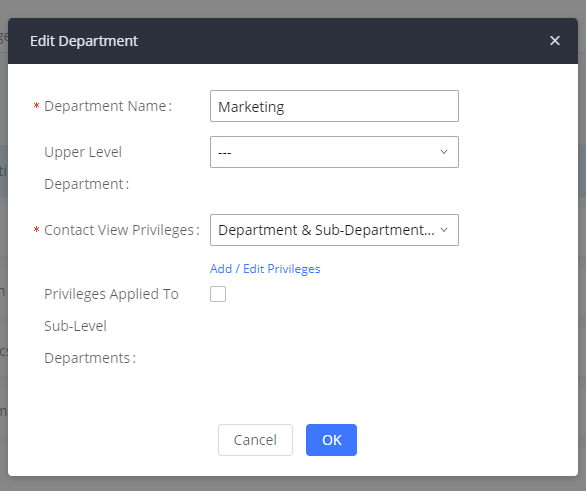
Department Name | Enter the name of the department. |
Upper Level Department | Select the upper level department if the department being created is a nested department. |
Contact View Privileges |
|
Set as Shared Department | Enable this option to share this department across the UCMs which use the same Cloud IM server. To be able to enable this option, make sure that the UCM has a RemoteConnect Plan and is correctly connected to the Cloud IM server. |
Share to Following Sites | Pick the sites to which you want to share this specific department. |
Privilege Management
The user can configure custom privileges other than the default ones (All contacts, Departments and sub-departments contacts). These custom privileges allow more flexible ways of allowing contacts to view all or specific contacts from other departments.
UCM admin can add or edit Privilege Management; under UCM web UI🡪Contacts Privilege Management, there are 2 default privileges:
- Visible to all contacts.
- Only the contact person’s department and sub-department contacts are visible.
When Cloud IM is enabled on the UCM, a third privilege becomes available to choose:
- Local Contacts: Restricts the contacts shown to the contacts of the local UCM.
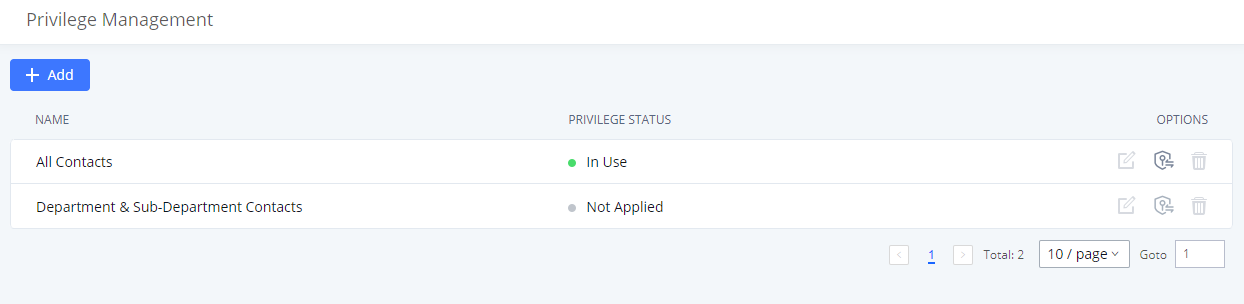
MESSAGING
Live Chat
Live Chat feature allows to create chat channels that can be embedded on your website to enable your client to reach your customer service more easily. The client can contact your agents by text then
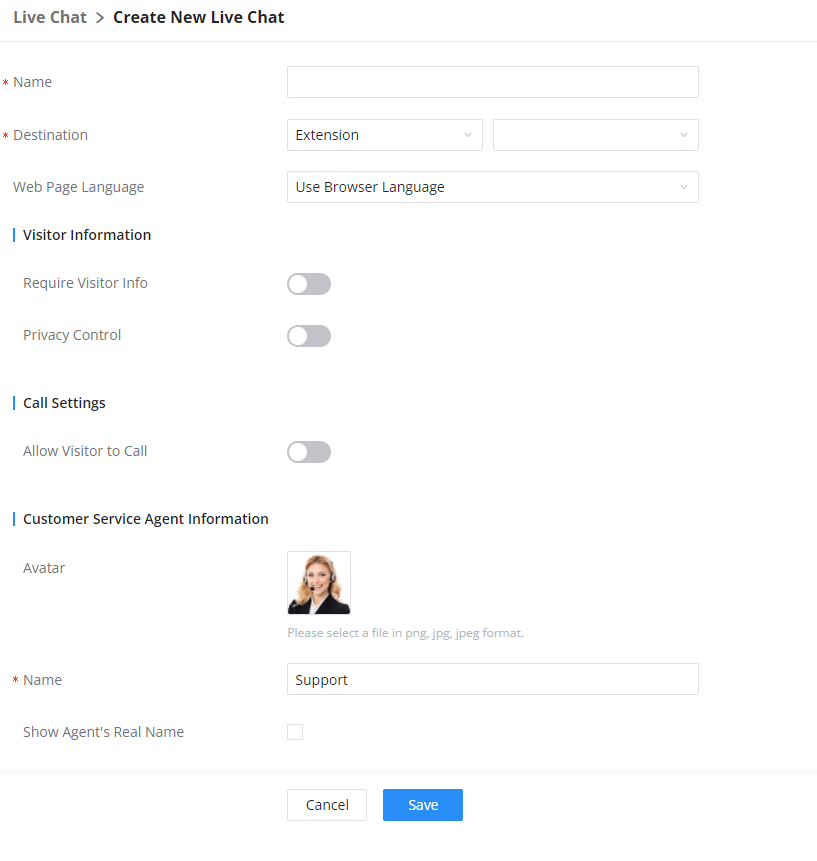
Name | Configure the name of this broadcast. |
Sender | Configure the sender of this broadcast. |
Message Content | Enter the message to broadcast to recipients. Please keep in mind the display size of recipient endpoints as long messages may be cut off. |
Recepients | Select the recipients of the broadcasted message. |
Message Broadcast
Message broadcast feature allows the administrator to broadcast a text message to all the endpoints selected by the administrator. The administrator can select departments or individual extensions to boardcast a text message.
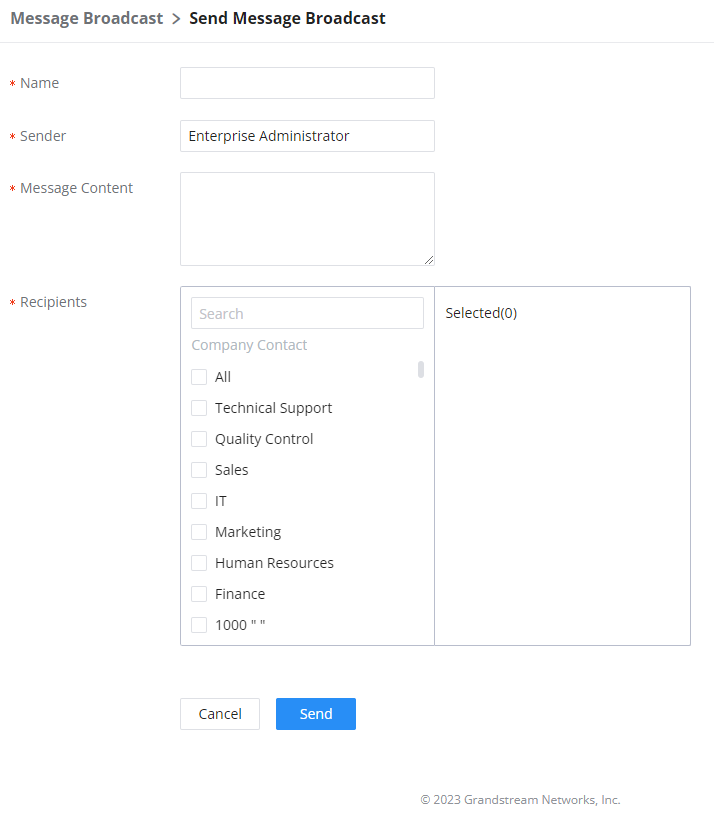
Name | Configure the name of this broadcast. |
Sender | Configure the sender of this broadcast. |
Message Content | Enter the message to broadcast to recipients. Please keep in mind the display size of recipient endpoints as long messages may be cut off. |
Recepients | Select the recipients of the broadcasted message. |
DEVICE MANAGEMENT
IPC Devices
The UCM admin can add IPC devices and edit accessible extensions so these extensions can view the surveillance streams for the IPC devices.
Click on “Add” to add IPC device.
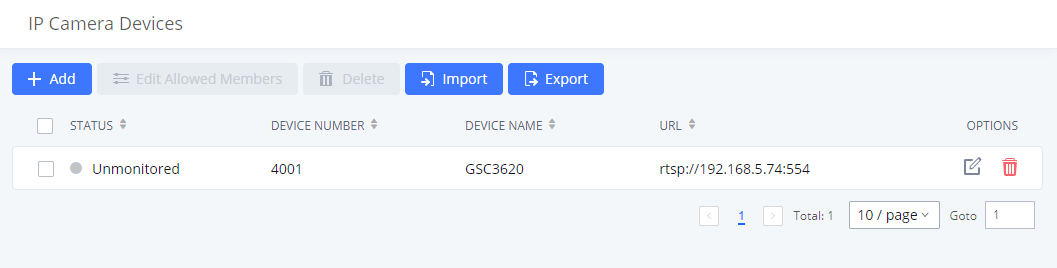
Edit the IPC device settings in the table below.
Device Number | The number that allowed members can dial to access the IP camera. |
Device Name | Enter the name that you want to allocate for the device. |
Protocol | The media protocol that will be used. |
IP Address | Enter the IP address of the IP camera. |
Port | Enter the port of the IP camera. The default is 554 |
Channel Path | If you want to view the stream of the specified channel, please configure the path of this stream. |
Username | If a username and password are set on this device, fill in this field to allow the UCM to access the device. |
Password | If a username and password are set on this device, fill in this field to allow the UCM to access the device. |
Transmission Protocol | Transport protocol of the IP camera. Default is UDP. |
Heartbeat Detection | If enabled, the PBX will regularly send RTSP OPTIONS to check of the device is still online. |
Allowed Members | Extensions, Extension Groups, and Departments can be selected to access this IP camera by dialling the configured Device Number. |
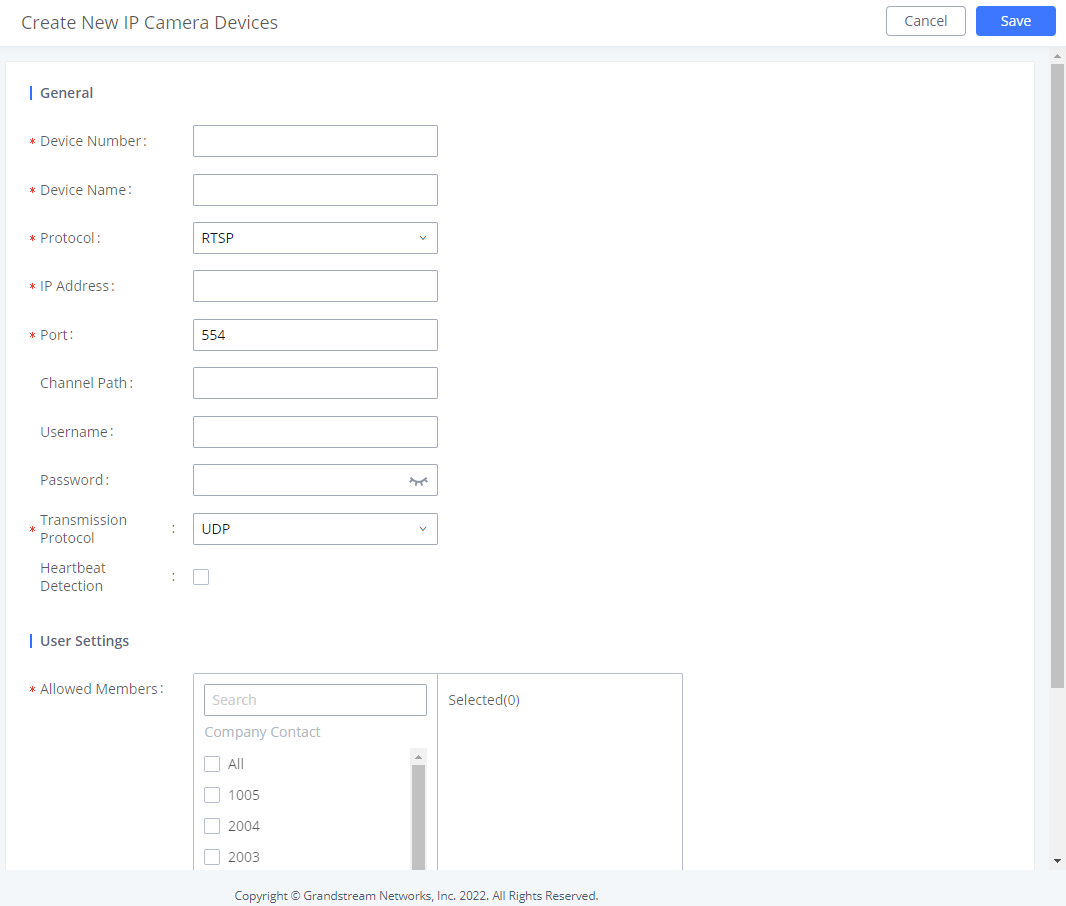
UCM RemoteConnect
An integrated & important part of Grandstream’s GDMS cloud-based device management service which runs on Amazon AWS with 99.999% reliability, the UCM RemoteConnect cloud service supports hassle-free Work-From-Home communications & collaborations using WebRTC-based license-free “Grandstream Wave” soft phones for desktop/Web/mobile devices (plus GUV series of USB headsets/Webcams), zero-touch out-of-box automated NAT firewall traversal for remote users & devices, IT-friendly remote management of UCM and attached endpoint devices, and more.
The RemoteConnect can be configured under WebGUI🡪RemoteConnect After purchasing the RemoteConnect package.
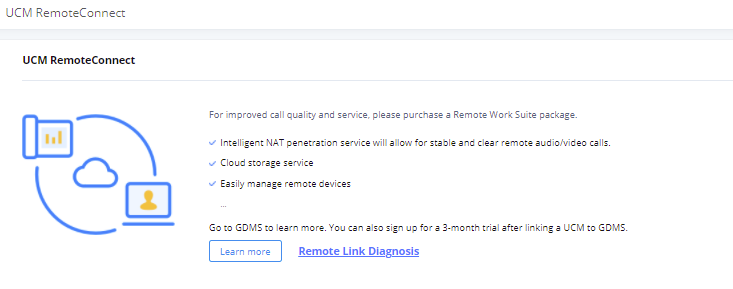
On GDMS platform, sign in and go to Device🡪PBX Device page, click on “Add Device” to add your UCM6300A device to GDMS system, once done an open beta plan will be assigned to the UCM.
In daily operation, the user can click the “Diagnosis” button to diagnose the remote service system. The specific diagnosis content includes media service (STUN/TURN), GDMS link and heartbeat detection, tunnel service (SIP/Web Socket), Cloud IM, UCM bandwidth speed measurement.
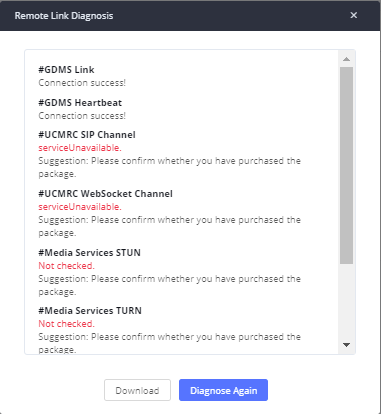

Plan Settings
After UCM is added into GDMS, all SIP extensions on the UCM will be synced up to GDMS automatically for users to allocate and manage SIP extension for their end devices. Also, the media NAT Traversal service, alert event sync configuration items are checked by default, the CDR data cloud storage in GDMS should be manually checked according to user needs.
The settings are under UCM webGUI🡪Value-added Services🡪UCM RemoteConnect🡪Plan Settings.
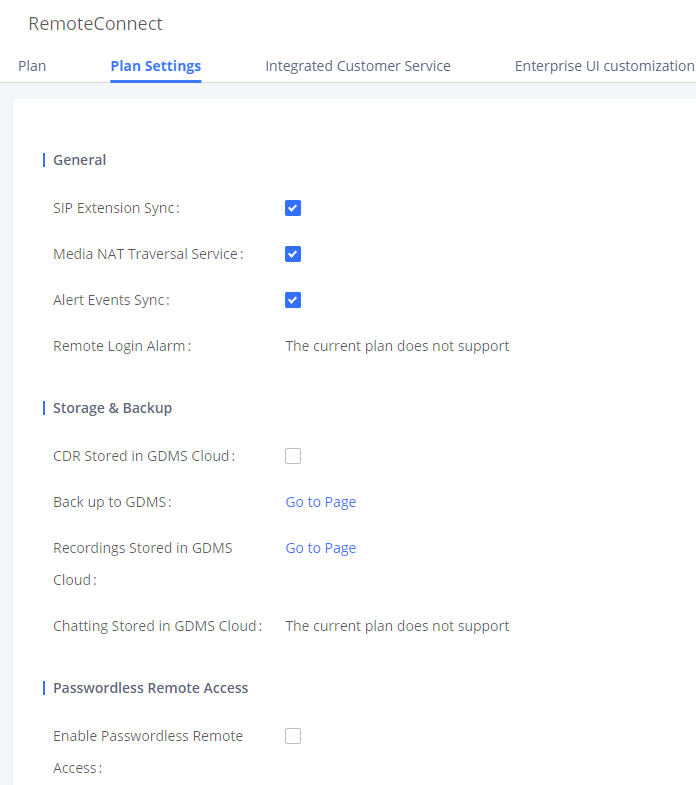
After adding UCM to the GDMS platform, UCM will synchronize all SIP extensions to the GDMS platform, this allows to use the GDMS platform for account allocation and terminal management.
The accounts synchronized to GDMS platform can be viewed on the GDMS-> VoIP Account->SIP Account page. As shown in the figure below:
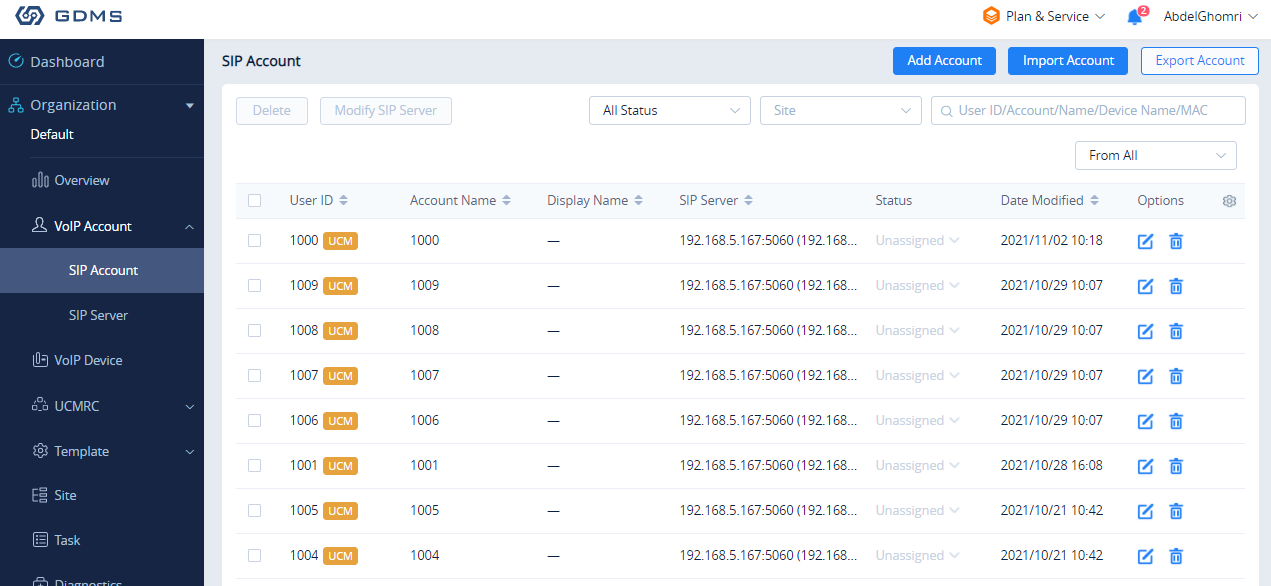
The Media NAT Traversal provides a fully automatic intelligent external network penetration service to ensure that you can make normal calls/conferences on the external network.
CDR data cloud storage provides a service of dumping to GDMS to prevent CDR from continuously increasing occupying UCM storage space.
Alarm event synchronization is to synchronize the alarm information generated on UCM to the GDMS server.
UCM supports GDMS passwordless remote access. When this button is checked, GDMS remote access UCM does not need to enter the account password, and no login is required.
Allow the administrator/super administrator to open it. After clicking on open with an account, the subsequent passwordless login will use the account. All administrators and super administrators can see whether this UCM is enabled.
Super administrators can check and uncheck all the exemption lists; administrators can check and uncheck the exemption status of this account, and the corresponding account exemption access function will be closed after cancellation.
Integrated Customer Service
To configure the Integrated Customer Service SDK, go to the Other Features 🡪 UCM RemoteConnect 🡪 Integrated Customer Service SDK page that allows users to download the SDK provided by the customer service system and integrate it on the website, so that the website can contact customer service for call operations. The call queue is used as the customer service number.
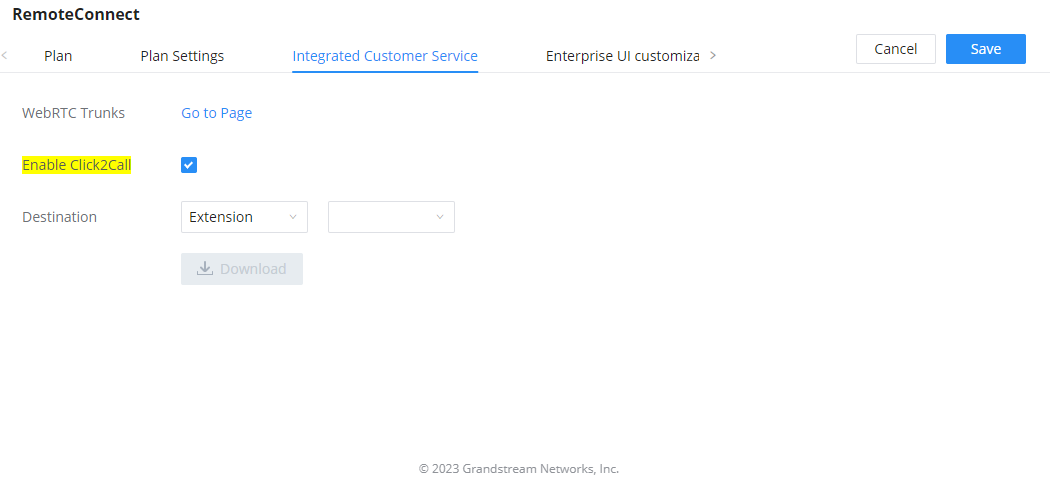
Enabling Click2Call will allow users to initiate a direct call from the web browser by clicking on the call button embedded on the website graphical interface. The calls initiated can be directed to call queues or a specific extension.
Enterprise UI Customization
With a remote connect plan, on the value-added service 🡪 UCM RemoteConnect 🡪 UI Customization page, users can edit the company name and select a local image file as the new logo. The company name acts on the text part with the trend logo, and the pictures are in different formats and sizes according to the logo position, which are 64*64px (only ico format is supported), 256*256px, 80*80px, which supports users in the “UCM management platform/login” “”, “Reset Password”, “Email Template”, “Wave_PC”, “Wave Login”, “Browser Label”, “Guide Page” interface preview.
- LOGO 1: Replaces Browser tab icon
- LOGO 2: Replaces the Grandstream banner on the top left corner of the management login page and emails.
- LOGO 3: Replaces the Grandstream logo on the top left corner of the Wave Web interface and UCM management interface.
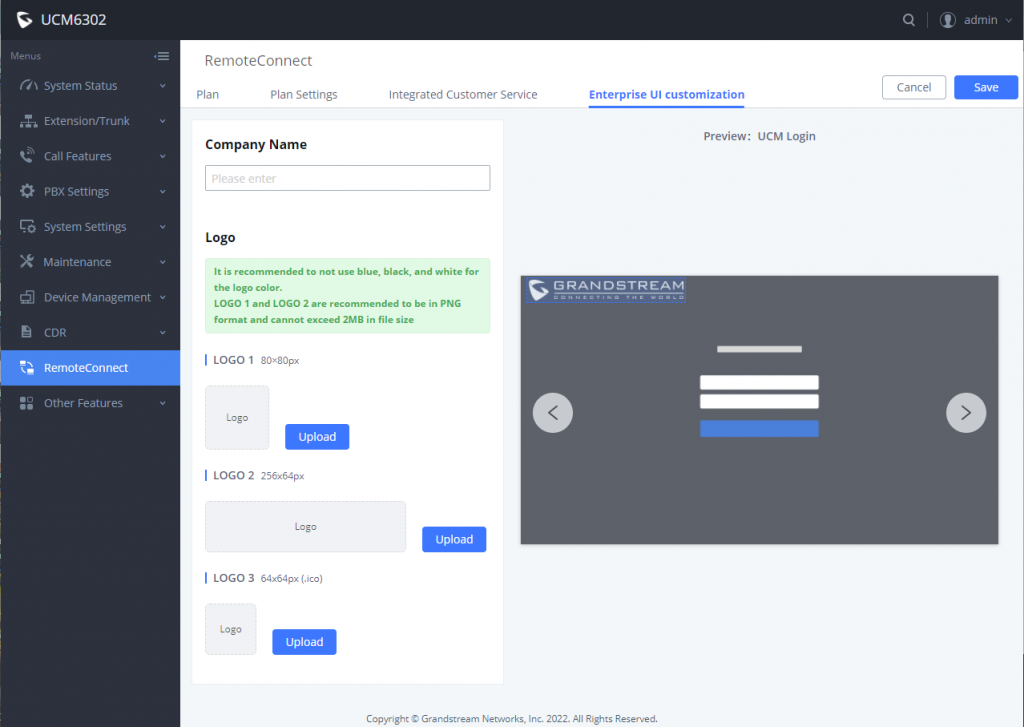
Statistics
After using UCM RemoteConnect, all remote calls will be logged and concurrent remote calls will be displayed on the UCM. The concurrent remote calls can be viewed under UCM web GUI🡪 RemoteConnect🡪Statistics page.
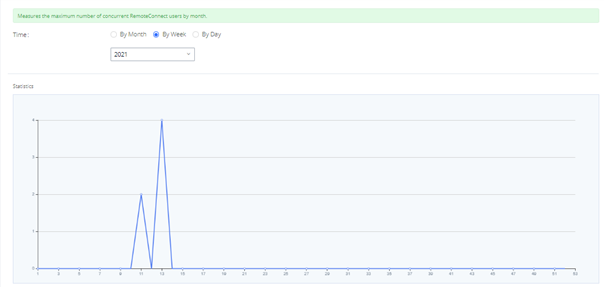
For more information, please visit http://ucmrc.gdms.cloud/intro.html and read our UCM63XXA RemoteConnect guides
GDMS Cloud Storage Space
GDMS Cloud Storage Space feature on the UCM630x offers an overview about how you are using the storage space offered by RemoteConnect. It displays the amount of storage occupied, the amount of free space, also the percentage taken by each type of files. The type of files displayed are the following: CDR Data, Backup Data, Recording Files, and IM Files.
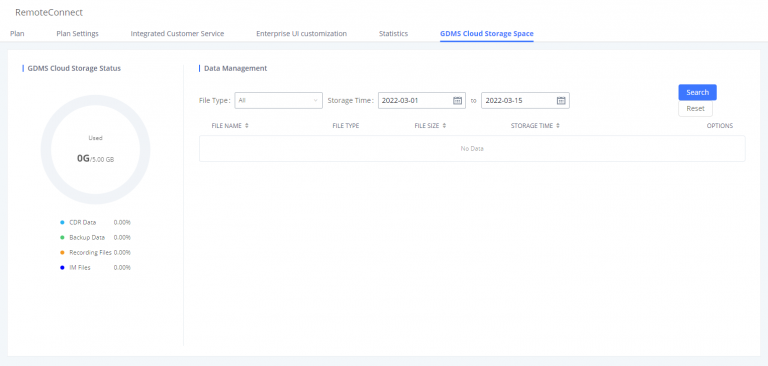
API CONFIGURATION
The UCM630xA supports third party billing interface API for external billing software to access CDR and call recordings on the PBX. The API uses HTTPS to request the CDR data and call recording data matching given parameters as configured on the third-party application.
API Configuration Parameters
Before accessing the API, the administrators need enable API and configure the access/authentication information on the UCM630xA first under Other Features🡪API Configuration. The API configuration parameters are listed in the table below.
Note: The old version of the API interface only supports cdrapi, recapi and pmsapi functions, and will be removed, please use the new HTTPS API instead.
Configuration Parameters (New)
Configuration Parameters (Old)
For more details on CDR API (Access to Call Detail Records), REC API (Access to Call Recording Files) and PMS API, please refer the document in the link here:
- https://documentation.grandstream.com/knowledge-base/cdr-rec-api/
- https://documentation.grandstream.com/knowledge-base/cdr-rec-api/
- PMS API
API Queries Supported
The new API supports the queries listed below which will accomplish certain requests and get data about different modules on UCM630xA.
| Queries Supported |
| getSystemStatus |
| getSystemGeneralStatus |
| listAccount |
| getSIPAccount |
| updateSIPAccount |
| listVoIPTrunk |
| addSIPTrunk |
| getSIPTrunk |
| updateSIPTrunk |
| deleteSIPTrunk |
| listOutboundRoute |
| addOutboundRoute |
| getOutboundRoute |
| updateOutboundRoute |
| deleteOutboundRoute |
| listInboundRoute |
| addInboundRoute |
| getInboundRoute |
| updateInboundRoute |
| deleteInboundRoute |
| playPromptByOrg |
| listBridgedChannels |
| listUnBridgedChannels |
| Hangup |
| callbarge |
| listQueue |
| getQueue |
| updateQueue |
| addQueue |
| deleteQueue |
| loginLogoffQueueAgent |
| pauseUnpauseQueueAgent |
| listPaginggroup |
| addPaginggroup |
| getPaginggroup |
| updatePaginggroup |
| deletePaginggroup |
| MulticastPaging |
| MulticastPagingHangup |
| listIVR |
| addIVR |
| getIVR |
| updateIVR |
| deleteIVR |
| cdrapi |
| recapi |
| pmsapi |
| queueapi |
| getPinSets |
| addPinSets |
| updatePinSets |
| deletePinSets |
| cleanTerminalChatInformation |
| getSIPAccountQR |
| getCallQueuesMemberMessage |
| getQueueCalling |
| CDR Real-time Output Settings | |
| Enable | Enables real-time CDR output module. This module connects to selected IP addresses and ports and posts CDR strings as soon as it is available. |
| Server Address | CDR server IP address |
| Port | CDR server IP port |
| Upload Prompts User Configuration | |
| Username | Username used to upload prompts. |
| Password | Password used to upload prompts. |
Upload Voice Prompt via API
Customers now can use the “Upload Prompts User Configuration” to upload/replace voice prompt files as an alternative method to the manual upload method on UCM PBX Settings🡪 Voice Prompt🡪 Custom Prompt.
The workflow of the prompt file upload goes as:
An HTTP/HTTPS request is sent to the UCM to upload/replace a voice prompt file, the request should include authentication details to the UCM and the name of the file to be uploaded. Then the UCM will contact an FTP server that should be hosted on the same IP address of the HTTP/HTTPS requester and download the prompt file from the FTP server.
The steps and conditions to upload the voice prompt via API are listed below:
- Configure the prompt User under Other Features 🡪 API Configuration 🡪 Upload Prompts User Configuration. By default, the username and password for voice prompt user are “Username: uploader; Password: uploader123”.

- Hash the password of the user configured to an MD5 Encryption format.
- Set the permission on the FTP server to Anonymous on the local computer hosting the FTP server and make sure that the default FTP port 21 is used.
- Send an HTTP/HTTPS command to trigger the Prompt file upload on the UCM. If UCM’s HTTP server is set to HTTPS, the example of the request sent to the UCM is:
- If UCM’s HTTP server is set to HTTP, the example of the request sent to the UCM is:
Note: If the File name on the HTTP/HTTPS request exists already on the UCM’s Custom voice prompts list the existing file will be overwritten by the new file downloaded from the FTP server.
CTI SERVER
UCM does support CTI server capabilities which are designed to be a part of the CTI solution suite provided by Grandstream, including GXP21XX and GXP17XX enterprise IP phones along with GS Affinity app.
Mainly the UCM will by default listening on port TCP 8888 for the connections from GS affinity application in order to interact, modify and serve data requests by the application which includes setting call features for the connected extension as call forward and DND.
Users can change the listening port under the menu page, Web GUI🡪Other Features🡪CTI Server as shown on below screenshot:

More information about GS affinity and CTI Support on Grandstream products series please refer to the following link:
https://documentation.grandstream.com/knowledge-base/gs-affinity-user-guide/ASTERISK MANAGER INTERFACE (RESTRICTED ACCESS)
The UCM630xA supports Asterisk Manager Interface (AMI) with restricted access. AMI allows a client program to connect to an Asterisk instance commands or read events over a TCP/IP stream. It is particularly useful when the system admin tries to track the state of a telephony client inside Asterisk.
User could configure AMI parameters on UCM630xA Web GUI🡪Other Features🡪AMI. For details on how to use AMI on UCM630xA, please refer to the following AMI guide:
https://documentation.grandstream.com/knowledge-base/ami-asterisk-management-interface/—————————————————————————————————————————————————

Please do not enable AMI on the UCM630xA if it is placed on a public or untrusted network unless you have taken steps to protect the device from unauthorized access. It is crucial to understand that AMI access can allow AMI user to originate calls and the data exchanged via AMI is often very sensitive and private for your UCM630xA system. Please be cautious when enabling AMI access on the UCM630xA and restrict the permission granted to the AMI user. By using AMI on UCM630xA you agree you understand and acknowledge the risks associated with this.
—————————————————————————————————————————————————
CRM INTEGRATION
Customer relationship management (CRM) is a term that refers to practices, strategies and technologies that companies use to manage and analyze customer interactions and data throughout the customer lifecycle, with the goal of improving business relationships with customers.
The UCM630xA support the following CRMs: SugarCRM, vTigerCRM, ZohoCRM, Salesforce CRM and ACT! CRM, which allows users to look for contact information in the Contacts, Leads and / or Accounts tables, shows the contact record in CRM page, and saves the call information in the contact’s history.
Sugar CRM
Configuration page of the SugarCRM can be accessed via admin login, on the UCM WebGUI🡪Other Features🡪CRM.
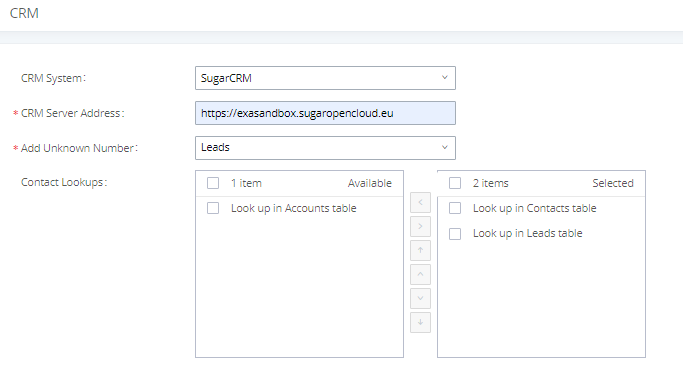
- Select “Sugar CRM” from the CRM System Dropdown in order to use SugarCRM.
| CRM System | Select a CRM system from the dropdown menu, four CRM systems are available: SugarCRM, vTigerCRM, ZohoCRM (v1&v2), Salesforce and ACT! CRM. |
| CRM Server Address | Enter the IP address of the CRM server. |
| Add Unknown Number | Add the new number to this module if it cannot be found in the selected module. |
| Contact Lookups | Select from the “Available” list of lookups and press to select where the UCM can perform the lookups on the CRM tables, Leads, Accounts, and Contacts. |
Once settings on admin access are configured:
- Click on
and
. - Logout from admin access.
- Login to the UCM as user and navigate under “User Portal🡪Value-added Feature🡪CRM User Settings”.
Click on “Enable CRM” and enter the username/password associated with the CRM account then click on
and
. The status will change from “Logged Out” to “Logged In”. User can start then using SugarCRM features.
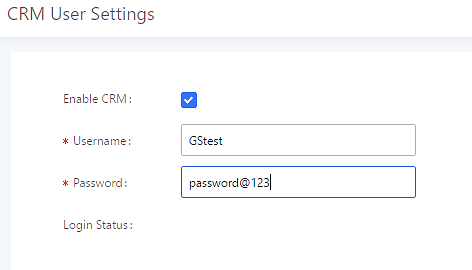
Vtiger CRM
Configuration page of the VtigerCRM can be accessed via admin login, on the UCM WebGUI🡪Other Features🡪CRM.
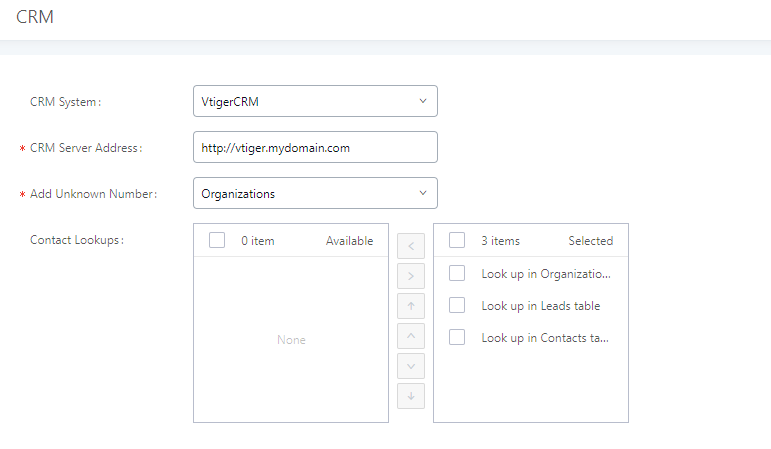
- Select “Vtiger CRM” from the CRM System Dropdown in order to use Vtiger CRM.
| CRM System | Select a CRM system from the dropdown menu, four CRM systems are available: Sugar CRM, Vtiger CRM, Zoho CRM (v2), Salesforce and ACT! CRM. |
| CRM Server Address | Enter the IP address of the CRM server. |
| Add Unknown Number | Add the new number to this module if it cannot be found in the selected module. |
| Contact Lookups | Select from the “Available” list of lookups and press to select where the UCM can perform the lookups on the CRM tables, Leads, Organizations, and Contacts. |
Once settings on admin access are configured:
- Click on
and
. - Logout from admin access.
- Login to the UCM as user and navigate under “User Portal🡪Value-added Feature🡪CRM User Settings”.
Click on “Enable CRM” and enter the username/password associated with the CRM account then click on
and
. The status will change from “Logged Out” to “Logged In”. User can start then using SugarCRM features.
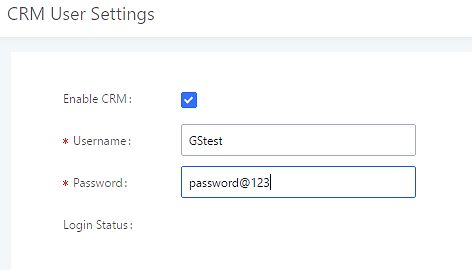
Zoho Telephony
Due to changes related to authenticating with ZohoCRM, Zoho’s CRM integration setup process has been updated. The Other Features→CRM page will appear as such when Zoho Telephony is selected.
Once the desired settings have been configured, save and apply changes. Next, log into the User Portal and navigate to Other Features→CRM User Settings.
Click on the CRM Validation button, and the user will be redirected to the following page:
Enter your CRM account details and log in.
Click on Accept.
Return to the UCM User Portal page. The CRM User Settings page should now look like the following:
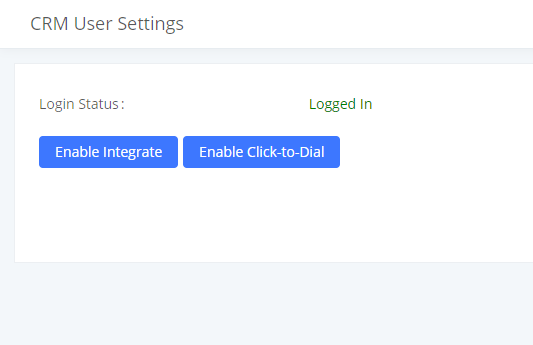
Users can then click on the Enable Integrate and Enable Click-to-Dial buttons to fully enable Zoho Telephony integration, which allows users to click on a call button next to contacts in the CRM Contacts page to initiate calls between UCM extensions and CRM contacts.
Installing Zoho Phonebridge
In the scenario where an error is received saying that Phonebridge has not been enabled, users may need to reinstall it.
To do so, go to https://crm.zoho.com/ click on the Settings icon in the top right corner of the Zoho CRM page.
Under the Channels section, click on Telephony.
The following page will appear:
Click on the search bar in the top right and search for “Grandstream”. The following entry should appear:
Click on it to see the following:
Finally, click on the green Install button.
Zoho Telephony Phonebridge is now installed. Users can now go back to the UCM User Portal to enable the integration and click-to-dial.
Installing Zoho Wave Add-in as an Alternative
Wave Desktop supports the installation of an add-in that works with UCM’s Zoho Telephony integration to provide convenient access to CRM contact information. This is redundant with setting up integration from the User Portal. If Wave is used, it would be best to set up Zoho integration using only this method instead of the steps mentioned above. The add-in can be installed from the Wave App Store.
After selecting the desired server and clicking the Identity Authorization button, the following page will appear:
Click on Accept. The Wave authentication window should now change to this:
Click on the Log In button. The following will be displayed:
From here, users will be able to select the information they would like to see on call notification cards when receiving calls from CRM contacts. This information can be modified from the CRM portal.
If the caller is an unknown number, users can add it as a new contact into the CRM system. Clicking on the Add Contact button will redirect users to the Zoho CRM portal’s Create Contact page, where users can manually fill in the contact information.
Note: It seems like Wave cannot automatically fill in the phone number information of an unknown caller. However, if the UCM admin portal’s CRM settings were configured to automatically add unknown numbers as contacts, then this step would be redundant as the contact would already be created upon receiving the call. The users would need to locate the newly created contact in the Contacts page and edit the contact information accordingly.
Salesforce CRM
Configuration page of the Salesforce CRM can be accessed via admin login, on the UCM Web GUI🡪Other Features🡪CRM”.
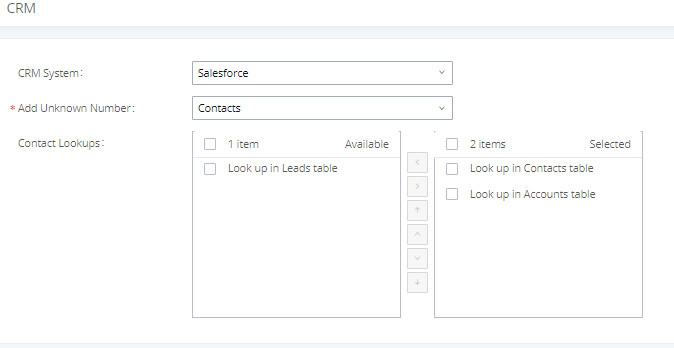
- Select “Salesforce” from the CRM System Dropdown in order to use Salesforce CRM.
Once settings on admin access are configured:
- Click on
and
.
- Logout from admin access.
- Login to the UCM as user and navigate under “User Portal🡪Other Features🡪CRM User Settings”.
Click on “Enable CRM” and enter the username, password and Security Token associated with the CRM account then click on and
. The status will change from “Logged Out” to “Logged In”. User can start then using Salesforce CRM features.
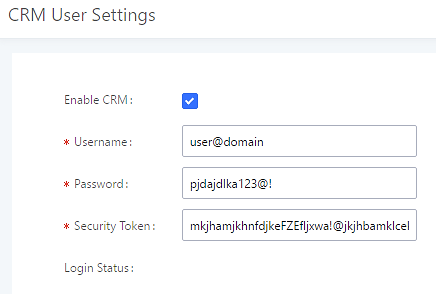
Salesforce CRM
Configuration page of the Salesforce CRM can be accessed via admin login, on the UCM Web GUI🡪Other Features🡪CRM”.
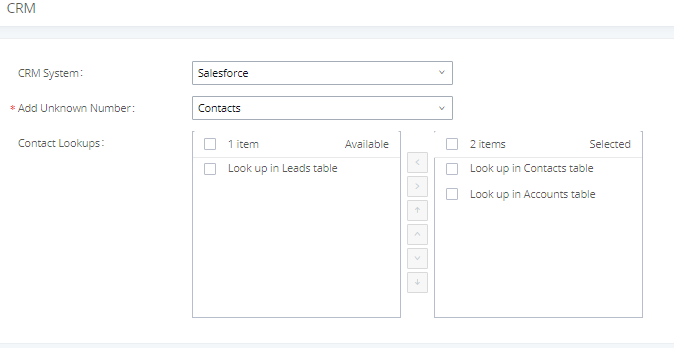
- Select “Salesforce” from the CRM System Dropdown in order to use Salesforce CRM.
| CRM System | Select a CRM system from the dropdown menu, four CRM systems are available: SugarCRM, vTigerCRM, ZohoCRM (v1&v2), Salesforce and ACT! CRM. |
| Add Unknown Number | Add the new number to this module if it cannot be found in the selected module. |
| Contact Lookups | Select from the “Available” list of lookups and press to select where the UCM can perform the lookups on the CRM tables, Leads, Accounts, and Contacts. |
Once settings on admin access are configured:
- Click on
and
. - Logout from admin access.
- Login to the UCM as user and navigate under “User Portal🡪Value-added Feature🡪CRM User Settings”.
Click on “Enable CRM” and enter the username, password and Security Token associated with the CRM account then click on
and
. The status will change from “Logged Out” to “Logged In”. User can start then using Salesforce CRM features.
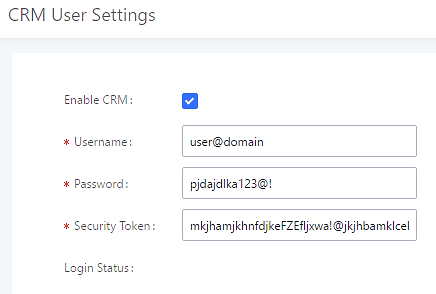
ACT! CRM
Configuration page of the ACT! CRM can be accessed via admin login, on the UCM Web GUI🡪Other Features🡪CRM”.
The configuration steps of the ACT! CRM are as follows:
- Navigate to Other Features🡪CRM and select the “ACT! CRM” option.
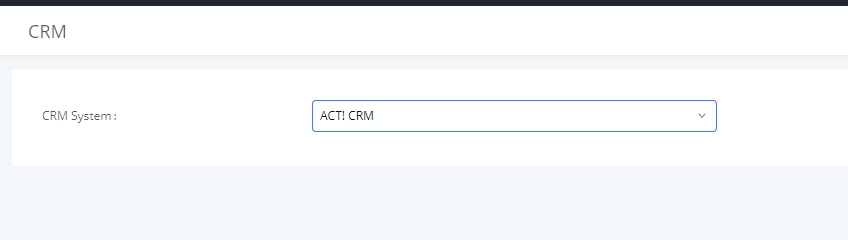
- Log into the UCM as a regular user and navigate to Other Features🡪CRM User Settings and check “Enable CRM” option and enter the username and password, which will be the ACT! CRM account’s API Key and Developer Key, respectively. To obtain these, please refer to the ACT! CRM API developer’s guide here: https://mycloud.act.com/act/Help
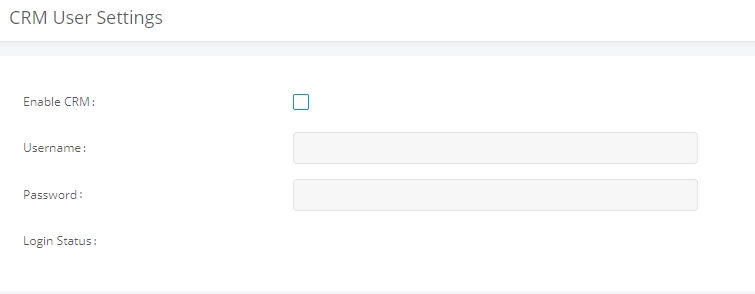
Note: For more information on the ACT! CRM integration, please refer to the ACT! CRM documentation on our website.
PMS INTEGRATION
UCM630xA supports Hotel Property Management System PMS, including check-in/check-out services, wakeup calls, room status, Do Not Disturb which provide an ease of management for hotel applications. This feature can be found on Web GUI🡪Other Features🡪PMS.
Note: The PMS integration on UCM is currently supported only with one of the three following solutions.
The PMS module built-in the UCM supports the following features based on each solution:
| Feature | Mitel | HMobile | HSC | IDS |
| Check-In | ✓ | ✓ | ✗ | ✓ |
| Check-out | ✓ | ✓ | ✗ | ✓ |
| Wake-up Call | ✓ | ✓ | ✗ | ✓ |
| Name Change | ✓ | ✗ | ✓ | ✗ |
| Update | ✗ | ✓ | ✗ | ✓ |
| Set Credit | ✓ | ✗ | ✗ | ✗ |
| Set Station Restriction | ✓ | ✗ | ✓ | ✗ |
| Room Status | ✗ | ✓ | ✗ | ✓ |
| Room Move | ✗ | ✓ | ✗ | ✓ |
| Do Not Disturb | ✗ | ✓ | ✓ | ✗ |
| Mini Bar | ✗ | ✓ | ✗ | ✓ |
| MSG | ✗ | ✓ | ✗ | ✗ |
| MWI | ✗ | ✗ | ✓ | ✗ |
| Unconditional Call Forward | ✗ | ✗ | ✓ | ✗ |
HMobile PMS Connector
In this mode, the system can be divided into three parts:
- PMS (Property Management System)
- PMSI (Property Management System Interface)
- PBX
Grandstream UCM6XXX series have integrated HMobile Connect PMSI which supports a large variety of PMS software providing following hospitality features: Check-in, Check-out, set Room Status, Wake-up call and more.
The following figure illustrates the communication flow between the UCM and PMS software, which is done through a middleware system (HMobile Connect) acting as interface between both parties.
PMS Software
PMSI Middleware
(HMobile Connect)
Grandstream UCM
HSC PMS
In this mode, the system can be divided into two parts:
- PMS (Property Management System)
- PBX
Grandstream UCM6XXX series have integrated HSC PMS providing following features:
- Changing Display Name
- Set Station Restriction
- Call forwarding
- DND
- Name Change
- MWI
Notes:
- Added support for receiving HTTP GET keep-alive messages from HSC PMS. This will allow the PMS to be aware of its connection to the UCM and take the appropriate actions such as raising alarms, sending notifications, etc.
- Added support for HTTP GET requests from HSC PMS to retrieve UCM extension information. UCM can provide the following information:
- extension – UCM extension number
- name – extension display name / CID name
- mwi – MWI state
- permission – permission level of the extension
- cfwt – call forwarding always number
- dnd – DND state
- language – display language of the extension in ISO 639-1 format
The UCM should respond with either 200 OK or 404 responses.
- Added HTTPS support
The following figure illustrates the communication flow between the PBX (Grandstream UCM6xxx Series) and PMS software (HSC). The communication between both parties is direct with no middleware.

Mitel PMS
In this mode, the system can be divided into two parts:
- PMS (Property Management System)
- PBX
Grandstream UCM6XXX series have integrated Mitel PMS providing following hospitality features: Check-in, Check-out, set Room Status, Wake-up call and more.
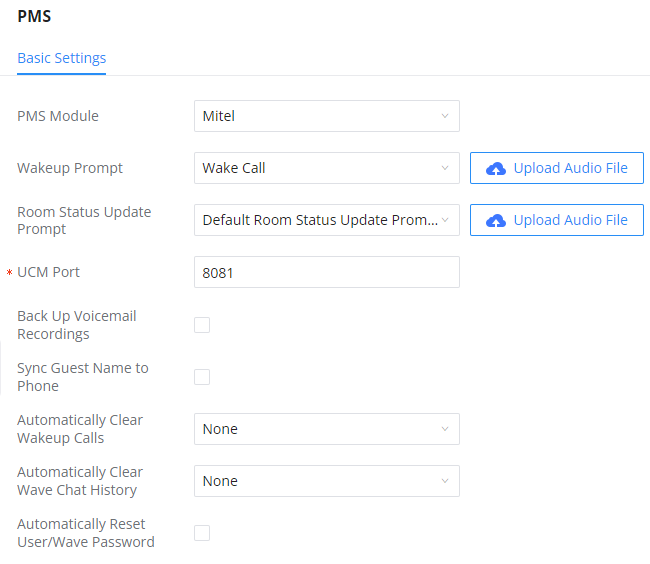
IDS PMS
In this mode, the system can be divided into two parts:
- PMS (Property Management System)
- PBX
The Grandstream UCM series integrates IDS PMS to set room status, Mini Bar, wake up calls, activate/deactivate dialing permissions, and more.
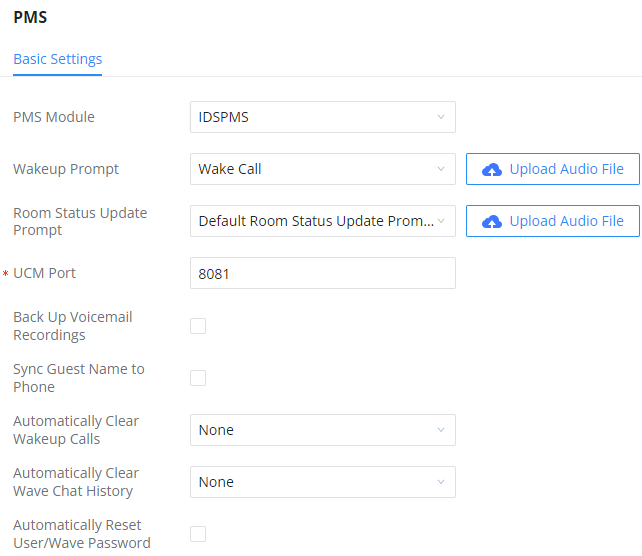
PMS API
The PMS API allows users to use their own middleware to work with PMS systems instead of currently supported integrations.
Additionally, this API allows access to read and modify certain UCM parameters that current supported PMS integrations cannot. To use this, users must first enable and configure the HTTPS API settings.
For more details, please refer to online https://documentation.grandstream.com/knowledge-base/https-api/, Pmsapi section.
Connecting to PMS
On the UCM WebGUI🡪Other Features🡪PMS🡪Basic Settings” set the connection information for the PMS platform.
Field | Description |
PMS Module | Users can select the desired PMS module from the drop-down list.
|
Wakeup Prompt | A customized prompts that can be played when the wakeup call is answered. To customize it please navigate to PBX Settings 🡪 Voice Prompt 🡪 Custom Prompt |
Username | This username is used to authenticate into the PMS API. |
Password | This password is used to autheticate into the PMS API. |
Back Up Voicemail Recordings | Back up voicemail recordings to external storage after check-out. |
Automatically Clear Wakeup Calls | Scheduled wakeup calls for rooms can be cleared upong checking in or checking out.
|
Automatically Clear Wave Chat History | If enabled, room Wave chat history will be automatically cleared upon check-in or check-out. |
Automatically Reset User/Wave Password | If enabled, the User/Wave password of the room extension will be automatically reset to a random password upon check-out. |
In order to use some PMS features please activate the feature code associated under “Call Features🡪Feature Codes”
- Update PMS Room Status
- PMS Wake Up Service
PMS Features
Room Management
In Room Management tab, the user can create a room and affect up to two extensions to it. This will appear in Room Status tab, and from there the user can change the Check-in/Check-out
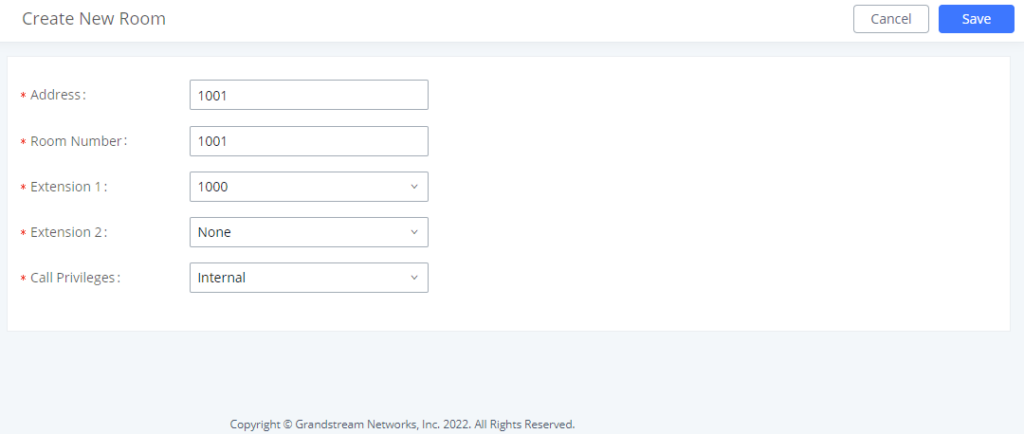
Call Privileges allows the administrator to set the level of call privilege of the room.
Room Status

After clicking “OK” the client entry will be added to the list.
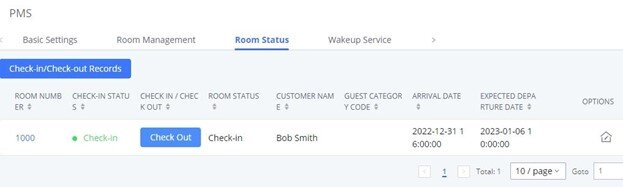
The user can click on Check-in/Check-out Records to view the history of the checked-in and checked-out guests.
Note
The Call Privilege configured during a guest’s check-in will be reset to the room’s default call privilege upon guest check-out.
Call Rate
In Call Rate page, the user can create different call rates for different call types. For example, the user can create a call rate which applies to national calls. The call rates can be differentiated by the prefix set for each call rate, the prefix corresponds to an outbound route pattern which allows national calls. Thus, the call rate applies accordingly.

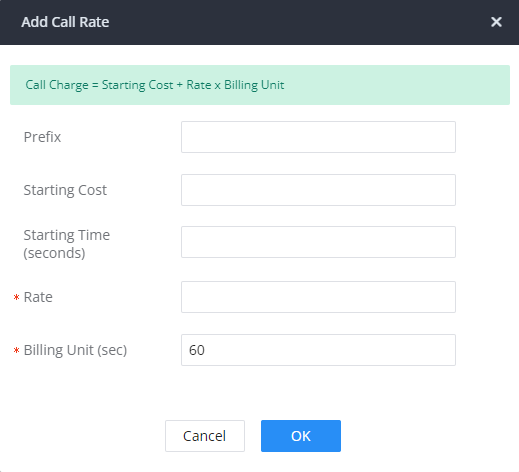
Prefix | Enter the prefix to be used for outgoing calls that should correspond with an outbound route pattern. If left blank, outgoing calls will not require a prefix, and any number can be dialed. |
Starting Cost | Configure the device role. When set as a media server, This UCM's PBX-related features will be disabled. |
Starting Time (seconds) | Sets the starting time period for call billing. If the length of a guest's external call does not exceed the starting time, only the starting cost amount will be charged. Example: If the starting cost is set to 0.2, and the starting time is set to 60, the first 60 seconds of a call will be charged a flat amount of 0.20 dollars (or other currency). If the starting time is set to 0 instead, the first 60 seconds will be free. |
Rate | Sets the billing rate of a call after the starting time period has ended. This is used with Billing Unit (sec) to calculate the cost of a call (Rate x Billing Unit = Telephone Cost). |
Billing Unit (sec) | Sets the billing unit used after the starting time period has ended. This is used with Rate to calculate the cost of a call (Rate x Billing Unit = Telephone Cost). Partial units are rounded up (e.g., If the billing unit is set to 60 seconds, and the call lasted 90 seconds (1.5 units), the guest will be billed for 120 seconds (2 units)). |
Wake Up Service
In order to create a New Wake up service, user can click on ”Add”, the following window will pop up:
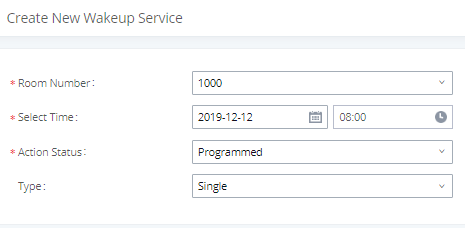
Once the call is made on the time specified, the following figure show the status of the wakeup call.

Mini Bar
The mini bar feature is used to track the goods which have been consumed by the guests during their stay. This feature allows to add the consumed goods to the bill. Adding the goods to the bill can be done by the housekeeper
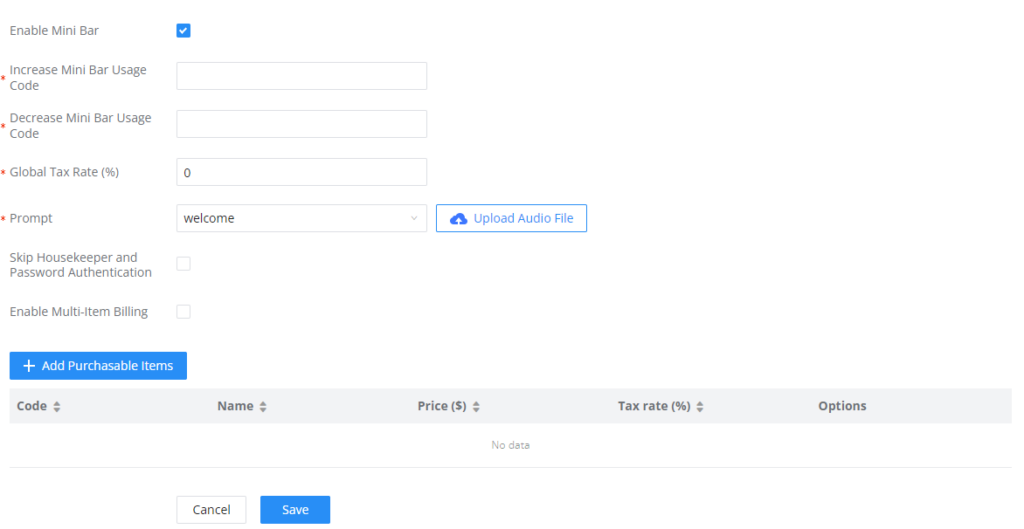
Enable Mini Bar | If enabled, feature codes can be used to increase and decrease usage of Mini Bar items. |
Increase Mini Bar Usage Code | Dial this code + the item code to increase usage of the Mini Bar item for billing purposes. |
Decrease Mini Bar Usage Code | Dial this code + the item code to reduce usage of the Mini Bar item for billing purposes. |
Global Tax Rate (%) | Set the tax rate and configure it for an additional tax charge. If no personal tax is configured for a commodity, the global tax rate of the Mini Bar will prevail. |
Prompt | This tone will be played when a housekeeper dials a number to enter the Mini Bar and can be used to indicate the corresponding goods code. |
Skip Housekeeper and Password Authentication | If enabled, the default housekeeper code is 0000. |
Enable Multi-Item Billing | If enabled, users can enter multiple goods in a single call by separating each good code with star ( * ). |
Local PMS
UCM6300 series offers a local Property Management System to give the user basic management features without having to purchase a PMS for the most basic property management actions. In addition to Room Management, Rooms Status for checking-in and checking-out, Wakeup Service, Mini Bar, and housekeeper functions, the UCM6300 allows several additional functions upon checking-out, like backing up voicemail recordings, clearing wakeup calls and Wave history automatically, in addition to resetting Wave’s password. The user can use the Local PMS feature to check-in and check-out clients from the web user interface.
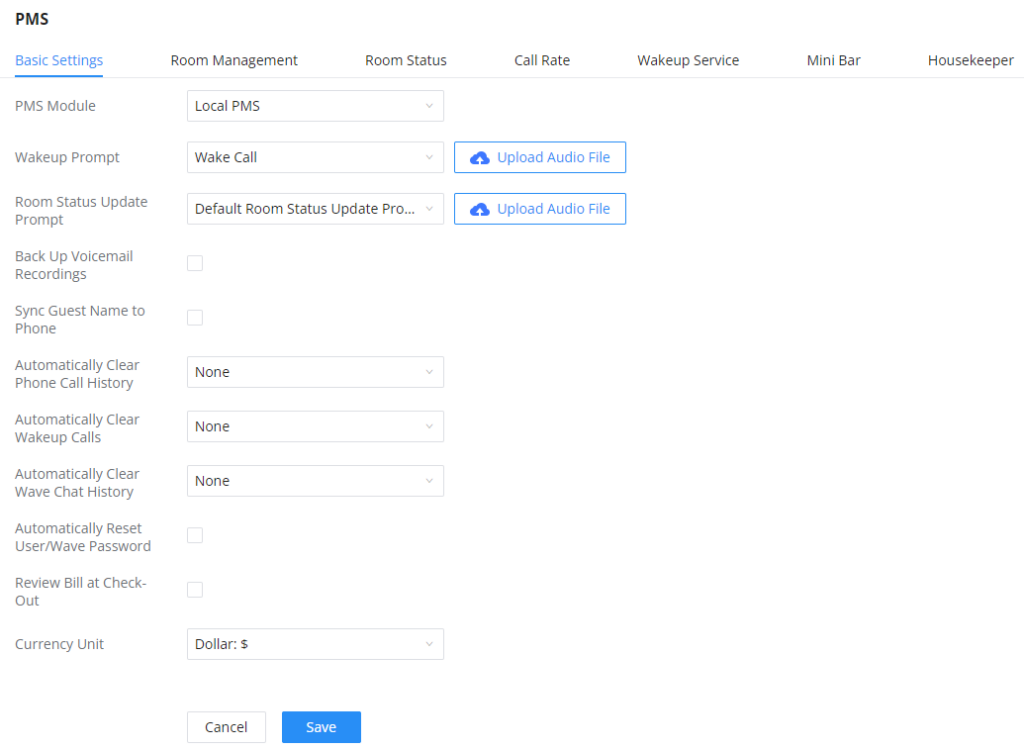
Parameter | Description |
Wakeup Prompt | A customized prompts that can be played when the wakeup call is answered. To customize it please navigate to PBX Settings 🡪 Voice Prompt 🡪 Custom Prompt |
Room Status Update Prompt | Choose a previously uploaded prompt or upload the prompt which will be played when the room status is changed. If the room status codes have been change, please update the Room Status accordingly. |
Back Up Voicemail Recordings | Back up voicemail recordings to external storage after check-out, When Enabled, The user can set the SFTP server for storage purposes by defining the following attributes :
|
Sync Guest Name to Phone | Provisions the name of the checked-in guests to endpoints via Zero Config. |
Automatically Clear Phone Call History | Configures whether or not the call history of phones will be automatically cleared upon check-in or check-out. Currently only supported on Grandstream phones.
|
Automatically Clear Wakeup Calls | Scheduled wakeup calls for rooms can be cleared upong checking in or checking out.
|
Automatically Clear Wave Chat History | If enabled, room Wave chat history will be automatically cleared upon check-in or check-out. |
Automatically Reset User/Wave Password | If enabled, the User/Wave password of the room extension will be automatically reset to a random password upon check-out. |
Review Bill at Check-Out | If enabled, a pop-up window with all the charges will appear during guest check-out for reviewing purposes. |
Currency Unit | The currency unit for the call rate. |
WAKEUP SERVICE
The Wake Up service can be used to schedule a reminder or wake up calls to any valid destination. This service is available on the UCM630xA as a separated module.
There are three ways to set up Wakeup Service:
- Using admin login
- Using user portal
- Using feature code
Wake Up Service using Admin Login
- Login to the UCM as admin.
- Wake Up service can be found under Web GUI🡪Other Features🡪Wakeup Service, click on ”Add” to create a new wakeup service. The following window will pop up.
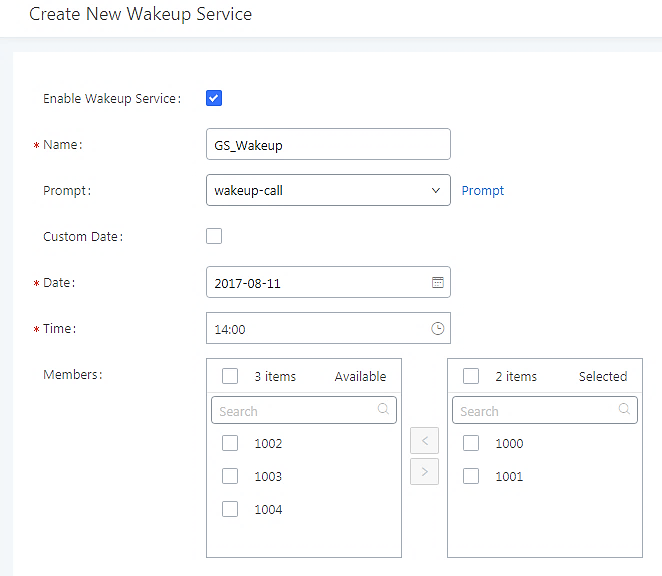
- Fill out the required fields and select the members to add to the wakeup group.
| Enable Wakeup Service | Enable Wakeup service. |
| Name | Enter a name (up to 64 characters) to identify the wakeup service. |
| Prompt | Select the prompt to play for that extension. |
| Custom Date | If disabled, users can select a specific date and time.
If enabled users can select multiple days of the week to perform the wakeup. |
| Date | Select the date or dates when to performs the wakeup call. |
| Time | Select the time when to play the wakeup call. |
| Members | Select the members involved within the wakeup service group. |
A wakeup service entry is created. The UCM will send a wakeup call to every extension in the member list at the scheduled date and time.
Note: the wakeup service has the following limitation on how many members can be added depending on UCM model.
| UCM Model | Max members in a Wakeup Service |
| UCM6300A | 50 |
| UCM6302A | 100 |
| UCM6304A | 150 |
| UCM6308A | 200 |
Wake Up Service from User Portal
- Login to the user portal on the UCM630xA.
- Wake Up service can be found under “Other Features🡪Wakeup Service”, click on ”Add” to create a new wakeup service.
- Configures the Name, Prompt, Date and Time for the user to make the wakeup to.
- Click
and
to apply the changes.
Wake Up Service using Feature Code
- Login to the UCM as admin.
- Enable “Wakeup Service” from the WebGUI under “Call Features🡪Feature Codes”.
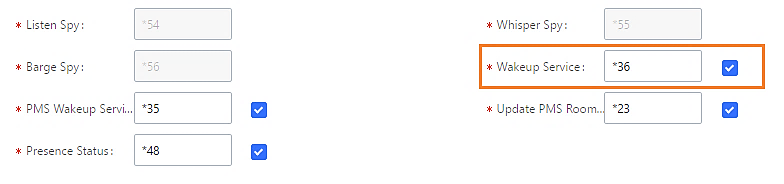
- Click
and
to apply the changes. - Dial “*36” which is the feature code by default to access to the UCM wakeup service to add, update, activate or deactivate UCM wakeup service.
ANNOUNCEMENTS CENTER
The UCM630xA supports Announcements Center feature which allows users to pre-record and store voice message into UCM630xA with a specified code. The users can also create group with specified extensions. When the code and the group number are dialed together in the combination of code + group number, the specified voice message is sent to all group members and only extensions in the group will hear the voice message.
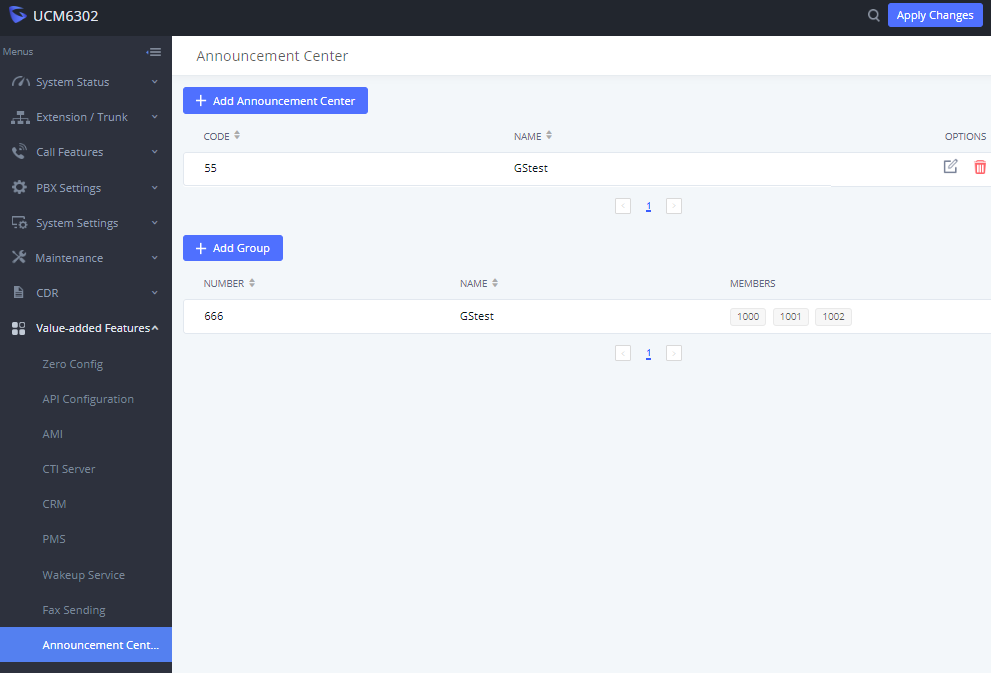
Announcements Center Settings
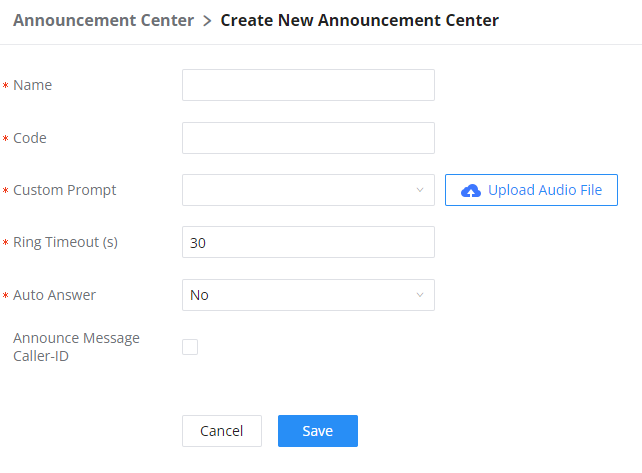
Name | Configure a name for the newly created Announcement Center to identify this announcement center. |
Code | Enter a code number for the custom prompt. This code will be used in combination with the group number. For example, if the code is 55, and group number is 666. The user can dial 55666 to send prompt 55 to all members in group 666. Note: The combination number must not conflict with any number in the system such as extension number or conference number. |
Custom Prompt | This option is to set a custom prompt as an announcement to notify group members. The file can be uploaded from page ‘Custom Prompt’. Click ‘Prompt’ to add additional record. Note: When uploading a custom, please ensure that the custom prompt file respect the following requirements.
|
Ring Timeout | Configure the ring timeout for the group members. The default value is 30 seconds. |
Auto Answer | If set to Yes, the Auto answer will be enabled by the members. |
Announce Message Caller-ID | If enabled, the caller's CID number will be announced before playing the uploaded prompt. This CID will also be used as the displayed CID of the call. |
Group Settings
Name | Configure a name for the newly created group to identify the group. Note: Name cannot exceed 64 characters. |
Number | Configure the group number. The group number is used in combination with the code. For example, if group number is 666, and code is 55. The user can dial 55666 to send prompt 55 to all members in group 666. Note: The combination number must not conflict with any number in the system such as extension number or conference number and cannot exceed 64 characters. |
Internal Members | Choose the local extensions to add to the group. |
LDAP Members | Choose the LDAP contacts to add to the group. |
Custom Members | Enter the custom phone numbers to add to the group. Note: The maximum number of custom numbers which can be added are 50 custom number. |
Announcements Center feature can be found under Web GUI🡪Other Features🡪Announcements Center. The following example demonstrates the usage of this feature.
- Click
to add new group. - Give a name to the newly created group.
- Create a group number which is used with code to send voice message.
- Select the extensions to be included in the group, who will receive the voice message.
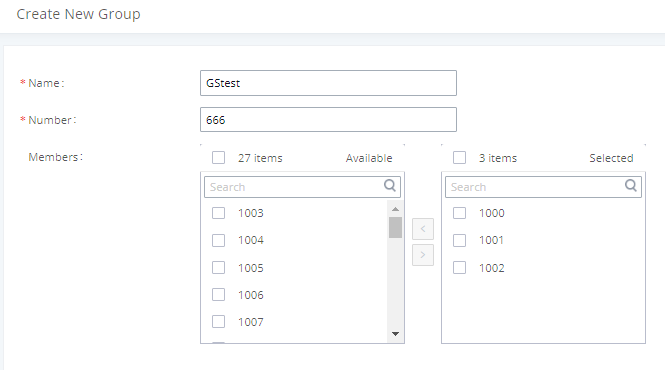
In this example, group “Test” has number 666. Extension 1000, 1001 and 1002 are in this group.
- Click
to create a new Announcement Center. - Give a name to the newly created Announcement Center.
- Specify the code which will be used with group number to send the voice message to.
- Select the message that will be used by the code from the Custom Prompt drop down menu. To create a new Prompt, please click “Prompt” link and follow the instructions in that page.
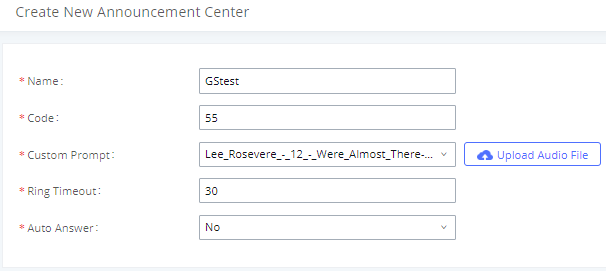
Name | Configure a name for the newly created Announcement Center to identify this announcement center. |
Code | Enter a code number for the custom prompt. This code will be used in combination with the group number. For example, if the code is 55, and group number is 666. The user can dial 55666 to send prompt 55 to all members in group 666. Note: The combination number must not conflict with any number in the system such as extension number or conference number. |
Custom Prompt | This option is to set a custom prompt as an announcement to notify group members. The file can be uploaded from page ‘Custom Prompt’. Click ‘Prompt’ to add additional record. Note: When uploading a custom, please ensure that the custom prompt file respect the following requirements.
|
Ring Timeout | Configure the ring timeout for the group members. The default value is 30 seconds. |
Auto Answer | If set to Yes, the Auto answer will be enabled by the members. |
Announce Message Caller-ID | If enabled, the caller's CID number will be announced before playing the uploaded prompt. This CID will also be used as the displayed CID of the call. |
Code and Group number are used together to direct specified message to the target group. All extensions in the group will receive the message. For example, we can send code 55 to group 666 by dialing 55666 from any extension registered to the UCM630xA. All the members in group 666 which are extension 1000, 1001 and 1002 will receive this voice message after they pick up the call.
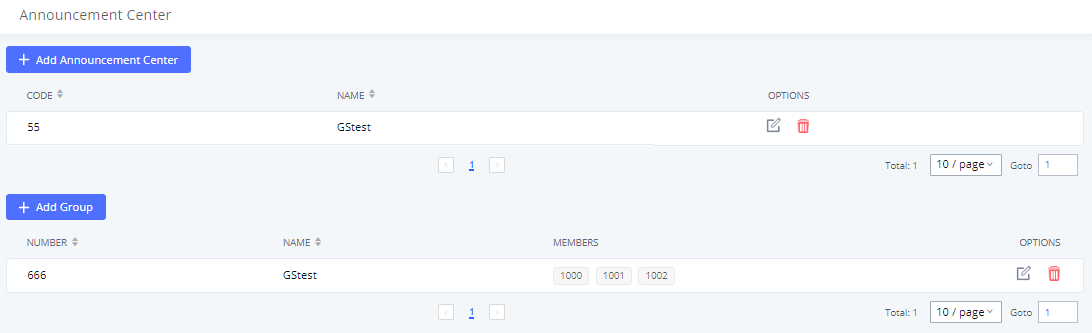
QUEUEMETRICS
QueueMetrics docking tool provides an interface for UCM system and QM docking. Pass the UCM call queue report to QueueMetrics in a richer form. QueueMetrics is a call center control platform that supports login and logout of frequently used agents in the call center, provides call reports, real-time queue monitoring and other functions.
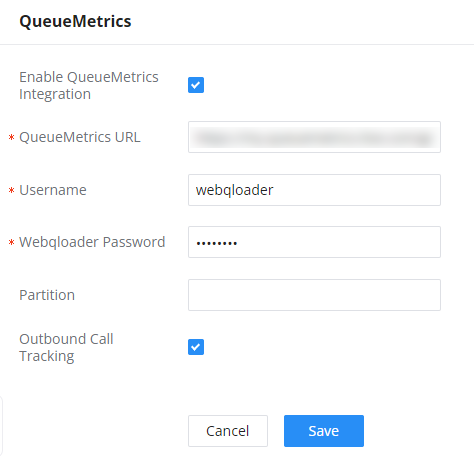
Parameter | Description |
Enable QueueMetrics Integration | Tick this box to enable QueueMetrics integration module. |
QueueMetrics URL | Enter the URL of the QueueMetrics on-premise server you have installed. (i.e. http://xxx.xxx.xxx.xxx:8080/queuemetrics.). |
Username | Please enter the username used to interface with QueueMetrics. This is typically the QueueMetrics webqloader user. Please confirm that the user is enabled to avoid connection failure. |
Webqloader Password | Please enter the webqloader password. |
Partition | Enter the data storage partition identifier |
Outbound Call Tracking | If enabled, QueueMetrics will track the outgoing calls of all extensions. Note: Outbound Call Tracking is available only on the UCM63XX. |
Queue Metrics configuration parameters
STATUS AND REPORTING
PBX Status
The UCM630xA monitors the status for Trunks, Extensions, Queues, Meeting Rooms, Interfaces and Parking lot. It presents administrators the real-time status in different sections under Web GUI🡪System Status🡪Dashboard.
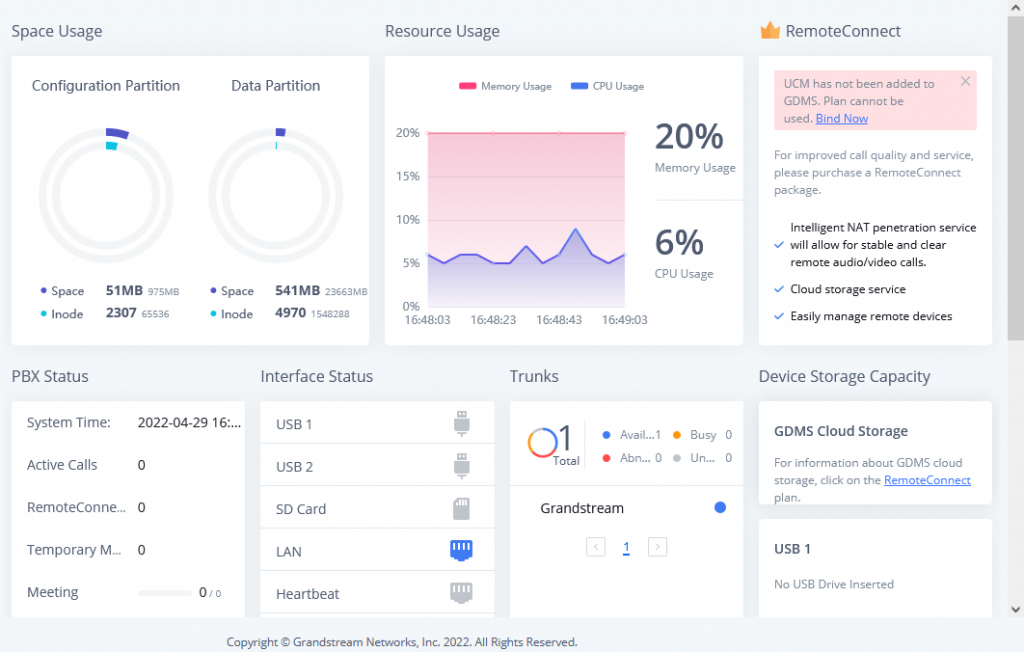
Trunks
Users could see all the configured trunk status in this section.
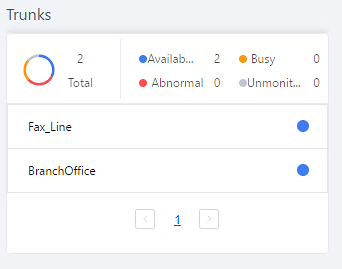
| Status | Display trunk status.
Available Busy Unavailable Unknown Error
Unreachable: The hostname cannot be reached. Unmonitored: Heartbeat feature is not turned on to be monitored. Reachable: The hostname can be reached.
Registered Unrecognized Trunk |
| Trunks | Display trunk name |
| Type | Display trunk Type:
|
| Username | Display username for this trunk. |
| Port/Hostname/IP | Display Port for analog trunk, or Hostname/IP for VoIP (SIP/IAX) trunk. |
Extensions
Extensions Status can be seen from the same configuration page, users can go under Web GUI🡪Extension/Trunk🡪Extensions and following page will be displayed listing the extensions and their status information.

| Status | Display extension number (including feature code). The color indicator has the following definitions.
|
| Presence Status | Display the presence status of the extension. |
| Extension | Display the extension number. |
| Name | First name and last name of the extension. |
| IP and Port | Display the IP and port number of the registered device. |
| Display Email Notification status for the extension.
When notification is waiting for be sent, shows | |
| Terminal Type | Displays extension type.
|
Interfaces Status
This section displays interface/port connection status on the UCM630xA. The following example shows the interface status for UCM6304A with USB, WAN port, FXS1, FXS2 and FXO1 connected.
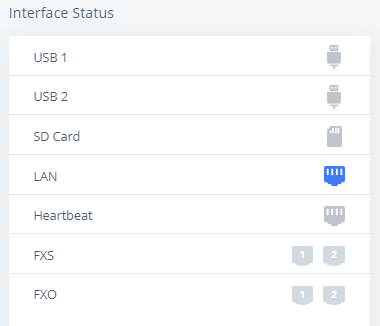
| USB connected. | |
| USB disconnected. | |
| SD Card connected. | |
| SD Card disconnected. | |
| LAN/WAN connected. | |
| LAN/WAN not configured. | |
| LAN/WAN disconnected. | |
| FXS/FXO connected. | |
| FXS/FXO waiting. | |
| FXS/FXO busy. | |
| FXS/FXO not configured. | |
| FXS/FXO disconnected. |
System Status
The UCM630xA system status can be accessed via Web GUI🡪Status🡪System Status, which displays the following system information.
General
Under Web GUI🡪System Status🡪System Information🡪General, users could check the hardware and software information for the UCM630xA. Please see details in the following table.
| System Status 🡪System Information🡪General | |
| Model | Product model. |
| Part Number | Product part number. |
| System Time | Current system time. The current system time is also available on the upper right of each web page. |
| Up Time | System up time since the last reboot. |
| Boot | Boot version. |
| Core | Core version. |
| Base | Base version. |
| Program | Program version. This is the main software release version. |
| Recovery | Recovery version. |
| Lang | Lang version |
| Wave | Grandstream Wave version |
Network
Under Web GUI🡪System Status🡪System Information🡪Network, users could check the network information for the UCM630xA. Please see details in the following table.
| System Status🡪System Status🡪Network | |
| MAC Address | Global unique ID of device, in HEX format. The MAC address can be found on the label coming with original box and on the label located on the bottom of the device. |
| IPv4 Address | IPv4 address. |
| IPv6 Address Link | IPv6 address |
| Gateway | Default gateway address. |
| Subnet Mask | Subnet mask address. |
| DNS Server | DNS Server address. |
| Duplex Mode | Duplex Mode |
| Speed | Speed |
Remark
The UCM admin could add remark on UCM web UI->System Status->System Information->Remark to log any necessary information for the UCM such as location, technical contacts, important topology information and etc. This could be useful for UCM admin especially when there are multiple UCMs to be managed.
If this UCM has UCMRC service, the remark will also be sync up to GDMS. If this information is edited on GDMS, it will also be updated to the UCM web UI.
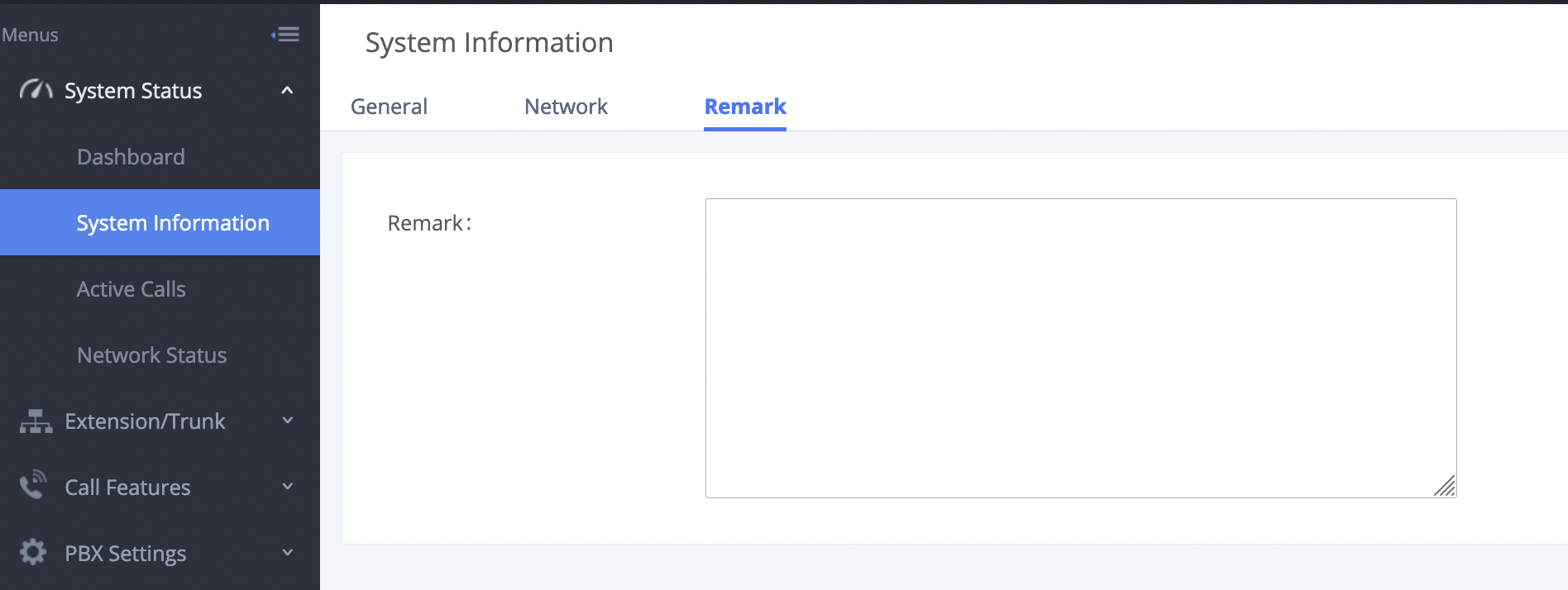
Storage Usage
Users could access the storage usage information from Web GUI🡪System Status🡪Dashboard🡪Storage Usage. It shows the available and used space for Space Usage and Inode Usage.
Space Usage includes:
- Configuration partition
This partition contains PBX system configuration files and service configuration files.
- Data partition
Voicemail, recording files, IVR file, Music on Hold files etc.
- USB disk
USB disk will display if connected.
- SD Card
SD Card will display if connected.
Inode Usage includes:
- Configuration partition
- Data partition
Note:
Inode is the pointer used for file reference in the system. The system usually has limited resources of pointers
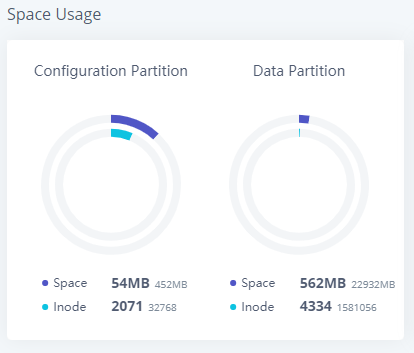
Resource Usage
When configuring and managing the UCM630xA, users could access resource usage information to estimate the current usage and allocate the resources accordingly. Under Web GUI 🡪 System Status 🡪 Dashboard 🡪 Resource Usage, the current CPU usage and Memory usage are shown in the pie chart.
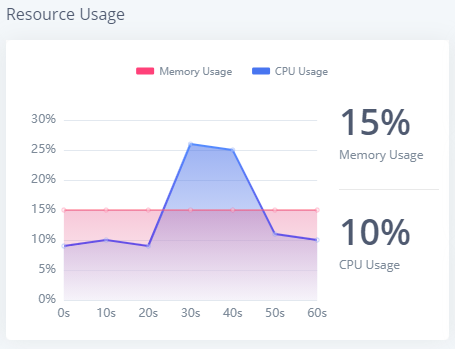
System Status🡪Resource Usage
System Events
The UCM630xA can monitor important system events, log the alerts, and send Email notifications to the system administrator.
Alert Events List
The system alert events list can be found under Web GUI 🡪 Maintenance 🡪 System Events. The following event and their actions are currently supported on the UCM630xA which will have alert and/or Email generated if occurred:
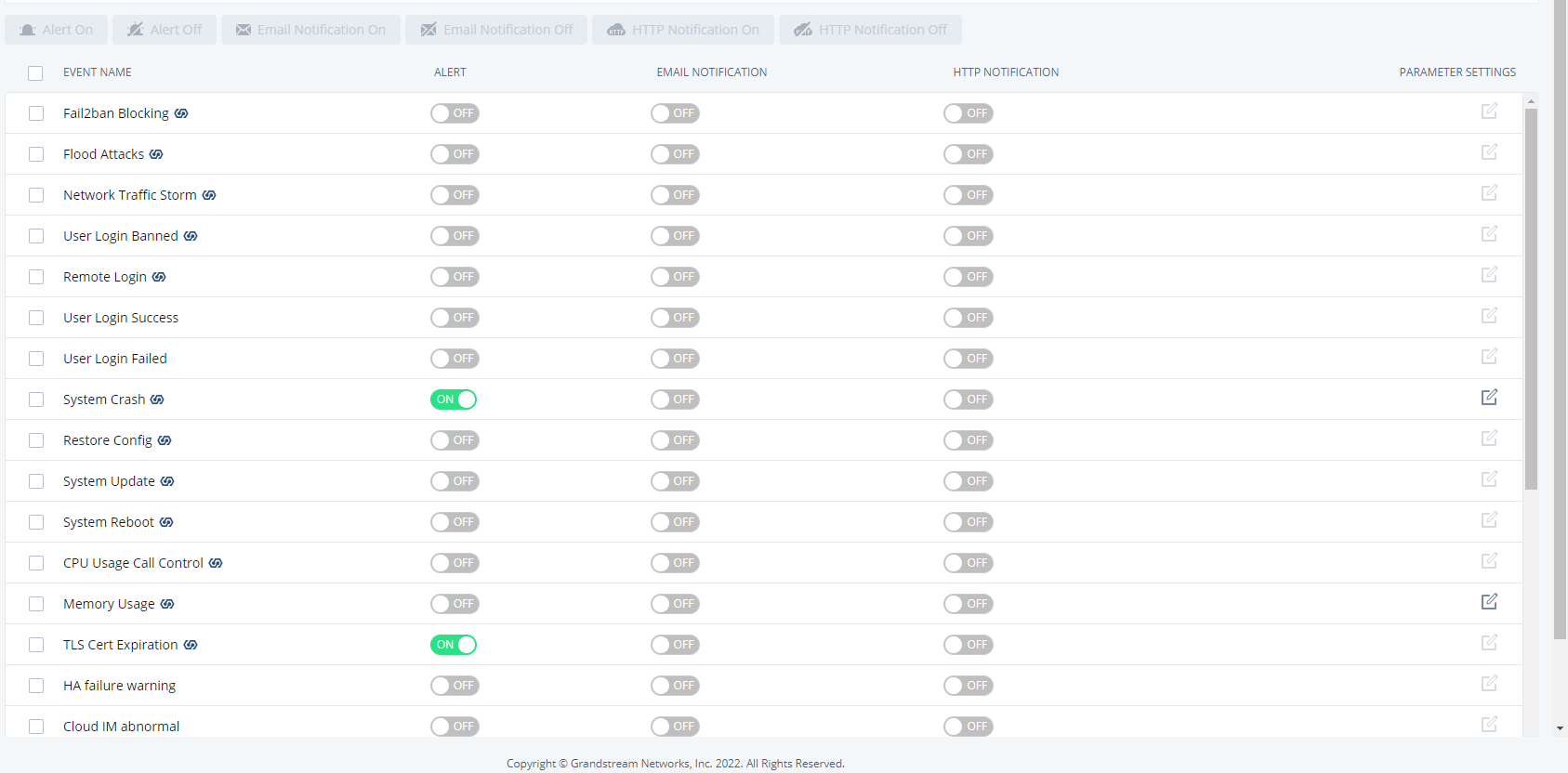
Alert Events |
Fail2ban Blocking |
Flood Attacks |
Network Traffic Storm |
User Login Banned |
Remote Login |
User Login Success |
User Login Failed |
System Crash |
Restore Config |
System Update |
System Reboot |
CPU Usage Call Control |
Memory Usage |
TLS Cert Expiration |
HA Failure |
HA Switch |
HA Data Sync Failure |
Cloud IM Abnormal |
Modify Super Admin Password |
Data Sync Backup |
Local Disk Usage |
External Disk Usage |
Extended Disk Status |
Emergency Calls |
SIP Outgoing Call through Trunk Failure |
SIP Internal Call Failure |
Remote Concurrent Calls |
Excessive Outbound Calls |
Outbound Call Duration |
Trunk Outbound Call Duration Usage |
Trunk Concurrent Calls |
Register SIP trunk failed |
SIP Peer Trunk Status |
Register SIP failed |
SIP Lost Registration |
Note: For users who have purchased a GDMS package, once the option Alert Events Sync is enabled under RemoteConnect, the triggered events will be pushed to their GDMS platform.
https://documentation.grandstream.com/knowledge-base/ucm-remoteconnect-user-guide/Click on
to configure the parameters for each event. See examples below.
- Fail2ban blocking: If the system Fail2ban is blocking, the event will be recorded in the alert log.
- Flood Attacks: An alert will be generated in case a DDoS attack attempt is detected by the UCM. The event will be registered in the alert log and it will be pushed to the GDMS.
- Network Traffic Storm: An alert will be generated in case there is an excessive amount of packets on the LAN. Network Traffic Storms consume the resources of the network components and saturate the bandwidth, which will bring the whole network to a halt. This event will be registered in events log and a notification will be pushed to the GDMS.
- User login banned: If user login is blocked, the event will be recorded in the alert log.
- Remote Login:
- System Crash:
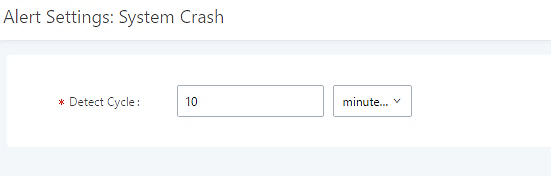
System Events🡪Alert Events Lists: System Crash
- Detect Cycle: The UCM will detect the event at each cycle based on the specified time. Users can enter the number and then select second(s)/minute(s)/hour(s)/day(s) to configure the cycle.
Click on the switch
to turn on/off the alert and Email notification for the event. Users could also select the checkbox for each event and then click on button “Alert On”, “Alert Off”, “Email Notification On”, “Email Notification Off” to control the alert and Email notification configuration.
7. Restore Config: Once the system configuration is restored, the configuration restoration event will be recorded in the alert log.
8. System Update: Once the system is upgraded, the system upgrade event will be recorded in the alarm log.
9. System Reboot: UCM will detect the system restart and will send an alert for it. There are two kinds of reboots that the UCM detects, normal and abnormal reboots. Normal reboots are the reboots that are done when you press the restart button on the web UI, reboot that occur after updating the firmware, HA backup reboot etc… Abnormal reboots are the reboots that occur due to a system failure. Normal reboots are registered in the alert log and they are not pushed to GDMS, while abnormal reboots are registered in the alert list and are pushed to GDMS.
10. TLS Cert Expiration: Starting 7 days before the HTTP Server TLS certificate in the UCM device expires, an expiration countdown notification is sent every day; the certificate has expired, an expiration notification is sent; after the alarm notification is generated, a valid new certificate is uploaded, and a notification to restore the TLS certificate is generated.
11. HA failure warning: After the HA dual-system hot backup disaster recovery function is enabled in the UCM device, the HA fault alarm is automatically turned on. When the device has a software and hardware-related fault, an HA fault alarm is generated.
12. Cloud IM Abnormal: An alert message will be generated f the Cloud IM encounter any issue or exhibit any abnormal behavior.
13. Modify Super Admin Password: Once the super administrator password is modified, the system will record the password modification event in the alarm log.
14. NAS: If the system network disk is abnormal, the event will be recorded in the alarm log.
15. Disk Usage :
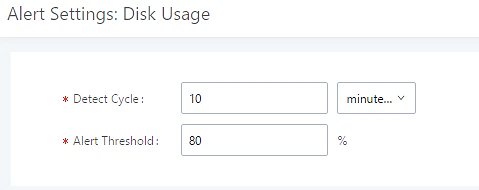
- Detect Cycle: The UCM630xA will perform the internal disk usage detection based on this cycle. Users can enter the number and then select second(s)/minute(s)/hour(s)/day(s) to configure the cycle.
- Alert Threshold: If the detected value exceeds the threshold (in percentage), the UCM630xA system will send the alert.
16. Memory Usage
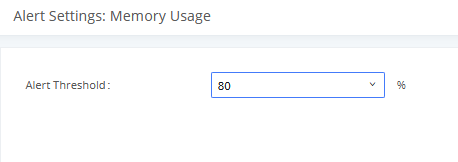
- Alert Threshold: If the detected value exceeds the threshold (in percentage), the UCM630xA system will send the alert.
17. External Disk Usage
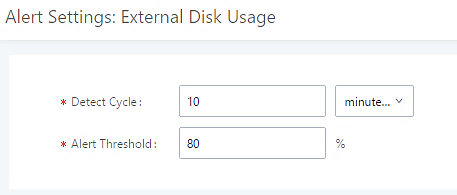
System Events🡪Alert Events Lists: External Disk Usage
- Detect Cycle: The UCM630xA will perform the External disk usage detection based on this cycle. Users can enter the number and then select second(s)/minute(s)/hour(s)/day(s) to configure the cycle.
- Alert Threshold: If the detected value exceeds the threshold (in percentage), the UCM630xA system will send the alert.
18. External disk status: If the external disk of the system is Connected/Disconnected, the event will be recorded in the alarm log.
19. CPU Usage Call Control: The CPU flow control threshold is defined under System Settings 🡪 General Settings, and the default value is 90%. When the traffic exceeds the predetermined value, the event will be recorded in the alert log and new calls will be prohibited.
20. Emergency Calls: If the system generates an emergency call, the event will be recorded in the alert log.
21. Register SIP trunk failed
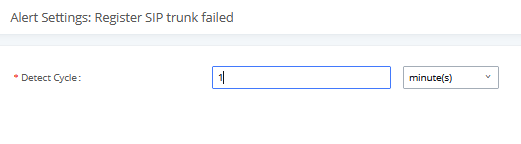
- Detect Cycle: The UCM will detect the failure of SIP trunk registration at a set interval. Users can enter the number and then select second(s)/minute(s)/hour(s)/day(s) to configure the cycle.
22. SIP peer trunk status: If the SIP peer trunks status is abnormal, the event will be recorded in the alert log.
23. SIP Outgoing Call through Trunk Failure: If the system SIP trunk outgoing call fails, the event will be recorded in the alert log.
24. Register SIP failed
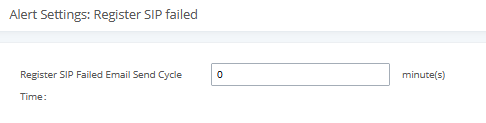
System Events🡪Alert Events Lists: Register SIP Failed
Configure the sending period of the SIP registration failure alert. The first registration failure alert of the same IP to the same SIP account will be sent immediately, and then no alerts will be sent for similar failure warnings in the cycle time. After the cycle time expires, an alert will be sent again to count the number of occurrences of similar SIP registration failure alerts during the cycle. When set to 0, alerts are always sent immediately.
25. SIP lost registration: If System SIP extension registration is lost, the event will be recorded in the alert log.
26. SIP Internal Call Failure: If the system SIP extension call fails within the office, the event will be recorded in the alert log.
27. High Frequency Outgoing Call: When an extension initiates calls frequently, an alert will be logged in the alert log and a notification will be pushed to the GDMS and through email as well.
28. Remote concurrent calls: If the remote concurrent call fails, the event will be recorded in the alert log.
29. Trunk Outbound Call Duration Usage:
30. Trunk Concurrent calls: When the system detects that the number of concurrent calls of a certain relay exceeds the threshold set by the relay within a certain period of time, the event will be recorded in the alarm log. Calls are not restricted if the threshold is exceeded.
31. User login success: Successful user login events will be recorded in the alert log.
32. User login failed: User login failure events will be recorded in the alert log.
33. Data Sync Backup: If the system performs data synchronization and backup abnormalities, the event will be recorded in the alert log.
Alert Log
Under Web GUI🡪Maintenance🡪System Events🡪Alert Log, system messages from triggered system events are listed as alert logs. The following screenshot shows system crash alert logs.

User could also filter alert logs by selecting a certain event category, type of alert log, and/or specifying a certain time period. The matching results will be displayed after clicking on
. Alert logs are classified into two types by the system:
- Generate Alert: Generated when alert events happen, for example, alert logs for disk usage exceeding the alert threshold.
- Restore to Normal: Generated when alert events being cleared, for example, logs for disk usage dropping back below the alert threshold.
User could filter out alert logs of “Generate Alert” or “Restore to Normal” by specifying the type according to need. The following figure shows an example of filtering out alert logs of type of “Restore to Normal”.
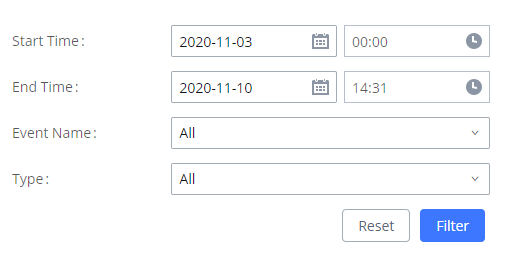
Alert Contact
This feature allows the administrator to be notified when one of the Alert events mentioned above happens. Users could add administrator’s Email address under Web GUI🡪Maintenance🡪System Events🡪Alert Contact to send the alert notification to an email (Up to 10 Email addresses can be added) or also specify an HTTP server where to send this alert.
| Super Admin Email | Configure the email addresses to send alert notifications to.
Up to 10 email addresses can be added. |
| Admin Email | Configure the email addresses to send alert notifications to.
Up to 10 email addresses can be added. |
| Email Template | Please refer to section Email Templates |
| Protocol | Protocol used to communicate with the server. HTTP or HTTPS.
Default one is HTTP. |
| HTTP Server | The IP address or FQDN of the HTTP/HTTPS server. |
| HTTP Server Port | HTTP/HTTPS port |
| Warning Template | Customize the template used for system warnings.
By default: {“action”:”${ACTION}”,”mac”:”${MAC}”,”content”:”${WARNING_MSG}”} |
| Notification Template | Customize the notification template to receive relevant alert information.
By default: {“action”:”${ACTION}”,”cpu”:”${CPU_USED}”,”memery”:”${MEM_USED}”,”disk”:”${DISK_USED}”,”external_disk”:”${EXTERNAL_DISK_USED}”} Note: The notification message with “action:0” will be sent periodically if Notification Interval is set. |
| Notification Interval | Modifies the frequency at which notifications are sent in seconds.
No notifications will be sent if the value is “0”. Default value: 20 |
| Template Variables | ${MAC} : MAC Address
${WARNING_MSG} : Warning message ${TIME} : Current System Time ${CPU_USED} : CPU Usage ${MEM_USED} : Memory Usage ${ACTION} : Message Type. Refer to [Alert Events] ${DISK_USED} : Disk Usage ${EXTERNAL_DISK_USED} : Disk Usage |
CDR
CDR (Call Detail Record) is a data record generated by the PBX that contains attributes specific to a single instance of phone call handled by the PBX. It has several data fields to provide detailed description for the call, such as phone number of the calling party, phone number of the receiving party, start time, call duration, etc.
On the UCM630xA, the CDR can be accessed under Web GUI🡪CDR🡪CDR. Users could filter the call report by specifying the date range and criteria, depending on how the users would like to include the logs to the report. Click on “Filter” button to display the generated report.

The call report will display as the following figure shows.

The CDR report has the following data fields:
- Start Time
Format: 2019-12-11 09:53:03
- Action Type
Example:
IVR
DIAL
WAKEUP
- Call From
Example format: 5555
- Call To
Example format: 1000
- Call Time
Format: 0:00:11
- Talk Time
Format: 0:00:06
- Account Code
Example format:
Grandstream/Test
- Status
Answered, Busy, No answer or Failed.
Users could perform the following operations on the call report.
- Sort by “Start Time”
Click on the header of the column to sort the report by “Start Time”. Clicking on “Start Time” again will reverse the order.
- Download Searched Results
Click on “Download Search Result(s)” to export the records filtered out to a .csv file.
- Download All Records
Click on “Download All Records” to export all the records to a .csv file.
- Delete All
Click on
button to remove all the call report information.
- Delete Search Result
On the bottom of the page, click on
button to remove CDR records that
appear on search results.
Note: When deleting CDR, a prompt will now appear asking whether to delete all recording files or not.
- Play/Download/Delete Recording File (per entry)
If the entry has audio recording file for the call, the three icons on the rightest column will be activated for users to select. In the following picture, the second entry has audio recording file for the call.
Click on
to play the recording file; click on
to download the recording file in .wav format; click on
to delete the recording file (the call record entry will not be deleted).
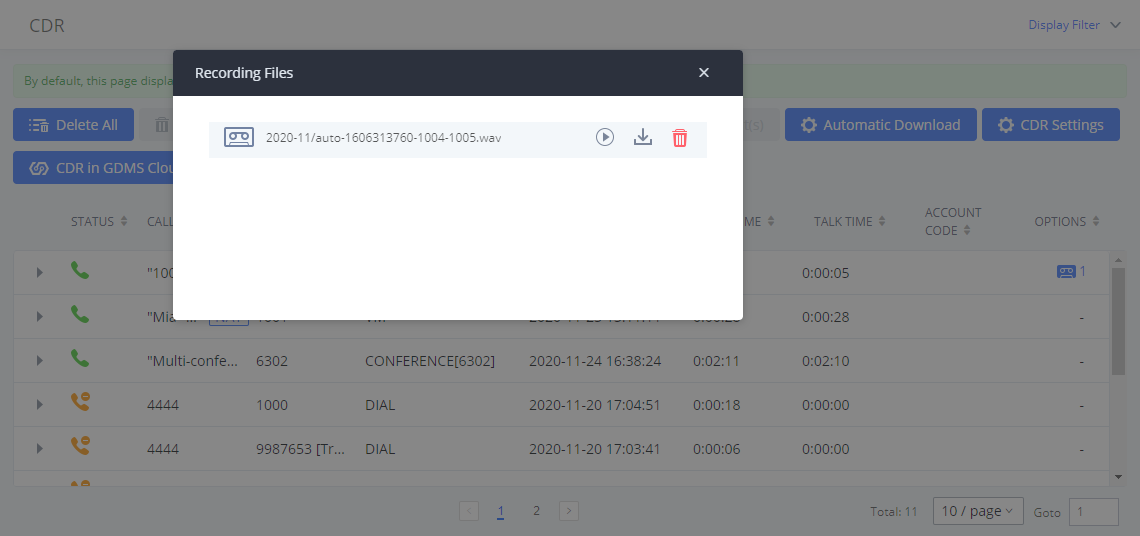
- Automatic Download CDR Records
User could configure the UCM630xA to automatically download the CDR records and send the records to multiple Email recipients in a specific hour. Click on “Automatic Download Settings” and configure the parameters in the dialog below.
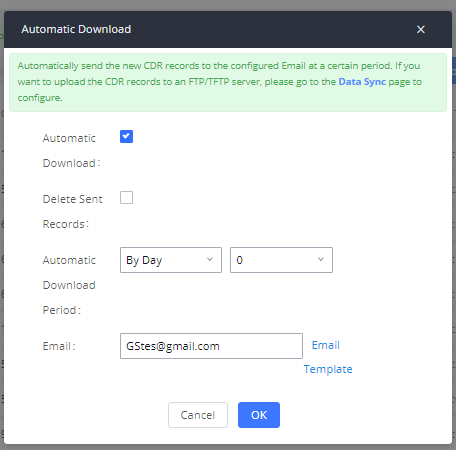
To receive CDR record automatically from Email, check “Enable” and select a time period “By Day” “By Week” or “By Month”, select Hour of the day as well for the automatic download period. Make sure you have entered an Email or multiple email addresses where to receive the CDR records.
Note: users have the option to delete the sent records “Delete Sent Records”
Starting from UCM630xA firmware 1.0.10.x, transferred call will no longer be displayed as a separate call entry in CDR. It will display within call record in the same entry. CDR new features can be found under Web GUI🡪CDR🡪CDR. The user can click on the option icon for a specific call log entry to view details about this entry, such as premier caller and transferred call information.


Downloaded CDR File
The downloaded CDR (.csv file) has different format from the Web GUI CDR. Here are some descriptions.
- Caller number, Callee number
“Caller number”: the caller ID.
“Callee number”: the callee ID.
If the “Source Channel” contains “DAHDI”, this means the call is from FXO/PSTN line.

- Context
There are different context values that might show up in the downloaded CDR file. The actual value can vary case by case. Here are some sample values and their descriptions.
from-internal: internal extension makes outbound calls.
ext-did-XXXXX: inbound calls. It starts with “ext-did”, and “XXXXX” content varies case by case, which also relate to the order when the trunk is created.
ext-local: internal calls between local extensions.
- Source Channel, Dest Channel
Sample 1:

- DAHDI means it is an analog call, FXO or FXS.
- For UCM6302A, DAHDI/(1-2) are FXO ports, and DAHDI(3-4) are FXS ports.
- For UCM6304A, DAHDI/(1-4) are FXO ports, and DAHDI(5-6) are FXS ports.
- For UCM6308A, DAHDI/(1-8) are FXO ports, and DAHDI(9-10) are FXS ports.
Sample 2:

- “SIP” means it is a SIP call. There are three format:
- (a) PJSIP/NUM-XXXXXX, where NUM is the local SIP extension number. The last XXXXX is a random string and can be ignored.
- (c) PJSIP/trunk_X/NUM, where trunk_X is the internal trunk name, and NUM is the number to dial out through the trunk.
- (c) PJSIP/trunk_X-XXXXXX, where trunk_X is the internal trunk name and it is an inbound call from this trunk. The last XXXXX is a random string and can be ignored.
There are some other values, but these values are the application name which are used by the dialplan.
IAX2/NUM-XXXXXXX: it means this is an IAX call.
Local/@from-internal-XXXXX: it is used internally to do some special feature procedure. We can simply ignore it.
Hangup: the call is hung up from the dialplan. This indicates there are some errors or it has run into abnormal cases.
Playback: play some prompts to you, such as 183 response or run into an IVR.
ReadExten: collect numbers from user. It may occur when you input PIN codes or run into DISA
Note: The language of column titles in exported CDR reports and statistics reports will be based on the UCM’s display language
CDR Export Customization
Users can select the data they want to see in exported CDR reports by first clicking on the Filter button on the CDR page under CDR🡪CDR and selecting the desired information in the Export File Data field.
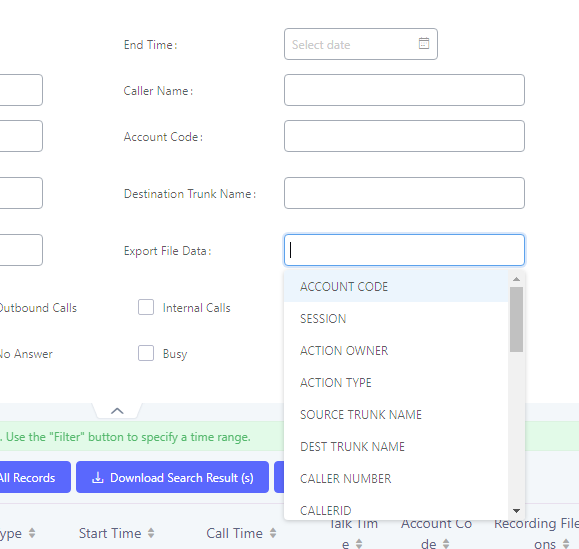
CDR Export File data
CDR in GDMS Cloud
Cloud Storage for CDR Record which can be displayed under CDR 🡪 CDR in GDMS Cloud.
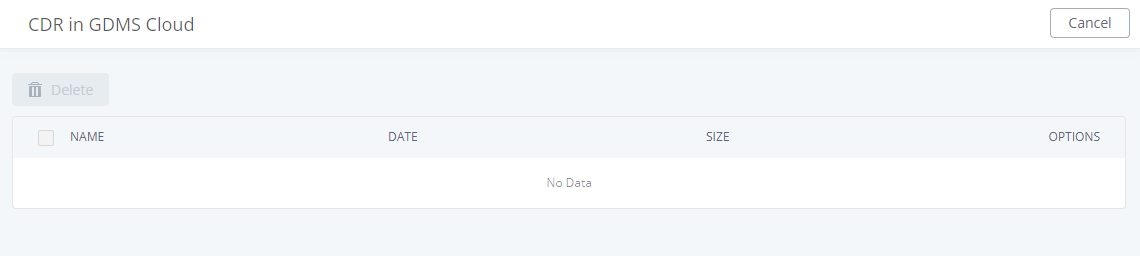
CDR in GDMS Cloud
Statistics
CDR Statistics is an additional feature on the UCM630xA which provides users a visual overview of the call report across the time frame. Users can filter with different criteria to generate the statistics chart.
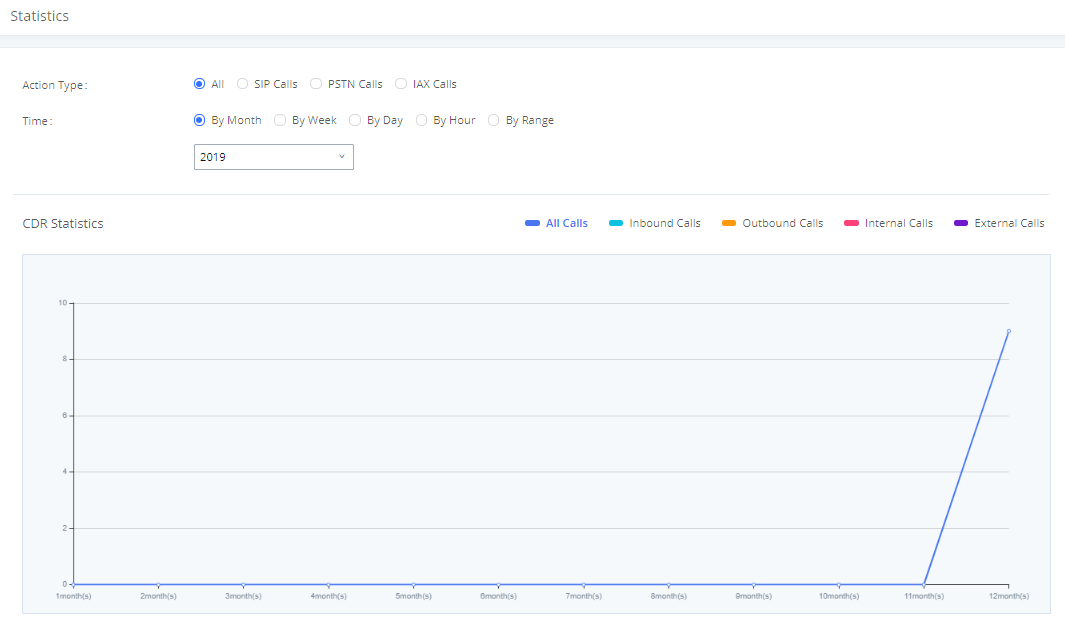
| Trunk Type | Select one of the following trunk type.
|
| Call Type | Select one or more in the following checkboxes.
|
| Time Range |
|
CDR Statistics Filter Criteria
Recording Files
This page lists all the recording files recorded by “Auto Record” per extension/ring group/call queue/trunk, or via feature code “Audio Mix Record”. If external storage device is plugged in, for example, SD card or USB drive, the files are stored on the external storage. Otherwise, internal storage will be used on the UCM630xA.
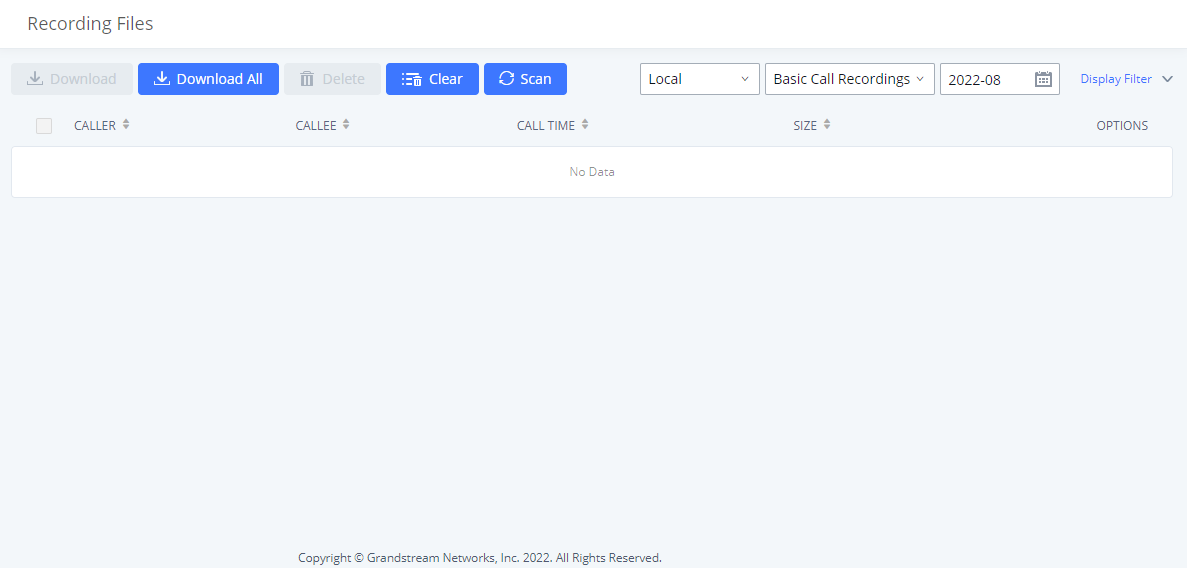
- Click on “Download” to batch-download the selected recording files.
- Click on “Download All” to download all the recording files.
- Click on “Delete” to batch-delete the selected recording files.
- Click on “Clear” to delete all the recording files.
- Click on “Scan” to retrieve the file information and display all the recording files on external storage. The UCM automatically retrieves the info of the first 5000 files from external storage already. This button can be used when the number of files stored on the external storage exceeds 5000 files and it requires manual file scanning.
- Select either “USB Disk” or “Local” to show recording files stored on external or internal storage, depending on the selected storage space.
- Select whether to show call recordings, queue recordings or conference recordings.
- Click on
to download the recording file in .wav format.
- Click on
to delete the recording file.
- To sort the recording file, click on the title “Caller”, “Callee” or “Call Time” for the corresponding column. Click on the title again can switch the sorting mode between ascending order or descending order.
USER PORTAL
Users could log into their web GUI portal using the extension number and user password. When an extension is created in the UCM630xA, the corresponding user account for the extension is automatically created. The user portal allows access to a variety of features which include user information, extension configuration and CDR as well as settings and managing other features like Call Queue, Wakeup Service and CRM.
Users also can access their personal data files (call recordings, Voicemail Prompts …).
The login credentials are configured by Super Admin. The following figure shows the dialog of editing the account information by Super Admin. The Username must be the extension number and it is not configurable, and the password is set on “User Password” field and it should not be confused with the SIP extension password.
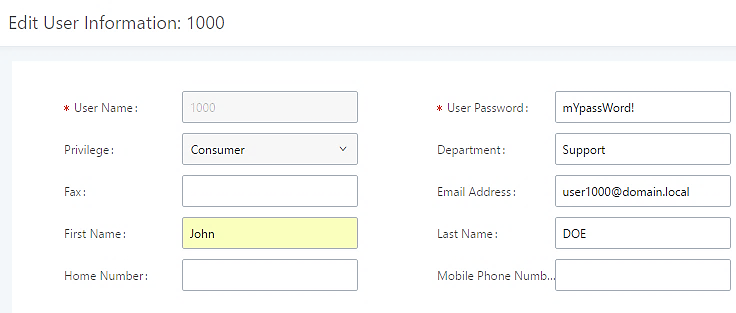
Edit User Information by Super Admin
The following screenshot shows an example of login page using extension number 1000 as the username.
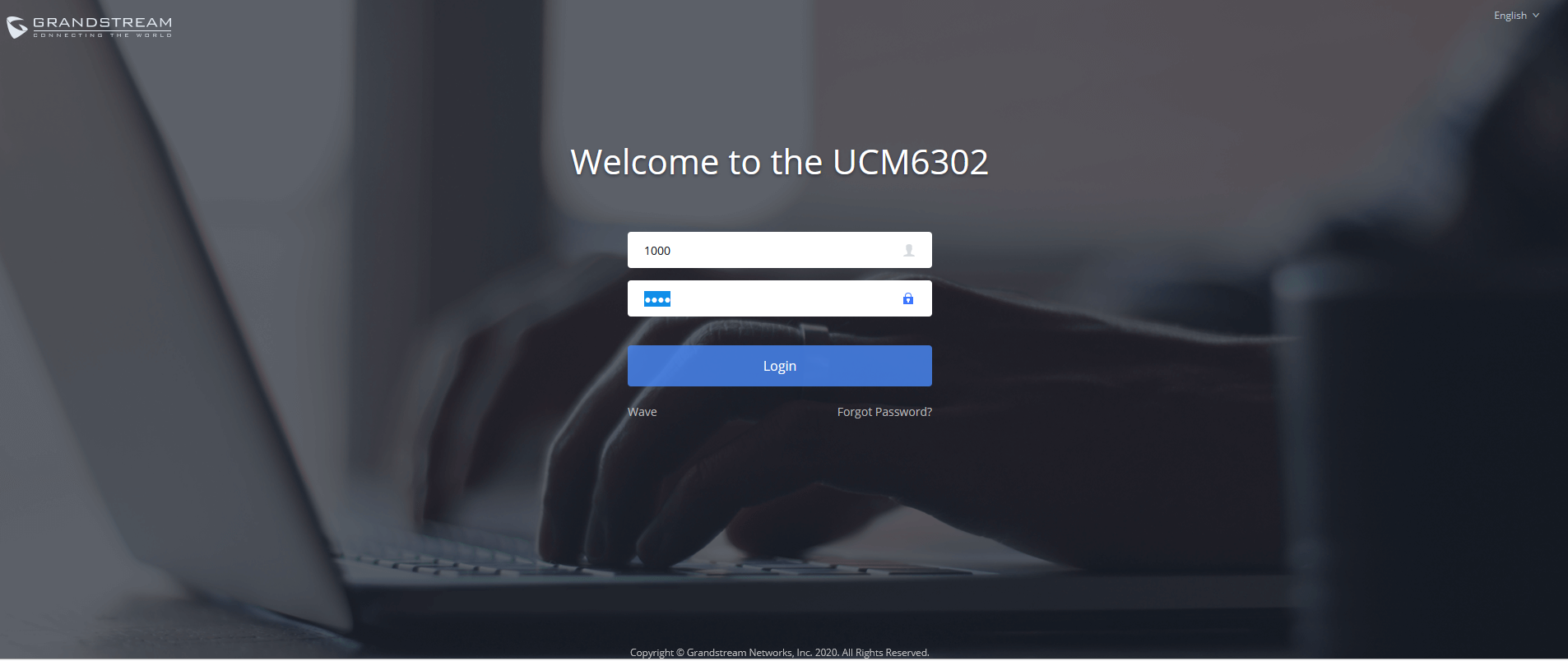
After login, the Web GUI display is shown as below.
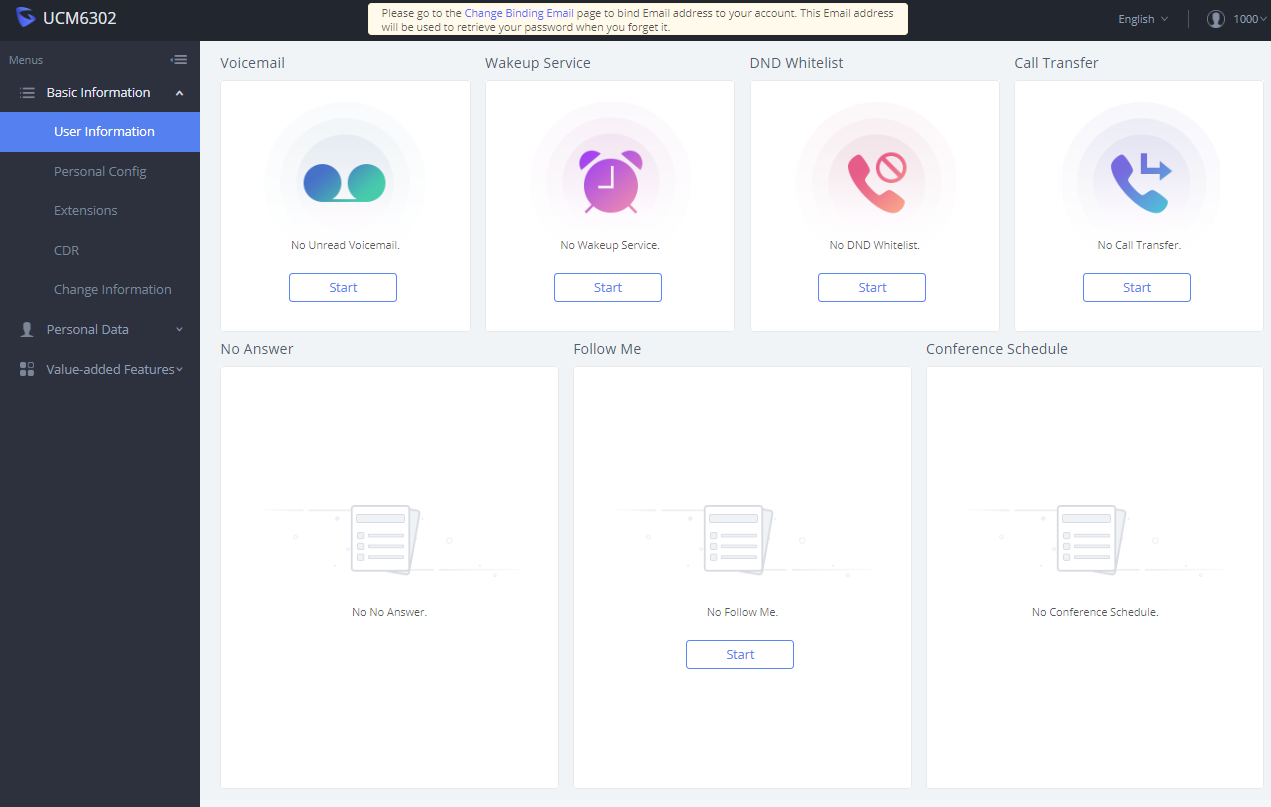
After successful login, the user has the following three configuration tabs:
Basic Information
Under this menu, the user can configure and change his/her personal information including (first name, last name, password, email address, department…). And they can also set and activate their extension features (presence status, call forward, DND ….) to be reflected on the UCM.
Also, the user can see from this menu the Call Details Records and search for specific ones along with the possibility to download the records on CSV format for later usage.
Personal Data
Under this section, the user can access and manage their personal data files which includes (voicemail files, call recordings …) along with the possibility to set Follow me feature to without requesting the Super admin to set the feature from admin account.
Other Features
On this section, the user has access to manage and use all rich features which includes.
+ If user is a member of call queue, they can check the queue’s activity from the “Call Queue” section.
+ Create and enable Wake Up service.
+ Enable and configure CRM connection to either SugarCRM or Salesforce.
For the configuration parameter information in each page, please refer to [User Management🡪Create New User] for options in User Portal🡪Basic Information🡪User Information page; please refer to [EXTENSIONS] for options in User Portal🡪Basic Information🡪Extension page; please refer to [CDR] for User Portal🡪Basic Information🡪CDR page.
MAINTENANCE
User Management
User management is on Web GUI🡪Maintenance🡪User Management page. User could create multiple accounts for different administrators to log in the UCM630xA Web GUI. Additionally, the system will automatically create user accounts along with creating new extensions for extension users to login to the Web GUI using their extension number and password. All existing user accounts for Web GUI login will be displayed on User Management page as shown in the following figure.
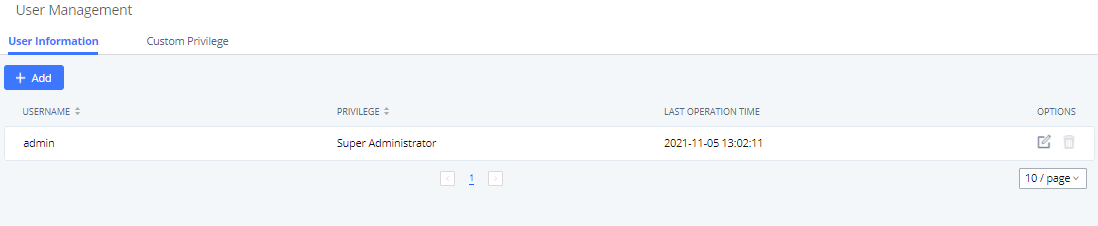
User Information
When logged in as Super Admin, click on ”Add” to create a new account for Web GUI user. The following dialog will prompt. Configure the parameters as shown in below table.

| Username | Configure a username to identify the user which will be required in Web GUI login. Letters, digits, and underscore are allowed in the username. |
| User Password | Configure a password for this user which will be required in Web GUI login. English input is allowed without space,’ and “. |
| Privilege | This is the role of the Web GUI user. When super admin creates new user, “Administrator” or customized privilege can be selected. |
| Multi-Factor Authentication | If this authentication is enabled, the user account needs to be verified with an MFA code every time it logs in to enhance the security of the product. |
| Email Address | Configure the email address for the user. This is optional. |
Once created, the Super Admin can edit the users by clicking on
or delete the user by clicking on
.
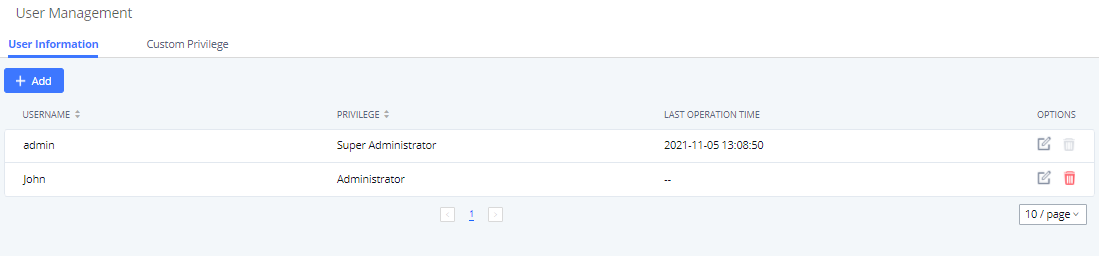
Multi-Factor Authentication
To enhance the security for UCM, super admin and admin can select to use multi-factor authentication method for login to protect the login information. Virtual MFA and hardware MFA are supported and can be selected. Once enabled, the user must use MFA code to verify before login.
Notes:
- The user cannot enable or disable MFA for another different user.
- Super admin can edit user settings for admin but cannot edit Multi-Factor Authentication option. MFA option is only viewable for super admin when super admin edits other users.
- When the user sees MFA enabled, only this user can disable or enable it again.
- Email address and email settings are required before enabling Multi-Factor Authentication. Please ensure email setting has “Client” type configured. Otherwise, MFA cannot be enabled.
Please refer to MFA how to guide here for more information.
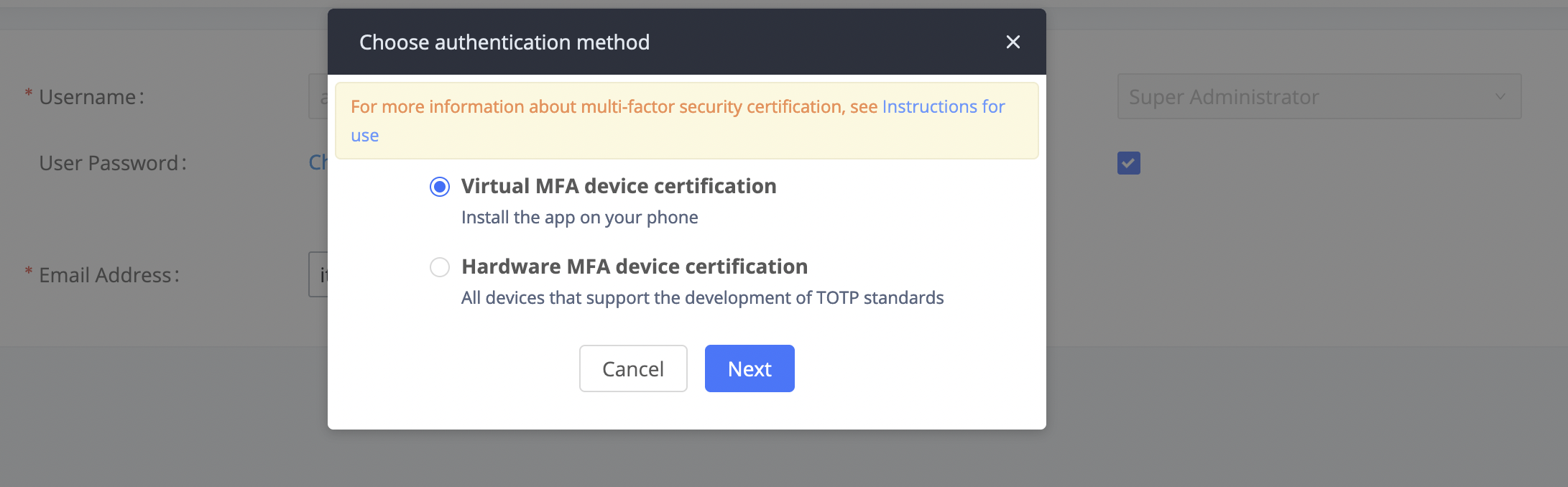
Custom Privilege
Four privilege levels are supported:
- Super Administrator
- This is the highest privilege. Super Admin can access all pages on UCM630xA Web GUI, change configuration for all options and execute all the operations.
- Super Admin can create, edit, and delete one or more users with “Admin” privilege.
- Super Admin can edit and delete one or more users with “Consumer” privilege
- Super Admin can view operation logs generated by all users.
- By default, the user account “admin” is configured with “Super Admin” privilege and it is the only user with “Super Admin” privilege. The Username and Privilege level cannot be changed or deleted.
- Super Admin could change its own login password on Web GUI🡪Maintenance🡪Login Settings page.
- Super Admin could view operations done by all the users in Web GUI🡪Maintenance🡪User Management🡪Operation Log
- Administrator
- Users with “Admin” privilege can only be created by “Super Admin” user.
- “Admin” privilege users are not allowed to access the following pages:
Maintenance🡪Upgrade
Maintenance🡪Cleaner
Maintenance🡪Reset/Reboot
Settings🡪User Management🡪Operation Log
- “Admin” privilege users cannot create new users for login.
Note: By default, administrator accounts are not allowed to access backup menu, but this can be assigned to them by editing the option “Maintenance 🡪 User Management 🡪 Custom Privilege” then press
to edit the “Admin” account and include backup operation permission for these types of users.
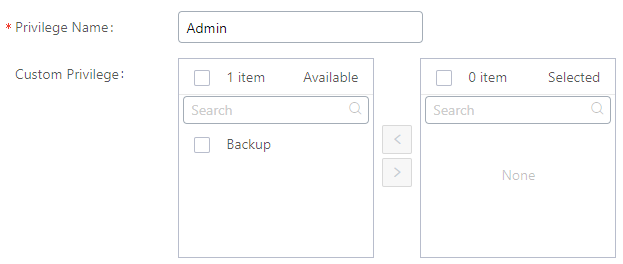
- Consumer
- A user account for Web GUI login is created automatically by the system when a new extension is created.
- The user could log in the Web GUI with the extension number and password to access user information, extension configuration, CDR of that extension, personal data, and other features. For more details; please refer to https://documentation.grandstream.com/knowledge-base/user-portal/.
- The Super Admin user can click on
on the “General User” in order to enable/disable the custom privilege from deleting their own recording files, changing SIP credentials, and disabling voicemail service in their user portal account.
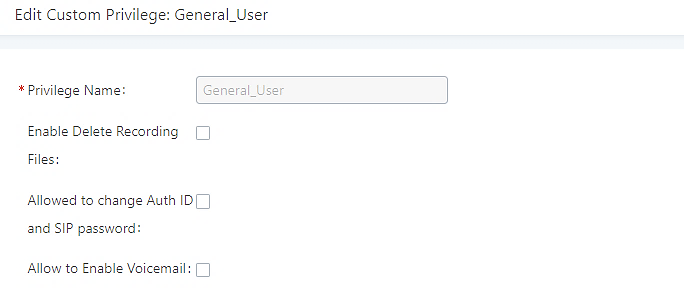
The Super Admin user can create users with different privileges. 38 items are available for privilege customization.
- API Configuration
- Backup
- Callback
- Call Queue
- Queue Statistics
- Queue Recordings
- CDR Recording Files
- CDR Records
- CDR Statistics
- Dial By Name
- DISA
- Emergency Calls
- Event List
- Extensions
- Extension Groups
- Outbound Routes
- Inbound Routes
- Fax/T.38
- Feature Codes
- IVR
- Paging/Intercom
- Parking Lot
- Pickup Groups
- PMS – Wakeup Service
- Ring Groups
- Restrict Calls
- SCA
- Speed Dial
- System Status
- System Events
- LDAP Server
- Time Settings
- Meeting
- Voicemail
- Voice Prompt
- Scheduled Call
- Contacts
- Zero Config
- Announcement.
- RemoteConnect
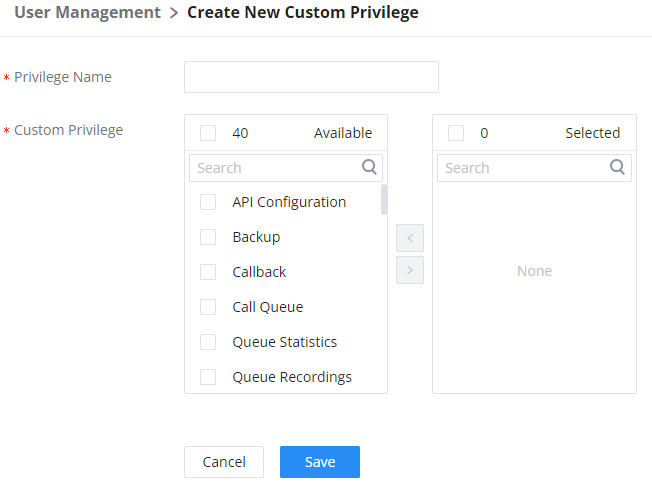
Log in UCM630xA as super admin and go to Maintenance🡪User Management🡪Custom Privilege, create privilege with customized available modules.
When you add CDR Records and CDR Recording Files custom privileges, additional privileges will appear (All Deletion of CDR and Allow Deletion of DCR Recordings , respectively). This offers more flexibility on the privileges that the admin assigns to the user.
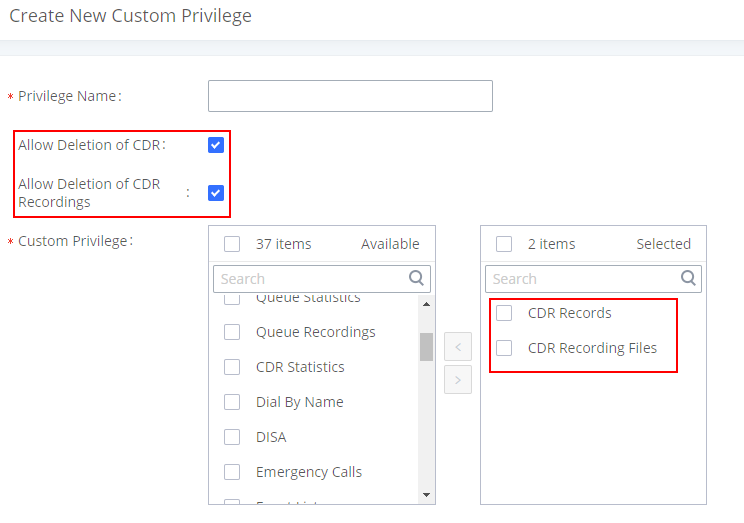
To assign custom privilege to a sub-admin, navigate to UCM Web GUI🡪Maintenance🡪User Management🡪User Information🡪Create New User/Edit Users, select the custom privilege from “Privilege” option.
Concurrent Multi-User Login
When there are multiple Web GUI users created, concurrent multi-user login is supported on the UCM630xA. Multiple users could edit options and have configurations take effect simultaneously. However, if different users are editing the same option or making the same operation (by clicking on “Apply Changes”), a prompt will pop up as shown in the following figure.

User Portal/Wave Privilege
The user can create customize privileges related to an extension’s User Portal and Wave. The created privilege can be affected to the extensions to limit or allow them to use certain functionalities related to Wave and the User Portal.
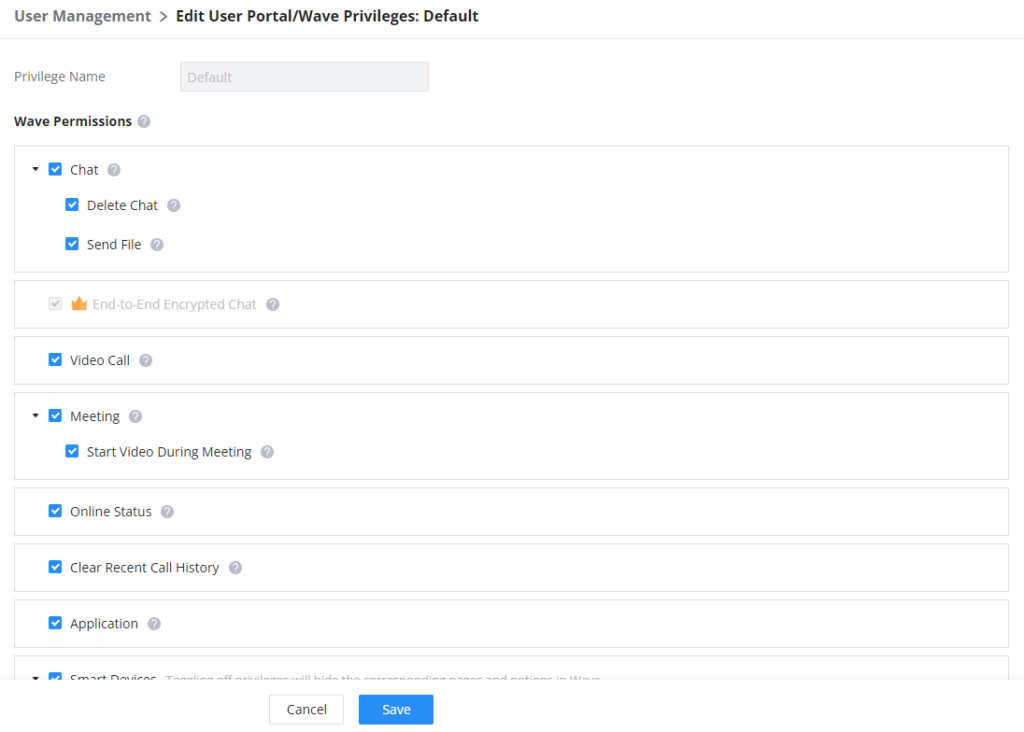
Wave Permissions
- Chat: Toggles ability to use the Wave Chat feature.
- Delete Chat: Toggles support for Wave to delete chats and chat history. This data will only be deleted on the Wave client side.
- Send File: Toggles file/image sending support in Wave chat. If disabled, users will still be able to download, view and forward chat files.
- End-to-End Encrypted Chat*: Toggles ability to use the Wave End-to-End Encrypted Chat feature.
- Video Call: Toggles ability to use the Wave Video Call feature.
- Online Status: Toggles ability to set Wave online status such as “Busy”, “Appear Away”, “Do Not Disturb”, “Appear Offline”, etc. If unchecked, the status will be displayed as only either “Online” or “Idle”.
- Clear Recent Call History: Toggles ability to delete recent call history entries and entire recent call history on Wave.
- Application: Toggles ability to access the “Applications” page under Wave Desktop and Wave Web.
- Smart Devices: Toggling off privileges will hide the corresponding pages and options in Wave.
- Door System
- Monitor
- Call Device (CTI)
- 3rd Party Applications
- App Store: Toggles ability to access the Wave App Store. If unchecked, the App Store will be hidden, but installed apps can still be used.
- Pre-installed Apps*: Configure Wave pre-installed add-ins and related settings.
User Portal/Wave Privileges
- Account Settings: If unchecked, the User Portal -> Basic Information -> Account Settings page and the Wave -> Sidebar -> User -> Account Settings option will be hidden.
- Extension Settings: If unchecked, the extension’s User Portal->Basic Information->Extensions page and the Wave->Sidebar->User->Call Settings option will be hidden.
- Do Not Disturb: Toggles ability to set DND through the User Portal.
- SIP/IAX Password & AuthID: Toggles ability to access the SIP/IAX Password and AuthID settings under the User Portal->Basic Information->Extensions->Basic Settings page.
- Configuration Voicemail
- Deleting Recordings: Toggles ability to delete recordings through the User Portal and Wave. For Wave, this includes the ability to delete call logs, meeting details,and recordings.
- Personal Data: Toggling off privileges will hide the corresponding pages and options in the User Portal and Wave.
- CDR
- Follow Me
- Voicemail
- Recordings files
- Fax Files
- SCA
- Other Features: Toggling off privileges will hide the corresponding pages and options in the User Portal and Wave.
- Fax Sending
- Call Queue
- Schedule Call
*: Features which are marked by an asterisk are a part of RemoteConnect plans.
User Endpoint Access History
The User Endpoint Access History tab allows the administrator to view the access history of all extensions, the time on which the access has occurred, the IP addresses from which the extensions were accessed, and whether they were accessed from the User Portal, Wave Web/Desktop, or mobile. Extension access from the SIP endpoints won’t be logged in this page.
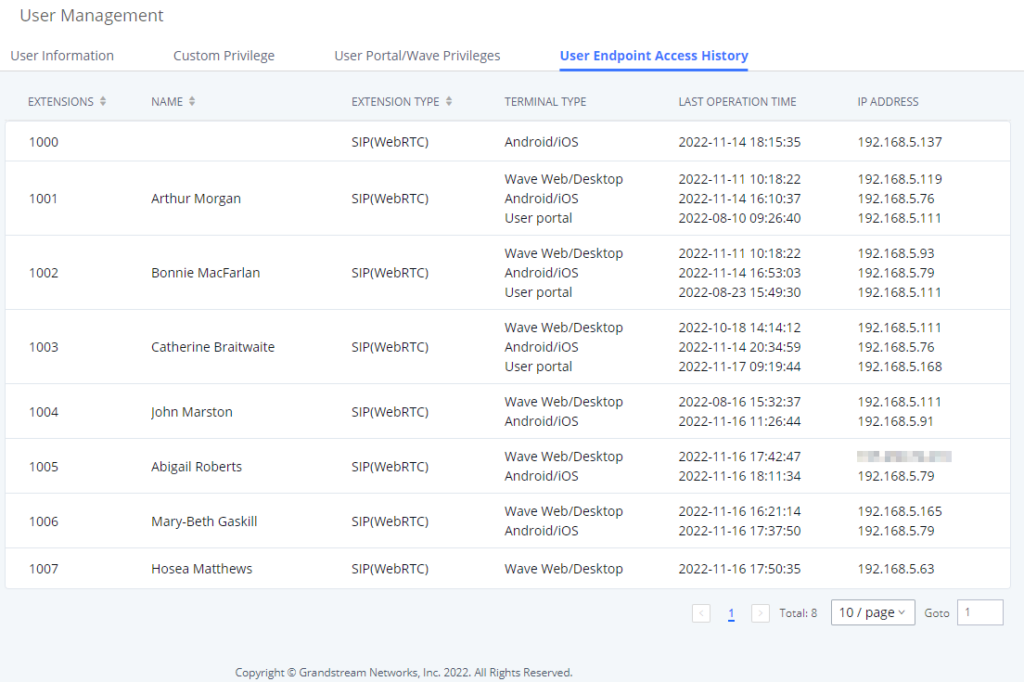
Login Settings
Change Password
After logging in the UCM630xA Web GUI for the first time, it is highly recommended for users to change the default password to a more complicated password for security purpose. Follow the steps below to change the Web GUI access password.
- Go to Web GUI🡪Maintenance🡪Login Settings🡪Change Password / Email page.
- Enter the old password first.
- Enter the new password and re-type the new password to confirm. The new password has to be at least 4 characters. The maximum length of the password is 30 characters.
- Configure the Email Address that is used when login credential is lost.
- Click on “Save” and the user will be automatically logged out.
- Once the web page comes back to the login page again, enter the username “admin” and the new password to login.
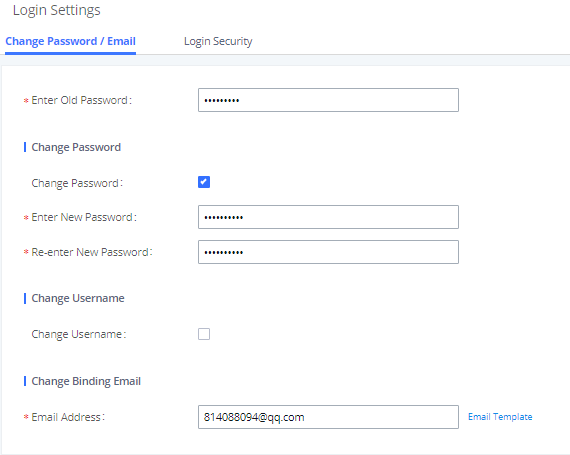
| Enter Old Password | Enter the Old Password for UCM630xA |
| Change Password | Enable Change Password |
| Enter New Password | Enter the New Password for UCM630xA |
| Re-enter New Password | Retype the New Password for UCM630xA |
| Change Username | Enable Change Username |
| Please enter the username | Enter the Username |
| Email Address | The Email address is the User Email Address. It is used for receiving password information if the user forgets his password. |
Change Username
UCM630xA allows users now to change Super Administrator username.
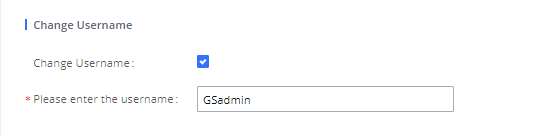
Change binding Email
UCM630xA allows user to configure binding email in case login password is lost. UCM630xA login credential will be sent to the designated email address. The feature can be found under Web GUI🡪 Maintenance🡪Login Settings🡪Change Password / Email

| Email Address | Email Address is used to retrieve password when password is lost |
Login Security
After the user logs in the UCM630xA Web GUI, the user will be automatically logged out after certain timeout, or he/she can be banned for a specific period if the login timeout is exceeded. Those values can be specified under UCM630xA web GUI🡪Maintenance🡪Login Settings🡪Login Security page.
The “User Login Timeout” value is in minute and the default setting is 10 minutes. If the user does not make any operation on Web GUI within the timeout, the user will be logged out automatically. After that, the Web GUI will be redirected to the login page and the user will need to enter username and password to log in.
If set to 0, there is no timeout for the Web GUI login session and the user will not be automatically logged out.
“Maximum number of login attempts” can prevent the UCM630xA from brutal force decryption, if this number is exceeded user IP address will be banned from accessing the UCM for a period of time based on user configuration, the default value is 5.
“User ban period” specify the period of time in minutes an IP will be banned from accessing the UCM if the User max number of try login is exceeded, the default value is 5.
“Login Banned User List” show the list of IPs’ banned from the UCM.
“Login Whitelist” User can add a list of IPs’ to avoid the above restriction, thus, they can exceed the User max number of try login.
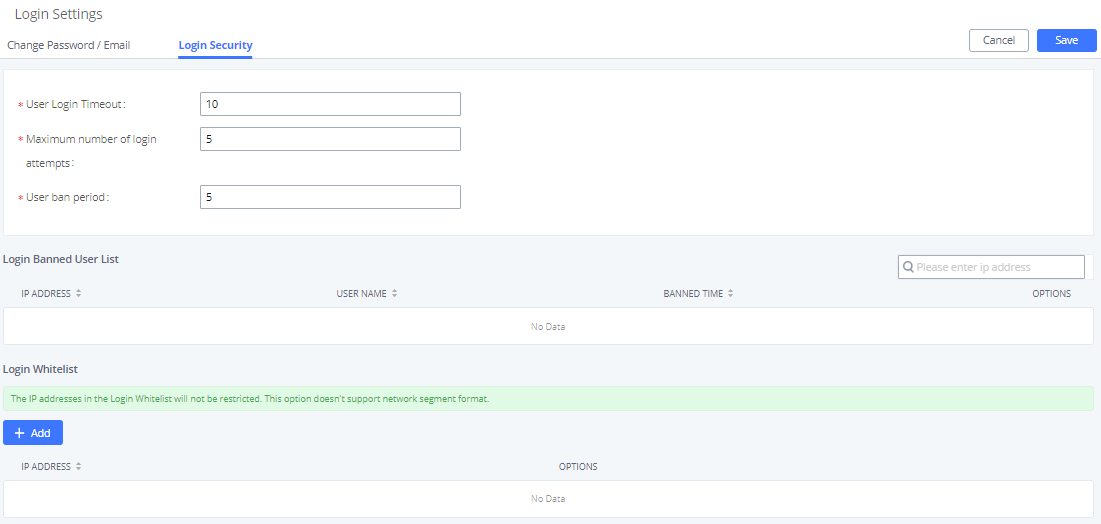
Remote Login
This feature allows the user to manage trusted login locations, also, verifying where login sessions were initiated from, this is very important since, in this type of scenario, the UCM6300 would be directly connected to the Internet, and the public IP address would be used for the remote login. This feature adds a layer of visibility and control, thus enhacing the security of the UCM.
In this tab there are two types of lists of locations:
- Trusted Login Locations: These are the trusted login locations that are added manually by the admin. Any added trusted login location will not generate any remote login alert upon the first time login.
- Other Login Location: This list will show all the remote login locations that are not trusted, logging in for the first time from an untrusted login location will generate an alert, but the subsequent remote logins from the same location will not generate alerts.
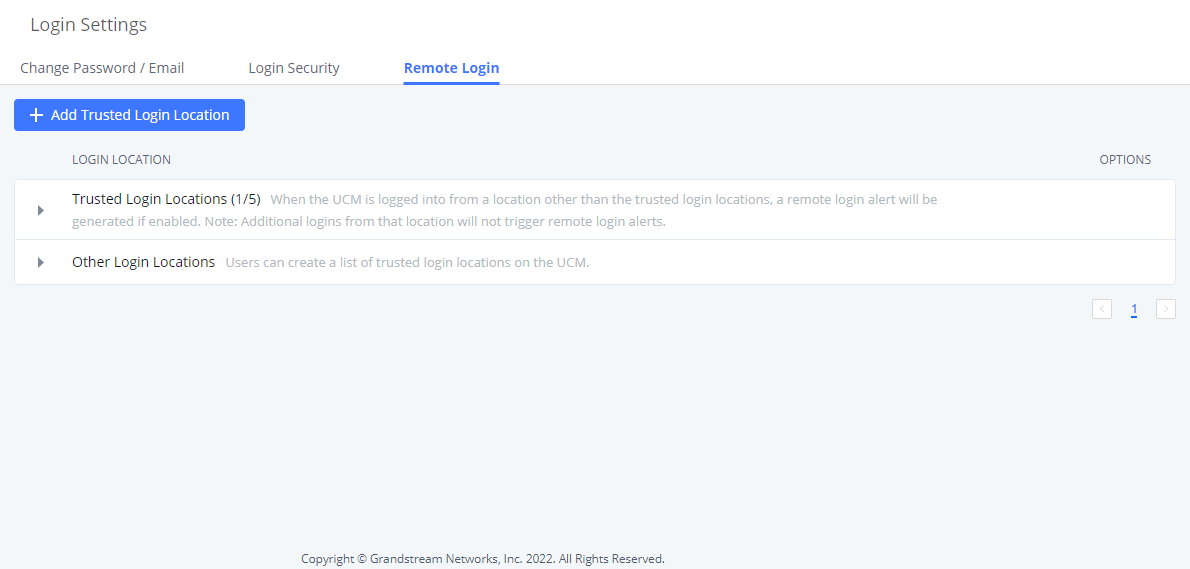
To add a trusted login location, the user must click on
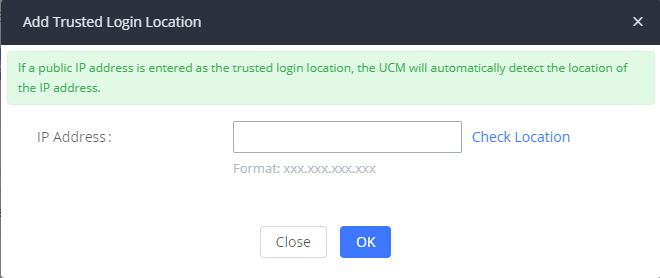
Then add the public IP address of the location, click on “Check Location” to verify if it’s the correct location then click “OK“.
Operation Log
Super Admin has the authority to view operation logs on UCM630xA Web GUI🡪Settings🡪User Management🡪Operation Log page. Operation logs list operations done by all the Web GUI users, for example, Web GUI login, creating trunk, creating outbound rule and etc. There are 7 columns to record the operation details “Date”, “Username”, “IP Address”, “Results”, “Page Operation”, “Specific Operation” and “Remark”.
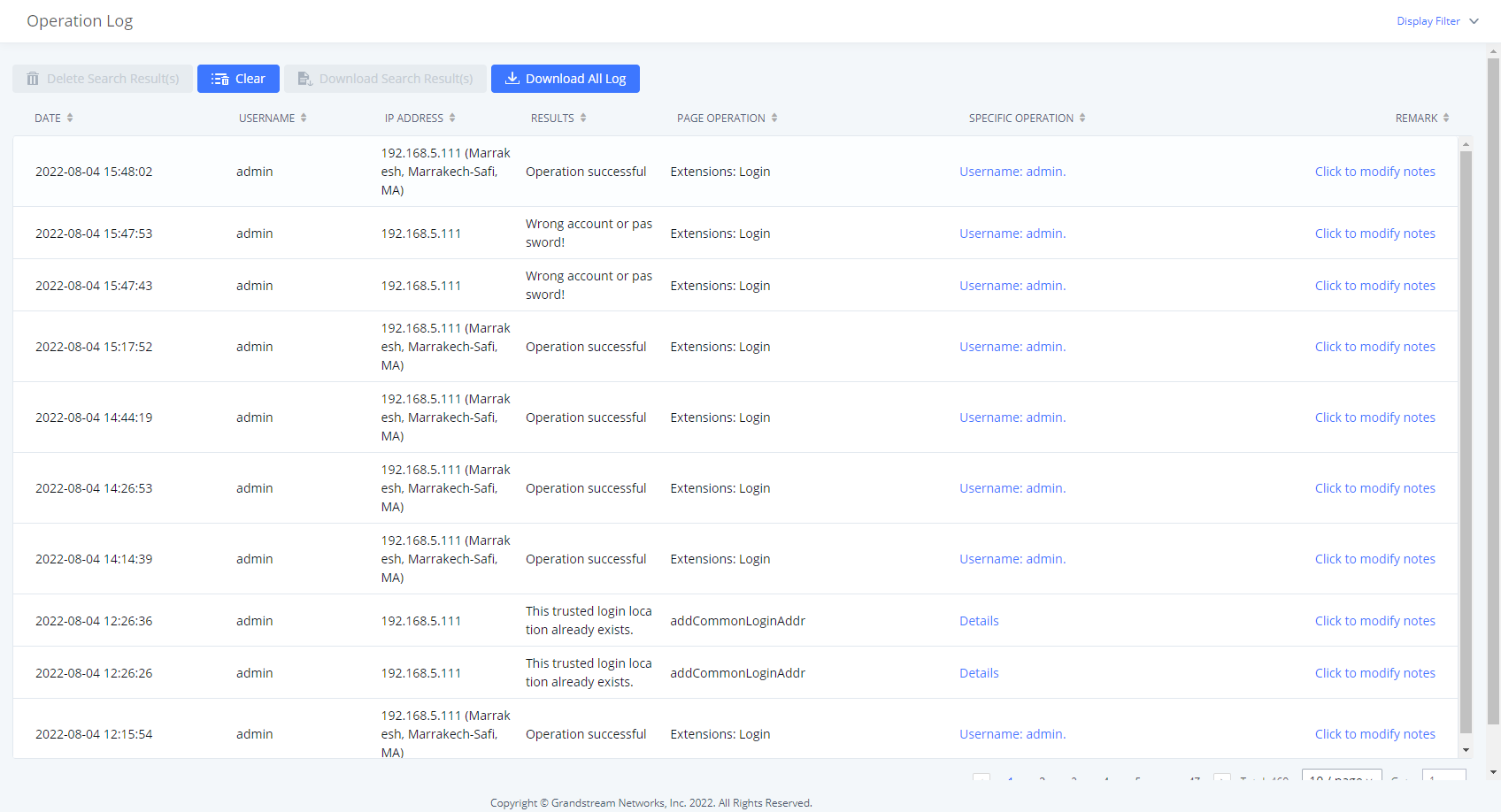
The operation log can be sorted and filtered for easy access. Click on
or
at the top of each column to sort. For example, clicking on
for “Date” will sort the logs according to newer operation date and time. Clicking on
for “Date” will reverse the order.
Date | The date and time when the operation is executed. |
Username | The username of the user who peformed the opertation |
IP Address | The IP address and geographical location from which the operation has been made. |
Results | The result of the operation. |
Page Operation | The page where the operation is made. For example, login, logout, delete user, create trunk and etc. |
Specific Operation | Click on the hyperlinked operation detail to reveal more details. |
Remark | Allows users to add notes and remarks to each operation. |
User could also filter the operation logs by time condition, IP address and/or username. Configure these conditions and then click on ”Display Filter”.
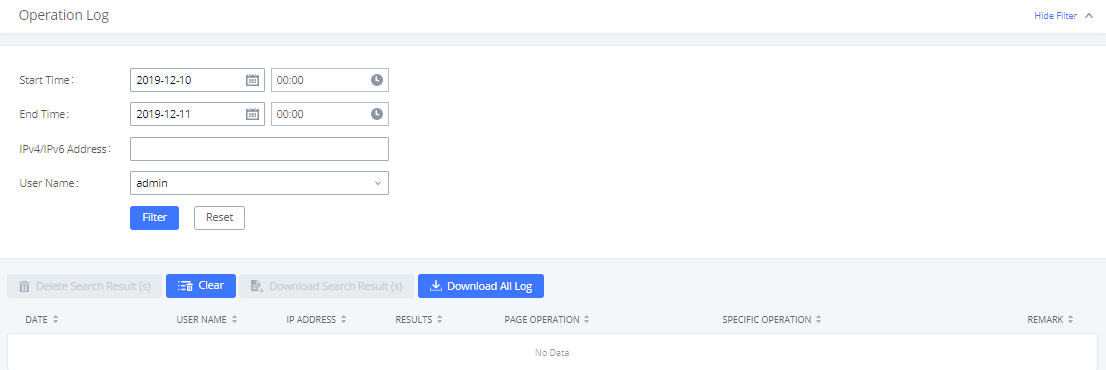
The above figure shows an example that operations made by user “support” on device with IP 192.168.40.173 from 2014-11-01 00:00 to 2014-11-06 15:38 are filtered out and displayed.
To delete operation logs, users can perform filtering first and then click on
to delete the filtered result of operation logs. Or users can click on
to delete all operation logs at once.
Upgrading
During its lifetime, the UCM6300 Audio Series models will receive regular updates. These updates include new features and functionalities, bug fixes, security patches, and general improvements to the security and performance of the device. It is highly recommended that you keep the firmware of your UCM up to date.
Before proceeding with the firmware upgrade, please visit https://www.grandstream.com/support/firmware and download the latest firmware available for the UCM. Once the file has been download, please decompress the file, you will get a .bin file, that’s the file which will uploaded to the UCM.
To upgrade the firmware of the UCM6300 Audio Series, please access the web UI of the UCM, then navigate to Maintenance → Upgrade
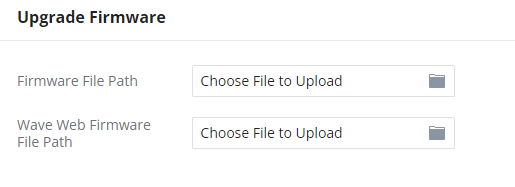
- Click on “Choose File to Upload” field in front of “Firmware File Path”
- Use the window to navigate to where the firmware file is located then select it.
- Once the firmware file has been selected, the file will be uploaded to the UCM and the upgrade will begin.
- A prompt will appear to reboot the device to finalize the upgrade.
Backup
The UCM630xA configuration can be backed up locally or via network. The backup file will be used to restore the configuration on UCM630xA when necessary.
Backup/Restore
Users could backup the UCM630xA configurations for restore purpose under Web GUI🡪Maintenance🡪Backup🡪Backup/Restore.
Click on ”Backup” to create a new backup file. Then the following dialog will show.
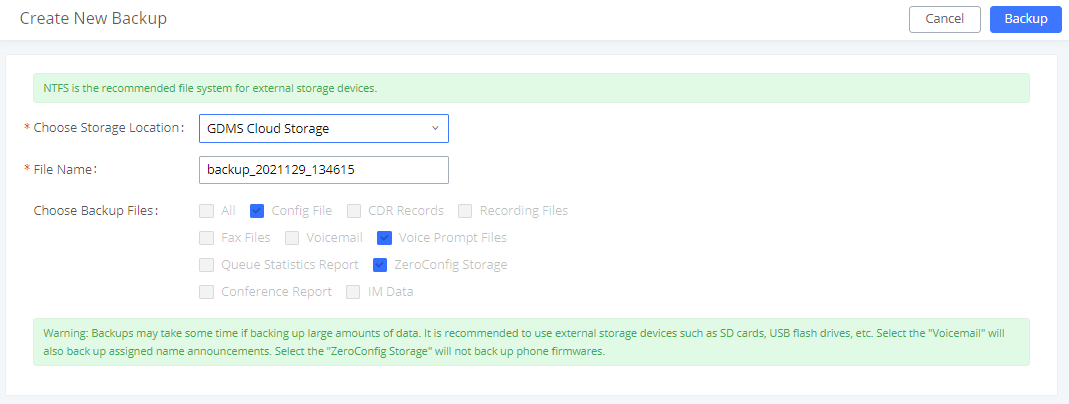
- Choose the type(s) of files to be included in the backup.
- Choose where to store the backup file: USB Disk, SD Card, Local, NAS, SFTP, or GDMS.
- Name the backup file.
- Click on “Backup” to start backup.
Once the backup is done, the list of the backups will be displayed with date and time in the web page. Users can download
, restore
, or delete
it from the UCM630xA internal storage or the external device.
Click on
to upload backup file from the local device to UCM630xA. The uploaded backup file will also be displayed in the web page and can be used to restore the UCM630xA.
Note: users can restore backups of models with more FXO ports to models with less FXO ports as long as the configurations related to the extra FXO ports are removed.
Please make sure the FXO port settings, total number of extensions and total number of meeting rooms are compactable before restoring to another UCM model. Otherwise it will prompt a warning and stop the restore process as shown below:
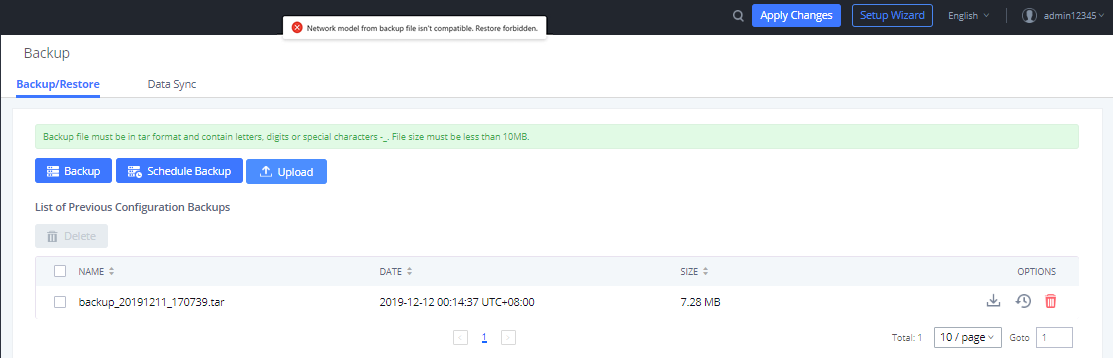
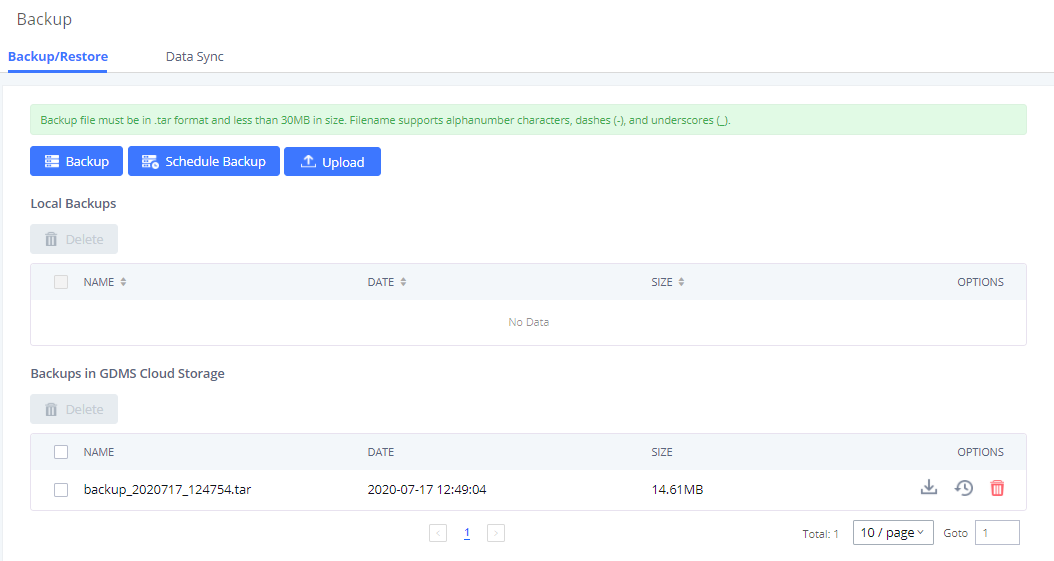
The
option allows UCM to perform automatically backup on the user specified time. Regular backup file can only be stored in USB / SD card / SFTP server. User is allowed to set backup time from 0-23 and how frequent the backup will be performed.
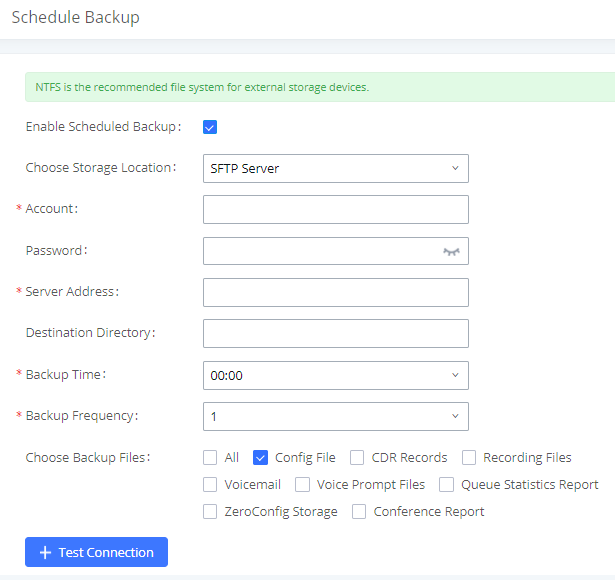
Data Sync
Besides local backup, users could backup the voice records/voice mails/CDR in a daily basis to a remote server via SFTP protocol automatically under Web GUI🡪Maintenance🡪Backup🡪Data Sync.
The client account supports special characters such as @ or “.” Allowing the use email address as SFTP accounts. It allows users as well to specify the destination directory on SFTP server for backup file. If the directory does not exist on the destination, UCM630xA will create the directory automatically
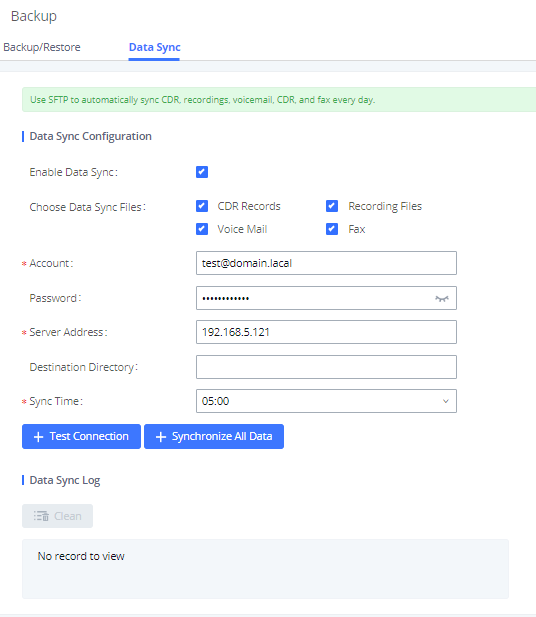
Before saving the configuration, users could click on
. The UCM630xA will then try connecting the server to make sure the server is up and accessible for the UCM630xA. Save the changes and all the backup logs will be listed on the web page. After data sync is configured, users could also manually synchronize all data by clicking on
instead of waiting for the backup time interval to come.
Restore Configuration from Backup File
To restore the configuration on the UCM630xA from a backup file, users could go to Web GUI 🡪 Maintenance 🡪 Backup 🡪 Backup/Restore.
- A list of previous configuration backups is displayed on the web page. Users could click on
of the desired backup file and it will be restored to the UCM630xA. - If the backup was stored on GDMS, it will be displayed under Backups GDMS Cloud Storage, that can be restored by clicking on
- If users have other backup files on PC to restore on the UCM630xA, click on “Upload Backup File” first and select it from local PC to upload on the UCM630xA. Once the uploading is done, this backup file will be displayed in the list of previous configuration backups for restore purpose. Click on
to restore from the backup file.
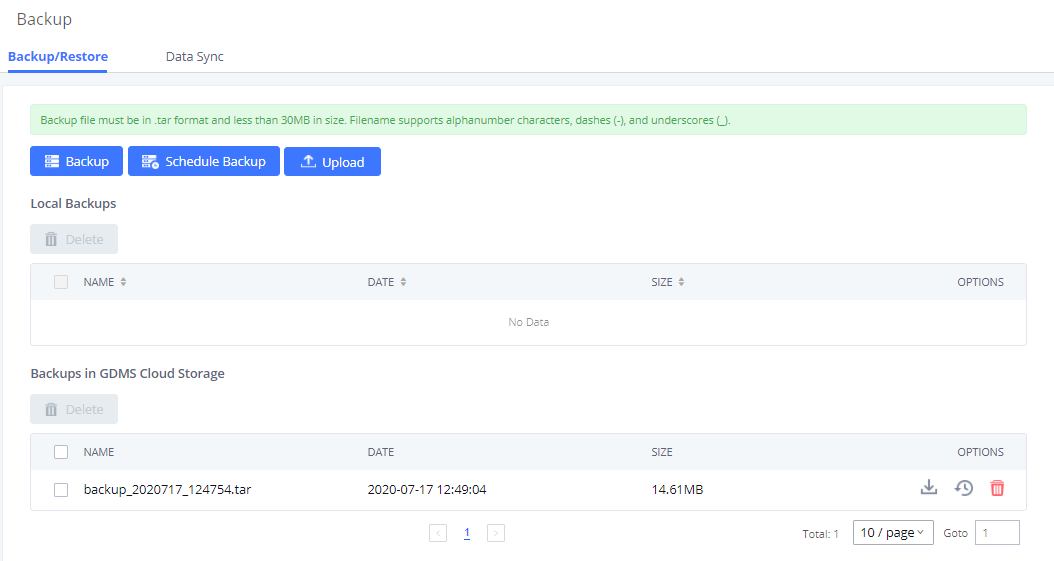
System Cleanup/Reset
Reset and Reboot
Users could perform reset and reboot under Web GUI🡪Maintenance🡪System Cleanup/Reset🡪Reset and Reboot.
- To reboot the device, click on reboot icon.
- To factory reset the device, click on reset icon, then all the configurations and data will be reset to factory default.
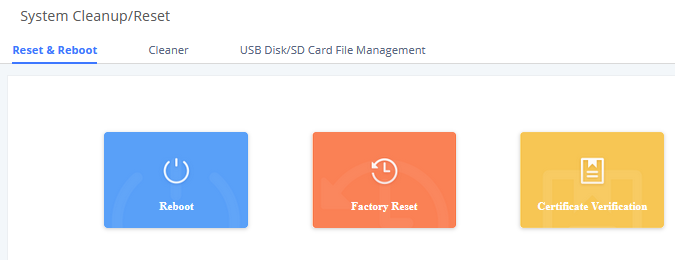
- User can also verify UCM certificate under the same path.
Cleaner
Users could configure to clean the Call Detail Report/Voice Records/Voice Mails etc… manually and automatically under Web GUI🡪Maintenance🡪System Cleanup/Reset🡪Cleaner.
The following screenshot show the settings and parameters to configure the manual cleaner feature on UCM630xA.
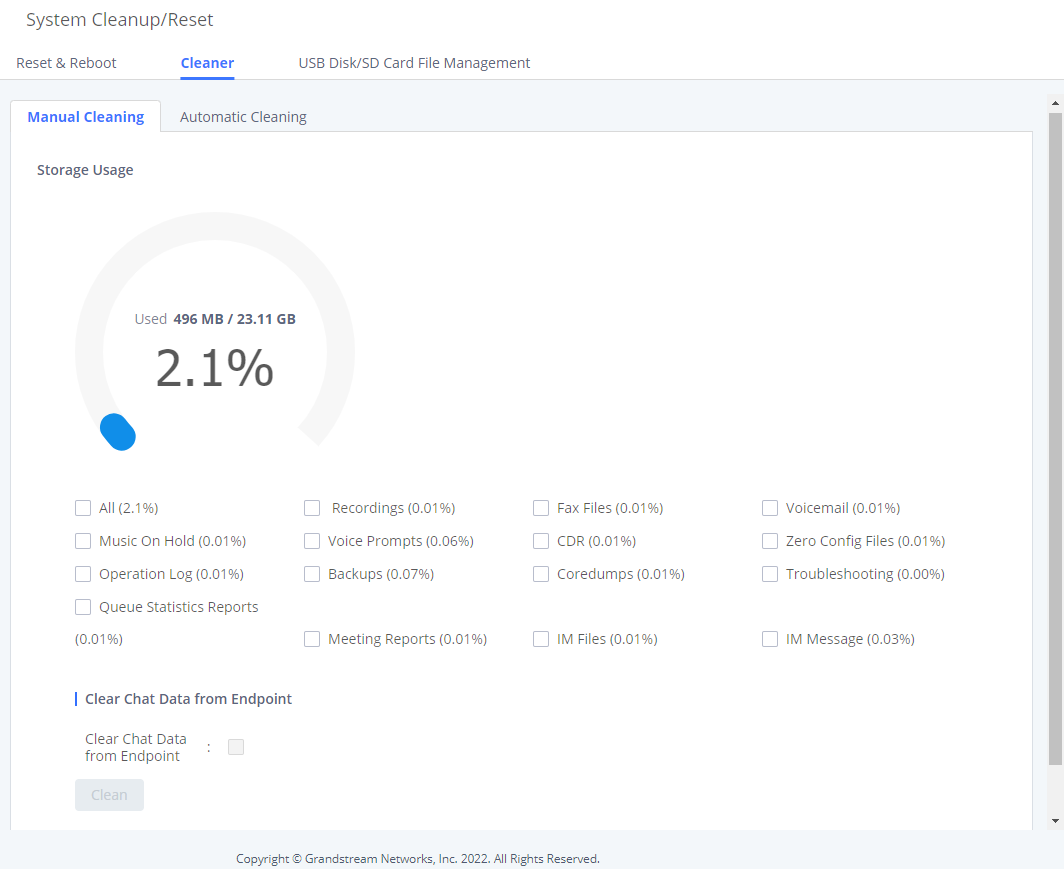
Users can either clean all the data on the UCM or specify the modules to clean such as: Recordings, Fax Files, Voicemail, Music on Hold, Voice Prompts, CDR, ZeroConfig Files, Operation Log, Backups, Coredumps, Troubleshooting, Queue Statistics Reports, Meeting Reports, IM Data.
User can also set an automatic cleaning under Cleaner🡪Automatic Cleaning. The following screenshot show the settings and parameters to configure the cleaner feature on UCM630xA.
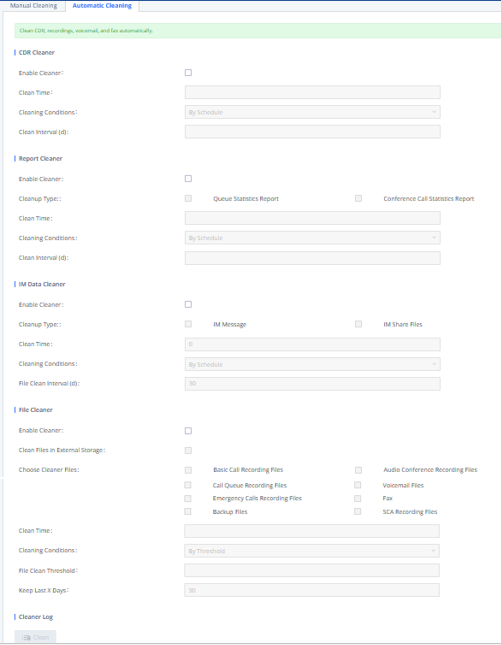
Automatic Cleaning Configuration
All the cleaner logs will be listed on the bottom of the page.
USB/SD Card Files Cleanup
Users could configure to clean or download the Call Detail Report/Voice Records/Voice Mails automatically under Web GUI🡪Maintenance🡪System Cleanup/Reset🡪USB / SD Card Files Cleanup.
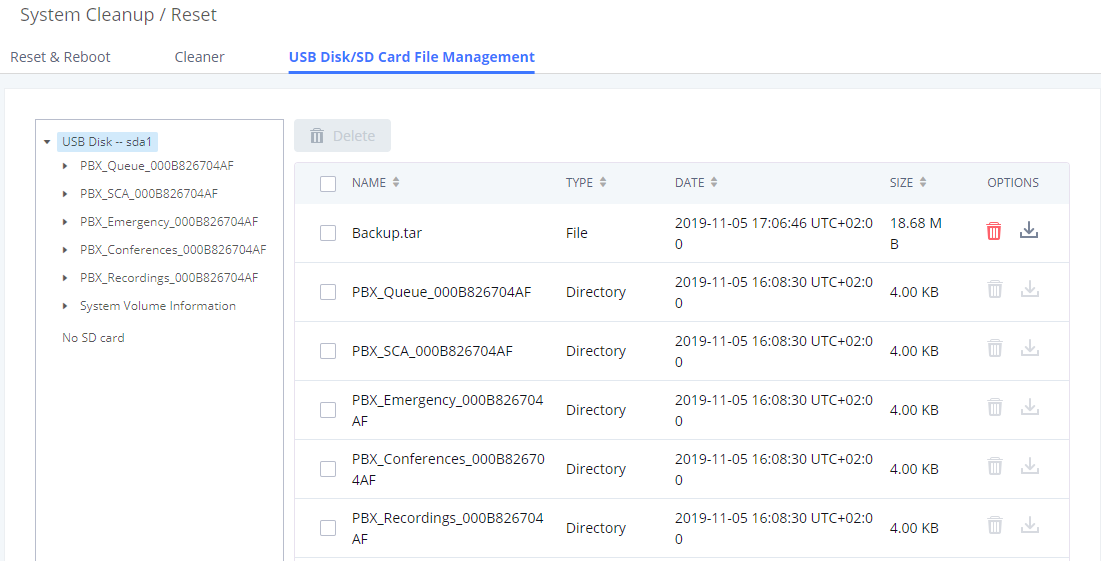
| Current Path | Displays the current path. |
| Directory | Select the directory user want to clean. |
| Delete Selected File | Select multiple entries to delete from USB or SD card. |
System Recovery
In some cases (for example after wrong upgrading procedure where the user doesn’t follow the correct steps to perform an upgrade) the system may go into some hardware/software issues where the web UI access is lost as well as SSH, in this case the only solution would be to perform a full system recovery in order to reset or update the software version of the device in order to use it again.
- To access recovery mode on UCM, please follow below steps:
- Remove the power from the unit and keep the network cable connected.
- Press using a PIN the reset button and keep holding.
- Plug back the power supply while maintaining the reset button pressed.
- Wait for couple of seconds until you hear a click sound.
- Release the reset button, and the system should display on the LCD a message “Recovery Mode” along with an IP address.
Once at this stage, the administrator can access the recovery mode web portal by typing in either the IP0 address (typically WAN) or IP1 address (typically LAN) into a browser address bar. The following page should appear:
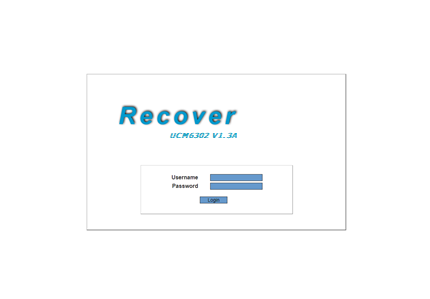
Make sure to enter the correct admin password, and press login to access the recovery mode page :
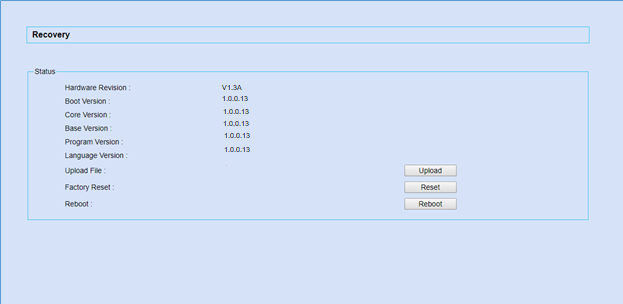
From here, the user can either upload a firmware file, factory reset or just reboot the device.
Syslog
On the UCM630xA, users could dump the syslog information to a remote server under Web GUI🡪Maintenance🡪Syslog. Enter the syslog server hostname or IP address and select the module/level for the syslog information as well as Process Log Level.
The default syslog level for all modules is “error”, which is recommended in your UCM630xA settings because it can be helpful to locate the issues when errors happen.
Some typical modules for UCM630xA functions are as follows and users can turn on “NOTICE” and “VERBOSE” levels besides “error” level.
- pbx: This module is related to general PBX functions.
- pjsip: This module is related to SIP calls.
- chan_dahdi: This module is related to analog calls (FXO/FXS).
Network Troubleshooting
On the UCM630xA, users could capture traces, ping remote host and traceroute remote host for troubleshooting purpose under Web GUI🡪Maintenance🡪Network Troubleshooting.
The following sections shows the steps to capture different types of traffic traces for analysis purposes.
Ethernet Capture
Ethernet Capture allows capturing the traffic of the UCM for troubleshooting purposes. To access Ethernet Capture feature, please navigate to Maintenance → Network Troubleshooting → Ethernet Capture
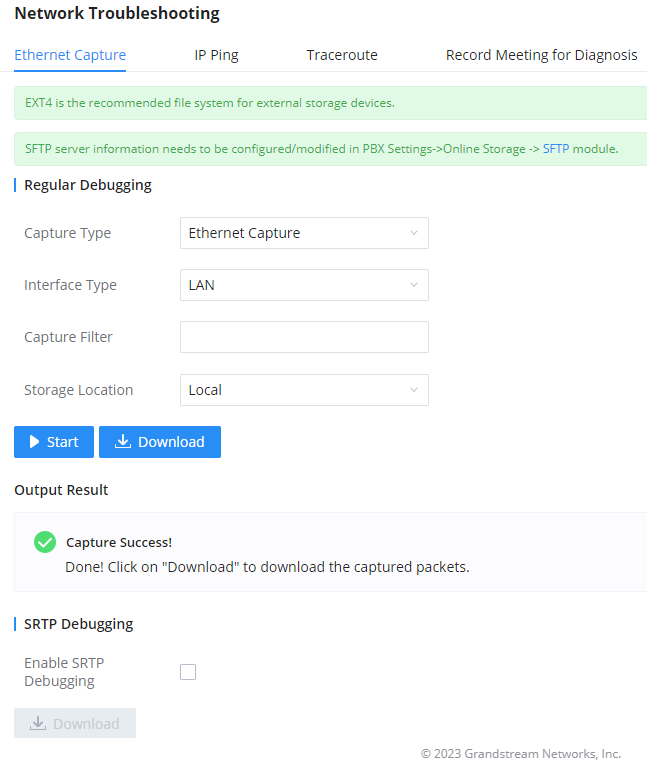
The capture packets can be stored locally and downloaded for analysis. However, if the user is diagnosing a randomly-occurring issue, he/she can run a continuous packet capture which can be limited by the size of the packet capture and the number of packet capture instances
Capture Type | Ethernet Capture: Gets a packet capture of all network traffic going through the device. WebSocket Capture: Gets a packet capture of WebSocket protocol. Mainly used for troubleshooting Wave Web calling and conferencing issues. |
Interface Type | Select the network interface to monitor. |
Capture Filter | Enter the filter to obtain the specific types of traffic, such as (host, src, dst, net, proto…). |
Storage Location |
|
Save to External Storage | When or more external storage units are connected to the UCM6300 series, the user will be able to pick which one to use. |
Destination Directory | When SFTP is selected, this option will appear. Please enter the directory path in which you would like to store the captured packets. |
Packet Capture Size | This option appears only when "External Storage" or "SFTP" options are selected. |
Number of Packet Capture | Define the maximum number of the packets captured. The available options are 5, 10, and 20 packets. |
Start capturing network traffic. | |
Stop capturing network traffic. | |
Download the captured packets. This option can only be used when the captured packets are stored locally. | |
Enable SRTP Debugging | Check this box to troubleshoot calls encrypted with TLS/SRTP. |
The output result is in .pcap format. Therefore, users could specify the capture filter as used in general network traffic capture tool (host, src, dst, net, protocol, port, port range) before starting to capture the trace.
IP Ping
Enter the target host in host name or IP address. Then press “Start” button. The output result will dynamically display in the window below.
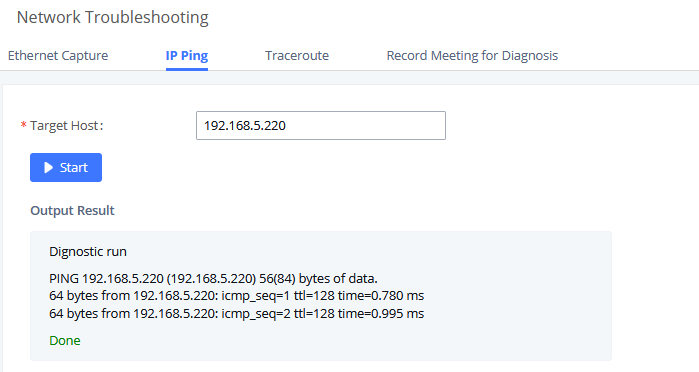
Traceroute
Enter the target host in host name or IP address. Then press “Start” button. The output result will dynamically display in the window below.
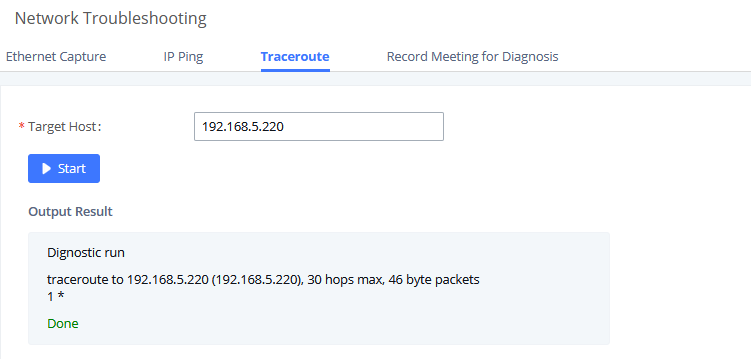
Record Meeting for Diagnosis
Enter the target meeting, support the ongoing meeting, and then click the “Start” button to capture the recording diagnosis of the meeting members in progress. The output result will be automatically displayed below, click the “download” button to download to the local. After the download is complete, immediately click the “Delete” button to clear the system content.
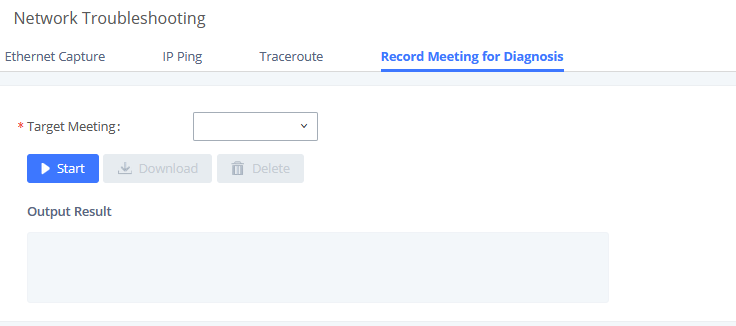
Signaling Troubleshooting
Analog Record Trace
- Analog Record Trace
Analog record trace can be used to troubleshoot analog trunk issue, for example, the UCM630xA user has caller ID issue for incoming call from Analog trunk. Users can access analog record trance under Web GUI🡪Maintenance🡪Signal Troubleshooting.
Here is the step to capture trace:
- Select FXO or FXS for “Record Ports”. If the issue happens on FXO 1, select FXO port 1 to record the trace.
- Click on “Start”.
- Make a call via the analog port that has the issue.
- Once done, click on “Stop”.
- Click on “Download” to download the analog record trace.
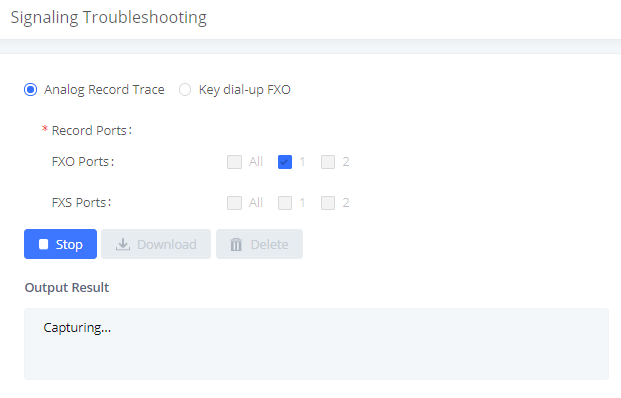
Users can directly set a PSTN number on the “External Extension” text box to troubleshoot issues related to the analog trunk easily, the following steps shows how to use this feature:
- Configure analog trunk on UCM, including outbound route.
- Enter a reachable external number in “External Extension”.
- Press “Start” button. The call will be initiated to the external number.
- Answer and finish the call before pressing “Stop” button.
The trace will be available for analysis to download after output result shows “Done! Click on Download to download the captured packets”.
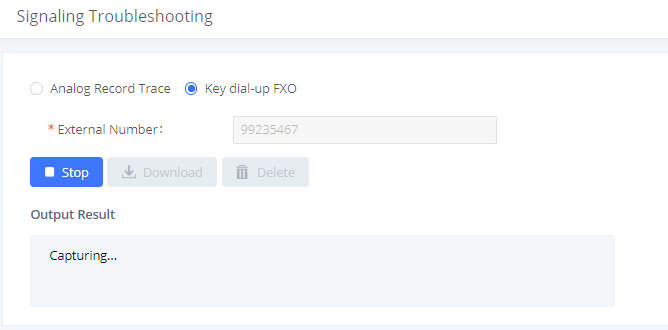
Note: When using a Key Dial-up FXO feature the outbound trunk for the analog trunk need to have internal permission. As well as it should be the trunk with the highest outbound route priority.
- After capturing the trace, users can download it for basic analysis. Or you can contact Grandstream
- Technical support in the following link for further assistance if the issue is not resolved. https://www.grandstream.com/support
Service Check
Enable Service Check to periodically check UCM630xA. Check Cycle is configurable in seconds and the default setting is 60 sec. Check Times is the maximum number of failed checks before restart the UCM630xA. The default setting is 3. If there is no response from UCM630xA after 3 attempts (default) to check, current status will be stored and the internal service in UCM630xA will be restarted.
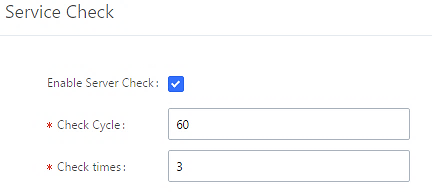
Network Status
In UCM630xA Web GUI🡪System Status🡪Network Status, the users can view active Internet connections. This information can be used to troubleshoot connection issue between UCM630xA and other services.
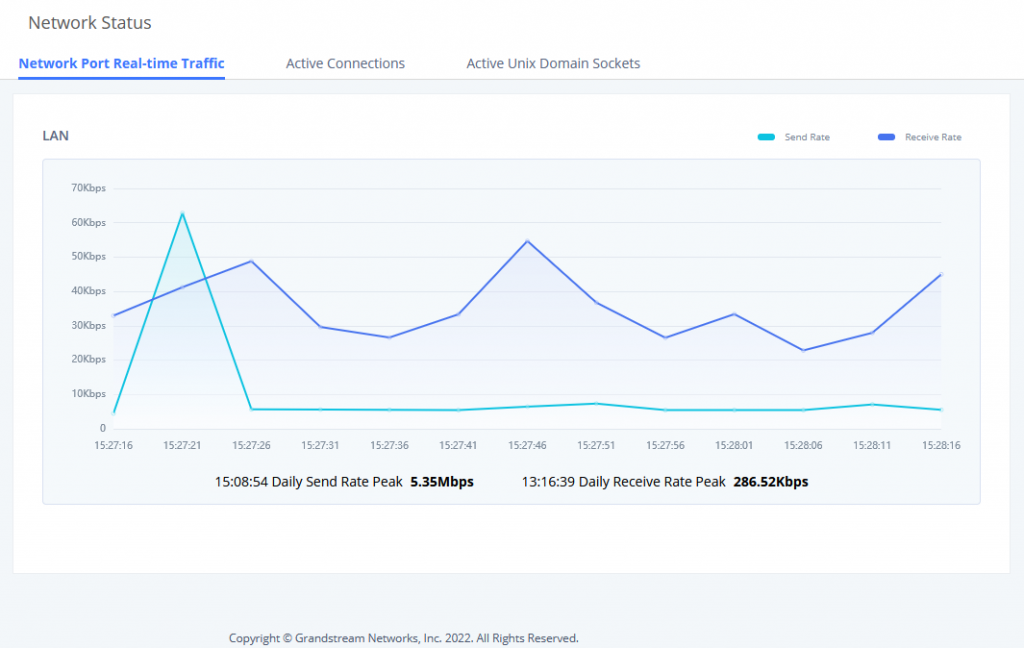
APPENDIX A: RFC STANDARDS USED IN THE UCM6300 AUDIO SERIES
- RFC 3261 SIP: Session Initiation Protocol
- RFC 3262 Reliability of Provisional Responses in SIP
- RFC 3263 Session Initiation Protocol (SIP): Locating SIP Servers
- RFC 3264 An Offer/Answer Model with the Session Description Protocol
- RFC 3515 The Session Initiation Protocol (SIP) Refer Method
- RFC 3311 The Session Initiation Protocol (SIP) UPDATE Method
- RFC 4028 Session Timers in the Session Initiation Protocol (SIP)
- RFC 2976 The SIP INFO Method
- RFC 3842 A Message Summary and Message Waiting Indication Event Package for the Session Initiation Protocol (SIP)
- RFC 3892 The Session Initiation Protocol (SIP) Referred-By Mechanism
- RFC 3428 Session Initiation Protocol (SIP) Extension for Instant Messaging
- RFC 4733 RTP Payload for DTMF Digits, Telephony Tones, and Telephony Signals
- RFC 4566 SDP: Session Description Protocol
- RFC 2617 HTTP Authentication; Basic and Digest Access Authentication
- RFC 3856 A Presence Event Package for the Session Initiation Protocol (SIP)
- RFC 3711 The Secure Real-time Transport Protocol (SRTP)
- RFC 5245 Interactive Connectivity Establishment (ICE): A Protocol for Network Address Translator (NAT) Traversal for Offer/Answer Protocols
- RFC 5389 Session Traversal Utilities for NAT (STUN)
- RFC 5766 Traversal Using Relays around NAT (TURN): Relay Extensions to Session Traversal Utilities for NAT (STUN)
- RFC 6347 Datagram Transport Layer Security Version 1.2
- RFC 6455 The WebSocket Protocol
- RFC 8860 Sending Multiple Types of Media in a Single RTP Session
- RFC 4734 Definition of Events for Modem, Fax, and Text Telephony Signals
- RFC 3665 Session Initiation Protocol (SIP) Basic Call Flow Examples
- RFC 3323 A Privacy Mechanism for the Session Initiation Protocol (SIP)
- RFC 3550 RTP: A Transport Protocol for Real-Time Applications
CHANGELOG
This section documents significant changes from previous versions of the UCM630xA user manuals. Only major new features or major document updates are listed here. Minor updates for corrections or editing are not documented here.
Firmware Version 1.0.25.7
- Multicast Community has been added. [Multicast Community]
- Scheduled Paging UI has been reworked. [Scheduled Paging/Intercom]
- Added support for playing MP3 files over GSC35XX devices. [Upload Custom Prompt]
- Added support for PMS billing system for Local PMS. [Call Rate]
- Mini bar has been improved. [Mini Bar]
- Added ability to set a Feature Code as a the Default Destination. [Speed Dial]
- Added ability to add External Number and LDAP numbers on Announcement Center. [Announcement]
- Added Fax Sending privilege when creating custom privileges. [Custom Privilege]
- Added enabling TURN Relay for a specific extension. [Create New SIP Extension]
- HA Data Sync Failure alert event has been added to the Alert Events List. [Alert Events List]
- SIP endpoints firmware can now be updated using the Zero Config page. [Managing Discovered Devices]
- Clearing the call history upon guest check-in or check-out has been added. [Local PMS]
- Onsite Meetings email invitations will include now an ics file. [Onsite Meeting]
- “Send File” Wave privilege has been added. [User Portal/Wave Privilege]
Firmware Version 1.0.23.17
- No major change.
Firmware Version 1.0.23.15
- Increased Fail2Ban list limit to 50 entries. [Fail2ban]
- NAS password field now supports special characters “&$’^`>|, [PBX Settings/NAS]
- Speed Dial limit has been increased to 1000. [Speed Dial]
Firmware Version 1.0.23.12
- Added support for limiting chat history viewing for newly added participants. [Room]
- Added support for including company number when scheduling a meeting. [Meeting Schedule]
- Added support for tracking outbound calls for QueueMetrics.
- Added support for displaying call queue names on GRP phones.
- Added support for auto answer on inbound route level to detect fax call. [Inbound Rule Configurations]
- Added support for updating the call forwarding status when enabled via feature code. [Feature Codes]
- Added support for controlling diversion header. [SIP Settings]
- Added “Extension Group” as a custom privilege. [Custom Privilege]
- Added ability to retrieve recording files saved on NAS/GDMS cloud through API.
- Added support for manually backing up the UCM configuration to SFTP. [Backup/Restore]
- Added disaster recovery for High Availability. [HA]
- Added feature code to blacklist last called number. [Feature Codes]
- Added ability to share voicemail to group members. [VOICEMAIL]
- Added ability to delete voicemails for all voicemail group from one member. [VOICEMAIL]
- Added ability to monitor voicemail groups with voicemail key on endpoints. [VOICEMAIL]
- Added “Ignore Safe Operational Flow” to Network Port Traffic Control. [Network Settings]
- Added support for domains in API ACL.
- Added support for configuring chat filesize limit. [IM Settings]
- Added support for “announce message caller-ID” in Annoucement Center. [Announcement Center Settings]
- Added support for preventing Wave chat deletion. [User Portal/Wave Privilege]
- Added “Priority Call” feature code. [Feature Codes]
- Added support for updating time zones under Time Settings. [Time Settings]
- Added Live Chat feature. [Live Chat]
- Added Message Broadcast feature. [Message Broadcast]
Firmware Version 1.0.21.9
- Added SMS service support. [SMS Settings]
- Added support for creating shared departments. [Department Management]
- Added support for RADIUS login. [RADIUS]
- Added support for private intercom. [Configure Private Intercom]
- Added support for setting an extension as the default destination in Click2call. [Integrated Customer Service]
- Added support for SIP TLS cipher suite. [SIP Settings/TCP and TLS]
- Added support for continuous packet capture when using USB/SD card storage or SFTP. [Ethernet Capture]
- Added support for resetting TLS certifcates to the default ones. [SIP Settings/TCP and TLS]
- Added support for SSH token. [SSH Access]
- Added support for subscribing to a voicemail group. [Configure Voicemail Group]
- Added support for setting separate call forwarding conditions for external and internal calls. [Create New SIP Extension]
- Added support for forwarding calls to a custom prompt. [Create New SIP Extension]
- Added support for external numbers to opt out of being recorded when calling into the UCM. [PBX Settings]
- Added support for caller name look up. [Inbound Routes]
- The name of the agent will now be displayed in the switchboard. [Switchboard]
- Agent pause can now be performed quickly by dialing the respective feature code and the corresponding pause reason without having to interact with the IVR. [Configure Call Queue]
- Agent pause reason will now be displayed in the switchboard. [Switchboard]
- Added support for enabling the welcome prompt to be played simultaneously with background music while the agent phone is ringing. [Configure Call Queue]
Firmware Version 1.0.19.10
- Specific Time configuration is now included in the extension exports
Firmware Version 1.0.19.9
- Optimized various system processes
- Added Onsite Meetings feature. [Onsite Meeting]
- Added ability to customize extension call waiting tone [General Call Prompt Tones]
- Updated Zoho CRM authentication process [Zoho Telephony]
- {VM_DATE} date value format has been changed to MM/dd/yyyy hh:mm:ss from DDD yyyy MMM hh:mm:ss. [Configure Fax/T.38] [Voicemail Email Settings]
- Added Device Name ${DEVICE_NAME} variable to Alert Events and Emergency Calls email templates
- Added Geolocation header support [Emergency Location Mapping]
- Added P-Called-Party-ID header option to the Add/Edit Extension -> Features page [Create New SIP Extension]
- Added Allow Operator Panel Monitoring extension option to toggle whether the Operator Panel can monitor the extension. [Create New SIP Extension]
- Added Basic extension export option [Export Extensions]
- Allow Call-barging Extension List option changed to Call Monitoring Whitelist [Create New SIP Extensions] [Create New IAX Extension]
- Added Silence Suppression option to Extensions/VoIP Trunks page [Create New SIP Extension] [VoIP Trunk Configuration]
- If a storage device is full, the UCM will mark it as unavailable and automatically change file storage path to the next available location based on the Storage Path Priority. Previously, UCM would change the file storage path to its own local storage if external storage was full. [File Manager]
- Added new commands related to call queue and Wave [API Configuration Parameters]
- Added support for multiple API (new) users [API Configuration Parameters]
- Added the Default Certificate Auto Renewal option. If enabled, the default browser certificate will be automatically renewed after 398 days (the max certificate validity period of Chrome, Firefox, and Safari browsers). User-defined certificates are not affected. [HTTP Server]
- Added ability to sync local IM data to Cloud IM [Cloud IM Service]
- Added ability create custom IVR key presses [Custom Key Event]
- Added Chat Data from Endpoint option to the Maintenance -> System Cleanup/Reset -> Cleaner page. If enabled, this option will clean out chat data from Wave clients at the same time as the UCM’s server-side automatic/manual cleaning of chat data. [Cleaner]
- Added support for meeting room passwords. However, meetings cannot be scheduled for rooms with meeting password enabled. [Room]
- Meeting kick warning interval has been changed from 30 mins to 20 mins. Note: This kick warning will only play when there is only 1 person in a meeting room, and if they do not opt to stay in the meeting room after the warning, they will be removed from the meeting room after 5 minutes.
- ARP will now be used instead of ping to check NAS connectivity.
- Upgrade logs will now contain firmware version information.
- Queue chairmen can now log out dynamic agents
- Added option to automatically reset user/Wave password upon check-in/check-out. [Local PMS]
- Added option to clear Wave chat history automatically upon check-in or check-out. [Local PMS]
- Added Local PMS functionality [Local PMS]
- Check-out will no longer reset the “Skip Voicemail Password Verification” extension setting
- Added ability to assign two extensions to a room [Room Management]
- Added option to clear scheduled wakeup calls on both check-in and check-out. [Local PMS]
- Added the ability to change the default call privilege of a room. A room’s privilege will be reset to this value after a guest checks out of it.
- Added support for stereo audio recording [General Settings]
- Added option to route calls based on a caller’s Diversion header value [Inbound Rule Configuration]
- Added ability to control whether to use failover trunks based on the call response codes [Failover Trunk Toggles]
- Added support for H.264 with multiple payload types in SDP
- When receiving an INVITE with no SDP, following INVITEs with SDP will offer H.264 1080p resolution by default.
- In the scenario where an inbound external call is forwarded from an extension to an external number, the Contact header will now use the CID of the forwarding extension instead of the caller’s CID.
- Removed External Device Usage Threshold option. If a connected NAS has only 1GB remaining available storage space, it will be considered unavailable and trigger the external disk usage alert. [NAS]
- Added User Endpoint Access History page [User Endpoint Access History]
- Added User Portal/Wave privilege control [User Portal/Wave Privilege]
- Dial Trunk option has been renamed to Dial External Number and moved to the Dial Other Extensions section
- The Wave Welcome email will now use the port number configured in System Settings->HTTP Server->Wave Settings->Port if the Wave Settings->External Host value is not a RemoteConnect address or does not contain a port number.
- Added links to relevant online documentation to various pages of the UCM webUI.
- Added Phonebook VMPK mode to GRP261x template
- Added Firmware tab for improved firmware management [Firmware]
- Added ability delete downloaded base model templates in the Model Update page
- Added ability to search for templates via the device model name
- Added ability to select either LAN1 or LAN2 to scan for devices on when using dual network method
Firmware Version 1.0.17.11
- Several system process optimizations
Firmware Version 1.0.17.8
- Updated python version to 3.8 and related processes.
- Improved speed of applying changes
- Updated lighttpd version to 1.4.61.
- The Privilege Name field now supports parenthesis ().
- The Contacts page has been moved to its own category in the sidebar.
- Added https://www.zohoapis.in option to CRM Server Address list.
- Added Channel Path option for accessing specific IP camera channels via URL. [Device Management]
- Improved alert email sending process.
- Updated Remote Registration email template.
- Emergency calls will no longer be restricted by the RemoteConnect call limit.
- The default highest priority codec is now G.722.
- Added Remote Extension Privilege Update feature code and Remote Extension Privilege Update Whitelist field to allow specified users to remotely change extensions’ privileges. [Feature Codes]
- Automatic file migration after file storage path failure to the next storage location in the storage priority path.
- Users can now customize the storage path priority for recordings, and IM files. [File Manager]
- FXO FSK CID detection now uses spandsp.
- If SIP extensions synced from UCMs are deleted on GDMS, they will no longer be synced again.
- If HA is enabled, the HA cluster IP address will now be provisioned as the config server to endpoints instead of the active UCM’s IP address.
- Added support for configuring inbound route blacklist via HTTPS API.
- If dialing into a Dial by Name directory, the call will end automatically after failing 3 times.
- Added Server Type option to the LDAP Server→LDAP Phonebook→Phonebook Download Configurations page. Users can select between LDAP and Active Directory. [LDAP Server]
- Added Department field to LDAP phonebook contacts. [LDAP Server]
- Added meeting room extensions to LDAP phonebooks. [LDAP Server]
- External Contacts created from the Contacts page will now be added to the system’s internal LDAP phonebook. [LDAP Server]
- Added Remote Login tab to the Maintenance→Login Settings page. [Maintenance]
- Created new Meetings Settings page under the Multimedia Meetings page and moved several meeting-related options to it. [Multimedia Meeting]
- Regular meeting participants can now invite other members to join the meeting by dialing 1 if “Allow User Invite” is enabled. [Multimedia Meeting]
- Meetings will become “Pending” after rescheduling.
- Pending meetings are now sorted by start time by default.
- Added the Allowed to Override Host Mute option to the Edit Meeting Room and Schedule Meeting pages to allow participants to unmute themselves even after the meeting host mutes them. [Multimedia Meeting]
- Added support for user authentication. [OpenVPN]
- Operation Log entries will now contain the IP address and location information from which the operation originated. [Operation Log]
- Added option Automatically Clear Wakeup Calls for deleting scheduled wakeup calls after either guest check-in and check-out. [PMS Features]
- Users can now dial the Update PMS Room Status feature code, the maid code, and the room status code all at once to change room status. [PMS Features]
- Added a Scan button to manually retrieve the list of recordings on external storage. The UCM automatically displays up to 5000 recordings on attached external storage, but pressing this button will allow the UCM to display more. [Recording Files]
- Added ability to batch delete cloud storage files.
- If IP endpoints cannot connect to the GDMS TURN server via UDP, UCM will use TCP to connect them.
- Added Trunk Registration Period (s) option to SIP Settings->Misc. [SIP Settings]
- Added option Special Attributes to the Extension/Trunk→VoIP Trunks→Edit SIP Trunk→Advanced Settings page. If enabled, the following attributes will be included in the SIP SDP: ssrc, msid, mid, ct, as, tias, record. Enabling this may cause compatibility issues with non-Grandstream devices. [VoIP Trunk Configuration]
- Added CEI msid for audio calls.
- Added trickle-ice param to SIP OPTION’s 200 OK.
- profile-level-id will be added to 200 OK when receiving INVITEs without SDP.
- Added ability to import/export speed dials. [Speed Dial]
- Improved processes to avoid duplicate alerts for the following events: Registered SIP Trunk failed, Local Disk Usage and External Disk Usage.
- Separated Allow Deletion of CDR and Recordings option to Allow Deletion of CDR and Allow Deletion of CDR Recordings. [User Management]
- Added the Call Waiting option to the User Portal.
- Added support for voicemail message seeking. When listening to voicemail, users can press star (*) to rewind 3 seconds or pound (#) to fast forward 3 seconds. [Voicemail]
- Added Line Selection Strategy option for Trunk Groups. [VoIP Trunks]
- Changed register trunk Username field name to Trunk Registration Number. [VoIP Trunks]
- [Web] General web UI improvements
- [Web] Added Help option under the username dropdown menu that will redirect to the UCM6300 Series FAQ.
- [Web] Updated some tooltips.
- [Web] Optimized search functionality
- [Zero Config] Added GMT+2:00 (Israel) option to Time Zone drop down list in all Zero Config pages.
- [ZeroConfig] Added support for WP22 and WP825 model templates.
Firmware Version 1.0.15.13
- Added SNMP monitoring feature. [SNMP]
- Added support to configure the time of a holiday. [Holiday]
- Added ability to determine the maximum total call duration per trunk for outbound calls. [VoIP Trunk Configuration]
- Added contact viewing privilege (independent from Department Contact Privilege). [Contact Management]
- Added support for agent ID announcement. [Configure Call Queue]
- Added support for Service Level Agreement for Call Queue. [Service Level Agreement]
- Added support for changing the Meeting room’s name. [Room]
- Added WebRTC Trunk feature. [WebRTC Trunks]
- Extension data cleaning has been improved. [Search and Edit an Extension]
- Added support for SRTP Crypto Suite. [VoIP Trunk Configuration]
- STIR/SHAKEN has been improved. [STIR/SHAKEN]
- Added support for displaying the extension that initiated an emergency call in the emergency email notification. [EMERGENCY]
- Added support for collecting ICE candidates when an RTP connection is requested. [RTP Settings]
- Flood Attacks and Network Traffic Storm alerts have been added to the Alert Events List. [Alert Events List]
- Added support for Network Port Traffic Control for the ports of the UCM63xx Audio Series. [Network Settings]
- Added Support for limiting the frequency of calls that can be made in a period of time. [Create New SIP Extension]
- Added support for storing the local chat files in the GDMS. [File Manager]
- UCM RemoteConnect plan expiry screen has been improved.
- GDMS Cloud Storage Space details can now be viewed in the RemoteConnect menu. [GDMS Cloud Storage Space]
Firmware Version 1.0.13.9
- Added option to enable/disable DND status remotely for an extension. [CALL FEATURES]
- Added local proxy in IM settings. [Cloud IM Service]
- Added support for enabling/disabling auto audio recording for meeting. [Auto Record]
- Added privilege management for contacts. [Privilege Management]
- Improved fail2ban blacklist display. [Fail2ban]
- Improved email template for scheduling meeting. [Email Templates]
- Contacts sync-up between UCM and end points (wave/IP phones). [LDAP Settings]
- Added ability to specify DOD number based on outbound route. [Outbound Routes DOD]
- Fixed an issue where updating model templates will result in deleting the existing ones.
- Added support to use TURN Relay as an option to allow hosts behind NAT firewalls to communicate. [VoIP Trunk Configuration]
- Added Operator Panel. [OPERATOR PANEL]
- Added time condition support for IVR key events. [Key Press Event]
- Added cloud IM abnormal alert event. [Alert Events List]
- Support setting to choose whether to play Follow Me.
- Add Fail2Ban whitelist comment information. [Fail2ban]
- Support Call Flip feature code. [Feature Codes]
- Added Multi-Factor Authentication for UCM login. [Multi-Factor Authentication]
- Added support for IoT device management. [DEVICE MANAGEMENT]
- Added option to enable and disable password-less remote access. [UCM RemoteConnect Plan Settings]
- Added option “Stop Ringing”. [Stop Ringing]
- Add option “Email Missed Call Log”. [Email Missed Call Log]
- Added remark for UCM system status. [Remark]
- Added option to enable and disable virtual queue call back keys settings. [Virtual Queue Callback Key Setting]
- Added Contacts section. [Contacts]
- Add option “Security Mode” for NAS settings. [Security Mode]
- Removed display for consumer users in user management page. [User Management]
- Support custom ignoring 180 response after 183 response. [SIP Settings/MISC]
- Added option to enable IPv6 for HA settings. [Enable IPv6]
- Added Support for import/export Zero Config. [Global Policy]
- Added support for enable Wave and Sync Contact under the extension. [Create New SIP Extension]
- Added support for Custom time supplement time conditions. [Create New SIP Extension]
- Added support for Call Restriction. [RESTRICT CALLS]
- Added support for Queue Metrics. [QUEUE METRICS]
- Added support for CDR API add whitelist. [Permitted IP (s)]
- Added support for Call queue satisfaction survey. [Queue Statistics].
- The old API Configuration is reopened for use. [HTTPS API Settings (Old)]
- Custom permissions support the function of deleting CDR and recording files. [Custom Privilege]
- Added support to adjust recording file storage path. [File Manager]
- Added support to High Availability feature on UCM6300A series. [HA]
- Paging/Intercom supports delayed paging. [Configure Paging/Intercom]
- UCMRC remote service diagnosis. [Remote Diagnosis]
- Support LDAP to automatically update the phone book. [LDAP Automatic Update Cycle]
- Support meeting room automatic gain control. [Meeting AGC]
Added support for email reminder when editing the time of a scheduled meeting. [Email Reminder (m)]- Improved extension status syncing process to the IM server.